Что такое биос и как в него зайти
Содержание:
- Функции BIOS
- Как узнать, какой стоит биос?
- Виды БИОСа (BIOS, UEFI, AWARD, AMI, Phoenix)
- 1. AMI BIOS
- 2. Phoenix BIOS, он же Award
- 3. Intel BIOS
- 4. UEFI
- Некоторые особенности в настройке БИОС для нештатных ситуаций
- Настройка БИОС в ноутбуках Hewlett Packard
- Процедура POST
- Назначение CMOS?
- Какие элементы презентации не входят в видеофайл
- Как правильно настроить БИОС для установки «Виндовс» с диска?
- Не могу закачать файлы на Dropmefiles
- Модификации системы
- Что такое Биос
- Power
- Что такое биос?
- Какой биос лучше?
- BOOT
- EXIT
- Испытания
- Конструкция
- PC Health Status — раздел автоматического наблюдения за охлаждением системы
- Как установить Windows 7 на BIOS InsydeH20 Rev.3.7
- Переходим на UEFI вместо BIOS
- Модификации системы
- Перепрошивка и обновление BIOS
- Самые необходимые параметры для компьютеров и ноутбуков
- POWER
- Какие биосы бывают?
- Что такое BIOS?
- Настройки Bios — Детальная инструкция в картинках
Функции BIOS
Среди функций $BIOS$ принято выделять следующие:
- тестирование аппаратных средств при включении компьютера;
- настройка параметров аппаратных средств;
- загрузка операционной системы с диска или другого устройства;
- обслуживание аппаратных прерываний от основных устройств ПК;
- обслуживание базовых функций программных прерываний к основным устройствам ПК.
Изначально в $BIOS$ применяются заводские настройки, принятые по умолчанию, но в процессе модернизации такие установки можно настроить в соответствии с требованиями пользователя.
После установки нового устройства и после включения ПК $BIOS$ определяет наличие нового устройства и настраивает адаптер. Операционная система сообщает об ошибках и конфликтах устройств, которые возникают, и разрешает эти проблемы.
Замечание 1
В некоторых случаях требуется обнулить $BIOS$, это может быть в том случае, когда пользователь указал пароль входа в систему, но забыл его. Однако обнуление может затереть некоторые настройки, которые устанавливались вручную. Кроме того, может потеряться информация лицензионных пакетов, так как некоторые легальные пакеты записывают информацию в $BIOS$ и проверяют ее при запуске.
Установка параметров $BIOS$ выполняется в случаях:
- отключения устройства;
- установки загрузки с другого устройства;
- разгона процессора, т.е. установки параметров, которые позволяют ему работать быстрее;
- неисправности ПК.
Как узнать, какой стоит биос?
Для того чтобы узнать, какой стоит биос существует достаточно много способов
Например, самый простой из них – это обратить внимание на логотип биоса на экране загрузки компьютера и сравнить с теми, которые представлены немного выше
Другой простой способ узнать, какой стоит биос – использовать специальные программы. Например нужную информацию вам смогут предоставить такие программы, как AIDA64, Everest, CPU-Z или Speccy, а также многие другие. В каждой из них вы сможете найти пункт, в котором есть описание биоса. Если такого пункта нет, то ищите в описании материнской платы.
Если вы уже вошли в биос, и вам нужно узнать версию биоса, скажем, не для входа, а для каких-то других целей, то обратите внимание на самый верх страницы или самый ее низ. Там обязательно будет информация о фирме биоса и ее текущей версии, которую, кстати, можно обновить до актуальной
Самый быстрый способ узнать, какой у вас стоит биос, даже не отрываясь от прочтения этой статьи – через компонент Windows «Сведения о системе». Для этого нажмите комбинацию клавиш Win + R и введите туда следующую команду msinfo32. Откроется окно с информацией о вашей системе, в том числе с информацией о Биосе.
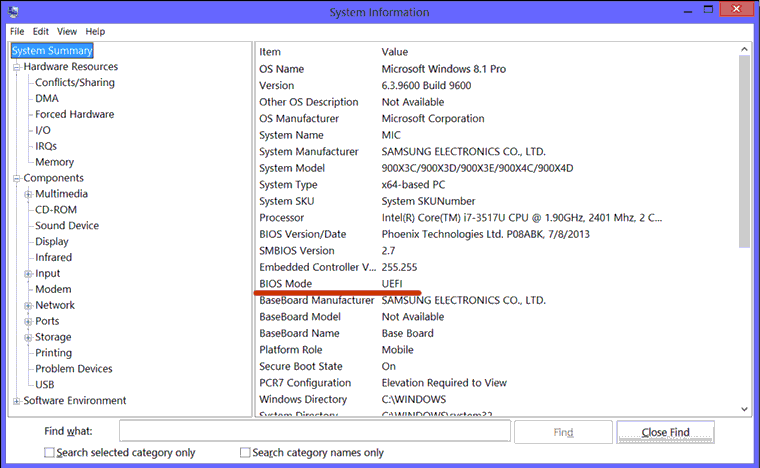
Компонент Windows «Сведения о системе»
Также, если вы разберете компьютер (или ноутбук) и внимательно изучите материнскую плату (возможно даже с лупой), то вы найдете написанную на одном из чипов версию вашего биоса.
Виды БИОСа (BIOS, UEFI, AWARD, AMI, Phoenix)
12.08.2015
Прочее

Привет! Недавно я уже подробно рассказывал — что такое BIOS и CMOS. Сегодня я поподробнее остановлюсь на том какие бывают виды БИОСа, потому как разобраться в этом начинающему пользователю сложно. Хотя, на самом деле, всё весьма просто — надо лишь в этом немного разобраться. Тем более, что несмотря на различия во внешности, в плане настройки функций и принципах действий все они схожи. Я расскажу какие виды бывают и покажу всё это в картинках.
На текущий момент есть 3 основных разновидности BIOS отличающиеся по производителю.
1. AMI BIOS
American Megatrends inc. — это, наверное самый старый разработчик. АМИ БИОС шел ещё во времена моего детства на древних 286-х и 386-х компьютерах. Затем, на какое то время, этот вид пропал. Но последние годы снова появился, причём именно AMI — самый распространённый вид BIOS на ноутбуках ASUS, MSI, Lenovo. На текущий момент есть две основные ветки:— версия 2.XX. Выглядит она так:

Эту версия АМИ БИОС отличается от всех других по структуре главного меню и серо-синей цветовой гамме.
— версия 3.XX.
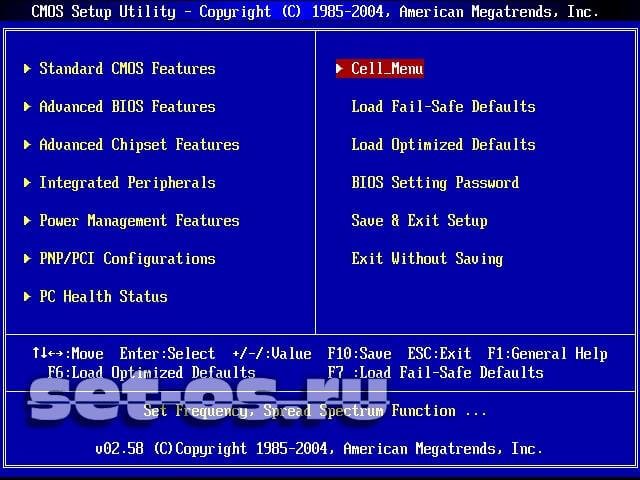
Эта ветка уже внешне и по своей структуре больше напоминает классическую систему ввода-вывода от AWARD.
2. Phoenix BIOS, он же Award
Ранее это были две разные фирмы, выпускающие каждая свою систему. Система от Авард многие годы была лидирующей на рынке. А вот Феникс БИОС был не особо популярен у производителей материнских плат. Но дальше происходят интересные события — AWARD Software был перекуплен Phoenix. Сейчас это одна фирма. А вот торговых марок несколько:— Award BIOS
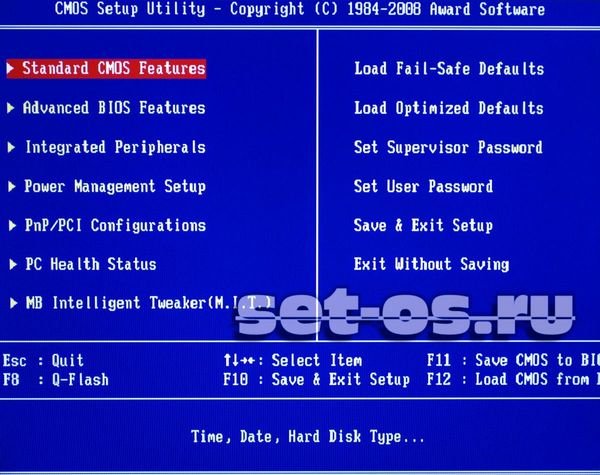
— Phoenix Award BIOS

— Phoenix Award Workstation
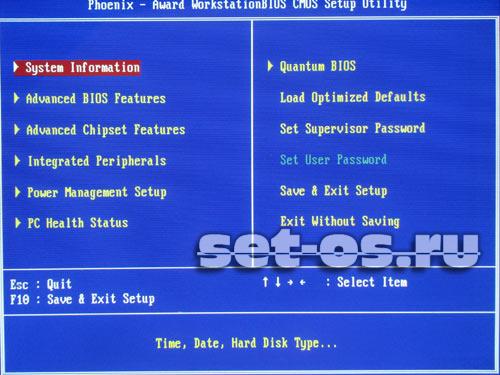
Различий между ними почти нет — интерфейс полностью идентичный. Есть, правда исключение — версия Феникс-Авард для ноутбуков. Она внешне очень похожа на АМИ:
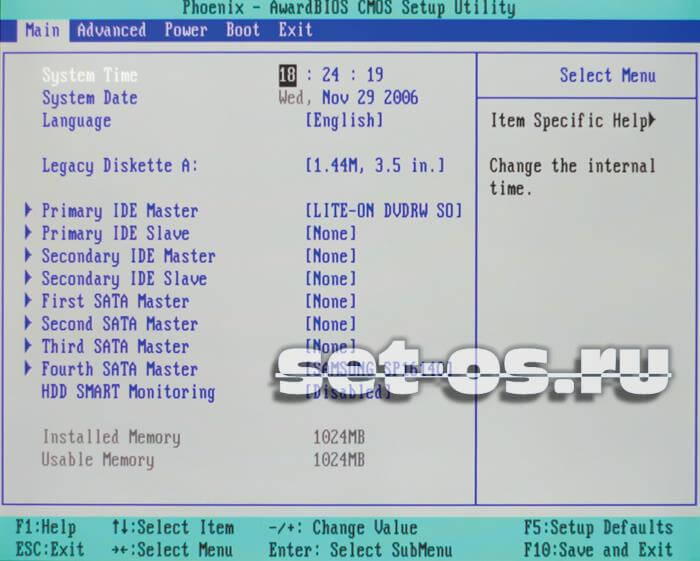
Сегодня именно этот вид БИОСа используется на 90% материнских плат стационарных компьютеров.
3. Intel BIOS
Компания Intel на свои фирменные платы ставит свой фирменный вид БИОСа. Вернее он не совсем их — это модифицированная версия АМИ. До некоторого времени на материнских платах шла версия Intel/AMI 6.0, а позже, когда она была ещё более существенно переделана, изменены опции и переделан интерфейсе — этот вид БИОСа стал носить название — Intel.

Последние версии вообще визуально больше стали похожи на UEFI назывались «Intel Visual BIOS»:
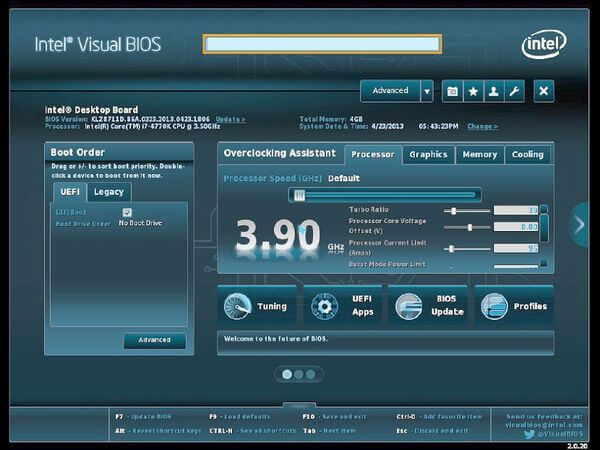
4. UEFI
Начну, пожалуй, с самой современного вида БИОСа — UEFI (Unified Extensible Firmware Interface). Это даже не разновидность а наследник или преемник, кому как удобнее называть. УЕФИ — это следующая ступень в развитии BIOS. Сейчас, фактически, это уже не просто система ввода-вывода — она скорее похожа на операционную систему как внешне, так внутренне.
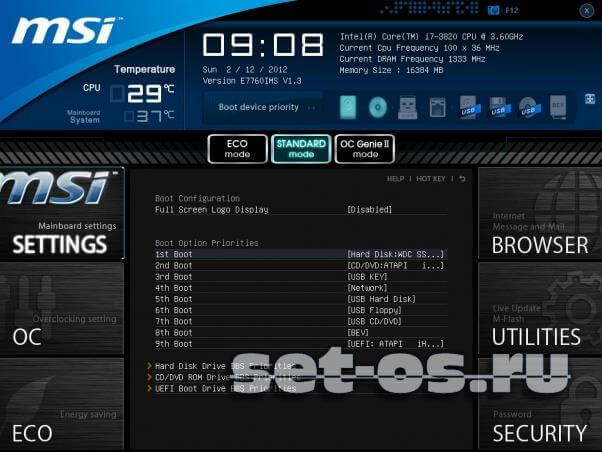
Наконец-то добавлена поддержка мыши! Среди ключевых особенностей — расширяемое множество возможностей, приятный визуальный интерфейс, возможность безопасной загрузки «Secure Boot», простота обновления микропрограммы, быстрая загрузка операционной системы.

Кстати, на некоторых материнских платах можно выйти в Интернет даже не загружая полностью компьютер — сразу из UEFI.
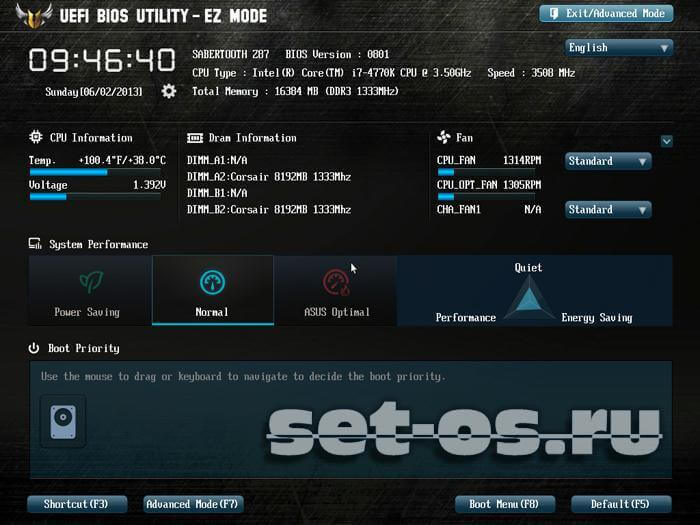
Ещё одна очень важная особенность — мульти-языковая поддержка, в том числе и русского языка.
Как узнать вид и версию БИОС на своей материнской плате?!
Это очень просто сделать практически на каждой современной материнской плате
Зайдя в БИОС или УЕФИ обратите внимание — вид и версия БИОСа написана, как правило в самом верху или в самом низу экрана:

Примечание: У каждого вида BIOS есть своя система диагностических звуковых сигналов, оповещающих пользователя при появлении различных неисправностей. Подробнее о них Вы можете узнать здесь: Award, AMI, Phoenix.
ami bios, award bios, bios utility, uefi, виды bios, система биос
Некоторые особенности в настройке БИОС для нештатных ситуаций
Естественно, этим функции и настройки БИОС не ограничиваются. Например, в ситуации, когда возникают проблемы с винчестерами, может потребоваться полная проверка, которая включает диагностику поверхности.
Независимо от того, какая утилита будет использоваться (собственное средство Windows или стороння программа), полную проверку желательно производить при изменении параметра SATA-контроллера с AHCI на режим IDE.

Кроме всего прочего, если кто не знает, БИОС позволяет еще и контролировать некоторые другие параметры, скажем, температуру процессора, скорость вращения шпинделя жесткого диска, объемы памяти устройств. С этой программой можно устанавливать разные параметры IRQ-прерываний, включать или отключать устройства, загружать систему по сети и т. д. Хотя, если разобраться, рядовому юзеру такие настройки практически не нужны (разве что, за редким исключением), а без надобности в БИОС без специальных знаний, как говорится, лучше и вовсе не лезть.
Настройка БИОС в ноутбуках Hewlett Packard
Еще стоит сказать несколько слов о том, как правильно настроить БИОС на ноутбуке HP. Здесь тоже есть свои интересные моменты.
Сразу после включения устройства стоит нажать клавишу Esc, после чего на экране появится Startup Menu. Чем оно интересно? Тем, что в нем есть два пункта: F9 Boot Device Options и F10 BIOS Setup.
Первая опция выбирается для одноразового старта с выбором устройства, вторая производит вход непосредственно в настройки БИОС. Здесь в разделе системной конфигурации нужно перейти к параметрам Boot Options, где следует использовать выставление приоритетов (Boot Order). Только пролистывание устройств вверх-вниз производится клавишами F5/F6. Впрочем, для загрузки с оптических носителей лучше выставить опцию приоритета непосредственно в БИОС. Менеджер же нужно оставить для выбора старта с флэшки.
Процедура POST
$POST$ является основной программой $BIOS$, которая начинает работать после включения ПК. $POST$ выполняет тестирование устройств, подключенных к ПК, и готовит оперативную память для загрузки операционной системы.
Если при тестировании устройств была обнаружена ошибка и использование ПК невозможно, он может выдавать звуковые сигналы или выводит коды или сообщения на экран, после чего прекращает свою работу. Для задержки на экране сообщений об ошибках необходимо во время их вывода нажать клавишу $Pause$. Количество гудков может быть разным, в зависимости от производителя $BIOS$.
Назначение CMOS?
CMOS сохраняет элементарные данные (время и дата) при отключении компьютера от электропитания. Такая память очень энергоемкая и батарейки, как правило, хватает на 5-6 лет (если компьютер долго не используется, то расходуется быстрее). По истечении ресурса система выдаст сообщение «CMOS – checksum error». При замене источника питания настройки будут сброшены до заводских.
Если по причине каких-либо изменений параметров система перестала загружаться, можно включить ПК с заводскими настройками: необходимо выключить и обесточить компьютер, вынуть из материнской платы батарейку на полминуты и установить обратно.
Какие элементы презентации не входят в видеофайл
К ним относятся:
- мультимедиа, которое вставлялось в другие версии программы. В таком случае объекты нужно будет обновить или преобразовать.
- файлы группы QuickTime. Но не все. При наличии стороннего кодека ffdShow и требований обязательной оптимизации совместимости.
- Макросы.
- Элементы ActiveX и OLE.
Как преобразовать:
- Файл — Сведения — Преобразовать;
- щелкаем по объекту — Обновить.
Кроме PowerPoint можно использовать программы Movavi Video Suite и VideoShow.
Нет времени во всем разбираться самостоятельно? Пусть этим занимаются опытные эксперты Studently.
Как правильно настроить БИОС для установки «Виндовс» с диска?
Теперь коснемся не менее важного вопроса, связанного с изначальной установкой «операционки» с диска. Как правильно настроить БИОС в этом случае? Основной момент заключается в установке вышеописанного приоритета загрузки
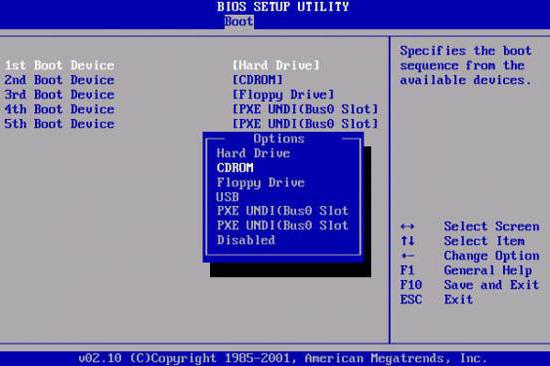
Иными словами, тут пользователю требуется, чтобы процесс старта происходил не с жесткого диска, а со съемного носителя CD/DVD. В большинстве случаев делается это из раздела загрузки, где оптический привод нужно указать в качестве первого устройства (1-st Boot Device). Изменить устройство загрузки можно при помощи стандартных клавиш PgUp и PgDn, которые имеются на любой клавиатуре. Далее необходимо сохранить изменения (обычно это клавиша F10 или команда Save&Exit), после чего последует автоматическая перезагрузка, а старт будет производиться уже с оптического диска.
Не могу закачать файлы на Dropmefiles
Модификации системы
В настоящее время используется программное обеспечение версии МБИУС Aegis 3.6.1 и усовершенствованная версия 4.0.1.
В ближайшие годы ВМС и Агентство по ПРО США планируют установить новые версии программного обеспечения 5.0, 5.1 и 5.2, которые будут обеспечиваться новыми процессорами для использования на ракетах-перехватчиках SM-3. Агентство по ПРО США также осуществляет модернизацию и самих противоракетных систем — расширение возможностей по отслеживанию сложных баллистических ракетных целей, усиление функций активного инициирования сбоя в программном обеспечении средств преодоления ПРО, установленных на МБР и БРПЛ вероятного противника, разработка противоракетных систем морского базирования большей дальности и эффектиности.
- Aegis BMD 3.6.1 — 2008 год — способна сбивать ракеты с дальностью полёта до 3500 км, ракета SM-3 Block IA;
- Aegis BMD 4.0.1 — 2014 год — предполагается способность сбивать ракеты с дальностью полёта до 5500 км, ракета SM-3 Block IA/IB;
- Aegis BMD 5.0.1 — 2016 год — предполагается способность сбивать ракеты с дальностью полёта до 5500 км, ракеты SM-3 Block IA/IB и SM-6;
- Aegis BMD 5.1.1 — 2020 год — предполагается способность сбивать ракеты с дальностью полёта до 5500 км, ограниченно по МБР, ракеты SM-3 Block IA/IB/IIA и SM-6;
- Aegis BMD 5.1.1 (4-я фаза) — 2022 год — предполагается способность сбивать ракеты с дальностью полёта до 5500 км, ограниченно по МБР, ракеты SM-3 Block IA/IA/IB/IIB, SM-6.
Что такое Биос
Биос – это базовая система ввода и вывода информации, которая относится к системному программному обеспечению. Представляет собой набор микропрограмм, предназначенных для управления аппаратной частью ноутбука, а точнее:
- Для проверки работоспособности оборудования ноутбука.
- Управление оборудованием ноутбука через команды.
- Участвует в загрузке операционной системе.
- Предоставляет API для работы с оборудованием.
- Установки приоритета винчестера (загрузки).
- Для разгона графического и центрального процессора, оперативной памяти.
- Выставления системного времени.
- Отключения или включения некоторого оборудования, например, оперативной памяти, видеокарты, если их установлено несколько, и нужно понять причину вылетающей ошибки.
- Зайдя в Биос на ноутбуке можно отрегулировать работу аккумулятора.
- Откалибровать работу сенсорной части ноутбука.
- Посмотреть все технические данные о комплектации.

Говоря простым языком, что такое BIOS – это программное обеспечение, которое реализует нормальную работу ноутбука на основе установленного оборудования, главная его особенность – первичная проверка и запуск ОС. При этом система ввода и вывода хранится на отдельном, одноимённом микрочипе BIOS, который находится рядом с материнской платой. В зависимости от производителя материнской платы, микрочип может быть или съёмный, или спаянный с платой. Управление, после входа в Биос, проводится с помощью клавиш: DEL, F1, F2, ESC. Клавиша F9 – сбрасывает все настройки до заводских, если вы перемудрили с параметрами. Кнопка F10 работает, как автоматическое сохранение внесенных данных. Система ввода и вывода, как и другое ПО может требовать обновления, особенно, если вы обновили комплектующие ноутбука.
Power
На следующей вкладке пользователь, желающий самостоятельно разобраться в BIOS, может:
Настроить действие после отключения энергии. Такая проблема больше характерна для компьютеров, не оснащённых аккумулятором, чем для ноутбуков; в разделе After Power Loss.
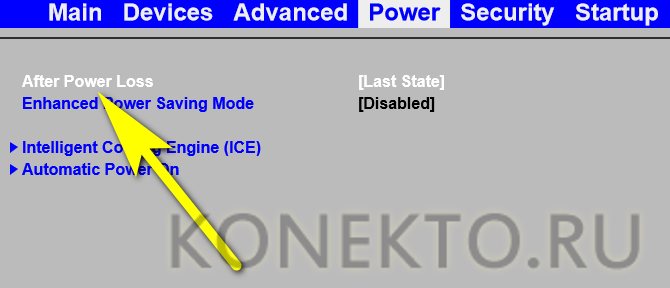
Нужно выбрать один из доступных вариантов: Power On — снова запустить машину после подачи электричества; Power Off — оставить ПК отключённым; Last State — попытаться вернуть ОС в состояние до выключения.

Активировать режим усиленного энергосбережения. Для этого достаточно определить для пункта Enhanced Power Saving Mode параметр Enabled; производительность компьютера по понятным причинам немного снизится.

Настроить порядок охлаждения системного блока. В разделе BIOS Intelligent Cooling Engine.
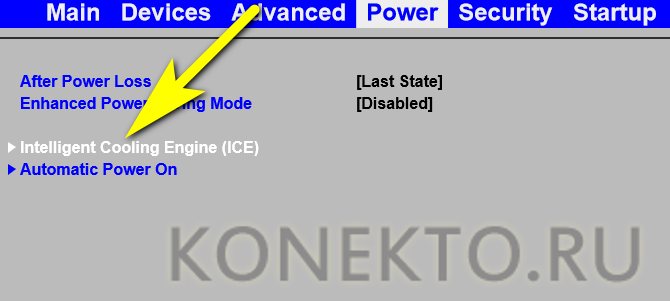
Следует задать режим производительности (оптимизацию уровня жужжания, температурного режима) или включить вентиляторы на полную силу.
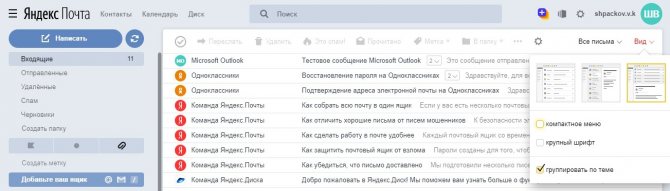
Здесь же можно указать, должны ли звучать оповещения при перегреве ПК.
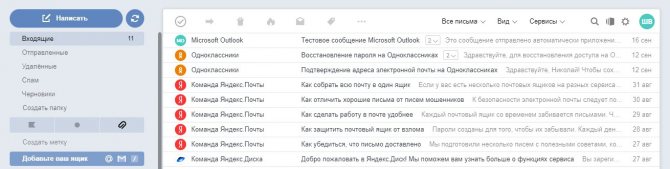
Настроить параметры «пробуждения» компьютера или ноутбука. В заключительном разделе BIOS Automatic Power On.
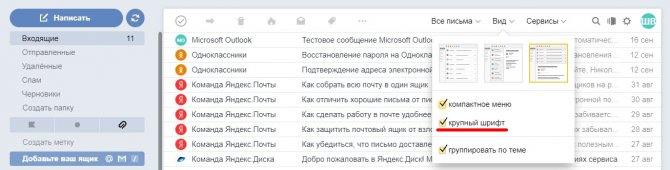
Хозяин машины может активировать соответствующий процесс по Интернету, при подключении периферийных устройств или по таймеру (в этом случае стоит сразу определить периодичность действия: единожды, каждый день, каждую неделю или по иному графику).
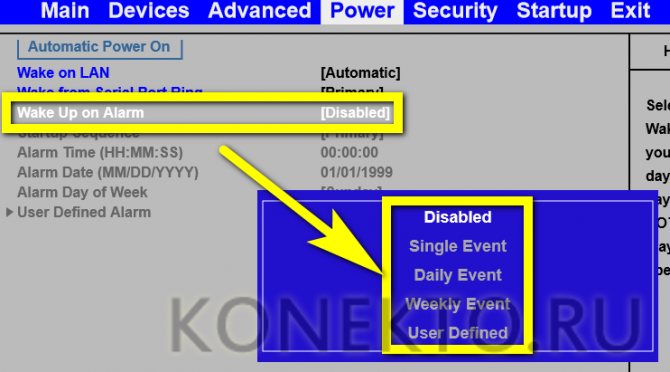
На этом всё; остаётся настроить параметры BIOS в двух заключительных вкладках, и первая из них — Security, или «Безопасность».

Что такое биос?
Начнем, пожалуй, с того, что если вы хотите называть себя продвинутым пользователем ПК, то знать, что такое биос вы просто обязаны. Конечно же, пользоваться компьютером и играть в игры можно и без этих знаний, но все же… приступим.
Итак, что же такое биос? Давайте попробую объяснить вам его «природу» простым и понятным человеческим языком. На английском BIOS расшифровывается, как базовая система ввода-вывода (Base Input-Output System). Другими словами БИОС – это мощный инструмент по настройке комплектующих компьютера и управлению ими. Биос несет в себе тот необходимый минимум функций (базу), который позволяет всем частям и устройствам вашего компьютера работать вместе, как единый организм.
Какой биос лучше?
Если вы внимательно читали статью, то вы и сами прекрасно понимаете, какой биос лучше. Конечно же, современные биосы UEFI обладают целым рядом неоспоримых преимуществ. Давайте подведем итог по этим преимуществам:
- Наличие русского языка;
- Возможность выхода в интернет;
- Приятный графический интерфейс;
- Набор инструментов заточен под современное оборудование.
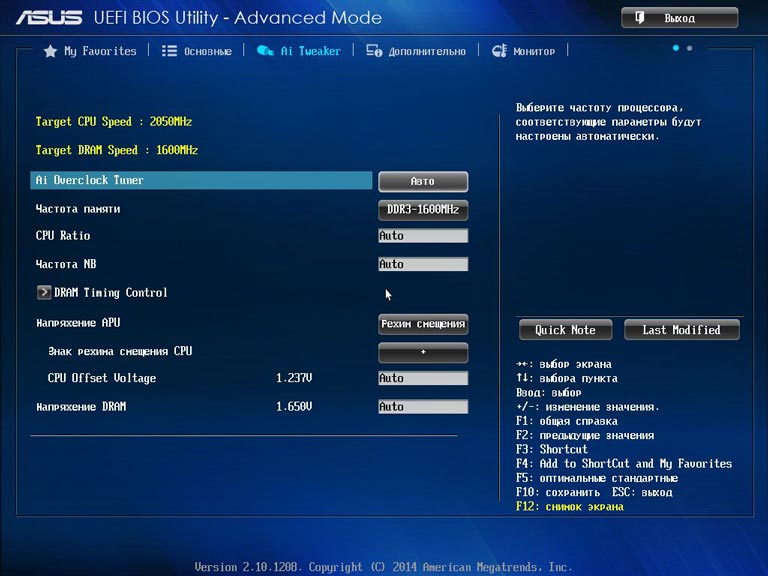
BIOS UEFI с русским интерфейсом
И это еще не вникая в технические особенности, которые, само собой разумеется, усовершенствованы и модифицированы, если можно так выразиться. Вот почему UEFI BIOS можно смело назвать лучшим биосом.
BOOT
Управление загрузкой ПК.
Рис. 4 – Приоритетность устройств загрузки
Boot Device Priority
Изменение приоритетности накопителей, на которых будет искаться загрузчик для передачи ему прав управления компьютером от BIOS.
Вмешиваться стоит только после изменения аппаратной конфигурации в накопителях или переустановки ОС на иной раздел или носитель.
Hard Disk Driver
Независимо от интерфейса подключения можно указать номер жесткого диска, если их подключено два и более.
Даже включенный в порт SATA3 винчестер может быть первым, а работающий через SATA6 – вторым.
Boot Setting Configuration
Управление инициализацией системы перед запуском Windows.
- Quick Boot – отключение полной проверки ОЗУ и прочих не особо важных тестов для ускорения запуска ПК.
- Full Screen Logo – вывод на дисплей картинки с логотипом производителя и данными о железе. После выключения на экране показываются все сообщения POST-тестирования.
- Add On ROM Display Mod – изменение очередности устройств, о которых выводится информация на дисплей.
- Bootup Num-Lock – состояние клавиши Num-Lock при старте Windows.
- Wait For ‘F1’ If Error – требование нажать F1 для продолжения запуска ПК.
- Hit ‘ DEL’ Message Display – можно отключить подсказку о том, какой кнопкой открывается окно настроек.
EXIT
Выход из меню конфигурации для дальнейшей загрузки операционной системы.
- Exit & Save Changes – с сохранением внесенных изменений.
- Exit & Discard Changes – закрытие параметров с откатом сделанных правок – изменения в память CMOS внесены не будут.
- Discard Changes – отмена сделанных за текущую сессию изменений без покидания окна настроек BIOS.
- Load Setup Defaults – сброс конфигурации на стандартную.
Рис. 6 – Выход
Рассмотрена лишь одна из разновидностей устаревшего BIOS – AMI.
В других его версиях суть остаётся прежней с неким отличием в интерфейсе, отсутствием нескольких пунктов или наличием неприсущих AMI опций.
Испытания
Испытания по программе «Иджис» начаты в 2002 году. По состоянию на 2014 год, осуществлено 29 успешных захватов целей.
6 ноября 2007 года: впервые был выполнен успешный перехват групповой баллистической цели. Обе цели были уничтожены в результате прямого попадания ракет SM-3 за пределами земной атмосферы, на высоте около 180 км. Огонь велся с ракетного крейсера типа «Тикондерога» USS Lake Erie (CG-70) под управлением «Иджис» версии 3.6.
21 февраля 2008 года ракета SM-3, выпущенная с ракетного крейсера USS Lake Erie (CG-70) в Тихом океане, поразила аварийный разведывательный спутник USA-193 на высоте 247 км.
24 июня 2008 года: успешные испытания ЗУР SM-6.
5 апреля 2011 года: успешный перехват баллистической ракеты промежуточной дальности.
6 ноября 2014 года: одновременный перехват двух крылатых и одной баллистической ракеты над Тихим океаном. Стрельба велась с ракетного эсминца типа «Арли Бёрк» USS John Paul Jones (DDG-53) в районе Гавайских островов.
Конструкция
Основным элементом системы является РЛС кругового обзора AN/SPY-1 модификаций A, В или D с четырьмя пассивными фазированными антенными решётками общей средней излучаемой мощностью 32—58 кВт и импульсной мощностью 4—6 МВт. Она способна осуществлять автоматический поиск, обнаружение, сопровождение 250—300 целей и наведение по наиболее опасным из них до 18 ЗУР. Решение на поражение угрожающих кораблю целей может приниматься автоматически.
Пуск ракет может производиться из пусковых установок наклонного старта типа Mk 26 (сняты с вооружения) и универсальных установок вертикального пуска Мк 41, располагаемых под основной палубой крейсеров и эсминцев, используемых для размещения системы.
Компьютерные системы управления и поддержки принятия решения являются ядром «Иджис». Они позволяют одновременно решать задачи противовоздушной, противолодочной обороны и наносить удары по кораблям противника.
PC Health Status — раздел автоматического наблюдения за охлаждением системы

Reset Case Open Status (сброс датчика вскрытия корпуса) — устанавливаем Disabled
Дальше приведена табличка, которую вы не можете редактировать, написано там следующее:
Case Opened — Yes (корпус открывали)
Параметры напряжений.
Current CPU Temperature 64 C — текущая температура Вашего «камня» — процессора.
Current CPU FAN Speed 2626 RPM — скорость вращения кулера, который охлаждает процессор.
Current SYSTEM FAN Speed 0 RPM — скорость вращения кулера, который охлаждает «мамку», у меня на примере стоит 0, т.к. данный вентилятор не установлен.
CPU Warning Temperature — настройка критической температуры Вашего «камня», при достижении которой он подаст сигнал. Для различных процессоров свои критические температуры, выставить в соответствии.
CPU FAN Fail Warning — опция позволяет отслеживать скорость вращения вентилятора охлаждающего процессор, ставим Enabled. Если Ваш кулер перестанет работать, перед загрузкой ОС, система сообщит об ошибке по типу «CPU FAN Error«, что позволяет принять меры, во избежание похода в магазин;)
SYSTEM FAN Fail Warning — опция аналогичная, описанной мной выше, только распространяется на вентилятор который обдувает материнскую плату, так же выдаст ошибку перед загрузкой ОС. Если такой кулер не установлен, выключаем опцию — Disabled.
CPU Smart FAN Control — умная опция, позволяющая автоматически регулировать скорость вращения кулера на процессоре в зависимости от нагрузки, меньше шума в состоянии простоя ПК — Enabled.
Как установить Windows 7 на BIOS InsydeH20 Rev.3.7
What do you think about this video?
|
Al_ Zuykova: Спасибо выручил!
Mirkada M: БЛЯТЬ, СПАСИБО БРАТАН. Симбат Аракелян: «ну её конечно не видно». Переходим на UEFI вместо BIOSну так включи, блять, свет гений! Виктор Цой: boot0:GPTboot0:GPTboot0:GPTboot0:doneи вообще ничего не запускается, винда по понятным причинам, но биос почему не грузит? Alexey Tumbaev: Удачи тебе бро ! Rinat Gilmanov: Хороший вариант решение проблемы, получилось, до этого зависал G500 не чего не установив Vertoy: помог спасибо, лайк за это поставил AnimaMax: Спасибо братан, очень помог! Rainbow Dash: EASY ATLETICS для тебя парень англиш рулит так сказать Böhse Onkelz:1:05 скажи мне что за хуйня.. у меня точно такой же биос конфигурация 3.7НО у меня нет строчки виртуализации…что бы это могло значит?Intel virtual technology ken1z: Помог , спасибо Ertai: а с загрузка флешкой куда заходит надо??????? Murat Khalilov: спасибо Bao Zanke: спасибо Артем Гудков: Чувак спасибо!Очень помог!Ноутбук Aspire E5 Вкусно Вкусно: легАси фирст… Demid98: Ебааааааать, спасибо большое CloudMirror: cuando hablas español :v Levon Yeganyan: Спасибо Eva Wei: Спасибо — Нубам не понять Vet: When I graduated High School, all I wanted to do was kick back and relax without having to do any homework. But I realized I have no money to do anything fun. So I went to a San Francisco Vet School to get trained to make money. But seeing your videos, I am gonna be an internet marketer on the side. Let me know if you have any tips. Thanks. |
Rating:
Как установить windows 7 на BIOS insydeH20 Rev.3.75 out of 5
Модификации системы
В настоящее время используется программное обеспечение версии МБИУС Aegis 3.6.1 и усовершенствованная версия 4.0.1.
В ближайшие годы ВМС и Агентство по ПРО США планируют установить новые версии программного обеспечения 5.0, 5.1 и 5.2, которые будут обеспечиваться новыми процессорами для использования на ракетах-перехватчиках SM-3. Агентство по ПРО США также осуществляет модернизацию и самих противоракетных систем — расширение возможностей по отслеживанию сложных баллистических ракетных целей, усиление функций активного инициирования сбоя в программном обеспечении средств преодоления ПРО, установленных на МБР и БРПЛ вероятного противника, разработка противоракетных систем морского базирования большей дальности и эффектиности.
- Aegis BMD 3.6.1 — 2008 год — способна сбивать ракеты с дальностью полёта до 3500 км, ракета SM-3 Block IA;
- Aegis BMD 4.0.1 — 2014 год — предполагается способность сбивать ракеты с дальностью полёта до 5500 км, ракета SM-3 Block IA/IB;
- Aegis BMD 5.0.1 — 2016 год — предполагается способность сбивать ракеты с дальностью полёта до 5500 км, ракеты SM-3 Block IA/IB и SM-6;
- Aegis BMD 5.1.1 — 2020 год — предполагается способность сбивать ракеты с дальностью полёта до 5500 км, ограниченно по МБР, ракеты SM-3 Block IA/IB/IIA и SM-6;
- Aegis BMD 5.1.1 (4-я фаза) — 2022 год — предполагается способность сбивать ракеты с дальностью полёта до 5500 км, ограниченно по МБР, ракеты SM-3 Block IA/IA/IB/IIB, SM-6.
Перепрошивка и обновление BIOS
Существует функция перепрошивки и обновления биоса во всех компьютерах. Без резких на то причин (нестабильная работа компьютера и другое) я вам категорически не рекомендую ею пользоваться.

Если что-то пойдет не так, то вам нужно будет восстанавливать bios, что без начальных знаний сделать проблематично. Возможно потребуется вызов квалифицированного специалиста на дом, или обращение в сервисный центр по ремонту компьютеров.
Как войти в биос
Для того, чтобы посмотреть какой у вас биос, можете обратить внимание на первую появившуюся картинку вашего монитора при включении компьютера и нажать кнопку . Если вы не знаете характеристики вашего компьютера, но хотите с ними познакомиться, то можете воспользоваться полезной статьей как узнать характеристика компьютера — несколько способов
Если вы не знаете характеристики вашего компьютера, но хотите с ними познакомиться, то можете воспользоваться полезной статьей как узнать характеристика компьютера — несколько способов.
Если вы хотите войти в биос, то сразу же после того, как вы нажали кнопку включения на компьютере, необходимо по очереди нажимать две кнопки на клавиатуре <F2> и <Delete>.
Если вы пользуетесь компьютерами марки Hewlett-Packard, то для того, чтобы зайти в bios, необходимо нажимать кнопку <F10>. Если ваш компьютер какой-то другой марки, то возможно для того, чтобы попасть в биос нужно нажимать другие клавиши.
Самые необходимые параметры для компьютеров и ноутбуков
Как правильно настроить БИОС на ноутбуке или компьютере в плане основных параметров?
При входе в настройки чаще всего используется длинное нажатие клавиш Del, F2, F10 или F12 (здесь все будет зависеть от производителя БИОС и текущей его версии). В любом случае главное окно настроек практически на всех девайсах выглядит идентично. Разница может быть только в названиях категорий и меню (например, Boot Sequence и Boot Priority, означающие приоритет и последовательность загрузки с определенного устройства, которое в очереди устанавливается первым, вторым и т. д.).
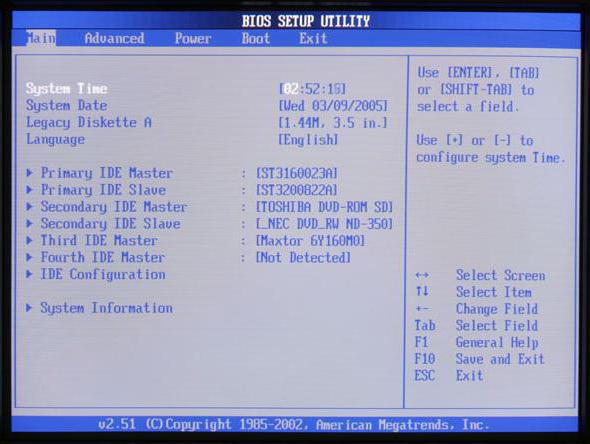
Первое, на что стоит обратить внимание при входе в главное окно, — это настройка системной даты и времени. Запомните, такая установка производится именно здесь, а не в стандартных параметрах Windows
У многих пользователей, которые об этом не знают, зачастую могут возникать проблемы с установкой программного обеспечения, ведь инсталлятор изначально ориентирован на параметры, выставленные в БИОС, а не в Windows. Получается, что даже при одной дате, которая выставлялась в системе, основная (в БИОС) является отличной, поэтому и возникает конфликт.
POWER
Изменение режимов энергопотребления компьютера, конфигурирование схемы его включения и отключения.
- Suspend Mode – определение режима для отправки системы в состояние энергосбережения. Оптимальный вариант – S3(STR) или S3 Only – сохранение содержимого ОЗУ на диск и перевод остального оборудования в дежурное состояние. Экономность отразится на увеличенном времени пробуждения.
- ACPI – более тонкое управление электрическим питанием.
- APM Configuration – без опыта сюда вообще не следует заходить.
Рис. 3 – Раздел управления электропитанием
Hardware Monitor
Окно, где содержится информация с основных датчиков оборудования: температура центрального процессора, напряжение на его ядре, обороты вентилятора.
Какие биосы бывают?
На самом деле ответить на вопрос «Какие биосы бывают?» не так уж и сложно, потому что современное поколение биосов представленно в основном 3-мя представителями. Даже, я не сказал бы, что все они современные. Ах да, еще они имеют несколько версий, которые зависят от того, насколько древняя (или современная) у вас материнская плата. Но для того, чтобы знать, как зайти в биос, достаточно знать марку биоса, а версию не обязательно.
Три вида биосов о которых я говорил – это Award BIOS, AMI BIOS и UEFI BIOS. Собственно, вот немного информации о них.
American Megatrends Incorporated (AMI BIOS)

American Megatrends Incorporated (AMI BIOS)
AMI BIOS – это, наверное, самый старенький биос из тех, которые сейчас можно встретить в обиходе. Или как говорят – не старый, а опытный! American Megatrends Incorporated была основана еще в далеком 1985 году (хорошо хоть нашей эры). Сейчас этот вид биоса распространен на ноутбуках ASUS, MSI, Lenovo и некоторых других.
Award BIOS (Phoenix BIOS)
Award BIOS
Давным давно, в старые добрые времена Award BIOS и Phoenix BIOS были разными, конкурирующими компаниями. Причем Phoenix заметно проигрывал по позициям Award’у. Но в какой-то момент случилось немыслимое – Phoenix выкупил Award. С тех пор это одна компания, которая до сих пор работает под несколькими торговыми марками.
UEFI BIOS
UEFI
UEFI BIOS – это самый молодой и современный из всех биосов. Имеет графический интерфейс, а также поддерживает множество языков (в том числе русский). UEFI BIOS это даже не совсем биос, а скорее наследник биосов. Через него даже можно выходить в интернет, не запуская Windows.
Что такое BIOS?
Вначале позвольте сказать пару слов о том, что же такое BIOS.
Причем такая система реализована в виде набора небольших программ или микропрограмм. Выполнение микропрограмм начинается на начальном этапе загрузки ПК. Первое, что делает BIOS –запускает диагностику всех отдельных устройств компьютера. Эта процедура называется POST или самотестирование после включения. При обнаружении неправильной работы одного из устройств компьютер начинает об этом сигнализировать с помощью установленного внутри системного блока динамика (пищалки) или с помощью мигания индикаторов на клавиатуре (как это реализовано в ноутбуках). Сама же микропрограмма записывается изготовителем материнок на микросхему. Со временем производитель может выпускать обновления программы BIOS.
Кроме того, BIOS любого компьютера сохраняет настройки параметров отдельных устройств, причем многие из них доступны пользователю для изменения. Перечень функций варьируется в зависимости от версии BIOS и модели, находящейся в ПК материнки. Как правило, пользователей интересуют настройки, связанные с разгоном компьютера – частота работы ОЗУ, процессора и т.п. Но здесь можно устанавливать и иные параметры, например, отключать/включать интегрированные устройства, задействовать различные режимы работы, такие как AHCI, устанавливать приоритет загрузки устройств и осуществлять многие другие мелкие изменения.
Настройки Bios — Детальная инструкция в картинках
Закончив изменения, выходят в главное меню программы amibcp и, нажимая на клавишу f10, сохраняют модифицированный bios в файле. После сохранения модифицированного файла применяют «прошивальщик» — утилиту для обновления bios. Ряд производителей материнских плат выпускает свои фирменные программы для обновления bios непосредственно в среде windows. К их числу относятся утилиты фирм gigabyte, asus, intel и др. Перед прошивкой следует убедиться в том, что в setup bios разрешено обновление — в разделе bios features setup параметр bios flash protection должен находиться в положении disabled или auto. После «прошивания» производят перезагрузку компьютера и входят в setup bios. В моей практике модификации были случаи, когда в bios оказывались заблокированными настройки, позволяющие повышать производительность системы. А именно: возможность изменять напряжение на шине agp в интервале 1,5… 1,8 В с шагом 0,1 В и на модулях памяти ddr в пределах 2,5…2,8 В с шагом 0,1 В, а также увеличивать на 5; 7,5 или 10 % штатное напряжение на ядре процессора. Имели место случаи, когда в bios были заблокированы режим s.m.a.r.t. для жестких дисков и режим bypass mode для оптимальной работы cpu








