Почему windows не видит наушники
Содержание:
- Как подключить блютуз наушники к ноутбуку с Windows 7?
- Плюсы и минусы
- Способ правильно подключить устройство по блютуз
- Как потратить бонусы Спасибо
- #4 Нет звука в наушниках Блютус
- Сопряжение наушников RedMi между собой
- Как найти потерянный наушник?
- Сопряжение наушников и телефона по блютуз
- Возможные проблемы при подключении
- Как устранить проблему
- Почему беспроводные наушники не подключаются к телефону Android?
- Как подключить беспроводные наушники к компьютеру на Windows?
- Наушники сломались
- Доработка проведения типовых документов в УТ 11.4, КА 2.4, ЕРП 2.4
- Основные правила использования
- Проводные наушники
- Подготовка беспроводного устройства к работе
- Инструкция для беспроводных наушников Elari
Как подключить блютуз наушники к ноутбуку с Windows 7?
Рассмотрим и порядок действий, позволяющий подключить беспроводные наушники к лэптопу с операционной системой Windows 7. Причем отметим сразу, здесь процедура немного отличается от того алгоритма, что работает на ноутбуках с «восьмеркой» и «десяткой». Во многом из-за другого дизайна и расположения основных кнопок меню.
При этом большинству пользователей не составит труда выполнить аналогичные действия, чтобы подсоединить к ноутбуку с виндовс 7 блютуз наушники. Но вдруг возникнут какие-то вопросы или сложности?
Поэтому на всякий случай подробно расскажем, как подключить беспроводную гарнитуру на портативном компьютере с ОС виндовс 7, которая, к слову сказать, с 2011 по 2016 годы включительно была самой популярной платформой.
На ноутбуке с «семеркой» в первую очередь убеждаемся, что включен Bluetooth. Затем открываем панель задач. Находим там в области скрытых значков Wireless Console. Кликаем на нее. Останется лишь запустить соединение двух устройств и немного подождать.
Однако на многих ноутбуках иконки Wireless Console нет. Тогда в трее жмем взамен него на значок «Устройства Bluetooth». Только правой кнопкой мыши.
Потом нужно кликнуть по строке «Открыть параметры». В появившемся окне ставим галочку напротив пункта «Разрешить устройствам блютуз обнаруживать это устройство» (может называться немного по-другому). Не забываем нажать «Применить». Тем самым, вы активируете адаптер блютуз.
Что же дальше? Включаем наушники. Если у них есть отдельный usb-адаптер, то вставляем его в соответствующий порт на ноутбуке. На этом этапе может начаться автоматическая установка драйверов устройства. Не надо ничего отменять. Просто дождитесь в таком случае окончания процедуры.
Далее откройте «Мой компьютер»
Обратите внимание на раздел «Устройства». Помимо подключенных принтеров, сканеров и дисков, здесь должны отобразиться ваши bluetooth наушники
Жмем на них.
Скорее всего надо будет ввести ПИН-код. По умолчанию он «0000» или четыре единицы. Если не срабатывает, то посмотрите пароль в инструкции к наушникам. После ввода кода, жмите ОК.
На этом все. Беспроводное подключение гарнитуры завершено.
Если вдруг звук продолжают воспроизводить колонки, а не наушники, то делаем следующее:
- Заходим в Панель управления. Потом – в «Оборудование и звук».
- После чего кликаем на «Управление звуковыми устройствами». Это подраздел «Звук».
- В открывшемся окне нужно щелкнуть на наушники. Останется лишь поставить «Использовать по умолчанию». В результате чего возле наушников должна появиться зеленая галочка. Она говорит о том, что беспроводная гарнитура готова к использованию.
Плюсы и минусы
Как и любой прибор, беспроводные наушники располагают положительными и отрицательными качествами. При подборе дополнительной гарнитуры каждому пользователю необходимо тщательно изучить оба списка, учесть все нюансы и тонкости использования.
Преимущества:
Отсутствие проводов является основным в списке ключевых особенностей. При использовании наушников старого поколения внутренние составляющие провода чаще всего выходят из строя. Это приводит к ухудшению звука и снижению качества работоспособности. В процессе сам провод может зацепиться за мебель или дверь, став причиной неприятных ощущений. С беспроводными наушниками такая возможность исключена.
Исчезает необходимость перемещения устройства вместе с наушниками. Например, после подключения можно заняться уборкой или прочими домашними делами, оставив телефон или плеер в другой комнате.
Многие модели располагают собственным аккумулятором и зарядным устройством. Длительное прослушивание музыки или книг не отражается на зарядке и энергии мобильного устройства.
Выделяют эстетичность подобной гарнитуры. Большинство пользователей считает, что беспроводные наушники, работающие от блютуз, выглядят более привлекательно, чем устройство со специальным проводом. Несмотря на широкий список особенностей, такие изделия располагают некоторым списком отрицательных качеств.
Недостатки:
Высокая стоимость относится к главному минусу. Она обусловлена более сложным строением и функциональностью гарнитуры. При сравнении ценовой политики многие покупатели отдают предпочтение привычным проводным устройствам, так как они отличаются более привлекательной стоимостью.
Некоторые модели располагают крупным размером, что не всегда практично. Подобную гарнитуру не получится спрятать в карман или отделение сумки (рюкзака).
При использовании можно столкнуться с внезапным выключением прибора. Такая проблема связана с отсутствием заряда на гарнитуре. В процессе прослушивания аудиофайлов необходимо тщательно следить за количеством зарядки.

Многие разновидности отличаются низким качеством звука, присутствием посторонних хрипов или шумов. Это связано с отсутствием провода, который обеспечивает качественное соединение. При нахождении в закрытом помещении качество поступающего звука значительно падает.
В заключение стоит отметить возможную несовместимость гарнитуры с мобильным телефоном или плеером. Многие мобильные или mp3-устройства не оснащены наличием функции Bluetooth, что исключает возможность использования. Для осуществления подключения потребуется специальный адаптер. Покупка приведёт к высоким финансовым тратам.
Способ правильно подключить устройство по блютуз
Чтобы в дальнейшем не возникало лишних вопросов о том, как синхронизовать наушники по Bluetooth правильно, давайте рассмотрим этот процесс.

Большинство моделей подключаются к смартфонам по одной схеме:
-
На корпусе наушников есть кнопка активации. А также индикатор, который оповещает нас о статусе устройства;
-
Обычно для того, чтобы включить наушник, нужно нажать на единственную кнопку и удерживать до тех пор, пока индикатор не подаст сигнал. Есть наушники, которые оповещают об этом голосовым сообщением или звуком. Необходимо включить оба Bluetooth устройства таким образом;
- Процесс подключения к устройству наушников может немного различаться. Если устройство не из Китая, вы можете найти способ их подключения в инструкции;
-
Теперь включите технологию блютуз на смартфоне.
Активируйте подключение на смартфоне
Название устройства должно отображаться в главном окне настроек технологии.
Чтобы на него перейти в устройствах Android, удерживайте значок активации Bluetooth в меню быстрого доступа (опустив шторку).
Удерживайте индикатор блютуз в меню быстрого доступа
Когда вы подключите наушники или гарнитуру, попробуйте включить на смартфоне радио или музыку, чтобы проверить, получилось ли у вас это сделать.
Как потратить бонусы Спасибо
#4 Нет звука в наушниках Блютус
Иногда у меня возникала проблема: наушники bluetooth подключены, но звука нет. В первую очередь стоит проверить, выбран ли профиль «звук мультимедиа» в настройках подключённого устройства. Выбор этого профиля означает, что беспроводная гарнитура будет использоваться для звука всех приложений смартфона.
- Если профиль выбран, а звука всё равно нет, то возможно произошёл кратковременный сбой. В этом случае поможет перезагрузка смартфона.
- Если не помогла перезагрузка, то настаёт время решительных мер: полный откат системы и перепрошивка.
Первый способ исправляет большинство программных багов, но удаляет все пользовательские данные. Поэтому следует сначала сохранить файлы, а после выполнить действие «сброс до заводских настроек». Кнопка обычно прячется по пути: Настройки — Восстановление/Резервная копия и сброс — Сброс настроек.
А напоследок расскажу о методе разрешения проблем с отсутствием звука на Andro >SoundAbout помогает смартфону «увидеть» устройства; позволяет оставить передачу звука во время звонка через гарнитуру, а передачу голоса включить через микрофон смартфона и не только.
Вот и все причины, о которых мы хотели вам рассказать! Надеемся, что наша статья помогла вам решить проблему с неработающими наушниками.
Сопряжение наушников RedMi между собой
В случае наличия проблем синхронизации беспроводных наушников «AirDots» друг с другом процедура решения выглядит схожим образом:
- Отключите наушники, зажав их кнопки до появления свечения красных индикаторов;
- Затем вновь зажмите кнопки наушников на 30-50 секунд. Сначала замигает белый индикатор, затем индикаторы вкладышей засветятся белым и красным, и мигнут дважды. Удерживайте кнопки, пока они не несколько раз не помигают и не погаснут, затем вновь помигают;
- Поставьте наушники в кейс на несколько секунд;
- Достаньте оба наушника из кейса, и наушники выполнят автоматическое сопряжение друг с другом;
- Останется выполнить их подключение к вашему телефону. Выполните сопряжение ваших AirDots с телефоном
Как найти потерянный наушник?
Прежде всего нужно восстановить цепь событий. Ведь согласитесь: искать пропажу дома гораздо проще, чем бежать на улицу или пройти по всем местам, где побывал до обнаружения отсутствия своей собственности. Сразу отмечу, что все нижеперечисленные способы и варианты подходят для разных брендов наушников. Поэтому ответ на вопрос как найти наушник JBL, Samsung, Xiaomi (в частности AirDots), Sony, Honor и другие будет одинаковый!
Итак, причин потери может быть несколько:
- Вы оставили уши дома на столе и они куда-нибудь завалились;
- Гарнитура осталась в школе/университете/офисе или где-то еще, где вы проводите много времени каждый день;
- Наушники вывалились где-то по пути домой;
- Гарнитуру украли, а вы заметили пропажу только дома.
Сопряжение наушников и телефона по блютуз
Для подключения наушников рекомендуется выполнить следующие действия:
- Включают Bluetooth на мобильном устройстве. Длительно удерживают соответствующую иконку, чтобы запустилось меню настроек. Активируют переключатель возле подпункта «Выключено».
- Включают блютуз для обнаружения сопрягаемых устройств.
- Во избежание формирования совместимости в автоматическом режиме, выбирают раздел «Параметры повышения точности».
- Выключают беспроводную гарнитуру, переводят наушники в режим «видимости».
- Нажимают поисковую кнопку, ожидают появления нужного девайса в списке, кликают на него для совместимости.
- Если все сделано правильно, отобразится информация о том, что наушники активны, ими можно пользоваться.


Возможные проблемы при подключении
Не всегда блютуз гарнитура нормально подключается и работает.

Возможны следующие проблемы:
- не подключен Bluetooth. Пройдите в настройки, включите;
- аккумулятор аудиогаджета сел. Если индикатор после нажатия кнопки включения не светится, подключите устройство к зарядке;
- наушники не появились в списке устройств после подключения. Придвиньте их ближе к телефону. Не помогает – длительно выжимайте кнопку включения, включите-выключите гаджет, попробуйте его перенастроить, Bluetooth на смартфоне, перегрузите телефон. Заметьте – часто кнопку нужно выжимать действительно долго, особенно при использовании bluedio;
- аудиоустройство в списке есть, но не подключается. Возможно, оно сопрягается с другим смартфоном, планшетом или компьютером. Перейдите в это устройство, отключите беспроводную связь или поднесите наушники к телефону и включите;
- гаджет долго подключается. Отключите блютуз в настройках, снова включите. В некоторых случаях помогает перезагрузка телефона;
- работает только один наушник. Удалите и снова установите устройство, проверьте громкость, аккуратно прочистите неработающую часть. Если эти действия не помогают, подключите аудиогаджет к другому смартфону. Возможно, причина – в неисправности наушников или ОС. В последнем случае вернитесь к заводским настройкам или установите обновление;
- наушники работают, но иногда выпадают из уха. Это – частая проблема некоторых моделей хуавей. Решить ее можно только заменой устройства.
Как устранить проблему
Если телефон не находит Блютуз гарнитуру, выполните следующие действия:
- Подключите наушники к зарядному устройству и оставьте на 2-3 часа. Точное время смотрите в инструкции.
- Подключите Блютуз наушники к другому устройству. Возможно, проблема связана с несовместимостью гарнитуры и телефона.
- Гарнитура и смартфон несовместимы по протоколу Блютуз. При покупке уточните спецификацию беспроводной сети у продавца.
- Проверьте, активирована ли функция Блютуз. Для этого в «Настройках» найдите пункт «Беспроводные сети». Здесь поставьте ползунок во включенном состоянии.
Если вышеописанные способы не помогают, проведите процедуру восстановления. Для этого зайдите в «Настройки» → «Сброс всех параметров до значения по умолчанию».

Почему беспроводные наушники не подключаются к телефону Android?
Ниже я перечислил некоторые специфичные для Android проблемы и пути их решения с подключением между смартфоном и беспроводными наушниками.

Очистка кеша Bluetooth
Иногда Bluetooth вашего телефона нуждается в перерыве. Его необходимо обновить, что можно сделать, очистив кэш Bluetooth. Просто следуйте инструкциям ниже:
- Нажмите «Настройки».
- Прокрутите вниз, пока не найдете «Диспетчер приложений».
- Нажмите три точки, выровненные по вертикали, в верхнем правом углу.
- Далее выберите «Показать системные приложения».
- Теперь приложение Bluetooth будет видно в списке. Нажмите на него.
- Кликните «Остановить».
- Затем нажмите кнопку «Открыть раздел хранилища».
- И наконец, «Очистить кеш».
После всех проведенных манипуляций у вас не должно быть проблемы с подключением наушников к Android.
Много устройств в списке сопряжения Bluetooth
Еще один быстрый способ обновить Bluetooth — это удалить другие устройства, с которыми ранее был связан ваш телефон. Для этого выполните следующие действия:
- Откройте «Настройки».
- Нажмите «Подключения», а затем Bluetooth. Для более старых версий просто найдите Bluetooth в настройках.
- Затем включите Bluetooth и подождите, пока список появится список устройств.
- Нажмите на значок шестеренки рядом с устройством, затем «Отключить».
- Повторите для всех устройств.
- Теперь включите беспроводную гарнитуру и попробуйте снова подключить их к смартфону Android.
Необходимо обновить программное обеспечение
Если вы не обновили программное обеспечение на своем телефоне Android, скорее всего, по этой причине вы не можете связать его с наушниками. Вот как вы можете проверить наличие обновлений на большинстве Android:
- Откройте «Настройки».
- Найдите раздел «Обновление программного обеспечения».
- Установите обновления, если их вам прислали.
- После завершения обновления телефона Android включите Bluetooth и выполните сопряжение гарнитуры.
Сброс Android к заводским настройкам
Если ничего не работает, возможно, ваш телефон нуждается в серьезном обновлении с помощью заводских настроек. Таким образом вы вернете те настройки, которые были у вас сразу при покупке, поэтому такой вариант может помочь вам.
Важно! Сброс настроек навсегда удаляет все данные с вашего телефона. Как восстановить заводские настройки вашего телефона Android?
- Сделайте резервную копию всех файлов и контактов, чтобы не потерять их.
- Нажмите «Настройки».
- Найдите раздел «Сброс» и нажмите «Сброс настроек».
- Введите пароль или отпечаток пальца, чтобы продолжить.
- Разрешите сбросить настройки Android и перезагрузить устройство.
- После включения устройства введите данные своей учетной записи Google и добавьте старые файлы обратно. Далее включите Bluetooth и попробуйте снова подключить гаджет.
Как подключить беспроводные наушники к компьютеру на Windows?
Шаг 1. Если вы купили TWS-наушники с зарядным кейсом, тогда откройте его и не доставая наушников, зажмите на 2-3 секунды небольшую кнопку на самом кейсе.
Шаг 2. Если наушники поставляются без кейса или же на нем нет никаких кнопок, тогда вставьте наушники в уши (или наденьте на голову) и зажмите кнопку или сенсорные панели на наушниках на 7 секунд.
Шаг 3. Откройте меню Bluetooth на компьютере и нажмите кнопку Добавление Bluetooth или другого устройства.
Шаг 4. В появившемся окошке выберите Bluetooth Мыши, клавиатуры, аудио или другие типы устройств.
Шаг 5. Компьютер начнет поиск доступных для подключения Bluetooth-наушников и как только они появятся, выберите их мышкой. В некоторых случаях необходимо подтвердить подключение, нажав соответствующую кнопку.
Шаг 6
Готово! Важно отметить, что эти шаги необходимо пройти только один раз. В дальнейшем наушники будут автоматически подключаться к ноутбуку, как только вы будете извлекать их из кейса или включать питание
Комментарии на инструкцию по подключению Bluetooth-наушников к компьютеру
Если у вас возникли проблемы или вопросы по какому-либо из этих пунктов, тогда читайте далее более подробную инструкцию с иллюстрациями и комментариями.
Шаги 1-2. Или как перевести беспроводные наушники в режим сопряжения
Для начала определитесь, какие именно у вас наушники. Если это полностью беспроводные TWS-наушники с зарядным кейсом, тогда внимательно посмотрите на кейс, нет ли на нем кнопки.
Посмотрите, где может размещаться эта кнопка и как она выглядит на примере Apple AirPods:

Если такая кнопка есть, тогда откройте крышку кейса и зажмите на 2-3 секунды эту кнопку. Вы увидите, как светодиодный индикатор внутри кейса начнет быстро мигать белым цветом. Это означает, что наушники находятся в режиме сопряжения и доступны для подключения к любому устройству.
Такие кнопки есть на многие моделях, включая:
- Apple AirPods и AirPods Pro
- Huawei FreeBuds 3
- Honor FlyPods
Если такой кнопки нет (Xiaomi AirDots, Sony WF-1000XM3 и др.) или ваши наушники вообще не имеют зарядного кейса, тогда:
- При наличии механической кнопки на наушниках, зажмите эту кнопку на 7 секунд, пока светодиодный индикатор на наушниках не начнет мигать белым цветом
- При сенсорном управлении, зажмите сенсоры на двух наушниках одновременно и подержите 5-7 секунд, пока также не увидите мигающий белым цветом индикатор
Теперь можно переходить к следующим шагам.
Шаги 3-5. Или что нужно сделать на компьютере для подключения Bluetooth-наушников
Когда наушники находятся в режиме сопряжения, необходимо добавить их в Bluetooth-устройства компьютера. Для этого на панели задач дважды щелкните мышкой на иконе Bluetooth:
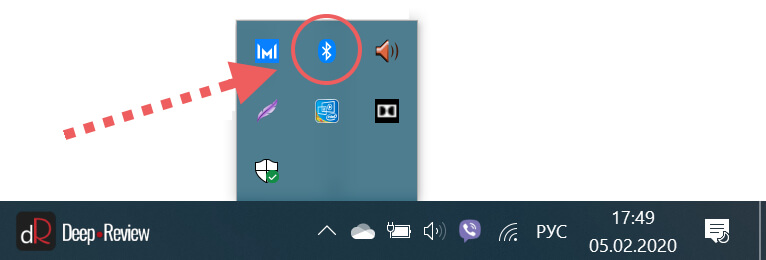
В настройках Bluetooth необходимо нажать кнопку Добавление Bluetooth или другого устройства:

В появившемся окошке «Добавить устройство» выбираем Bluetooth:

Когда компьютер обнаружит ваши беспроводные наушники, выберите их в списке. После чего, при необходимости, подтвердите подключение, нажав кнопку Подключиться:

На этом подключение и настройка Bluetooth-наушников завершена. В дальнейшем наушники будут автоматически подключаться к этому компьютеру при открытии кейса или включении.
Основная проблема, возникающая при подключении беспроводных наушников к компьютеру
Если не считать редкие случаи брака или поломки, единственная проблема заключается в том, что пользователь не может перевести Bluetooth-наушники в режим сопряжения. Ведь только в этом режиме наушники могут обнаружить другие устройства и подключиться к ним.
Если ваши наушники не переходят в режим сопряжения по приведенной инструкции, тогда поищите в интернете или в инструкции к устройству, как именно на нем включается режим сопряжения (или режим согласования). Для этого введите в поисковую строку фразу «как перевести <модель наушников> в режим сопряжения».
P.S. Мы открыли Telegram-канал и сейчас готовим для публикации очень интересные материалы! Подписывайтесь в Telegram на первый научно-популярный сайт о смартфонах и технологиях, чтобы ничего не пропустить!
Как бы вы оценили эту статью?
Нажмите на звездочку для оценки
Оценить!
Внизу страницы есть комментарии…
Напишите свое мнение там, чтобы его увидели все читатели!
Большое спасибо за отзыв!
Наушники сломались

Если ваши наушники не работают с телефоном убедитесь, что они вообще находятся в рабочем состоянии. Попробуйте их включить. Если не включаются, поставьте на зарядку. Если не заряжаются и не включаются — вердикт очевиден, они сломались. Если заряжаются но не включаются, попробуйте ввести их в режим сопряжения путём долгого удерживания кнопки питания, в зависимости от модели может понадобится удерживать кнопку в течении до 10 секунд. Если после этого наушники не включились и телефон их не видит, скорее всего они сломались и их нужно ремонтировать или заменять.
Ещё одна причина выхода из строя беспроводных наушников — плохое качество встроенного аккумулятора. Вы купили наушники, слушали их в течении пары недель и вот они стали держать заряд всего в течении нескольких десятков минут вместо обещанных нескольких часов. Если такое случилось — это заводской брак и вам нужно постараться вернуть наушники производителю. Или, если есть такое желание, отремонтировать по гарантии.
Другим видом аппаратной поломки являются постоянные помехи во время воспроизведения звука даже в том случае если источник звука находится в нескольких сантиметрах от наушников. Если даже на очень близком расстоянии от источника звук воспроизводится в помехами или прерывается — это поломка передающего модуля Bluetooth. В зависимости от ситуации сдайте наушники производителю или отремонтируйте их.
Вода — главный враг беспроводных наушников. Если на упаковке или в инструкции явно не указано что они имеют защиту от влаги или брызг, старайтесь не подвергать наушники воздействию воды и даже прогулка под лёгким дождем может оказаться фатальной для электронной начинки. Именно по этой причине я крайне не рекомендую использовать обычные наушники во время тяжёлых физических тренировок. Во время тренировок вы активно потеете, а пот гораздо агрессивнее обычной воды действует на электронные компоненты. Если внутрь наушников попадёт хотя бы одна капля — могут быть серьезные проблемы вплоть до полной поломки устройства. Заниматься спортом можно лишь в наушниках с защитой от пота и влаги.
Доработка проведения типовых документов в УТ 11.4, КА 2.4, ЕРП 2.4
Основные правила использования
- Для осуществления правильного соединения необходимо придерживаться всех правил и рекомендаций. Они указываются производителем в руководстве по использованию.
- Отсутствие проводного соединения является главным преимуществом этой гарнитуры. Для того чтобы при использовании не возникали перебои, отсутствие звуки или посторонние шумы, оба устройства рекомендуется держать на близком расстоянии друг к другу. На улице оно может составить около 50 метров. При нахождении в закрытом помещении — не более 20 метров.
- Внутреннюю поверхность наушника необходимо регулярно очищать от скопившихся загрязнений. Ворсинки или мусор, скопившиеся на сетчатке, значительно снижают качество поступающего звука. Кроме этого, грязь может попасть внутрь устройства, что приведёт к быстрому выходу из строя. Для удаления загрязнений подойдёт мягкая щётка или ватная палочка.
- После использования гарнитура должна храниться в специальном кейсе, который идёт в комплекте. Такие кейсы оборудованы встроенной батареей, которая обеспечивает подзарядку наушников. Хранение в чехле также защитит от внезапной потери одного из устройств.
Проводные наушники
У многих наушников появляются проблемы с функционированием. В некоторых случаях причину поломки можно определить после диагностики гаджета.
Аппаратные проблемы
Эти проблемы очень редко можно исправить вручную, т.к. поломка связана с комплектующими и физическим состоянием телефона. Смартфон может не подключаться к гарнитуре из-за его небрежного применения.
Под небрежностью понимается частое использование устройства грязными руками, попадание воды и падения. Оперативно восстановить работоспособность гарнитуры можно в случае, если порт девайса загрязнен. При помощи спички можно убрать весь имеющийся мусор.
Рассмотрим другие причины:
- Наушники несовместимы со смартфоном. Некоторые производители для увеличения продаж меняют массу и плюсовой контакт. В итоге телефоны могут поддерживать только фирменную гарнитуру. Многие аксессуары из Aliexpress не функционируют в данном варианте.

В интерфейсе 3.5 мм отсутствует контакт, что связано с попаданием в него мусора. Ситуация может усугубиться в том случае, если наушники плохо работают после попадания в порт смартфона воды. В этом случае потребуется чистка контактов или полная замена порта.

Слетел аудиокодек. Аудиокодек собой представляет маленькую микросхему, которая осуществляет преобразование аналогового сигнала в цифровой и обратно. Выполнить проверку микросхемы рекомендуется в ситуации, есть не работает не только гарнитура, но и связь, микрофон, динамики. Также данная проблема может появиться после падения телефона.
Проблема с гарнитурой. Очень распространена ситуация, когда рядом со штекером нет контакта. Причиной поломки становится давление на кабель, сильный перегиб, перебой. Для решения проблемы потребуется заменить шнур или приобрести новые наушники.
Подготовка беспроводного устройства к работе
Прежде чем выполнить соединение беспроводных наушников с телефоном Honor выполните ряд подготовительных действий.
| Что нужно сделать: | Пояснение: |
|---|---|
| Понять, соответствует ли ваш Хонор требованиям. | Убедитесь, что вы используете новый девайс, который поддерживает последние версии спецификаций Bluetooth. |
| Зарядите ваш смартфон и сами наушники. | Это позволит избежать внезапного отключения устройств в момент сопряжения. |
| Включите ваши наушники. | Банальный совет, но некоторые пользователи об этом забывают. |
| Выполняйте сопряжение разместив телефон рядом с гарнитурой. | Чем ближе ваши устройства, тем мощнее сигнал и надёжнее процесс подключения. |
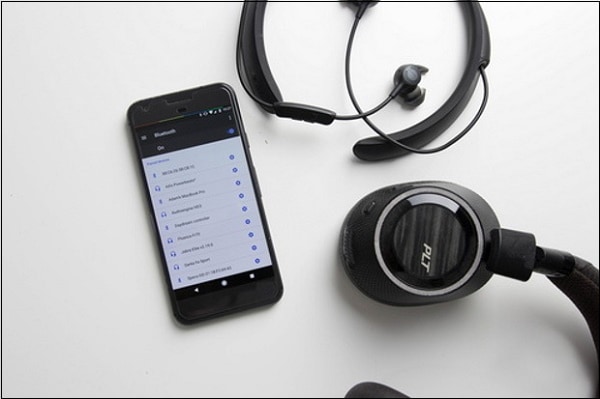
Разместите телефон рядом с наушниками
После выполнения перечисленных советов переходим к процессу сопряжения наушников и мобильного телефона Хонор.
Инструкция для беспроводных наушников Elari
В случае проблем с сопряжением между собой наушников Elari необходимо сделать следующее:
- Удалите сопряжения с наушниками Elari EarDrops в списке блютуз-подключений вашего телефона (при наличии ранних попыток к подключению);
- Поставьте наушники в кейс на 30 секунд ;
- Изымите наушники из кейса;
- Выключите наушники, зажав их кнопку на несколько секунд;
- После их выключения зажмите их кнопки на секунд 15 . Наушники включаться, будет слышен звуковой сигнал соединения;
- Установите вкладыши в зарядный кейс на 30 секунд (должен загореться красный индикатор);
- Выньте наушники из кейса и подождите, пока они выполнят сопряжение.
- Останется подключить уже сопряжённые устройства к телефону. Выполняем подключение Elari EarDrops








