System32
Содержание:
- Файл Windows\system32\config\system
- Что представляет собой директория System32 и какие файлы в ней хранятся: общая информация
- Информация о файле system32.exe
- Причины проблем
- Восстановление системы вручную
- Для чего предназначено System32 и какие компоненты входят в ее состав
- Создание переменной среды в Windows
- Не загружается Windows, отсутствует или поврежден hal.dll
- Как убрать выскакивающую командную строку cmd.exe?
- Восстановление после повреждения системного реестра, препятствующего запуску Windows XP
- Постоянно моргает и пропадает консоль командной строки
- Как устранить сообщения об ошибках System32.dll отсутствует / не найден
- System32 против SysWOW64
Файл Windows\system32\config\system
Сняли винчестер, подсоединили вторым к рабочему системному блоку. Далее включаем компьютер ждём загрузки работоспособной системы и создаём текстовый документ с любым названием, но только что бы вы запомнили его и с расширением.txt, прописываем туда:
md tmp
copy c:\windows\system32\config\system c:\windows\tmp\system.bak
copy c:\windows\system32\config\software c:\windows\tmp\software.bak
copy c:\windows\system32\config\sam c:\windows\tmp\sam.bak
copy c:\windows\system32\config\security c:\windows\tmp\security.bak
copy c:\windows\system32\config\default c:\windows\tmp\default.bak
delete c:\windows\system32\config\system
delete c:\windows\system32\config\software
delete c:\windows\system32\config\sam
delete c:\windows\system32\config\security
delete c:\windows\system32\config\default
copy c:\windows\repair\system c:\windows\system32\config\system
copy c:\windows\repair\software c:\windows\system32\config\software
copy c:\windows\repair\sam c:\windows\system32\config\sam
copy c:\windows\repair\security c:\windows\system32\config\security
copy c:\windows\repair\default c:\windows\system32\config\default
Далее помещаем наш текстовый файл в папку :\Windows винчестера с нерабочей системой и ставим его на место.
- Вставляем установочный компакт-диск Windows XP и перезапускаем проблемный компьютер, загрузиться нужно с дисковода.
-
При появлении надписи «Вас приветствует мастер установки» нажмите клавишу R, чтобы запустить Консоль восстановления.
- Если на компьютере установлено две или более операционные системы, выберите экземпляр Windows, к которому требуется получить доступ из консоли восстановления.
-
После появления соответствующего запроса введите пароль администратора. Если пароль для учетной записи администратора не назначен, просто нажмите клавишу ВВОД.
В консоле нужно выполнить команду batch, (которая позволяет выполнить последовательность команд сохранённую в текстовом файле) и дальше название текстового файла, которое вы были должны запомнить или записать, с расширением.txt, этим самым мы с вами перезаписываем повреждённые файлы реестра резервными копиями из папки \repair.
- После выполнения восстановления реестра вводим EXIT
Есть ещё вариант, ввести в консоли восстановления команду: CHKDSK С: /R/F, эта команда запускает проверку данных на диске, по умолчанию CHKDSK не проверяет поверхность диска на наличие повреждённых секторов и не исправляет ошибки.
Для поиска повреждённых секторов необходимо задать флаг /R
Что бы исправить ошибки нужно задать флаг /F.
Бывает ошибки находятся и исправляются и компьютер загружается.
И последний вариант, можно попробовать поставить операционную систему поверх, то есть запустить обычную установку Windows XP, но в последний момент выбрать не установить, а восстановить
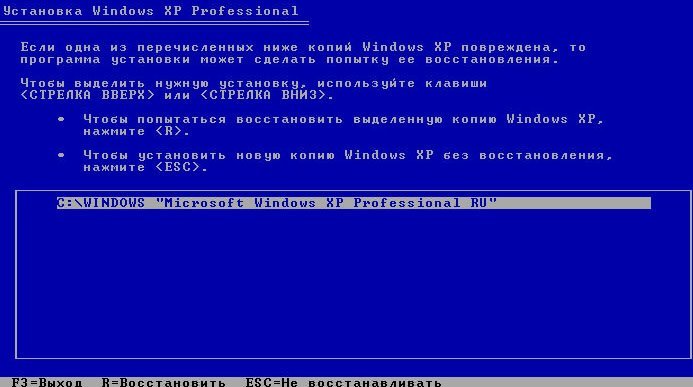
Что представляет собой директория System32 и какие файлы в ней хранятся: общая информация
Для определения важности этой директории в обеспечении нормальной работы операционной системы необходимо сразу же обратить внимание на ее название. Оно говорит само за себя – это системный каталог, в котором находятся компоненты, отвечающие за корректную работу Windows, а в системах с разрядностью 64 бита его дополнительная функция состоит в том, чтобы можно было запускать и 32-битные приложения

К тому же среди них очень много стандартных программ Windows и средств управления системой. Но некоторые пользователи обнаруживают, что в 64-битных ОС очень многие компоненты каталога System32 дублируются в директории SysWOW64. Так зачем держать в системе с архитектурой 64 бита каталог для 32-разрядных приложений? Это в большинстве случаев и провоцирует многих на удаление описываемой папки. Но тут не все так просто.
Информация о файле system32.exe
Процесс IDvDFolderView (версия 2012-09-09) или ObcHvrETiioP5 или Photo Editor или Common Files или Twain.dll Client’s (версия 32-Bit Thunking Server) или WINDOWS принадлежит программе Folder View или VbdNzuK1kkrX или Photo Editor или WINDOWS32 или Twain Thunker от или Twain Working Group (www.twain.org) или MICROSOFT (www.microsoft.com) или Photo Editor или ObcHvrETiioP5.
Описание: system32.exe не является важным для Windows и часто вызывает проблемы. System32.exe находится в подпапках «C:\Users\USERNAME».
Известны следующие размеры файла для Windows 10/8/7/XP 2,223,645 байт (58% всех случаев), 1,911,883 байт, 33,034 байт, 10,240 байт или 344,064 байт.
Это не файл Windows. Процесс начинает работать вместе с Windows (Смотрите ключ реестра: Run, RunOnce, MACHINE\Run, User Shell Folders).
Приложение не видно пользователям.
System32.exe способен манипулировать другими программами и мониторить приложения.
Поэтому технический рейтинг надежности 76% опасности.
Рекомендуем: Выявление проблем, связанных с system32.exe
- Если system32.exe находится в подпапках «C:\Program Files», тогда рейтинг надежности 80% опасности. Размер файла 2,185,181 байт (50% всех случаев), 1,911,883 байт, 301,333 байт или 2,223,645 байт.
Это не файл Windows. У процесса нет видимого окна.
System32.exe способен мониторить приложения и манипулировать другими программами. - Если system32.exe находится в папке «C:\Program Files\Common Files», тогда рейтинг надежности 82% опасности. Размер файла 187,904 байт.
Приложение не видно пользователям. Нет информации по файлу. Это не системный файл Windows. Процесс слушает или шлет данные на открытые порты в сети или по интернету. - Если system32.exe находится в папке «C:\Users\USERNAME», тогда рейтинг надежности 60% опасности. Размер файла 524,360 байт.
- Если system32.exe находится в папке Windows для хранения временных файлов , тогда рейтинг надежности 60% опасности. Размер файла 206,848 байт.
- Если system32.exe находится в подпапках C:\Windows\System32, тогда рейтинг надежности 46% опасности. Размер файла 694,784 байт.
- Если system32.exe находится в подпапках диска C:\, тогда рейтинг надежности 46% опасности. Размер файла 4,194,304 байт.
- Если system32.exe находится в подпапках C:\Windows, тогда рейтинг надежности 100% опасности. Размер файла 372,910 байт.
Причины проблем
Стоит сразу отметить, что изучаемая проблема обычно не доставляет хлопот. Лишь в редких случаях она указывает на серьезные проблемы с ПК. Пропавший звук в браузере можно вернуть довольно быстро. Алгоритм действий будет напрямую зависеть от ситуации.
Почему в браузере пропадает звук? Среди наиболее распространенных причин выделяют:
- отсутствие подключенных колонок;
- неисправность устройств воспроизведения звука;
- сбитые настройки звука на ПК;
- выключенный звук в проигрывателе браузера;
- компьютерные вирусы;
- системные сбои;
- неправильно установленный браузер;
- неполадки/неисправность звуковой карты;
- отсутствие драйверов для звуковых карт.
- неправильные настройки браузера.
Что делать в том или ином случае? Далее будет более подробно рассказано о том, как поступить, если пропадает звук в «Яндекс.Браузере».
Восстановление системы вручную
Если предыдущий способ не помог, стоит попытаться решить проблему вручную. В общих чертах, ваша задача – скопировать резервные файлы загрузки в папку \system из \repair. Существует несколько способов сделать это.
Восстанавливаем с помощью файлового менеджера
Не сказать, что этот способ сложнее, чем просто запустить последнюю успешную конфигурацию, но есть один нюанс: этот метод подойдёт, если у вас в наличии имеется загрузочный диск или флешка с любым менеджером. Но, если уж выбирать, то лучше всего подойдёт Live CD. Записать его на носитель не так уж проблематично, а программа потом ещё пригодится не только для восстановления системы, но и для банальной проверки на вирусы. Итак, если диск у вас есть, то проделываем следующее:
- Вставляем носитель.
ВАЖНО. если загрузка не производится, то заходим в BIOS и выставляем приоритет для USB или CD/DVD, в зависимости от ресурса загрузки.

- После того, как всё загрузилось, запускаем проводник.
- В самом проводнике открываем две вкладки (практически все проводники допускают это): в одной — ту самую папку с: \ windows\system32\config\system, а в другой – папку с резервными файлами с: \ windows\repair\system. Внимательно смотрим на повреждённый, по мнению системы, файл –расширения быть не должно.
СОВЕТ. перед названием папок обычно стоит буква C, но может быть и другая, если они находятся на другом жёстком диске.
- Копируем windows\repair\system из папки восстановления в папку с ошибкой. Появится окно, которое запросит разрешение на замену файла. Подтверждаем.
Есть и другой, более безопасный путь. Повреждённые данные можно не сносить, а переименовывать, а затем из папки восстановления копировать первоначальные файлы.
- Перезагружаемся и проверяем, устранена ли проблема.
Восстанавливаем с помощью командной строки
Если же никакого менеджера у вас под рукой нет, а проблему нужно срочно решить, то есть ещё способ с использованием командной строки. Зайти в неё можно следующими путями:
- Через безопасный режим. Для этого, как и говорилось ранее, нажимаем F8 сразу после перезапуска ПК. Однако, данный режим запускается не всегда, а иногда не поддерживает командную строку.
- Используя носитель с Windows XP. Там можно войти в консоль и найти ту самую командную строку. Для этого, после появления экрана приветствия, нажимаем клавишу R и выбираем необходимую для восстановления систему.
- Используя носитель с Windows 7 или 8. Мы прекрасно помним, что «починить» нам необходимо XP, но для вызова консоли этот вариант также приемлем. Нажимаем Shift+F10 сразу же, как появится окно выбора языка.
Следующим шагом после открытия командной строки будет определение конкретного названия поврежденного файла (software, system, sam, default или security) и точной буквы системного диска, на которой располагается ОС. Для этого предназначены две команды:
- wmic logicaldisk get caption (чтобы выяснить букву диска, являющегося системным);
- dir c: (отображает папки на диске С; если вы на находите там папок с нужным названием – просмотрите диск D таким же способом).
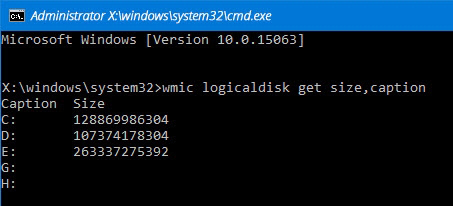
Далее восстанавливаем повреждённый файл, прописывая следующую команду (на примере system при расположении на диске C).
ВАЖНО. команды могут разниться в зависимости от того, на каком конкретно диске располагается файл и какой из них повреждён.. К примеру, они могут прописываться так:
К примеру, они могут прописываться так:
или так (если системная папка находится на диске D):
Точно так же и в дальнейшем меняются команды и при удалении, и при восстановлении файла. Выходим из консоли (прописываем и выполняем команду Exit) и перезапускаем ПК. Если вы все вписали правильно, сообщение снова появиться не должно.
В некоторых случаях ни один из вариантов не помогает. Это может означать только одно – пора переустановить операционную систему полностью, это наверняка решит проблему. Надеемся, у вас всё получилось. Если что-то осталось непонятным, задавайте вопросы!
Для чего предназначено System32 и какие компоненты входят в ее состав
Перед тем как непосредственно приступить к рассмотрению анонсированных ошибок и проблем, следует уделить некоторое время на выяснение основных задач, которые возложены на «system 32» и на его содержимое.
Итак, данный каталог находится на разделе (обычно ему присваивается буква «C») физического носителя, на который ранее была установлена операционная система, и находится в папке «Windows», то есть имеет путь следующего вида «C:\Windows\System32».
Сразу необходимо отметить, что этот каталог удалять категорически запрещено, несмотря на то, что в интернет-просторах всё ещё встречаются «шутники-подстрекатели», любящие подшутить над малоопытными пользователями, кроме того это невозможно осуществить просто, нажав на кнопку «Удалить».
Если обратить внимание на содержимое, то можно увидеть огромное количество различных подпапок и файлов, которые представлены в двух основных расширениях – «.dll» и «.exe», и об этом поподробнее. «DLL», она же «DynamicLinkLibrary» — это «библиотека динамической компоновки» или «динамически подключаемая библиотека», используемая всеми видами программного обеспечения (далее ПО) (системного и стороннего), и без которой невозможна работа нынешней операционной системы Windows
По сути, это своего рода «столб» на котором и зиждиться вся работоспособность ПО, а, следовательно, большая часть проблем так или иначе связана с «.dll»
«DLL», она же «DynamicLinkLibrary» — это «библиотека динамической компоновки» или «динамически подключаемая библиотека», используемая всеми видами программного обеспечения (далее ПО) (системного и стороннего), и без которой невозможна работа нынешней операционной системы Windows. По сути, это своего рода «столб» на котором и зиждиться вся работоспособность ПО, а, следовательно, большая часть проблем так или иначе связана с «.dll».
«EXE» — расширение исполняемых файлов, то есть файлов, имеющих в своей структуре программное обеспечение в том виде, который может быть распознан и исполнен операционной системой. Например, каждый знает о «Диспетчере задач», который всегда придёт на помощь в трудную ситуацию, так вот, когда пользователь запускает его привычным для него способом, операционная система открывается исполняемый файл «Taskmgr.exe», находящейся в этом самом каталоге «System 32».
Также в рамках данной статьи определённое внимание будет уделяться папкам «drivers» и «config», имеющие самое непосредственное отношение к корректной работе подключаемого оборудования и к настройкам всех важнейших элементов в операционной системе Windows. Исходя из вышеизложенной информации можно сделать логичный вывод, что всё в каталоге взаимосвязано и объединено единой структурой
А это ещё раз подтверждает факт, что необдуманные манипуляции с системными компонентами никогда ни к чему хорошему не приведёт
Исходя из вышеизложенной информации можно сделать логичный вывод, что всё в каталоге взаимосвязано и объединено единой структурой. А это ещё раз подтверждает факт, что необдуманные манипуляции с системными компонентами никогда ни к чему хорошему не приведёт.
Создание переменной среды в Windows
Пользователь может самостоятельно создать новую переменную для открытия директорий на компьютере, или для запуска программ.
Перед внесением изменений в переменные окружения, обратите внимание на то, что бездумное изменение значений переменных среды Windows может привести к сбоям или неполадкам в работе операционной системы.
Проделайте следующее:
- В окне «Переменные среды» выберите одну из групп переменных: пользовательские или системные переменные.
- Нажмите на кнопку «Создать…».

На этом примере я создам отдельную переменную среды для запуска программы TeamViewer.
- В окне «Изменение пользовательской переменной» добавьте имя переменной, а в поле «Значение переменной:» введите полный путь к исполняемому файлу.

- В окне переменных сред добавилась новая переменная. Нажмите на кнопку «ОК» для применения изменений.

- В диалоговом окне «Выполнить» введите «%Имя_переменной%», в нашем случае, «%TeamViewer%», нажмите на кнопку «ОК».

- На Рабочем столе компьютера откроется окно запущенной программы.
Подобным способом, после ввода переменной в адресную строку Проводника, выполняется запуск программы или открытие директории на ПК.
Переменная среды пути «Path» содержит список директорий на компьютере, в которых система должна искать исполняемые файлы. Переменная среды пути «PATH» не добавляется к исполняемым файлам, а только к директориям, где находятся данные файлы.
Вам также может быть интересно:
- Команды командной строки Windows: список
- Команды «Выполнить» в Windows: полный список
Если добавить в переменную среды Path Windows путь к директории с исполняемым файлом, например, для браузера Google Chrome: , то программа запустится из командной строки, после выполнения команды «chrome», без ввода полного пути к исполняемому файлу.

При необходимости, пользователь может удалить ненужную переменную из операционной системы Windows.
Не загружается Windows, отсутствует или поврежден hal.dll
Здравствуйте уважаемые читатели, сегодня хотел бы рассказать что делать если не запускается Windows XP из-за испорченного или отсутствующего файла, в моем сегодняшнем случае hal.dll.
При включении Windows говорит что файл hal.dll испорчен или поврежден попробуйте восстановить нажав кнопку r.
Для начала нужно скачать архив, я собрал файлы, которые могут пригодится для исправления ошибки. Это сам файл hal.dll (для windows xp и для windows 7).
Теперь вот что нам нужно делать:
2. Второй способ, если вдруг не запускается Windows, то нам понадобится любой установочный диск windows… Ну соответственно если у вас windows XP то и диск должен быть Windows XP.
Далее загружаемся с диска… Нажимаем любую клавишу.
Ждем некоторое время, должно появится вот такое окно, в котором нажимаем R.

После того как вы нажмете R появится экран восстановления. Тут как раз мы и сможем восстановить поврежденный hal.dll
В окне выбираем вашу операционную систему, в моем случае первая.
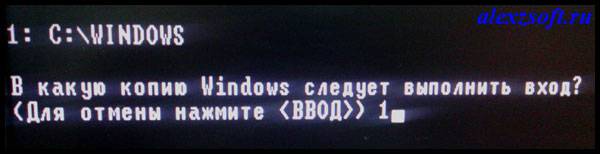
Для начала распаковываем нужный нам файл, командой expand e:\i386\hal.dl_ c:\
Т.е. мы распаковываем файл с диска hal.dll из архива hal.dl_ на диск C: . У меня бука e: буква сидирома моего, у вас может быть другая, по этому пробуйте разные если не получится.
Теперь Windows должен запустится. Тестировал лично, у меня все стабильно работает.
3. Способ третий если не запускается.
Если вы все проделали правильно проблемы возникнуть не должно и windows должен запуститься с работающим файлом hal.dll.
Как убрать выскакивающую командную строку cmd.exe?
Как понять, вирус это или что-то другое? Чтобы разобраться, используйте «Чистый запуск Windows»:
- Введите в cmd.exe команду «msconfig», убрав кавычки.
- Найдите пункт «Диагностического запуска». Если даже после запуска в безопасном режиме окно все еще портит вам жить, значит, в системе вирус или проблемы с системными процессами.
- Обязательно выполните сканирование системы, попутно удаляя все ненужное с компьютера.
- Устанавливаем утилиту CCleaner.
- Выполняем очистку.
- Переходим в пункт «Реестра» и чистим его.
- Когда операции завершатся, идем в «Сервис» – «Автозагрузка».
- Отключаем все неизвестные и ненужные системе программы.

Дополнительно просканируйте компьютер такими программами как AdwCleaner и MalwareBytes, можно добавить сюда еще Dr.WebCureit. Использование этих программ крайне простое: запускаете и ждете. Выполните сканирование системы пару раз, перезагружая Windows перед каждой последующей проверкой.
Если у вас Windows 10, то действуйте через строку:
- Запускаем командную строку от администратора.
- Вводим команды «sfc/scannow» (убрать кавычки).
- Ждем завершения проверки – конкретная команда производит сканирование ОС на погрешности системы, неконтролируемый для пользователя процесс автозапуска приложений и несанкционированный вход в корневые файлы системы.
Обратите внимание:
Windows setup remediations x64 kb4023057: что это?
Для обычных пользователей подойдет проверка посредствам «Планировщика задач»:
- Делаем поиск планировщика в программах, но можно использовать и вариант с консолью и введением туда «taskschd.msc» (убрать кавычки при вводе).
- После открытия окна ищем «Библиотеку». Тут находится список запланированных системой задач.
- Выключаем неизвестные и подозрительные программы кнопкой «Отключить».
Итак, если у вас постоянно появляется C:\Windows\System32\cmd.exe, то вы можете отключить ее с помощью предложенных вариантов. Если речь о вирусе, то обязательно удалите его антивирусом, в иных случаях строка исчезнет.
Восстановление после повреждения системного реестра, препятствующего запуску Windows XP
Рейтинг: 2 / 5
При включение пк под управлением операционной системы Windows xp появляются ошибки об нехватки файлов.
Не удается запустить Windows XP, так как следующий файл отсутствует или поврежден: \WINDOWS\SYSTEM32\CONFIG\SYSTEMНе удается запустить Windows XP, так как следующий файл отсутствует или поврежден: \WINDOWS\SYSTEM32\CONFIG\SOFTWARE
в данной статье рассмотрено 2 метода дочитайте до конца и выберите метод для себя.
============ 1 метод ============
Мы получим ОС как бы установленную заново. у нас не будет установленных программ.
нам нужно просто скопировать зарезервированные копии файлов реестра из каталога C:\Windows\repair.
В каталог где лежат поврежденные файлы реестра C:\Windows\system32\Config
для этого можно воспользоваться Установочным диском Windows XP
Вставляем установочный диск. При появлении экрана «Вас приветствует программа установки» нажмите клавишу R, чтобы запустить консоль восстановления
выбираем установленную ос 1 жмем enter когда просят пароль Администратора вводим пароль если пароля нет то просто нажимаем enter
вводим команды последовательно и нажимаем enter.
1) Данными командами мы резервируем файлы реестра
MD backup
copy c:\windows\system32\config\system c:\windows\backup\system.bak
copy c:\windows\system32\config\software c:\windows\backup\software.bak
copy c:\windows\system32\config\sam c:\windows\backup\sam.bak
copy c:\windows\system32\config\security c:\windows\backup\security.bak
copy c:\windows\system32\config\default c:\windows\backup\default.bak
2) данными командами мы удаляем поврежденные файла реестра.
delete c:\windows\system32\config\system
delete c:\windows\system32\config\software
delete c:\windows\system32\config\sam
delete c:\windows\system32\config\security
delete c:\windows\system32\config\default
3) копируем зарезервированные файлы реестра в каталог где должен лежать реестр.
copy c:\windows\repair\system c:\windows\system32\config\system
copy c:\windows\repair\software c:\windows\system32\config\software
copy c:\windows\repair\sam c:\windows\system32\config\sam
copy c:\windows\repair\security c:\windows\system32\config\security
copy c:\windows\repair\default c:\windows\system32\config\default
пере загружаемся и проверяем.
======================================================
для экономии времени можно
1) загрузиться с live-cd создадим папку в c:\windows\system32\config\backup
2) скопировать файлы system, software, sam, security, default, из папки c:\windows\system32\config в папку backup которую мы создали.
3) скопировать файлы system, software, sam, security, default, из папки c:\windows\repair\в c:\windows\system32\config\
с заменой файлов согласиться и проверяем.
============ 2 метод ============
будем использовать live-cd и восстановим работоспособность ОС на несколько дней назад этот метод с работает только если восстановление ос было включено.
грузимся с Live-cd и заходим на диск C:\
Примечание Эта папка содержит одну или несколько папок _restore {GUID}, например, «_restore {87BD3667-3246-476B-923F-F86E30B3E7F8}».
Примечание Может появиться следующее сообщение об ошибке:
C:\System Volume Information недоступен. Отказано в доступе.
Получив это сообщение, читайте тут. как получить доступ.
Откройте папку, которая была создана в тот момент когда компьютер работал. смотрите по времени. не в коем случаи не брать паку которая была создана в текущий момент.
Откройте одну из этих папок и найдите папку Snapshot. Примером пути к папке Snapshot является следующий путь:
C:\System Volume Information\_restore{D86480E3-73EF-47BC-A0EB-A81BE6EE3ED8}\RP1\Snapshot
В папке моментальных снимков скопируйте следующие файлы в папку C:\Windows\system32\config
_REGISTRY_USER_.DEFAULT
_REGISTRY_MACHINE_SECURITY
_REGISTRY_MACHINE_SOFTWARE
_REGISTRY_MACHINE_SYSTEM
_REGISTRY_MACHINE_SAM
создайте папку и перенесите туда файлы C:\Windows\system32\config\backup system, software, sam, security, default из папки C:\Windows\system32\config
Переименуйте файлы которые скопировали C:\Windows\system32\config
Переименуйте _REGISTRY_USER_.DEFAULT в DEFAULT
Переименовать _REGISTRY_MACHINE_SECURITYв SECURITY
Переименовать _REGISTRY_MACHINE_SOFTWARE в SOFTWARE
Переименовать _REGISTRY_MACHINE_SYSTEM в SYSTEM
Переименуйте _REGISTRY_MACHINE_SAM в SAM
перезагрузим ПК и смотрим.
Постоянно моргает и пропадает консоль командной строки
Согласитесь, что постоянное мелькание окна «Командной строки» может довести до нервного срыва.
Особо часто этой проблеме подвержены пользователи операционной системы Windows 10.
Для определения проблематики рассматриваемой ситуации необходимо определиться к какому виду она относится, а их два:
- Окно «Командной строки» появляется в момент прогрузки рабочего стола. По сути, данный вид не является проблемой, так как данный сценарий не редкость, и лишь означает, что при старте системы до загрузки рабочего стола не успели прогрузиться/включиться все активные службы.
- Окно «Командной строки» мелькает постоянно. Это уже как раз и говорит о том, что в работе служб имеются проблемы, которые могут обуславливаться и деятельностью стороннего вирусного обеспечения.
Принимая это во внимание, каждый столкнувшийся с подобной проблемой пользователь должен задать себе один ключевой вопрос: «После каких манипуляций проявились данные проблемы». Например, был установлен пакет стороннего программного обеспечения или вручную/самостоятельно были отключены какие-либо службы, необходимые для штатной работы операционной системы
А предусмотренные решения характеризуются именно восстановлением штатной конфигурации, которая была потеряна из-за необдуманных действий пользователя или в результате имеющихся в системе вирусов, а именно:
«Просмотр запланированных действий»:
Нажмите комбинацию клавиш «WIN+R» и выполните команду «taskschd.msc»;
В открывшемся окне «Планировщик заданий» выберите папку «Библиотеку планировщика заданий»;
В центральной части окна будет приведён перечь системных и не системных процессов, которые запускаются или выполняют какие-либо действия по расписанию.
Отсортируйте список по времени предыдущего запуска и сопоставьте полученные данные со временем проявления рассматриваемой ситуации
Также особое внимание обращайте на все подозрительные строки и при необходимости просмотрите информацию о запланированных ими действиях;. Всё лишнее и подозрительное отключайте/удаляйте из «Планировщика заданий»
Всё лишнее и подозрительное отключайте/удаляйте из «Планировщика заданий».
«Комплексная очистка системы и полная антивирусная проверка»:
Очистите реестр с помощью любой доступной для этого утилиты, например, используя «CCleaner»;
Установите и откройте озвученное ПО и перейдите в раздел «Реестр»;
Нажмите на кнопку «Поиск проблем» и после завершения сканирования выберите «Исправить выбранное»;
В этой же программе откройте раздел «Сервис» и поочерёдно откройте «Удаление программ» (удалите там всё, что вызывает сомнение), далее «Автозагрузка» и принимая во внимание те же мотивы отключите подозрительные приложения;
Откройте имеющееся у вас антивирусное ПО и проведите полное сканирование операционной системы на наличие вирусной активности. Связка «AdwCleaner» и «MalwareBytes» уже давно себя должным образом зарекомендовала;
Откройте «Командую строку» с правами администратора и выполните команду «sfc/scannow»
После всех осуществлённых процедур перезагрузите компьютер.
Как устранить сообщения об ошибках System32.dll отсутствует / не найден
Совместима с Windows 2000, XP, Vista, 7, 8 и 10
System32.dll представляет собой разновидность файла DLL, связанного с Third-Party Software, который разработан Pdf To Jpg Converter для ОС Windows. Последняя известная версия System32.dll: 1.0.0.0, разработана для Windows. Данный файл DLL имеет рейтинг популярности 1 звезд и рейтинг безопасности “UNKNOWN”.
Файлы DLL (“динамически подключаемая библиотека”), такие как system32.dll – это небольшие программы, схожие с файлами EXE (“исполняемыми”), которые позволяют множеству программ использовать одни и те же функции (например, печать).
Например, когда вы запускаете Windows и редактируете документ в Microsoft Word. Необходимо загружать файл DLL, контролирующий печать, только если его функции востребованы – например, когда вы решили распечатать свой документ. Когда вы выбираете “Печать”, Microsoft Word вызывает файл принтера DLL, и он загружается в память (RAM). Если вы хотите распечатать документ в другой программе, например в Adobe Acrobat, будет использоваться тот же самый файл принтера DLL.
Почему у меня наблюдаются ошибки в файлах типа DLL?
Файлы DLL, будучи общими, существуют за пределами самого приложения. Давая множество преимуществ разработчикам программного обеспечения, такое разделение также открывает возможность для появления проблем.
Проще говоря, если Windows не может корректно загрузить файл system32.dll, вы получите сообщение об ошибке. Для получения дополнительной информации см. “Причины ошибок system32.dll” ниже.
В каких случаях появляются ошибки в файлах типа DLL?
Ошибки DLL, например, связанные с system32.dll, чаще всего появляются во время запуска компьютера, запуска программы или при попытке использования специфических функций в вашей программе (например, печать).
System32 против SysWOW64
В 64-разрядных версиях Windows вы заметите несколько различий в папках, например отдельный каталог Program Files (x86). Что-то подобное происходит с System32: в папке C: \ Windows в 64-разрядной системе вы можете найти папку SysWOW64 в дополнение к System32. Посмотрите, и вы увидите, что две папки содержат файлы с одинаковыми именами. Подобно программным файлам (x86), Windows включает в себя два каталога для совместимости с 32-разрядными программами. Если 32-разрядная программа попыталась загрузить 64-разрядную DLL, то она потерпит крах. Но странно, что в 64-битных системах System32 имеет 64-битные файлы, а SysWOW64 содержит 32-битные файлы. WoW64 означает, что W indows 32-bit on Windows 64 -бит . Это сервис, который позволяет ОС правильно запускать 32-разрядные программы, даже в 64-разрядной системе.
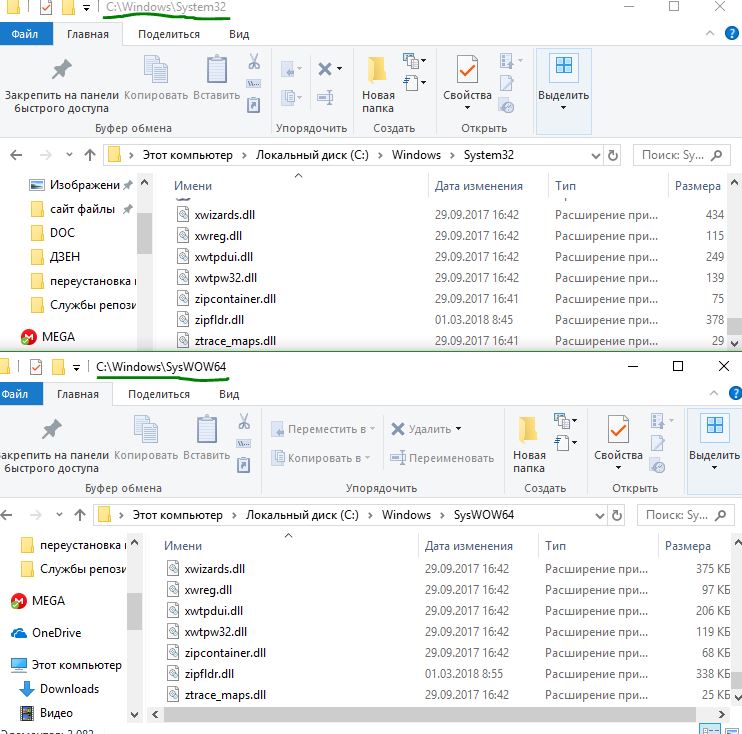
По части это автоматическое перенаправление 32-битных процессов для использования правильных папок. 32-битная программа, даже не зная, что существует 64-разрядное программное обеспечение, будет естественно пытаться получить доступ к папке System32 . Но WoW перенаправляет его вместо SysWOW64. То же самое происходит с программными файлами. Поскольку многие 32-разрядные программы были жестко запрограммированы для доступа к System32 и Program Files, этот метод перенаправления позволяет 32-разрядным и 64-битным программам работать с одной системой легко. Это немного запутанно, но теперь вы немного знаете.








