Как настроить быстрые действия в центре уведомлений windows 10
Содержание:
- Настройка центра уведомлений Windows
- Как настроить уведомления «Фокусировка внимания» на Windows 10
- Шаг 3 — Аутентификация на сервере Ubuntu с использованием ключей SSH
- Трюк последний. Создаем собственные уведомления
- Как отключить «ЦУ» в «Windows 10»
- Как перевести арабские цифры в римские
- Настройка Центра уведомлений Windows
- Не инициализируется жесткий диск: находим причины и устраняем проблему
- Настроить кнопки быстрого действия
- Как отключить Центр уведомлений Windows 10 навсегда в командной строке
- Что делать, если не работает центр уведомлений в windows 10
- Настроить кнопки быстрого действия
- Почему не работает пуск и панель уведомлений в Windows 10. Как исправить?
- Конфигурирование новой опции
- «Центр уведомлений» и «Область уведомлений»: что это и для чего нужно
- Центр уведомлений и область уведомлений — что это и для чего нужно
- Что делать, если «Воспроизведение данного аудио невозможно из-за требований правообладателя»?
- Трюк №4. Настраиваем ЦУ под себя
Настройка центра уведомлений Windows
Настройка центра уведомлений Windows 10 предполагает собой не только временную, но и постоянную блокировку системных сообщений или отчетов от сторонних программ. Нельзя задать часть параметров, указывающих на то, каким именно образом будут выводиться сообщения или их содержание, но можно настроить сами оповещения. Для этого переходят в приложение «Параметры», где находят раздел «Система» и подраздел «Уведомления и действия». Там можно найти полный список конфигураций, которые применимы к этой системе.
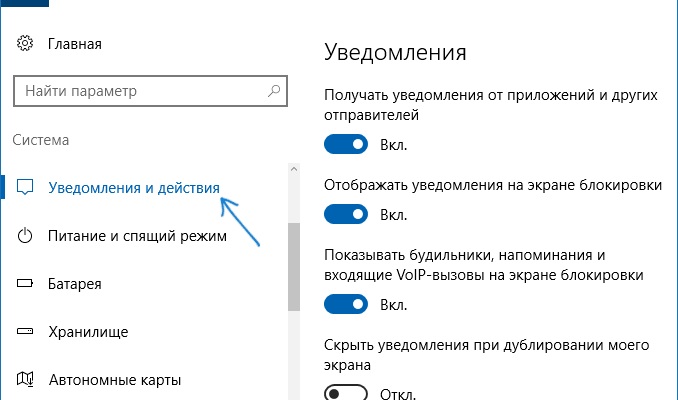
Интерфейс центра
Оставить только важные уведомления
Иногда полностью блокировать систему не хочется, ведь некоторые из сообщений действительно важны для поддержания безопасности операционной системы и ее стабильности
В таком случае можно ограничить лишь показ ненужных окон, оставив только самое важное. Для этого:
Переходят в меню «Пуск» и выбирают приложение «Параметры». Его значок выглядит как шестеренка
Также окно настроек можно открыть по сочетанию кнопок «Win + I».
Находят вкладку с системными конфигурациями под названием «Система».
Входят в подраздел «Уведомления и действия».
Просматривают приложения, которые могут оставлять и отправлять сообщения с важной информацией.
Пролистывают вниз до пункта «Получать уведомления от этих отправителей».
Выбирают то программное обеспечение, которое будет работать с центром, и исключают из списка программы, запрещающим уведомлять пользователя о тех или иных событиях.
Временно отключить уведомления
Если есть важные дела и никаких уведомлений системы видеть не хочется, то можно деактивировать их на некоторое время. Для этого:
- Переходят в окно оповещений путем нажатия по соответствующей панели. Также выполнить это можно по сочетанию клавиш «Win + A».
- Найти среди клавиш быстрого действия режим «Не беспокоить».
- Активировать данный режим.
Обратите внимание! Преимущество системы в том, что пока режим работает, пользователь не будет получать никаких оповещений, но они сохранятся в списке центра. К ним можно будет вернуться в любой момент

Полное отключение всех оповещений
Отключение уведомлений в параметрах системы
Полностью избавиться от оповещений можно в приложении «Параметры». Помимо выбора отдельных программ-отправителей сообщений, можно выполнить ряд других настроек. Для отключения выполняют следующее:
- Переходят в меню «Пуск» и выбирают приложение «Параметры». Его значок выглядит как шестеренка. Также окно настроек можно открыть по сочетанию кнопок «Win + I».
- Находят вкладку с системными конфигурациями под названием «Система».
- Входят в подраздел «Уведомления и действия».
- Переводят ползунок под названием «Получать уведомления от приложений и других отправителей» в состояние «Неактивно».

Можно выключить оповещения только одного приложения
Выключение через групповые политики
Отключать центр можно и через групповую локальную политику. Для этого:
- Нажимают сочетание клавиш «Win + R» для запуска окна «Выполнить».
- Вводят или копируют команду «gpedit.ms» в соответствующее поле и нажимают «Ок».
- Дожидаются открытия окна «Редактора локальной групповой политики».
- Переходят в каталог меню «Пуск» и панель задач.
- Находят параметр «Удалить уведомление и значок центра уведомлений» и дважды кликают по нему.
- Выбирают «Отключено» и сохраняют изменения. Это навсегда деактивирует системные и программные сообщения.
Обратите внимание! Во вложенной папке «Уведомления» можно настроить параметры для каждого типа системных или программных оповещений. К примеру, пользователь может задать время начала и окончания действия режима «Не беспокоить» или отключить всплывающие сообщения и их звук
Выключение звука уведомлений
Нередко пользователи жалуются на то, что сами уведомления их не беспокоят, но звук, который звучит всякий раз, когда приходит оповещение, начинает постепенно раздражать. К счастью, компанией «Майкрософт» предусмотрена возможность выключения только звуковых сигналов без влияния на сами оповещения. При этом следует понимать, что все системные звуки также будут выключены. Если данный факт устраивает, то можно приступать:
- Нажать правой клавишей мыши по любой свободной от ярлыков области рабочего стола.
- Выбрать пункт контекстного меню «Персонализация». Находится он обычно самым последним в списке.
- Дождаться открытия соответствующего раздела «Параметров» виндовс 10.
- Перейти во вкладку «Темы», находящуюся слева, а затем на подвкладку «Звук».
- В появившемся окне нажать на «Уведомление» и «Проверить», чтобы понять, что это тот самый раздражающий звук.
- Для отключения стандартных звуков перейти в «Звуковую схему» и установить ее на значение «Без звука».
- Сохранить и применить параметры.
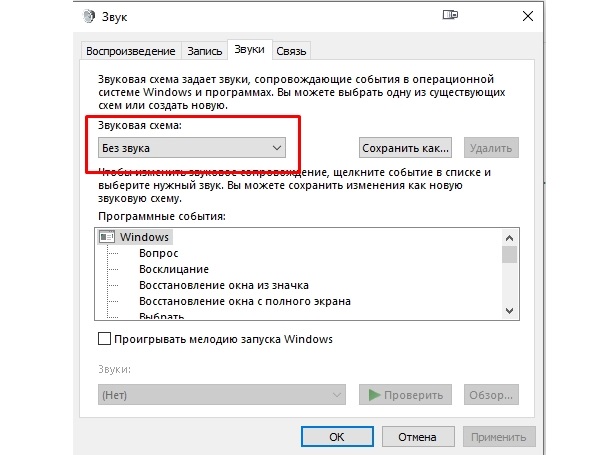
Отключение звуковых сигналов
Как настроить уведомления «Фокусировка внимания» на Windows 10
Фокусировка внимания активирует режим «Не беспокоить». Т. е. благодаря данной возможности пользователь ОС Windows 10 сможет на время отключить как важные, так и второстепенные оповещения, а при необходимости настроить их отображение по собственному усмотрению.

Настройка фокусировки внимания на Виндовс 10
Чтобы настроить данный режим на десятой версии Виндовс, нужно:
- Навести курсор манипулятора в область уведомлений на панели задач и кликнуть по ней правой клавишей мыши.
- В окне контекстного типа найти строчку «Фокусировка внимания» и нажать по ней ЛКМ.
- Далее отобразится ещё одно небольшое контекстное меню, в котором будут доступны три возможных варианта настройки рассматриваемого режима. Здесь можно поставить галочку в строки: «Выключить», «Только приоритет» либо «Только предупреждения».
Обратите внимание! Ознакомиться со всей информацией по поводу функции «Фокусировка внимания» можно в меню Параметров операционки, перейдя в раздел «Система». Теперь для полного понимания необходимо разобраться с особенностями каждого варианта:
Теперь для полного понимания необходимо разобраться с особенностями каждого варианта:
- «Выключить». Полностью отключает фокусировку внимания. При этом выдача всех уведомлений продолжается.
- «Только приоритет». Даёт возможность самостоятельно выбрать нужные уведомления. Например, можно указать только несколько приложений из списка предустановленных, от которых пользователь хочет получать оповещения.
- «Только предупреждения». Данный режим фокусировки внимания оставляет только уведомления от различных будильников, звуковые оповещения. Всё остальное скрывается от пользователя ПК.
Также в разделе «Фокусировка внимания» можно настроить автоматические правила. Т. е. пользователь может выставить диапазон времени, в течение которого он не будет получать те или иные сообщения. Также можно выключить рассматриваемый режим лишь на определённое время. Например, до следующей перезагрузки стационарного компьютера или ноутбука либо до выхода в спящий режим.

Активация функции «Только предупреждения» в уведомлениях Windows 10
Уведомления в Windows 10 безусловно играют положительную роль. Они могут предупредить о серьёзных проблемах, сбоях в работе операционки. Но некоторые оповещения бесполезны и лишь загромождают пространство рабочего стола. Поэтому, если уж и отключать уведомления на десятке, то это нужно делать выборочно.
Шаг 3 — Аутентификация на сервере Ubuntu с использованием ключей SSH
Если вы успешно проделали описанные выше шаги по переносу публичного ключа, вы должны быть способны зайти на свой удалённый хост без использования пароля.
Процесс входа выглядит так же:
Если вы заходите на удалённый хост по SSH в первый раз, вы можете увидеть вывод следующего вида:
Это означает, что ваш локальный компьютер не узнал удалённый хост. Напечатайте “yes” и нажмите для продолжения.
Если при создании пары ключей вы не задали ключевую фразу (passphrase), вы будете залогинены автоматически
Если вы задали ключевую фразу, вам будет предложено её ввести (обратите внимание, что вводимые символы не будут отображаться на экране в целях безопасности). После аутентификации откроется новая сессия оболочки (shell session) на удалённом хосте от имени используемого вами удалённого аккаунта пользователя
Если аутентификация по ключу прошла успешно, рекомендуем ознакомиться с тем, как далее повысить безопасность вашего сервера путём отключения входа по паролю.
Трюк последний. Создаем собственные уведомления
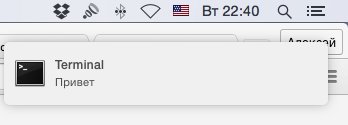
С помощью дополнительного программного обеспечения можно создавать свои, уникальные уведомления, которые будут всплывать в углу экрана. Для этого необходимо скачать следующую программу:
После введения пароля и завершения установки, вам станет доступна команда создания уведомлений:
На официальном гите проекта можно посмотреть полный перечень доступных команд.

iPhones.ru
Продолжаем развивать тему Центра Уведомлений в OS X. На этот раз мы научимся полезным хитростям, которые значительно упростят вам жизнь. Поехали! Трюк №1. Не беспокоить! Всем прекрасно известно, что режим «Не беспокоить» включается в Системных Настройках из раздела Уведомления. Однако с OS X Yosemite на борту сделать это можно значительно проще. Для этого зажмем клавишу…
Как отключить «ЦУ» в «Windows 10»
Некоторым пользователям мешают частые уведомления, какой бы важности они не были. Кроме того, отключив данное приложение, можно снять нагрузку с ПК
Для того, чтобы произвести полное отключение уведомлений, нужно перейти в настройки,, как показано в инструкции выше, и отключить все параметры.
Также при помощи редактирования реестра можно добиться более качественного результата. Чтобы это сделать, нужно:
- Скомбинировать нажатие двух клавиш — «Win» и «R». Это запустит программу «Run», в которой необходимо ввести «regedit».
В запущенном окне вводим «regedit»
- В запустившемся окошке следует совершить переход к такому разделу как «HKEY_CURRENT_USER Software Microsoft Windows CurrentVersion PushNotifications».
Переходим по указанному пути
- После выполнения указанных действий нужно нажать правой кнопкой контроллера по пустой области, и при помощи появившегося меню создать «DWORD32».
Создаём раздел «DWORD32»
- Новому разделу стоит выбрать наименование «ToastEnabled» и нажать Enter.
Выбираем наименование «ToastEnabled»
- Кликаем правой клавишей мышки, чтобы задать значение, равное нулю. После чего жмём «ОК». Выбираем «Изменить»
Изменяем значение на «0»
- После правильного выполнения всех действий перезапускаем ПК или «Проводник».
Как перевести арабские цифры в римские
Есть два варианта – первый, использовать онлайн конвертеры, как например этот или этот. Но если вы привыкли пологаться всегда на себя, то приводим ниже табличку по которой вы сможете запомнить, как перевести разные форматы:
- I = 1;
- V = 5;
- X = 10;
- L = 50;
- C = 100;
- D = 500;
- M = 1000.
Как мы ранее уточнили, если вы хотите написать число большее, то добавляйте после него необходимую цифру, например, 6 – это V + I = VI. Приводим для вас больше примеров написания римских чисел:
- XV = 10 + 5 = 15;
- LX = 50 + 10 = 60;
- CL = 100 + 50 = 150.
Если вы хотите напечатать меньшую цифру, например, 4, то нужно написать в последовательности вычитания, то есть меньшую цифру до большей: IV = 5 — 1 = 4. Приводим больше распространенных примеров:
- IX = 10 — 1 = 9;
- XL = 50 — 10 = 40;
- XC = 100 — 10 = 90.
Существуют и другие правила – как-то черты над цифрами и т.д., но мы уже не будем вдаваться в такие подробности. Кому интереснее углубиться в тему, рекомендуем к изучению следующий ролик:
Пожалуйста, Оцените:
Наши РЕКОМЕНДАЦИИ
 Как восстановить удалённые сообщения в ВК
Как восстановить удалённые сообщения в ВК  Командная строка Windows 10
Командная строка Windows 10  Как восстановить удалённые файлы
Как восстановить удалённые файлы 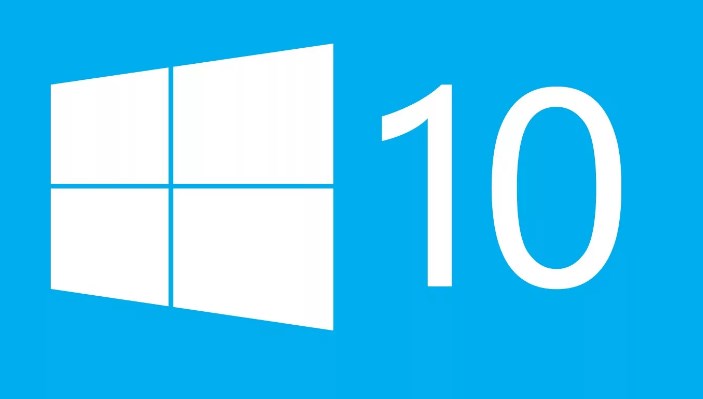 Как узнать версию Windows 10
Как узнать версию Windows 10
Настройка Центра уведомлений Windows
Предпочтительнее выполнить настройку для получения уведомлений, чем вообще отключить Центр уведомлений в Windows 10.
Для открытия и настройки параметров Центра уведомлений в Windows 10 выполните следующие действия:
- Войдите в меню «Пуск», нажмите на «Параметры».
- В окне «Параметры» выберите раздел «Система».
- В списке опций нажмите на «Уведомления и действия».
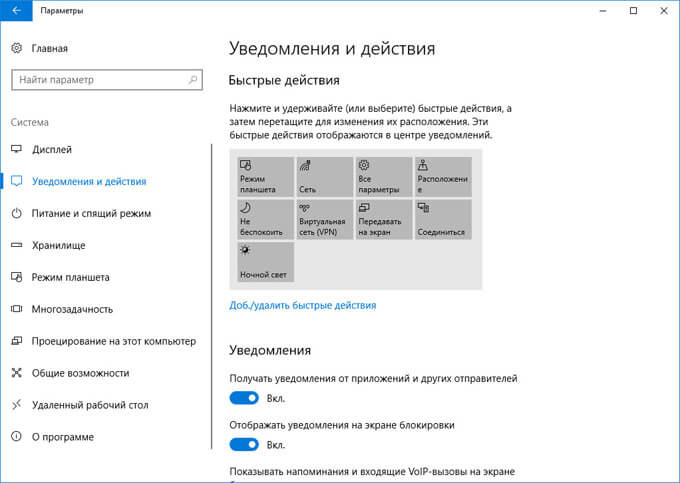
Выберите необходимые настройки.
Здесь можно упорядочить баннеры для быстрых действий, которые отображаются в нижней части открывающейся боковой панели Центра уведомлений на Рабочем столе. Быстрые действия помогают пользователю получить быстрый доступ к тем, или иным параметрам системы.
Если нужно, поменяйте местами баннеры для определенных быстрых действий, перетаскивая их с места на место, с помощью зажатой левой клавиши мыши.
Нажмите на ссылку «Доб./удалить быстрые действия», а затем отключите ненужные параметры.
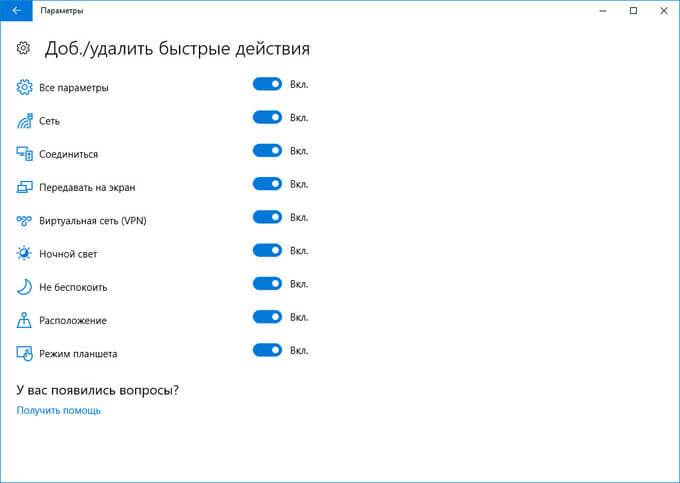
В разделе «Уведомления» можно более тонко настроить получение сообщений в операционной системе.
При необходимости, отключите ненужные параметры:
- Получать уведомления от приложений и других отправителей.
- Отображать уведомления на экране блокировки.
- Показывать напоминания и входящие VoIP-вызовы на экране.
- Скрыть уведомления при дублировании моего экрана.
- Показывать экран приветствия Windows после обновлений и иногда при входе, чтобы сообщить о новых функциях и предложениях.
- Получать советы, подсказки и рекомендации при использовании Windows.
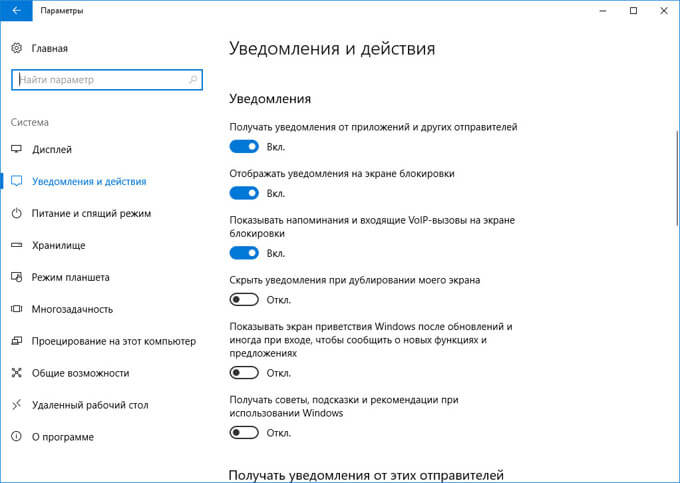
В разделе «Получать уведомления от этих отправителей» пользователь может гибко настроить получение уведомлений от конкретных приложений.
Для отключения получения уведомлений, передвиньте переключатель в положение «Отключить» напротив нужного приложения.
Для того, чтобы наоборот, получать уведомления от определенных программ, переключатель должен находится в положении «Включено».
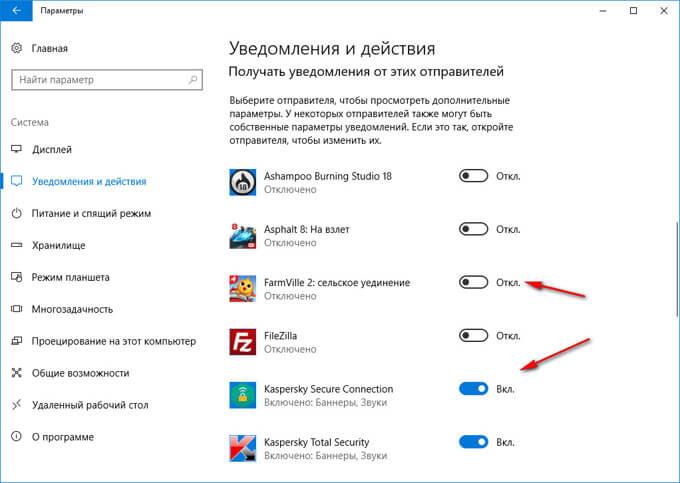
Для более тонкой настройки конкретного приложения, кликните по нему левой кнопкой мыши, а затем в открывшемся окне измените нужные параметры.
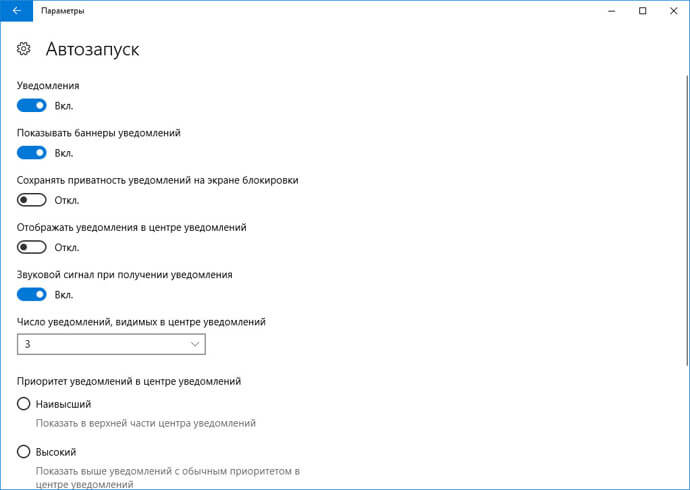
Не инициализируется жесткий диск: находим причины и устраняем проблему
Настроить кнопки быстрого действия
В нижней части Центра действий вы увидите четыре кнопки быстрого действия. По умолчанию они включают кнопки «Режим планшета», «Сеть», «Все параметры» и «Местоположение». Нажмите кнопку, чтобы выполнить соответствующее действие (например, включение и выключение ночного режима).
Если вы нажмете текст «Развернуть» чуть выше этих кнопок…
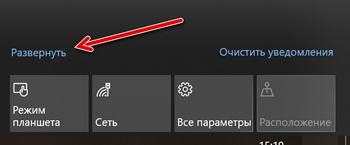
…вы откроете все доступные кнопки быстрого действия.
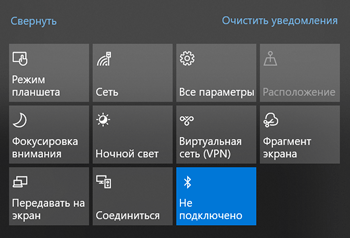
Вы можете настроить эти кнопки быстрого действия. К сожалению, пока нельзя добавить свои собственные пользовательские кнопки быстрого действия, но вы можете управлять тем, какие кнопки отображаются в Центре действий, и в каком порядке.
- Нажмите Win + I, чтобы открыть приложение «Параметры», а затем нажмите «Система».
- На странице настроек «Система» перейдите на вкладку «Уведомления и действия».
- В правой панели справа вверху вы увидите раздел «Быстрые действия» и все доступные кнопки быстрого действия.
- Перетащите любую из этих кнопок, чтобы настроить порядок, в котором они отображаются в Центре действий.
- Если есть кнопки, которые не отображались в Центре действий, нажмите ссылку «Добавить или удалить быстрые действия».
- Используйте переключатели на странице, чтобы включить или выключить определенные кнопки.
Как вы можете видеть, Action Center является долгожданным дополнением к операционной системе Windows. Наконец, у вас есть место для просмотра уведомлений, которые вы, возможно, пропустили, и возможности управлять отображением этих уведомлений.
Как отключить Центр уведомлений Windows 10 навсегда в командной строке
С помощью командной строки пользователь может отключить уведомления в операционной системе и убрать значок Центр уведомлений Windows 10.
Выполните следующие последовательные шаги:
- Нажмите на сочетание клавиш клавиатуры «Win» + «R».
- В окне «Выполнить», в поле «Открыть» введите выражение: «regedit» (без кавычек), а затем нажмите на кнопку «ОК». После этого, откроется окно Редактора реестра.
- В окне редактора реестра пройдите по пути:
Раздела «Explorer» в этой ветке реестра может не быть. Поэтому создайте данный раздел. Для этого, кликните правой кнопкой мыши по свободному месту в окне Редактора реестра. В контекстном меню выберите «Создать» => «Раздел». Присвойте имя разделу «Explorer» (без кавычек).>
- В разделе «Explorer» кликните правой кнопкой мыши по свободному месту, выберите «Создать» => «Параметр DWORD (32-бита)».
- Дайте имя параметру «DisableNotificationCenter» (без кавычек).
- Кликните по созданному параметру «DisableNotificationCenter» правой кнопкой мыши, в контекстном меню выберите «Изменить…».
- В окне «Изменение параметра DWORD (32-бита)» в поле «Значение» введите «1» (без кавычек), а затем нажмите на кнопку «ОК».
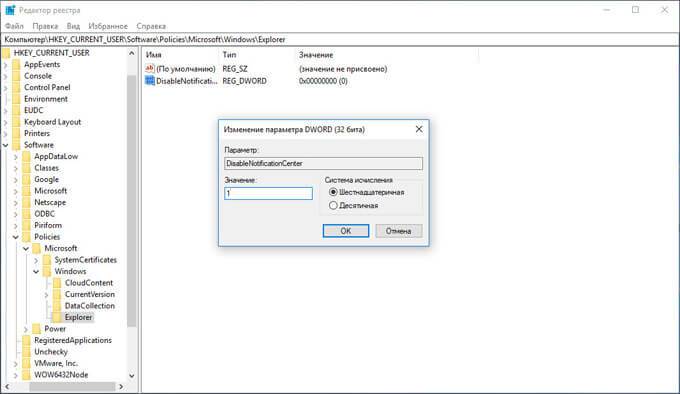
- Перезагрузите компьютер.
После этого, значок Центра уведомлений исчезнет из области уведомлений.
Что делать, если не работает центр уведомлений в windows 10
Некоторые пользователи столкнулись с проблемой, когда панель задач не реагирует на нажатия правой кнопкой мыши. Соответственно и при нажатии на значке уведомлений, не открывается центр уведомлений windows 10. Это очень напрягает и доставляет неудобства. Помимо центра уведомлений отсутствовала возможность работать с запущенными приложениями через контекстное меню панели задач. Невозможно закрепить приложение, изъять из панели задач и даже запустить приложения через контекст кнопки пуск.
Перепробовав массу вариантов решения данной проблемы, найти причину почему это происходит так и не удалось. Вероятнее всего это из-за некорректно установленных обновлений. Во всяком случае именно после переустановок обновления данная проблема решалась.
Чтобы исправить проблему:
- Запустите восстановление системы (это при условии что она у вас прежде была активирована)
- Откатите систему до даты, когда вышеописанная проблема не наблюдалась.
- Установите заново обновления Windows 10.
- Перезагрузите систему.
Прочитайте инструкцию о том, как отключить уведомления в Windows 10, убрать значок Центра уведомлений из области уведомлений, или настроить порядок получения уведомлений в операционной системе. В Windows 10 встроена функция показа уведомлений от установленных приложений и системных компонентов.
Уведомления отображаются на Рабочем столе компьютера, после клика на значок Центра уведомлений, который расположен в области уведомлений, в правой нижней части Рабочего стола. Показ уведомлений в операционной системе реализован через Центр уведомлений Windows 10.
Центр уведомлений Windows отображает уведомления и действия, поступающие от установленных программ, приложений и компонентов Windows, от операционной системы
Какое-либо важное сообщение, исходящее от приложения или системы, отображается в Центре уведомлений, напоминая пользователю о необходимости выполнить определенное действие, или показывая информацию о выполненной операции
Например, операционная система загрузила в фоновом режиме обновление Windows (о том, как отключить обновления Windows 10, читайте ), в Центре уведомлений появится сообщение об этом и предложение, о перезагрузке компьютера для применения обновления в операционной системе.
Антивирус заблокировал переход по опасной ссылке, информация об этом появится в Центре уведомлений.
Программа выполнила какую-либо операцию, уведомление об этом будет добавлено в Центр уведомлений. Не все программы взаимодействуют с Центром уведомлений, оттуда можно убрать оповещения от ненужных приложений и настроить так называемые «Быстрые действия».
Я думаю, что получение уведомлений — полезная функция Windows, но некоторых пользователей раздражает получение подобных сообщений. Поэтому я расскажу о том, как настроить под себя получение уведомлений, и о том, как отключить Центр уведомлений в операционной системе.
Настроить кнопки быстрого действия
В нижней части панели центра уведомлений «Windows»
вы увидите четыре кнопки быстрого действия. По умолчанию на панели представлены, в основном, следующие кнопки: , «Соединиться»
, «Сеть»
и (для разных версий сборки операционной системы «Windows 10»
предустановленные кнопки быстрого действия могут различаться). Нажмите кнопку, чтобы выполнить соответствующее действие (например, включение или выключение режима планшета). Более подробно прочитать о режиме планшета вы можете в нашей более ранней статье: «Что означает функция Режим планшета в Windows 10» .
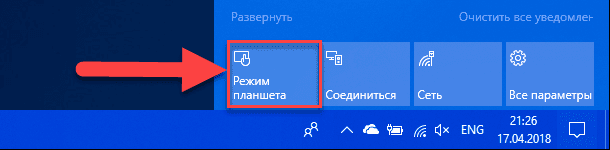
Однако, это не полное меню всех подключенных кнопок быстрого действия. И если вы захотите их отразить в центре уведомлений «Windows»
, то нажмите на текстовую ссылку , находящуюся чуть выше этих кнопок.
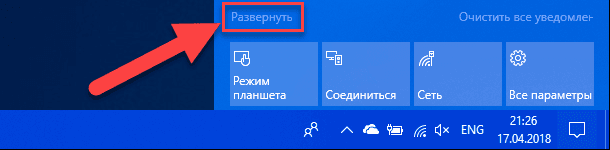
Все кнопки быстрого действия будут отображены на панели центра уведомлений «Windows»
в нижней ее части в виде рядов плиток. Вы можете вернуться обратно к первоначальному виду отображения кнопок быстрого действия, просто нажав на текстовую ссылку , появившуюся на месте предыдущей ссылки.
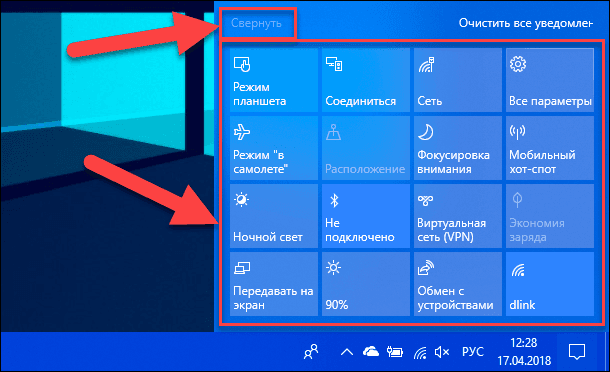
Фактически, вы можете настроить эти кнопки быстрого действия, в определенной степени. Хотя вы и не можете добавить свои собственные пользовательские кнопки быстрого действия, вы все же можете выбрать, какие кнопки и в каком порядке будут отображаться в центре уведомлений «Windows»
.
Откройте главное окно раздела , используя любой способ, описанный нами ранее (например, нажмите вместе сочетание клавиш «Windows + I»
, чтобы открыть приложение напрямую), а затем выберите страницу «Система»
.
На странице настроек «Система»
в левой панели окна перейдите на вкладку . В правой панели окна вы увидите раздел и все доступные кнопки, которые отражаются в «Центре уведомлений Windows»
.
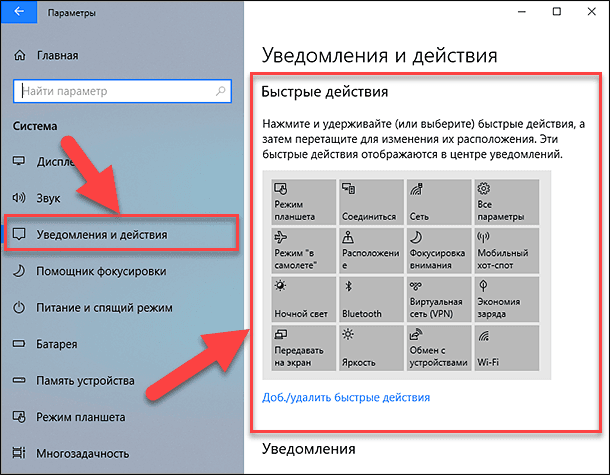
Нажмите и удерживайте любую из этих кнопок, а затем перетащите ее, чтобы настроить необходимый порядок, в котором они будут отображаться в центре уведомлений «Windows»
.
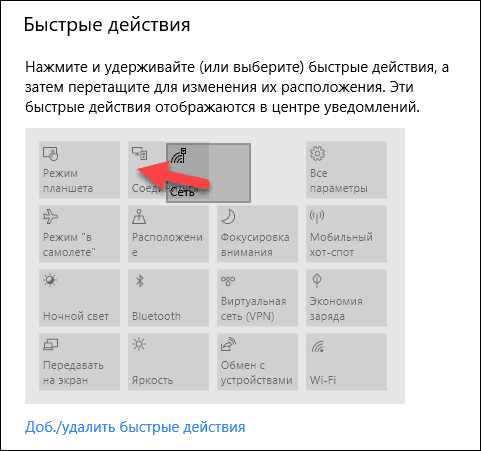
Если есть кнопки, которые вы еще не отображали в Центре уведомлений или наоборот хотите скрыть, то нажмите на ссылку «Доб./удалить быстрые действия»
.
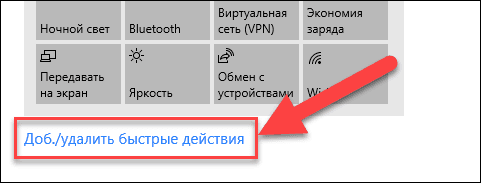
Используйте переключатели на открывшейся странице, чтобы включить или выключить определенные кнопки быстрых действий.

И прежде чем вы закроете окно приложения , все внесенные изменения будут моментально применены к настройкам центра уведомлений «Windows»
, и он примет тот вид, который вы ему зададите.
Как вы смогли убедиться, является долгожданным дополнением к операционной системе «Windows»
. Теперь, у вас есть место для просмотра уведомлений, которые вы, возможно, пропустили, и присутствует возможность осуществлять быстрый доступ к определенным системным настройкам просто и легко за один щелчок мыши.
Прочитайте инструкцию о том, как отключить уведомления в Windows 10, убрать значок Центра уведомлений из области уведомлений, или настроить порядок получения уведомлений в операционной системе. В Windows 10 встроена функция показа уведомлений от установленных приложений и системных компонентов.
Уведомления отображаются на Рабочем столе компьютера, после клика на значок Центра уведомлений, который расположен в области уведомлений, в правой нижней части Рабочего стола. Показ уведомлений в операционной системе реализован через Центр уведомлений Windows 10.
Центр уведомлений Windows отображает уведомления и действия, поступающие от установленных программ, приложений и компонентов Windows, от операционной системы
Какое-либо важное сообщение, исходящее от приложения или системы, отображается в Центре уведомлений, напоминая пользователю о необходимости выполнить определенное действие, или показывая информацию о выполненной операции
Например, операционная система загрузила в фоновом режиме обновление Windows (о том, как отключить обновления Windows 10, читайте ), в Центре уведомлений появится сообщение об этом и предложение, о перезагрузке компьютера для применения обновления в операционной системе.
Антивирус заблокировал переход по опасной ссылке, информация об этом появится в Центре уведомлений.
Программа выполнила какую-либо операцию, уведомление об этом будет добавлено в Центр уведомлений. Не все программы взаимодействуют с Центром уведомлений, оттуда можно убрать оповещения от ненужных приложений и настроить так называемые «Быстрые действия».
Я думаю, что получение уведомлений — полезная функция Windows, но некоторых пользователей раздражает получение подобных сообщений. Поэтому я расскажу о том, как настроить под себя получение уведомлений, и о том, как отключить Центр уведомлений в операционной системе.
Почему не работает пуск и панель уведомлений в Windows 10. Как исправить?
А вы уже перешли на Windows 10? После обновления операционной системы довольно много пользователей начали задавать вопрос: почему не работает пуск и панель уведомлений в Windows 10 и как это исправить? Сейчас, я хотел бы подробно объяснить как все это дело поправить.
Первый способ. Перезапуск explorer.exe
Одним из самых простых и действенных способов — является перезапуск оболочки системы. За нее отвечает процесс explorer.exe. Давайте пошагово сделаем это вместе:
Зажмите одновременно клавиши Ctrl+Shift+Esc. Вы откроете диспетчер задач, как показано на рисунке ниже. Выберите процесс explorer.exe
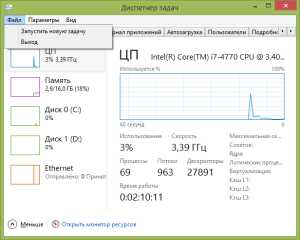
Так же на вкладке «Процессы» можно нажав пр.кнопкой мыши просто выбрать из меню пункт «Перезапустить».
Второй способ. Принудительное открытие меню Пуск с помощью PowerShell
Если первый способ обернулся неудачей, то на помощь прийдет PowerShell. Раз уж у нас ничего не работает, то чтобы запустить PowerShell нужно:
Зажать одновременно клавиши Win+R, появится командная строка и в нее скопируйте следующий текст: «C:\Windows\System32\WindowsPowerShell\v1.0\powershell.exe» (если операционная система находится не на диске «C:», укажите свою букву диска)
Далее в оболочке PowerShell необходимо выполнить следующую команду: «Get-AppXPackage -AllUsers | Foreach {Add-AppxPackage -DisableDevelopmentMode -Register “$($_.InstallLocation)\AppXManifest.xml”}»
Проверяем результат.
Третий способ. Создаем нового пользователя
На конец третий способ, если первые два так и не помогли. Давайте попробуем решить нашу проблему: не работает пуск и панель уведомлений в Windows 10.
Создание пользователя: Открываем командую строку (Win+R). Вводим «Control», жмем Enter.
Создание пользователя №2: Открываем командую строку (Win+R). Вводим «net user Имя_пользователя /add«, жмем Enter.
Что это дает? Для вновь созданного пользователя все настройки сбрасываются, соответственно и меню пуск и панель уведомлений. Если все заработало (я уже надеюсь), то вам осталось лишь перенести ваши файлы из старой учетной записи. А потом удалить ее.
Что делать, если все равно ничего не работает
На самый крайний случай, вам потребуется восстановить Windows 10 до одной из предшествующих точек восстановления
Или, внимание!, совершить откат до предыдущей версии Windows 7, 8
Конфигурирование новой опции
Настройка центра уведомлений осуществляется в трее. Например, чтобы Windows 10 не выводила никаких оповещений, необходимо вызвать контекстное меню иконки и активировать режим «Не беспокоить».

Microsoft предоставляет возможность отключать всплывающие оповещения от сторонних приложений, дабы функционирующие в фоне и свернутом виде утилиты не отвлекали от работы. Настройка осуществляется таким образом:
- Заходим в параметры системы.
- Активируем вкладку «Уведомления и действия».
- Переключатель возле пункта «Показывать уведомления приложений» переносим в положение «Откл.».
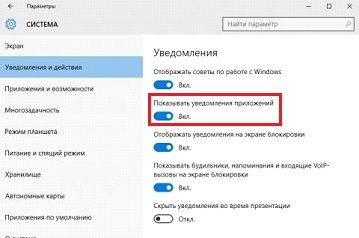
«Центр уведомлений» и «Область уведомлений»: что это и для чего нужно
Принято различать два понятия: «Область уведомлений» и «Центр уведомлений». Первый сервис — поле с различными иконками (часов, даты, языка, громкости, сетей Wi-Fi и т. д.), которое располагается на правом конце известной всем «Панели задач». Эта область «в народе» называется ещё «системным треем» В ней также может находиться и сама иконка «Центра уведомлений», в которой пользователь видит общее количество оповещений, полученных от разных приложений.
Важно знать, что термина «Панель уведомлений» как такого не существует. Он может использоваться в качестве синонима к двум вышеописанным понятиям центра и области
В Windows 10 при соответствующей включённой опции в правой нижней области экрана возникают различные сообщения о каких-либо действиях на ПК. Эти оповещения появляются лишь на несколько секунд, чтобы клиент Windows смог их прочитать, а затем они сразу исчезают. Какого типа уведомления могут всплывать? Например, в окошке могут сообщить о появлении нового сообщения в социальной сети или о том, что вы успешно сделали скриншот экрана с помощью утилиты Lightshot.
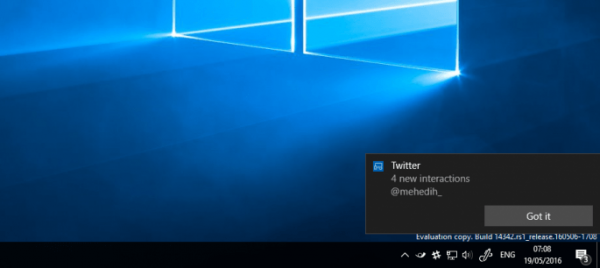 Twitter уведомляет в сообщении о новых взаимодействиях с пользователем
Twitter уведомляет в сообщении о новых взаимодействиях с пользователем
Оповещения могут отправлять многие программы, которые устанавливаются на ПК, в том числе и встроенные сервисы Windows, например, если система завершила импорт фотографий.
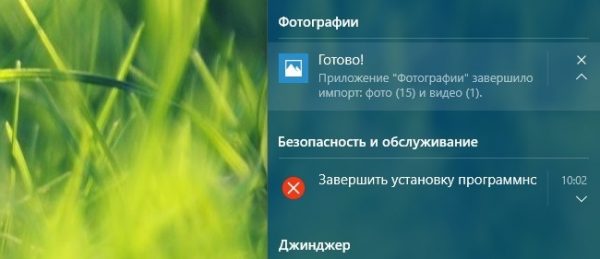 Система уведомляет, что успешно завершила импорт фотографий
Система уведомляет, что успешно завершила импорт фотографий
Если вы не успели прочитать какое-либо из сообщений, вы можете его сразу же или спустя некоторое время посмотреть уже в «Центре уведомлений», где собраны все самые последние оповещения. Чтобы вызвать центр, достаточно зажать на клавиатуре своего устройства сочетание кнопок Win + A (латинская). Вызывается область также и щелчком по специальной иконке на «Панели задач», которая имеет форму заметки.
После одного из этих действий в правой части вашего экрана раскроется своеобразная панель, которую можно условно разделить на две области: список уведомлений вверху и чуть ниже — панель из плиток для активации определённых опций, например, режима «В самолёте».
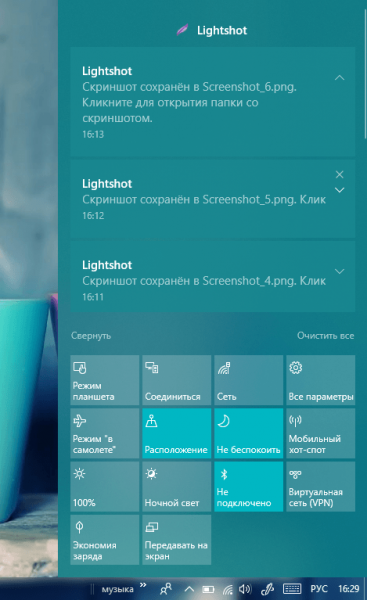 «Центр уведомлений» содержит не только сми сообшения, но и плитки, с помощью которых можно бытсро отключать и включать некоторые функции ОС
«Центр уведомлений» содержит не только сми сообшения, но и плитки, с помощью которых можно бытсро отключать и включать некоторые функции ОС
Убрать центр с экрана очень просто: нужно кликнуть по любой свободной области вне поля с уведомлениями и она закроется.
Центр уведомлений и область уведомлений — что это и для чего нужно
В ОС виндовс 10 существует особая возможность персонализировать внешний вид системы под себя, а также выполнить конфигурирование системы уведомлений. По сравнению с другими программными продуктами от «Майкрософт» в десятке это возведено на действительно новый уровень. К примеру, пользователь может по своему желанию произвести настройку папок, а также использовать большое разнообразие фоновых тем и рисунков. Не стоит забывать и о возможности менять сам стиль интерфейса и системное звуковое сопровождение. В этом списке нововведений почетное место занимает обновленный центр уведомлений Windows.
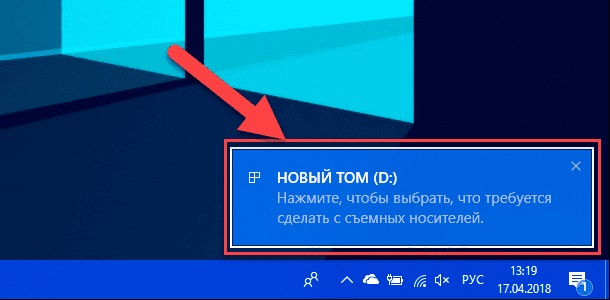
Внешний вид системных сообщений
Действительно полезные возможности этой системы представлены именно в десятке, так как ни семерка, ни восьмерка не обладают подобными опциями. С момента появления системы уведомлений и до создания Windows 10 она никогда не рассматривалась пользователями, как мощный инструмент обратной связи. Скорее, это было надоедливое приложение, к сообщениям которого никто и никогда не прислушивался.
Обратите внимание! Даже центр уведомлений восьмерки, впервые представивший всплывающие сообщения, имел ряд существенных недостатков. Один из них заключался в том, что уведомления появлялись на рабочем столе в обычном режиме, но потом полностью исчезали без возможности просмотреть их, если пользователь на время отошел от экрана компьютера или ноутбука
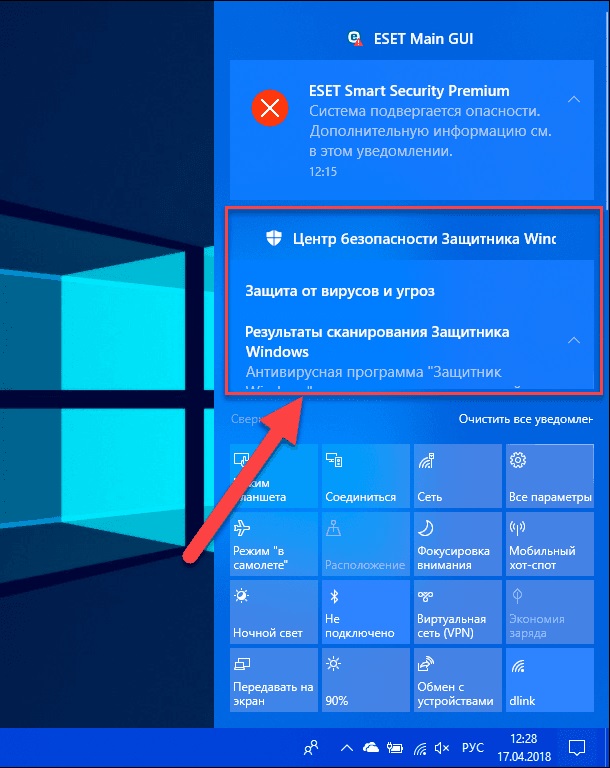
Плитки быстрого доступа и текст сообщений
В виндовс 10 это было исправлено, и теперь любое сообщение центра можно просмотреть в нем в любое время. В окне расположены не только сами уведомления, но и значки быстрого доступа для перехода в режим планшетного ПК, включения ночного режима, активации фокусировки внимания и т. д. Центр уведомлений — это простой и мощный инструмент взаимодействия с персональным компьютером, который в виндовс 10 если не родился, то получил вторую жизнь.
Иногда все же пользователям надоедают регулярные сообщения о работе или запуске программ, получении обновлений системы и т. д
Они начинают искать способ отключить центр или сократить количество сообщений, оставив только самое важное. Далее рассказано, как отключить уведомления Windows 10 и правильно настроить их
Что делать, если «Воспроизведение данного аудио невозможно из-за требований правообладателя»?
Трюк №4. Настраиваем ЦУ под себя
OS X предоставляет безграничное пространство для творчества и разнообразных настроек под нужды конечного пользователя. Так же работает и Центр Уведомлений. Помимо множества вариантов отображения уведомлений в «Системных настройках -> Уведомления», каждое приложение можно настраивать индивидуально.
К примеру, в стандартном почтовом клиенте Mail можно настроить списки контактов, уведомления о письмах от которых будут отображаться. А в Сообщениях есть пункт, отвечающий за отображение уведомлений, поступающих от неизвестных номеров.
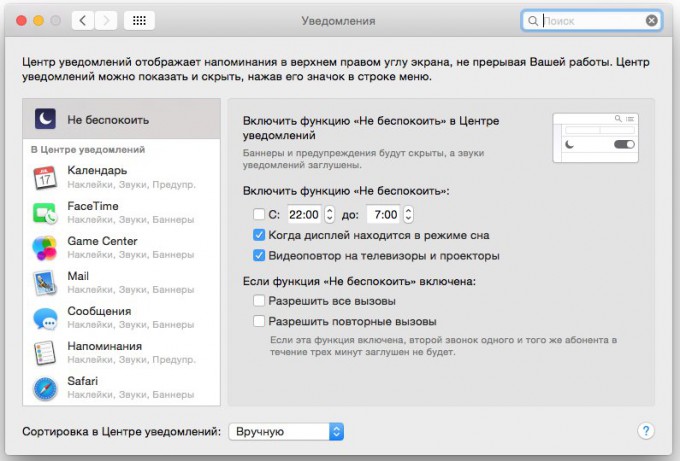
Для просмотра собственных настроек приложения достаточно нажать Cmd + “Б” во время работы программы.








