Режим планшета на windows 10: включение, использование и отключение
Содержание:
- Что значит режим планшета в виндовс 10
- More
- Без кнопки
- Включение и отключение режима планшета с помощью меню «Параметры»
- Варианты решения проблемы
- Особенности использования планшетного режима
- Скачать Одноклассники на рабочий стол
- Как выключить: способы
- Что сделать чтобы вернуть плитку в «Центр уведомлений»
- Разница между планшетом и ноутбуком
- Что делать, если Windows 10 застряла в режиме планшета
- Что такое «Режим планшета» на Windows 10 и для чего он нужен
Что значит режим планшета в виндовс 10
Как известно, новая версия операционной системы Microsoft — Windows 10, должна получить обновленные раздельные режимы интерфейса: режим рабочего стола для обычных ПК и ноутбуков и планшетный режим, для устройств с сенсорными экранами небольших размеров.
При этом, при желании, мы сможем включить планшетный режим и на «больших» устройствах с помощью специального переключателя, расположенного в новой панели уведомлений, которая является одним из нововведений в этой версии Windows.
Вот как выглядит этот переключатель (левая верхняя плитка в нижней части панели уведомлений):
К счастью, существует еще один способ включить на устройстве с ОС Windows 10 на борту так называемый «полноэкранный режим меню Пуск».
Для этого вам нужно проделать следующие несложные шаги:
1. Кликните по кнопке «Пуск» в левом нижнем углу экрана
2. В списке задач найдите и запустите «Settings» или – «Параметры»
3. В открывшемся окне найдите и кликните по плитке «Система»
4. В самом низу меню вы увидите пункт «Режим планшета». Войдите в него и установите переключатель в нужный вам режим
Достаточно просто, не правда ли? Теперь на своем Windows 10 ПК вы можете увидеть, как эта операционная система будет выглядеть и работать на планшете.
С выходом новой версии Windows 10 (начиная со сборки 9926), у пользователя появилась возможность использовать более функционально свою операционную систему на устройствах, поддерживающих сенсорный режим работы, то есть «трансформерах».
Стоит отметить, что вы можете пользоваться тачпадом и для привычного вида Windows, но, в таком случае, вы столкнетесь с рядом неудобств, таких как: промахи, по мелким значкам, неудобство использования экранной клавиатуры и т.п., соответственно теряя много времени.
И здесь на помощь нам приходит режим Continuum (планшетный) – это режим, который превращает меню Пуск в Стартовый экран, для которого использование оконных приложений недоступно.
В чем преимущества планшетного режима?
Наибольшую ценность режим представляет из-за своей практичности, привыкать к нему долго не придется в отличии от Windows 8.1, где главным приоритетом являлось свободное пространство (рабочая область).
При этом для комфортного использования такого режима нужно было зубрить жесты, без которых обходиться было крайне сложно, теперь всё необходимое можно сделать через клавишу Представление задач.
Все мы держали в руках планшеты и привыкли к такому оформлению.
Все ярлыки заменяются плиткой, большая часть элементов управления исчезает из поля зрения, спешу успокоить, меню Пуск остается практически без изменений и доступно при касании кнопки в левом верхнем углу, устройства навигации прячутся.
Все основные элементы режима интуитивно понятны и не представляют труда в освоении. Многие элементы управления, которые пропадают, компенсируются жестами. Вайпы с различных сторон вызовут все необходимые для управления Windows меню: активные приложения, адаптация размеров плитки, центр оповещений и другие.
Как отключить или удалить OneDrive в Windows 10?
Как включить режим планшета?
Включить данный функционал очень просто и зачастую, даже не придется ничего использовать, так как большинство адаптивных устройств, с маленьким экраном, при отключении клавиатуры автоматически переходят в него. Если же ваше устройство не производит это действие автоматически, скорее всего у вас большой экран, но вы хотите опробовать новую возможность, инструкция как это сделать в ручную представлена ниже.
2 способ
Следующий способ, используется в случае не возможности, по каким либо причинам применить первый, для этого нужно зайти в меню Пуск->Параметры(Settings)->Система->непосредственно на этой вкладке в самом низу вы найдете Режим планшета->выставите переключатель в необходимое положение.
При необходимости перейти назад в привычный режим управления, вам необходимо проделать те же действия, с единственной лишь разницей, переключать должен стоять в положении Off.
Особенности использования планшетного режима
Меню Пуск и приложения в таком представлении приобретают полноэкранный режим, предоставляя пользователю больше пространства для использования всех преимуществ Windows 10.
Для того что бы расположить несколько приложений рядом друг с другом, необходимо перетащить одно из них к краю монитора.
Вы не пропустите место, куда нужно прикрепить приложение, а также остальные, выбранные вами. Необходимо отметить, что ввиду удобства Windows 10 ввела ограничения, при котором нельзя использовать несколько приложений на одном экране, если его размер меньше 1024×768.
More
Fullscreen VideoModal BoxesDelete ModalTimelineScroll IndicatorProgress BarsSkill BarRange SlidersTooltipsDisplay Element HoverPopupsCollapsibleCalendarHTML IncludesTo Do ListLoadersStar RatingUser RatingOverlay EffectContact ChipsCardsFlip CardProfile CardProduct CardAlertsCalloutNotesLabelsCirclesStyle HRCouponList GroupList Without BulletsResponsive TextCutout TextGlowing TextFixed FooterSticky ElementEqual HeightClearfixResponsive FloatsSnackbarFullscreen WindowScroll DrawingSmooth ScrollGradient Bg ScrollSticky HeaderShrink Header on ScrollPricing TableParallaxAspect RatioResponsive IframesToggle Like/DislikeToggle Hide/ShowToggle Dark ModeToggle TextToggle ClassAdd ClassRemove ClassActive ClassTree ViewRemove PropertyOffline DetectionFind Hidden ElementRedirect WebpageZoom HoverFlip BoxCenter VerticallyCenter Button in DIVTransition on HoverArrowsShapesDownload LinkFull Height ElementBrowser WindowCustom ScrollbarHide ScrollbarShow/Force ScrollbarDevice LookContenteditable BorderPlaceholder ColorText Selection ColorBullet ColorVertical LineDividersAnimate IconsCountdown TimerTypewriterComing Soon PageChat MessagesPopup Chat WindowSplit ScreenTestimonialsSection CounterQuotes SlideshowClosable List ItemsTypical Device BreakpointsDraggable HTML ElementJS Media QueriesSyntax HighlighterJS AnimationsJS String LengthJS Default ParametersGet Current URLGet Current Screen SizeGet Iframe Elements
Без кнопки
Есть несколько методов отключения:
- Скачать программу, которая при запуске выключит планшет.
- Вытащить аккумулятор, оценить его внешний вид. Если он вздулся, стоит купить новой. При этом лучше проконсультироваться с продавцом в магазине электроники. Он подскажет, какая батарея подойдет для конкретного планшета.
- Дождаться полной разрядки. Гаджет отключится сам. Если продолжительно пользоваться устройством, он разрядится быстрее. Можно играть в игры, смотреть видео. Эти действия скорее приведут к разрядке.
Но не стоит доставать аккумулятор, если планшет на гарантии. Иначе бесплатный ремонт будет невозможен.
Включение и отключение режима планшета с помощью меню «Параметры»
Также вы можете выбрать режим планшета или обычный режим в качестве основного. В этом случае выбранный режим будет автоматически включаться при каждом вашем входе в Windows 10. Для этого необходимо открыть меню «Параметры» (Windows-i) и перейти в раздел «Система – Режим планшета».
Здесь будет доступно выпадающее меню, в котором можно будет указать, какой режим вы хотите использовать при входе в систему.
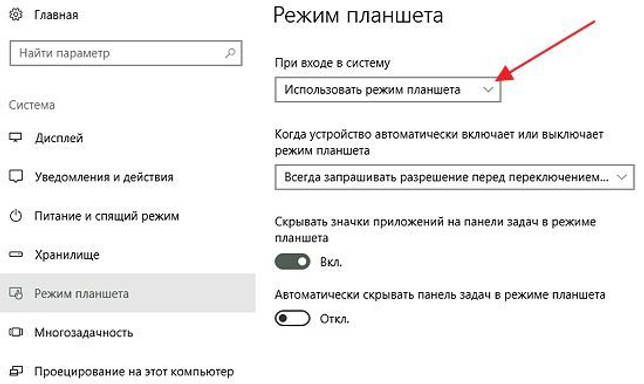
Также здесь можно настроить поведение операционной системы Windows 10 в тех случаях, когда устройство самостоятельно пытается включить или отключить режим планшета.
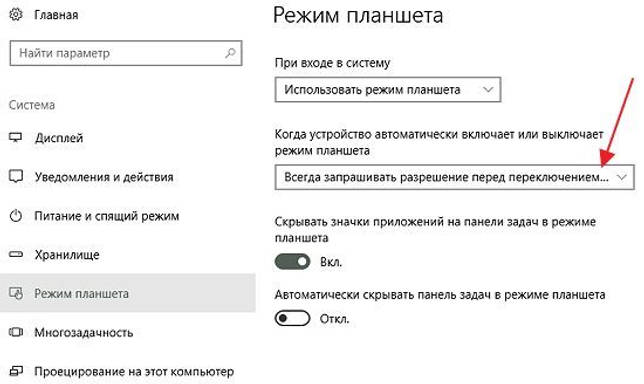
Вы можете разрешить системе автоматически включать и отключать режим планшета либо менять режим планшета только после соответствующего запроса.
Как включить или выключить режим планшета Windows на ПК или ноутбуке и зачем он нужен в 2019 ️
тегиwindows включить отключить планшет режим
Назад Как сделать ссылку в Ворде. Гиперссылки в Word 2007, 2010, 2013 и 2016
Далее Как узнать, какая звуковая карта стоит на компьютере
Варианты решения проблемы
На данный момент есть несколько вариантов решения проблемы. Они отличаются степенью сложности и количеством действий, требуемых для того, чтобы в Windows 10 выйти из режима планшета. Но практически все способы являются эффективными. Они помогают решить проблему и вернуть рабочий стол компьютера в привычный вид. Вот эти способы:
- Переключатель в центре уведомлений. В «Виндовс 10» присутствует обновленный центр уведомлений. А в нем есть плитки для включения или выключения тех или иных функций операционной системы. Там же можно найти и кнопку для переключения в режим планшета или его отключения.
- Меню «Параметры». Спасает в тех ситуациях, если плитки переключения в центре уведомлений по какой-то причине нет. Но количество действий для того, чтобы выключить данный режим, сильно возрастает.
Итак, существует два способа решения проблемы. И сейчас мы подробно разберем оба. Если в центре уведомлений вы найдете нужную плитку, то считайте, что вам повезло. А если нет, то придется немного потрудиться перед тем, как убрать режим планшета на Windows 10. Итак, давайте рассмотрим первый вариант.
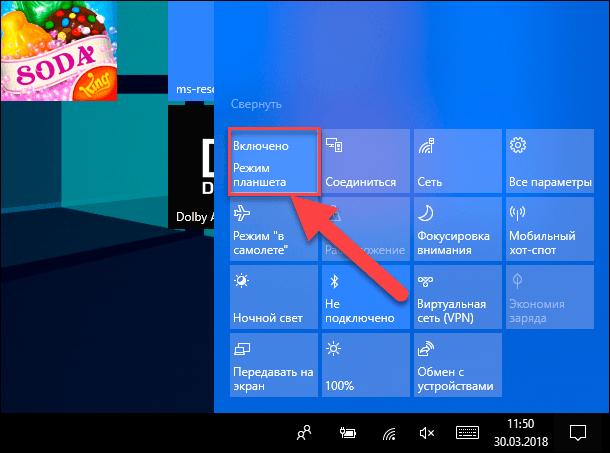
Особенности использования планшетного режима
Меню Пуск и приложения в таком представлении приобретают полноэкранный режим, предоставляя пользователю больше пространства для использования всех преимуществ Windows 10.
Для того что бы расположить несколько приложений рядом друг с другом, необходимо перетащить одно из них к краю монитора.
Вы не пропустите место, куда нужно прикрепить приложение, а также остальные, выбранные вами. Необходимо отметить, что ввиду удобства Windows 10 ввела ограничения, при котором нельзя использовать несколько приложений на одном экране, если его размер меньше 1024×768.
Установка Android на компьютер
Больше особенностей описано ниже:
1. Предоставляется возможность менять размер окон нескольких приложений одновременно, за счет их общего края;
2. Кнопка «Назад» на панели задач предназначена для того, что бы вернуться к только что используемому приложению или к предыдущему окну этого же приложения;
3. Для того, что бы закрыть любое приложение, можно просто перетянуть его в нижнюю часть экрана;
4. С этого момента предоставляется возможность контролировать, какие приложения потребляют больше всего заряда вашего устройства в наглядном окне;
5. Режим экономии энергии заряда можно как активировать вручную, так и сделать его включение автоматическим при падении заряда до указанного процента;
6. Доработан и приведен в достойный вид браузер Microsoft Edge, с которым у рядового пользователя не возникает проблем: моментально загружается, удобный в использовании, экономит питание за счет своей «легкости» по системным ресурсам;
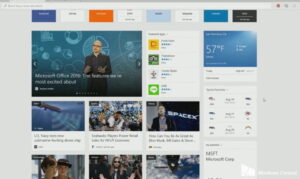 7. Ранее в Windows1 вызывало сложности использование «Параметров системы» ввиду чего приходилось бесконечно метаться между стандартной, компьютерной Панелью управления и таким меню, здесь наблюдается значительное улучшение удобства;
7. Ранее в Windows1 вызывало сложности использование «Параметров системы» ввиду чего приходилось бесконечно метаться между стандартной, компьютерной Панелью управления и таким меню, здесь наблюдается значительное улучшение удобства;
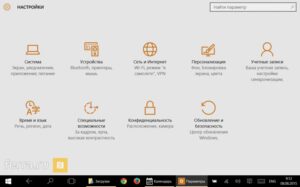 8. Существенно легче стало использовать программы, которые не разработаны под использование их в сенсорном режиме, большинство неловких моментов с невозможностью использовать экранную клавиатуру, неудобство в выделении необходимых категорий и тому подобные проблемы упразднены.
8. Существенно легче стало использовать программы, которые не разработаны под использование их в сенсорном режиме, большинство неловких моментов с невозможностью использовать экранную клавиатуру, неудобство в выделении необходимых категорий и тому подобные проблемы упразднены.
Как вызвать панель управления?
- При проведении пальцем от правого края экрана открывается центр поддержки;
- Все открытые приложения, на одноименной вкладке можно посмотреть, открыв её движением слева направо;
- При использовании приложений в полноэкранном виде, что бы посмотреть заголовки окон, необходимо произвести вайп сверху вниз;
- Панель задач доступна при проведении пальцем снизу вверх.
Скачать Одноклассники на рабочий стол
Эта инструкция актуальна для всех версий Windows, включая такие популярные, как Windows 7 или Windows 10.
Сделайте клик правой клавишей мыши на рабочем столе, чтобы появилось контекстное меню. Наведите курсор на строку «Создать», после чего появится еще одно выпадающее меню. В нем нажмите «Ярлык», как показано на скриншоте.
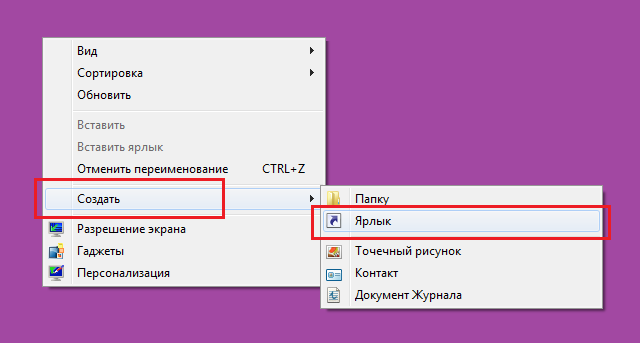
Перед вами появилось окно для создания ярлыка, выглядит оно так:
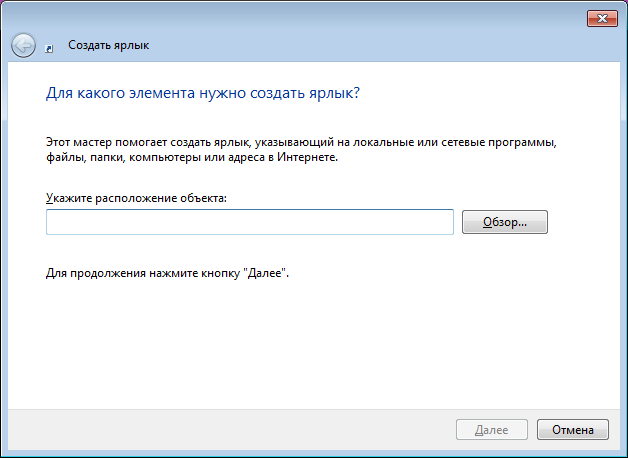
Как видите, нужно указать расположение объекта. В нашем случае это — адрес сайта или адрес конкретной страницы. Допустим, вы хотите, чтобы по клику отрывалась страница Одноклассников — тогда вводите адрес https://ok.ru/. Но бывает и так, что нужно открывать какую-то отдельную страницу, например, профиль определенного человека. В этом случае нужно вводить https://ok.ru/profile/123456789, где цифры 123456789 — id профиля пользователя. В нашем примере достаточно адреса https://ok.ru/, все равно в этом случае будет открываться наш профиль. Вводите адрес и нажимаете «Далее».
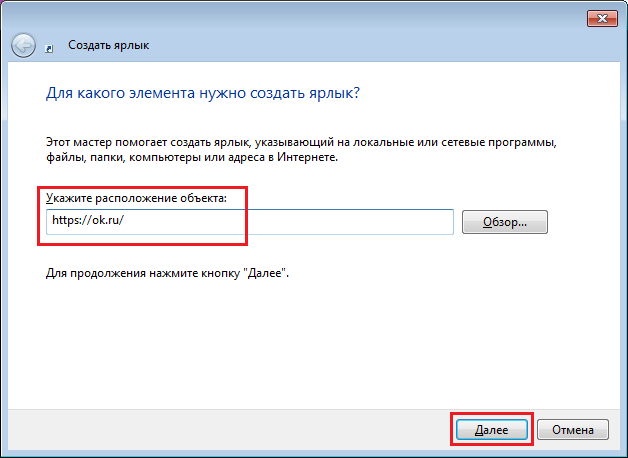
Теперь введите имя для своего ярлыка. Конечно же, проще всего указать имя Одноклассники, но это зависит исключительно от вашей ситуации. Грубо говоря, назвать ярлык вы можете как угодно, на его работоспособность это не повлияет. После указания имени нажмите «Готово».
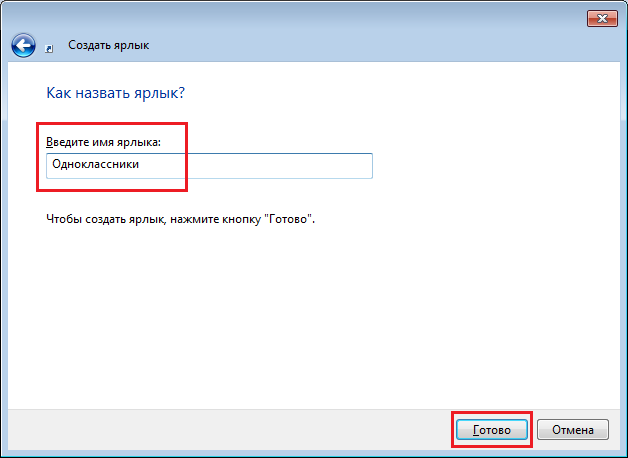
Открываете рабочий стол и видите ярлык. Сделайте пару кликов и сразу же откроются Одноклассники! Ну не классно?!
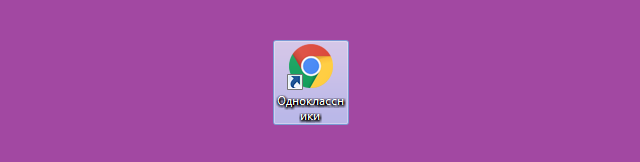
Кстати, почему ярлык имеет значок браузера Хрома? Это просто — браузер Google Chrome установлен браузером по умолчанию, а потому используется его значок. Если бы Firefox был установлен браузером по умолчанию на компьютере, тогда бы именно его значок красовался на ярлыке. Впрочем, значок вы можете заменить. Для этого щелкните по значку правой клавишей мыши, чтобы открылось контекстное меню, после чего нажмите на строку «Свойства».
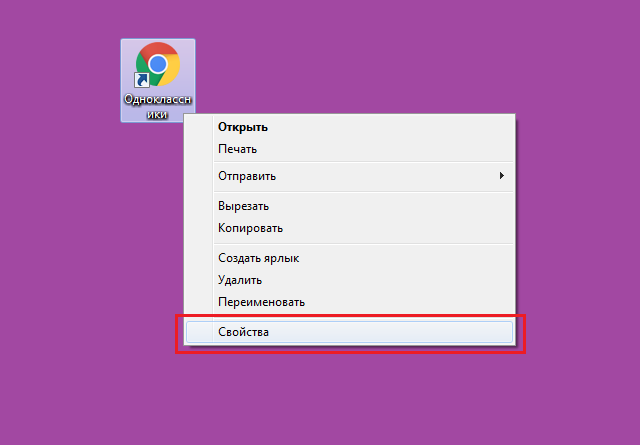
Во вкладке «Документ Интернета» нажмите на кнопку «Сменить значок».
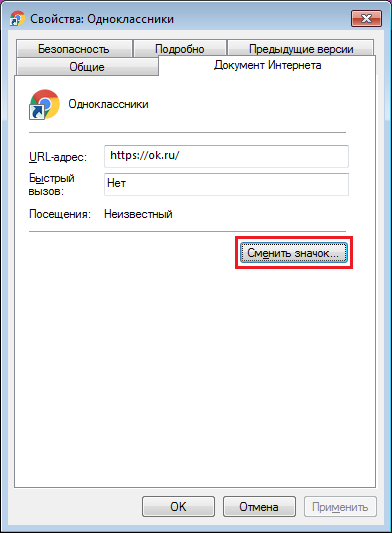
Укажите значок и нажмите ОК
Обратите внимание, что на скриншоте выбран прозрачный значок. Если нажмете «Обзор», можете выбрать из значков, которые находятся на вашем компьютере
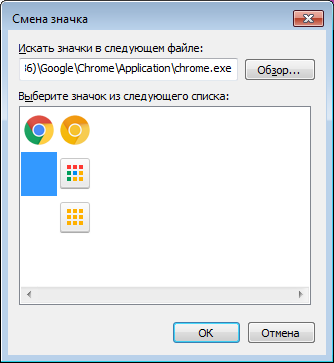
Но все это лирика. Главное, что теперь вы прямо с рабочего стола можете заходить в Одноклассники и это очень классно, не так ли?
Если у вас что-то не получается, вы можете поступить иным образом. Откройте свою страницу в Одноклассниках. Видите надпись «Надежный» в браузерной строке? Потяните за эту надпись в сторону рабочего стола (для этого сожмите браузер). Таким образом вы как бы вытягиваете страницу на рабочий стол.
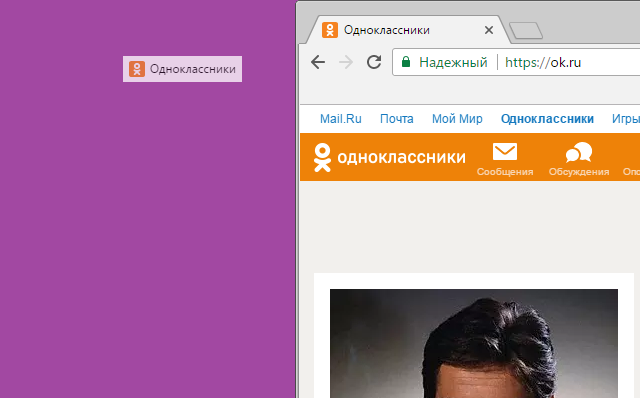
Когда вы увидите значок Одноклассников рядом с браузером, как на скриншоте выше, просто отпустите клавишу мыши. Появится тот же самый ярлык для открытия Одноклассников.
Как выключить: способы
Универсальная операционная система десятки имеет в своем арсенале огромное количество предустановленных опций. Рядовой пользователь может не знать большинства из них. Наиболее распространенная проблема в том, что иногда, неловким движением пальцев, можно включить одну из функции (например, «Continuum»), а как отключить планшетный режим в windows 10 не понятно. Поэтому желательно знать некоторые способы, с помощью которых можно отключаться от ненужной опции.

Отключение режима планшета
Первый вариант. Функцию отключают из «Центра Уведомлений». Инструкция по отключению:
- Войти в «Центр Уведомлений».
- Нажать на «Режим планшета». Если нет такой вкладки, тапнуть кнопку «Развернуть». Так раскроется реестр всех приложений. Там же будет значок «Режим планшета». Для отключения следует нажать на нее.
Если нужного приложения нет в «Центре уведомлений», рекомендуют другой способ. Он помогает отключать «Continuum» с использованием раздела «Параметры».
Инструкция по отключению «Режима планшета»:
- Запустить систему.
- Активировать значок шестеренки (или сочетание горячих клавиш Win + I).
- Из выпадающего окна выбрать вкладку «Система».
- Из левого столбика выбрать раздел «Уведомления и действия».
- В новом перечне активировать пункт «Быстрые действия».
- Тапнуть кнопку «Добавить или удалить быстрые действия».
- В появившемся перечне найти пункт «Режим планшета» и выставить статус «Выкл.».
Еще есть возможность включения или отключения Tablet Mode в редакторе реестра. Для этого достаточно ввести в поисковик cmd regedit и подтвердить команду кнопкой Enter.
Режим планшета Windows 10 призван облегчать работу на компьютере. Сложности, которые присутствуют в начале, вполне преодолимы. При необходимости можно совмещать оба режима. Включить «Continuum» или выйти из него не составляет особого труда. Просто рекомендуется изучить возможности каждого из них.
Что сделать чтобы вернуть плитку в «Центр уведомлений»
Если пользователь зашёл в «Центр действий и уведомлений» и не обнаружил там нужной плитки для включения функции Continuum, то он может обратиться к «Параметрам» и активировать режим оттуда, либо добавить эту плитку, сделав следующее:
1. Нужно вновь обратиться к «Параметрам» (как это делается, описано выше).
2. Раскрыть функционал раздела «Система».
3. Через список подразделов с левой стороны перейти к «Уведомлениям и действиям».
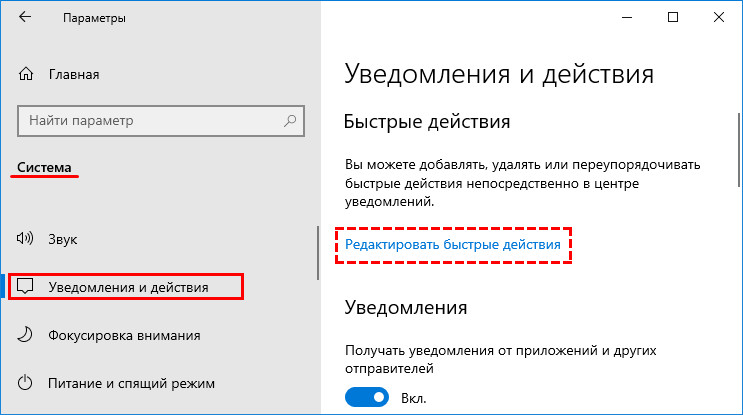
5. В появившемся окне уведомлений, нажать «Добавить».
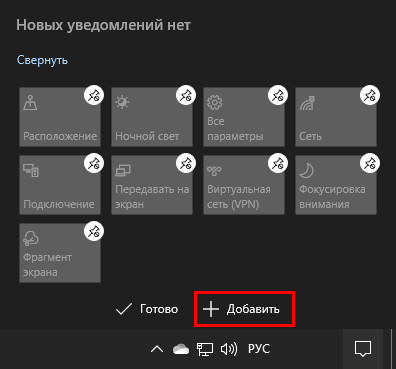
6. Выбрать «Режим планшета» (как правило, в самом низу списка), нажать «Готово»
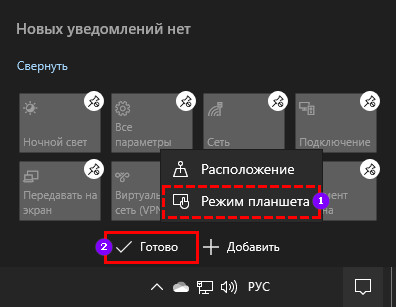
После проведения описанных выше манипуляций плитка «Режим планшета» отобразится среди других таких же в «Центре уведомлений». Посредством её можно будет быстро переходить от десктопного отображения интерфейса к планшетному.
Разница между планшетом и ноутбуком
Чтобы понимать разницу, предлагаю разобрать важные параметры, из которых складываются плюсы и минусы планшета и ноутбука:
- Способ ввода информации. У сенсорного экрана сложнее использовать виртуальные кнопки, а съёмная клавиатура настолько компактна, что пользоваться ею затруднительно. Особенно с непривычки!
- Физические параметры на стороне планшета. Он весит не больше килограмма, идеально помещается в сумку и подходит любителям путешествовать.
- Живучесть батареи на стороне «таблетки». Мощность компьютера в течение дня требует подзарядки. Не желаете в разгар рабочего дня искать розетку, а задачи не требуют больших вычислительных способностей? Ваш выбор – планшет.
- Программное обеспечение сенсорного устройства полностью зависит от производителя. Сейчас их две: IOS и Android. Замена одной на другую невозможна, Apple и Google трепетно следят за своими детищами, чётко поделив пользователей на два лагеря. Максимум, что можно сделать, — это обновить прошивку до последней версии. С компьютерами проще, опытный программист перенастроит Windows под себя.
- Запас дискового пространства. Здесь перевес у лэптопов — у некоторых моделей жёсткие диски достигают объёма в 1,5 Тб, и прогресс на этом достижении не останавливается!
- По режиму мультизадачности выигрывает компьютер. Все, кто работает с «тяжёлыми» программами, выбирают мощность, а не компактность.

Одним из решающих моментов при выборе становится цена, но она напрямую зависит от технических характеристик. Покупать дорогой игровой ноутбук для работы в офисных программах равнозначно решить купить навороченный «Феррари» для поездок на рынок за картошкой.
Что делать, если Windows 10 застряла в режиме планшета
Режим планшета на устройстве Windows 10 был представлен, чтобы сделать Windows 10 более удобной для пользователей на устройствах 2-в-1, таких как Surface Pro и Surface Book. Однако, если ваша Windows 10 застряла в режиме планшета и не может отключить режим планшета, эти исправления помогут решить проблему сразу же.
Режим планшета полезен, когда вы используете только дисплей. Однако, когда вам нужно использовать клавиатуру, она исчезает автоматически. Даже тогда некоторые пользователи сообщали, что не могут выйти из режима планшета.
Ошибка, при которой потребители не могут выйти из режима планшета, может быть исправлена с помощью приведенных ниже решений.
- Проверить настройку полноэкранного режима
- Выполнить полное отключение
- Выполнить перезагрузку двумя кнопками на устройствах Surface
- Отключить режим планшета через реестр
- Выполнить восстановление системы
- Изменить настройки на вкладке «Система» или в Центре действий
1] Проверить настройку полноэкранного режима.
- Нажмите комбинацию кнопок WINKEY + I, чтобы открыть приложение настроек Windows 10.
- Перейдите по следующему пути: Персонализация → Пуск.
- Прокрутите вниз, чтобы отключить опцию — Использовать Пуск в полноэкранном режиме.
- Перезагрузите компьютер и проверьте, актуальна ли еще проблема.
- Если проблема останется даже после отключения режима планшета в Windows 10 в настройках, перейдем к следующему решению.
- 2] Выполнить полное отключение
- Откройте CMD от имени администратора и выполните следующую команду:
shutdown /s /f /t 0
Это немедленно выключит ваш компьютер. Как только он выключен, подождите минуту, прежде чем снова его включать.
3] Выполнить двухкнопочный перезапуск на Surface устройствах
- Нажмите и удерживайте кнопку питания около 30 секунд.
- Отпустите кнопку через 30 секунд.
- После этого нажмите и удерживайте кнопку увеличения громкости + питания в течение 20 секунд.
- Дисплей будет мигать несколько раз, но вы должны держать эти кнопки нажатыми.
- Это выключит ваше устройство Surface.
Через несколько минут снова включите устройство Surface. Это должно исправить вашу проблему.
4] Отключить режим планшета через реестр
В меню «Пуск» выполните поиск «Редактор реестра». Выберите «Редактор реестра» и откройте, выбрав «Открыть как администратор».
После открытия редактора реестра перейдите к следующему ключу.
ComputerHKEY_CURRENT_USERSoftwareMicrosoftWindowsCurrentVersionImmersiveShell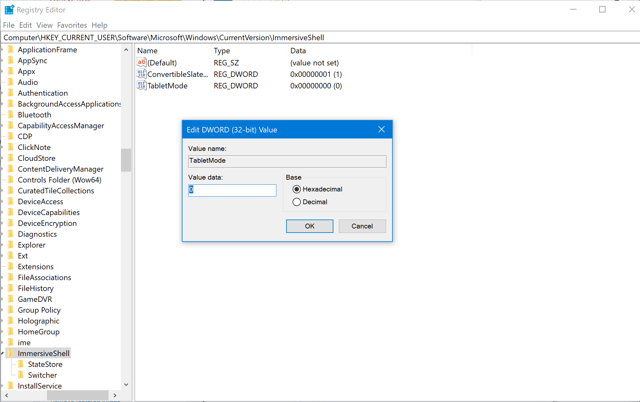
Щелкните правой кнопкой мыши запись DWORD с именем SignInMode. Дважды щелкните по нему и установите его значение данных равным 1, а значение Base — шестнадцатеричным.
- Нажмите на ОК.
- Это гарантирует, что вы вошли в режим рабочего стола при входе в свою учетную запись.
- Теперь щелкните правой кнопкой мыши запись DWORD с именем TabletMode. Дважды щелкните по нему и установите его значение данных равным 0, а основание — шестнадцатеричным
- Нажмите на ОК.
- Перезагрузите компьютер, чтобы изменения вступили в силу.
- 5] Выполнить восстановление системы
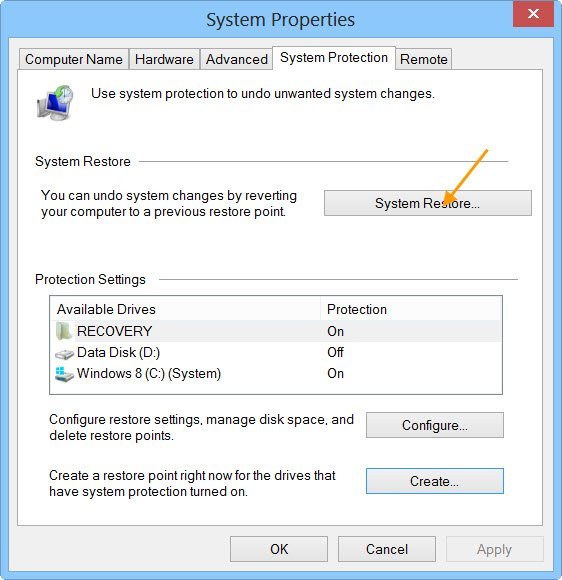
Введите sysdm.cpl в поле Начать поиск и нажмите Enter. Выберите вкладку, помеченную как Защита системы, а затем выберите Восстановление системы. Следуйте инструкциям на экране, чтобы восстановить работоспособность компьютера .
6] Изменить настройки на вкладке «Система» или в Центре действий
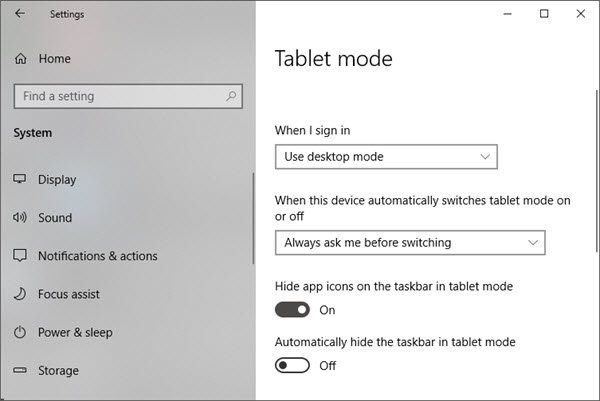
- Открыть настройки приложения.
- Перейдите в Система> Режим планшета.
- Прокрутите вниз, чтобы установить режим «Когда я вхожу в систему».
- Перезагрузите компьютер и проверьте наличие проблемы.
Также вы можете попробовать отключить режим планшета для Центра поддержки. Опубликуйте это, проверьте, не застряла ли Windows 10 в режиме планшета или вы вернулись к стандартному рабочему столу.
Я надеюсь, что одно из этих решений помогло вам выйти из режима планшета в Windows 10. Сообщите нам об этом в х.
Что такое «Режим планшета» на Windows 10 и для чего он нужен
В связи с ростом производства гибридных ноутбуков и планшетов (с сенсорным экраном и съёмной клавиатуры), компания Microsoft решила реализовать идею планшетного режима в «десятке», чтобы адаптировать версию к таким устройствам. «Режим планшета» представляет собой изменённый интерфейс «Рабочего стола». С ним очень легко работать на платформе Windows 10 на упомянутых «трансформерах».
«Режим планшета» в Windows 10 имеет специальные настройки внешего вида, которые позволяют владельцам трансформеров быстро и комфортно работать в данной ОС
За счёт чего достигается удобство? При включении режима параметры интерфейса изменяются, чтобы пользователь мог с первого раза попадать пальцем по значкам для быстрой работы в системе. Расстояние между ними и их размер увеличивается благодаря:
- запуску меню «Пуск» и всех программ в полноэкранном режиме;
- исчезновению значков закреплённых утилит с «Панели задач»;
- удалению некоторых элементов «Области уведомлений» (на правом конце «Панели задач»).
Как пользоваться планшетным режимом?
После активации режима ваш «Рабочий стол» окажется пустым. Как работать на компьютере, если нет никаких ярлыков? В «Режиме планшета» переход к программам и сервисам немного другой. Заблудиться в нём, однако, сложно. К каким основным моментам необходимо привыкнуть?
- Нажмите на кнопку «Пуск» в правом нижнем углу.Нажмите на кнопку «Пуск», чтобы получить доступ к возможностям Windows
- В левой части экрана внизу появятся знакомые вам иконки: для выключения компьютера и для запуска панели «Параметры Windows». Вверху находятся три значка. Автоматически каждый раз будет открываться второй раздел с экраном для закреплённых плиток, который вы можете настраивать под себя (удалять и добавлять плитки).С открытием меню «Пуск» автоматически запускается панель с плитками
- С помощью третьей кнопки внизу в виде человека на фоне серого круга вы можете изменить параметры своей учётной записи, заблокировать её или выйти из аккаунта. Достаточно нажать пальцем один раз на необходимый пункт.Нажмите на иконку учётной записи, чтобы открыть её контекстное меню
- Первый значок вверху поможет раскрыть само меню «Пуск». Нажмите на него либо проведите пальцем от края экрана вправо. В результате вы увидите названия всех значков, расположенных по левому краю экрана.Нажмите на иконку в виде трёх горизонтальных линий, чтобы развернуть меню «Пуск»
- Чтобы увидеть большой список приложений в полноэкранном режиме, нажмите на раздел «Все приложения» с иконкой в виде перечня. Здесь вы можете найти необходимую вам утилиту и открыть её всего одним нажатием.Нажмите на иконку в виде списка, чтобы открыть раздел с перечнем всех установленных на ПК программ
- Чтобы добавить иконку той или иной программы, найдите её в разделе «Все приложения» и нажмите правой клавишей мыши (либо нажмите и удерживайте на ней палец) для вызова контекстного меню. В списке доступных опций выбираем «Закрепить на начальном экране». Повторите эту процедуру для всех остальных утилит, которые хотите видеть на экране с плитками.Чтобы добавить новую плитку, подержите палец на утилите и в контекстном меню выберите «Закрепить на начальном экране»
- В планшетном режиме справа от «Пуска» находится иконка в виде стрелки (кнопка «Назад»). Она позволяет быстро вернуться в приложение, которое вы использовали до этого.
- Для перехода от одного приложения к другому можно всё так же пользоваться опцией «Представление задач». Её иконка имеет вид окна с открытыми ставнями.Нажмите на иконку «Представление задач», чтобы увидеть миниатюры всех окон, открытых в данный момент
- После нажатия на неё появится экран со всеми открытыми окнами в текущий момент.
- Вы вправе одновременно работать в двух окнах в «Режиме планшета». Для этого просто перетащите одно окно в правую часть экрана. В левой сразу появится одна или несколько миниатюр окон в зависимости от того, сколько утилит у вас открыто на ПК. Выберите нужную миниатюру одним нажатием.Выберите иконку для второй части окна из доступных миниатюр
- После этого вы можете настроить размер одного и другого окна с помощью чёрной линии, которая разделяет окна. Одно окно, например, может занимать большую площадь экрана.Отрегулируйте размер правого или левого окон с помощью чёрной перегородки
- Чтобы закрыть ненужное окно достаточно нажать на его верхнюю панель, где находится заголовок, и не отпуская пальца, перетащить его в нижнюю часть экрана (на «Панель задач»). Окно тут же исчезнет.Перетащите окно в область «Панели задач», чтобы его закрыть








