Клавиша fn: расположение, функции, включение/отключение, устранение неполадок
Содержание:
- Причины, почему не работает клавиша Fn на ноутбуке
- Клавиша Fn на ноутбуке Lenovo
- Общие ключевые особенности Fn
- Если клавиша Fn не работает на ноутбуке
- Что такое пиксель в телевизоре?
- Причины, почему не работает клавиша Fn на ноутбуке
- Каталог готовых столешниц из искусственного камня
- Установка драйвера в операционной системе
- Для чего нужна и как работает клавиша Fn?
- Выключение/включение Fn
- Что делать если не работает кнопка Fn на ноутбуке
- `language`.`langHomeForm3`
- Компактные макеты
- Ноутбуки HP
- Устанавливаем нужные драйвера
- Клавиша Fn на ноутбуке Asus
- Как отключить кнопки F1-F12 на ноутбуке
- Размещение клавиш Fn и Control
- 12 лучших швабр для мытья пола
- Как включить клавиши F1-F12
- Область применения
- Для чего нужна и как работает клавиша Fn?
- Не работает кнопка FN на ноутбуке Sony
Причины, почему не работает клавиша Fn на ноутбуке
Для начала — об основных причинах, по которым может не функционировать Fn на клавиатуре ноутбука. Как правило, с проблемой сталкиваются после установки Windows (или переустановки), но не всегда — та же ситуация может возникнуть после отключения программ в автозагрузке или после некоторых настроек БИОС (UEFI).
В подавляющем большинстве случаев ситуация с неработающей Fn бывает вызвана следующими причинами
- Не установлены специфичные драйверы и ПО от производителя ноутбука для работы функциональных клавиш — особенно если вы переустановили Windows, а затем использовали драйвер-пак для установки драйверов. Также, возможно, что драйверы есть, например, только для Windows 7, а вы установили Windows 10 (возможные решения будут описаны в разделе про решение проблем).
- Работа клавиши Fn требует запущенного процесса утилиты производителя, но эта программа была убрана из автозагрузки Windows.
- Поведение клавиши Fn было изменено в БИОС (UEFI) ноутбука — некоторые ноутбуки позволяют изменять настройки Fn в БИОС, также они могут измениться при сбросе БИОС.
Чаще всего причиной оказывает пункт 1, но далее рассмотрим все варианты по каждой из вышеуказанных марок ноутбуков и возможные сценарии исправления проблемы.
Клавиша Fn на ноутбуке Lenovo
Ответить на вопрос где и какая комбинация для каждого отдельно взятого девайса сложно. Для каждой марки ноутбуков клавиши быстрого доступа различаются. Но принцип их работы абсолютно одинаков для всех основных марок HP, Asus, Acer, Lenovo, Samsung, LG. И различаются они незначительно. Я опишу функциональность кнопки Fn для ноутбука Lenovo.
Итак, зажимая кнопку Fn в комбинации с горячими клавишами, мы получим:
- Fn+F1 — ввод компьютера в режим сна.
- Fn+F2 — включение/выключение монитора.
- Fn+F3 — переключение дисплея на подключенный модуль монитора, проектора.
- Fn+F4 — расширение монитора.
- Fn+F5 — включение беспроводных модулей связи: беспроводных сетевых адаптеров, Bluetooth.
- Fn+F6 — включение/отключение сенсорной панели — мыши ноутбука.
- Fn+F9, Fn+F10, Fn+F11, Fn+F12 — работа с медиаплеером — возобновить/пауза, стоп, трек назад, трек вперед соответственно.
- Fn+Home — пауза в медиафайлах.
- Fn+Insert — включение/отключение Scroll Lock.
- Fn+стрелка вверх/стрелка вниз — увеличение/уменьшение яркости монитора.
- Fn+стрелка влево/стрелка вправо — уменьшение/увеличение громкости для медиаплееров.
Как можно увидеть функционал у нашей клавиши очень велик, знание данных комбинаций позволит вам очень эффективно использовать клавиатуру вашего компьютера, не прибегая к помощи мыши.

Общие ключевые особенности Fn
Функции клавиш Fn различаются от клавиатуры к клавиатуре, но наиболее часто встречаются следующие:
- Увеличивайте и уменьшайте громкость внутреннего динамика ноутбука
- Отключить внутренний динамик ноутбука
- Увеличение / уменьшение яркости или контрастности дисплея
- Активировать внешний монитор для презентации
- Активировать режим ожидания
- Перевести ноутбук в спящий режим
- Извлечь CD / DVD
- Заблокируйте клавиатуру
- Переключить подсветку клавиатуры (если есть)
- Сон / Пробуждение
- Включение / выключение дисплея (переключение дисплея)
- Включение / выключение камеры (в ноутбуках, если они встроены)
- Включение / выключение Bluetooth
- Включение / выключение Wi-Fi
Если клавиша Fn не работает на ноутбуке
Если два вышеперечисленных способа не работают или клавиша Fn не работает вообще. Тогда вам необходимо воспользоваться программами для Fn-клавиши. Таких программ в интернете можно найти превеликое множество. Для того что бы было легче определиться какие программы подойдут для вашей марки ноутбуков, предлагаем вам ознакомится с кратким списком таких программ.
Для ноутбуков Samsung — Easy Display Manager (диск с программой идет в комплекте с ноутбуком). Данная программа есть в свободном доступе в интернете.
Для ноутбуков Sony следует воспользоваться следующими программами — Sony Shared Library, Setting Utility Series, Vaio Event Service, Vaio Control Center.
Для ноутбуков Toshiba — Hotkey Utility, Value Added Package, Flash Cards Support Utility.
Также для многих ноутбуков используется универсальная программа Magic Keyboard.
Что такое пиксель в телевизоре?
Создание LCD панели очень сложный процесс и технологий воспроизведения информации на основе жидких кристаллов существует немало. Жидкокристаллические дисплеи используются практически во всех цифровых устройствах (компьютеры, телевизоры, фотоаппараты, телефоны, навигаторы…) и в наши дни уже немыслима жизнь без них
Все эти цифровые устройства с технологией LCD прочно вошли в нашу жизнь, а вместе с ними и вошла проблема первостепенной важности — битые пиксели
Основой для LCD технологии послужили жидкие кристаллы, через которые пропускается свет для получения изображения. Чаще всего наружные слои LCD панели сделаны из стекла, а уже между ними и поляризационными фильтрами размещают тонкопленочный транзистор, панель цветового фильтра, слой жидких кристаллов с типовым модулем подсветки внутри (задняя, боковая…). Во время работы телевизора свет проходит через слой жидких кристаллов и телезритель видит изображение из пикселей выкрашенные в разные цвета.

Каждый пиксель состоит из трех субпикселей (красного, зеленого и синего цвета) с помощью которых жидкокристаллический дисплей способен различить миллионы цветов и оттенков. Молекулы жидких кристаллов ведут себя как молекулы жидкого вещества, находясь постоянно в движении, но как и положено кристаллам их ориентация остается не изменой. Ориентация меняется только под воздействием электрического поля.
Как только это условие начинает выполняться, субстанция в виде жидких кристаллов начинает менять ориентацию, вплоть до выборочного изменения субпикселя. Кристаллы здесь играют роль оптических линз, которые изменяют поляризацию световых волн. По такому принципу работает каждый пиксель в жидкокристаллической панели.
Причины, почему не работает клавиша Fn на ноутбуке
Для начала — об основных причинах, по которым может не функционировать Fn на клавиатуре ноутбука. Как правило, с проблемой сталкиваются после установки Windows (или переустановки), но не всегда — та же ситуация может возникнуть после отключения программ в автозагрузке или после некоторых настроек БИОС (UEFI).
В подавляющем большинстве случаев ситуация с неработающей Fn бывает вызвана следующими причинами
- Не установлены специфичные драйверы и ПО от производителя ноутбука для работы функциональных клавиш — особенно если вы переустановили Windows, а затем использовали драйвер-пак для установки драйверов. Также, возможно, что драйверы есть, например, только для Windows 7, а вы установили Windows 10 (возможные решения будут описаны в разделе про решение проблем).
- Работа клавиши Fn требует запущенного процесса утилиты производителя, но эта программа была убрана из автозагрузки Windows.
- Поведение клавиши Fn было изменено в БИОС (UEFI) ноутбука — некоторые ноутбуки позволяют изменять настройки Fn в БИОС, также они могут измениться при сбросе БИОС.
Чаще всего причиной оказывает пункт 1, но далее рассмотрим все варианты по каждой из вышеуказанных марок ноутбуков и возможные сценарии исправления проблемы.
Каталог готовых столешниц из искусственного камня
Установка драйвера в операционной системе
Чтобы клавиша Fn и связанный с ней F-ряд работали бесперебойно, в операционной системе должен быть установлен соответствующий драйвер. Если его нет, нужно его найти. Для этого нужно открыть сайт производителя и перейти на раздел поддержки или программного обеспечения, где можно загрузить драйвер для своей модели.
- «Lenovo Energy Management»;
- «Lenovo Power Management»;
- «Lenovo OnScreen Display Utility»;
- «Advanced Configuration and Power Management Interface (ACPI) Driver».
Если кому-то интересно, зачем нужна кнопка Fn, посмотрите следующее видео:
Включение или отключение режима клавиши fn (функция) или режима клавиш действия (ProBook 440 G4, 450 G4, 470 G4 и EliteBook Folio G1)=»#abt1>
Изменение настроек клавиши fn (функция) на указанных моделях профессиональных ноутбуков HP ProBook и EliteBook. В некоторых версиях BIOS эта функция называется Hotkeys (Сочетания клавиш).
-
Нажмите кнопку питания, чтобы выключить компьютер.
-
Включите компьютер, затем незамедлительно нажмите клавишу Esc несколько раз подряд, чтобы открыть меню запуска.
-
Нажмите клавишу f10, чтобы открыть меню настройки BIOS.
-
Выберите меню Advanced (Дополнительно).
-
Выберите System Options (Параметры системы).
-
Установите или снимите флажок Launch Hotkeys without Fn Keypress (Выполнять действия сочетаний клавиш без нажатия Fn).
Для чего нужна и как работает клавиша Fn?
Итак, расскажем для чего создана и как работает данная кнопка. Само название клавиши Fn происходит от первых гласных букв слова Function. На клавиатуре своего ноутбука вы можете увидеть клавиши, на которых есть символы и надписи другого цвета. В основном — это красный или синий цвет. А такие клавиши называются — клавишами быстрого доступа. С их помощью вы сможете управлять медиаплеером на вашем ноутбуке, работать с режимом яркости экрана и экономии батареи, включать и отключать доступ беспроводной сети, регулировать громкость. Можно также ввести ноутбук в режим сна. Все эти функции будут работать только в сочетании с клавишей Fn.
Выключение/включение Fn
Обычно кнопка активируется при нажатии NumLock+Fn, но это работает не всегда. Часто для включения на ноутбуке кнопки Fn приходится покопаться в БИОСе.
Использование БИОС
Ничего сложного здесь нет, порядок действий выглядит так:
- Зайдите в БИОС (необходимо нажать Esc, F2 или Del в момент запуска устройства).
- Перейдите в Setup Utility.
- Найдите меню System Configuration.
- Включите опцию Fn (вкладка Action Keys Mode).
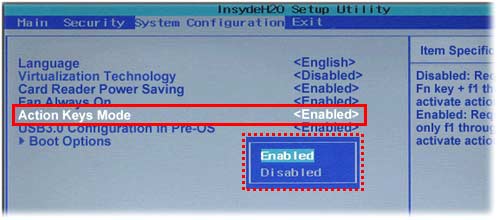
Установка драйверов
Наиболее действенным способом включения клавиши Fn является проверка драйверов для клавиатуры. При установке «ломаной» ОС для отдельных компонентов ноутбука часто устанавливаются не те «дрова». Опытные специалисты рекомендуют скачивать драйвера только с официальных страниц компаний-производителей. На официальных ресурсах можно без труда найти драйвера клавиши Fn для HP, Sony, LG, Lenovo, Acer, DNS, Toshiba, Dell и многих других.

Использование утилит
Иногда никаких изменений не происходит и после выполнения описанных здесь рекомендаций. В таком случае могут помочь специальные утилиты. В сети можно найти массу программ для включения клавиши Fn, множество из них представлено бесплатно.
Так, для устройств марки Sony разработаны утилиты Vaio Control Center и Sony Shared Library, для приборов Samsung идеально подойдёт Easy Display Manager (обычно эта программа поставляет на диске в одном комплекте с приобретённой техникой). На ноутбуке Toshiba лучше установить программу Flash Cards Support Utility или Hotkey Utility.
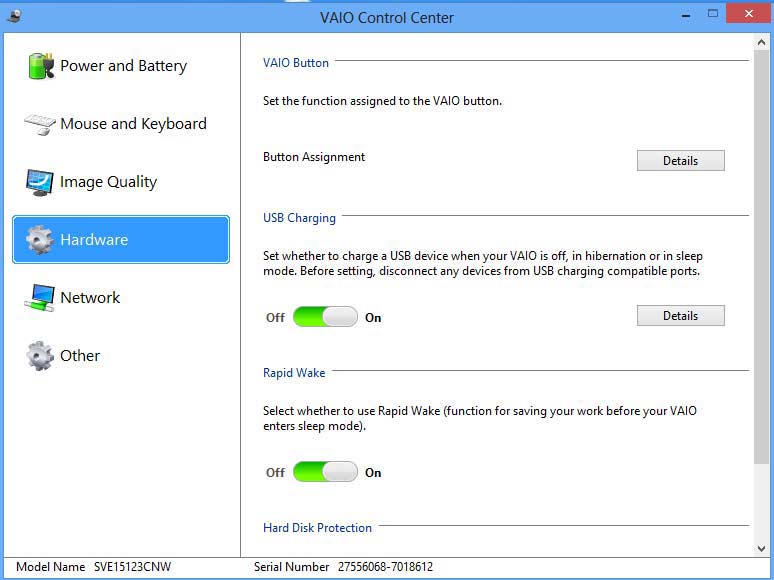
Существует и универсальное ПО, благодаря которому кнопка Fn включится на любом устройстве — это утилита Magic Keyboard.
Ничего не помогло? Почистите клавиатуру!
Возможно, проблема в механическом повреждении клавиатуры. На неё могла пролиться жидкость (чаще всего это кофе или чай) или же виной всему является пыль. Вопрос придётся решать не программным методом, а «лечением» извне. Необязательно нести устройство в сервис-центр, можно попытаться всё починить своими силами. Каждая клавиша на ноутбуке зафиксирована в своём гнезде, и, если приложить немного усилий, её удастся аккуратно снять (достаточно поддеть отвёрткой). Все кнопки состоят из лифта, площадки и пружинки, эти три компонента соединяются при помощи защёлки. Вынув проблемную клавишу, произведите чистку площадки, затем верните всё обратно.

Функции кнопки Fn можно легко присвоить другим клавишам, которыми вы не привыкли пользоваться. Это немного непривычно, но эффективно.
Если клавиатура была залита чаем, могут повредиться дорожки — в таком случае технику придётся отправлять в сервисную службу.
Разрядность ОС
Устранить системное нарушение путём установки драйверов иногда также невозможно. Случается это, если приобретённое вами устройство разработано под 64-разрядную ОС, а вы установили 32. Такие трудности возникают достаточно часто, решить вопрос удастся только путём переустановки Windows на необходимую версию.
Что делать если не работает кнопка Fn на ноутбуке
Свою популярность ноутбуки заслужили благодаря мобильности.
Активные люди, предпочитающие динамичный образ жизни оценили возможность использовать любую свободную минуту с пользой.
Клавиша Fn, это один из способов упрощения работы с системой, ее оптимизации для личных потребностей пользователя, способ быстрой настройки параметров без лишних манипуляций.
Назначение клавиши Fn
Начнем с местонахождения клавиши. По умолчанию, Fn находится в нижнем углу рядом с левым Ctrl, что дает возможность регулировать настройки одной рукой. Редко, на игровых ноутбуках встречается расположение в правом нижнем углу, что позволяет активизировать макросы не отрываясь от игрового процесса.
Название кнопки, это сокращение от слова Function, что означает функциональная клавиша, дающая доступ к быстрому регулированию функций и настроек. Часто надпись «Fn» отличается по цвету от основного шрифта клавиатуры.
В цвет ей, на клавишах, чаще всего ряд клавиш F1–F12, нанесены ключи:
- регулировка яркости экрана;
- доступ к настройкам медиаплеера;
- управление подключениями к сети WiFi;
- регулировка громкости звука или его отключение;
- введение системы в спящий режим;
- настройки экономии аккумулятора;
- режим блокировки клавиатуры.
Эти функции активизируются после зажатия Fn. Список не является обязательным и может вирироваться в зависимости от марки ноутбука.
На ноутбуке не работает кнопка Fn
Рассмотрим ниже, что делать если не работает кнопка Fn и как самостоятельно исправить неполадку. Для начала нужно установить причину неисправности, а их по сути две.
Механическая неисправность
Влага – клавиатура была залита или долгое время находилась во влажной обстановке:
- тщательно протрите поверхность влагопоглощающей салфеткой;
- отсоедините ноутбук от сети;
- полностью отключите операционную систему;
- если есть возможность извлеките аккумулятор из устройства;
- оставьте ноутбук в сухом месте до полного высыхания;
- при сильном промокании обратитесь в сервисный центр.
Загрязнение – если рабочая поверхность очищается редко, то пазы кнопок могу забиваться пылью или более крупными частицами мусора. При более сильном загрязнении может перегреваться вся система, что приводит к самым разным неполадкам.
Рекомендации:
- очистите пазы клавиш ватной палочкой или мягкой кистью;
- если есть соответствующие навыки вскройте и продуйте ноутбук или обратитесь в сервисный центр;
- приобретите охлаждающую подставку для ноутбука, она предотвратит перегревание при интенсивной работе и не допустит забивание пылью.
Программная неисправность, это отсутствие драйвера или его повреждение и об этом поговорим ниже.
Установка драйвера
Для исправной работы функциональной клавиши должны быть установлены соответствующие драйвера.
Перед установкой новых драйверов нужно избавиться от старого программного обеспечения и его частей.
Для этого можно воспользоваться панелью управления или специальными программами для очистки системных каталогов.
Драйвера можно установить с загрузочного диска или скачать с официального сайта производителя. В поисковой строке сайта вводим точное название модели и скачиваем все предложенные варианты архивов, это и есть драйвер и его обновления.
Смотрим настройки BIOS
Работа Fn активизируется в BIOS и включить ее достаточно просто:
- запускаем ноутбук и во время загрузки нажимаем клавишу F10;
- в окне BIOS ищем закладку System Configuration;
- опуская по пунктам выбираем Action Keys Mode;
- выбираем режим Disabled;
- сохраняем изменения и перезагружаем устройство.
Механические повреждения
Чтобы убедиться в наличии или отсутствии механических повреждений нерабочую клавишу нужно вскрыть. Если клавиатура разборная подденьте тонкой отверткой и аккуратно снимите клавишу.
Внутренний механизм состоит из трех частей соединенных защелками. Площадка – основание, его нужно очистить от пыли и осмотреть на наличие конденсата. Лифт и пружинный механизм, это рабочая часть, которую нужно осмотреть на предмет трещин или деформаций.
Если повреждений не обнаружено, а после очистки функциональность не восстановилась, вероятнее всего, из строя вышли дорожки.
Подтвердить повреждения такого характера смогут сотрудники сервисного центра.Правильное функционирование кнопки Fn – вопрос комфорта.
Неполадки, чаще всего, программные и могут быть устранены самостоятельно.
`language`.`langHomeForm3`
Компактные макеты
Как правило, в компактной компоновке основная область клавиатуры (содержащая буквенные клавиши) сохраняется в той же самой компоновке, что и в случае с полноразмерной клавиатурой, а цифровая клавиатура перемещается для совместного использования группы центральных клавиш. Это позволяет машинистам вводить текст без необходимости изучать новый макет. Символ, доступ к которому осуществляется нажатием Fn, часто печатается на клавише меньшим шрифтом, рамкой или другим цветом (обычно синим, но иногда оранжевым).
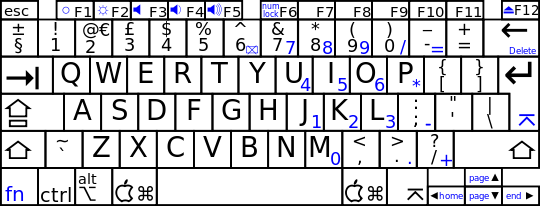
78-клавишная взята из Apple iBook . Символы в синем доступны через клавишу Fn, но функции в верхнем ряде могут быть доступны без ключа Fn в Mac OS X .
Ноутбуки HP
Для полноценной работы клавиши Fn и связанных с нею функциональных клавиш в верхнем ряду на ноутбуках HP Pavilion и других HP необходимы следующие компоненты с официального сайта
- HP Software Framework, HP On-Screen Display и Программа для быстрого запуска HP (HP Quick Launch) из раздела «Программное обеспечение — решения».
- Средства поддержки HP Unified Extensible Firmware Interface (UEFI) из раздела «Утилита — инструменты».
При этом для конкретной модели некоторые из указанных пунктов могут отсутствовать.
Чтобы скачать необходимое ПО для ноутбука HP, выполните поиск в Интернете по запросу «Ваша_модель_ноутбука поддержка» — обычно первый же результат является официальной страницей на support.hp.com для вашей модели ноутбука, где в разделе «ПО и драйверы» достаточно нажать «Перейти», а затем выбрать версию операционной системы (если вашей нет в списке — выбирайте ближайшую по хронологии, разрядность должна совпадать обязательно) и загрузить необходимые драйверы.
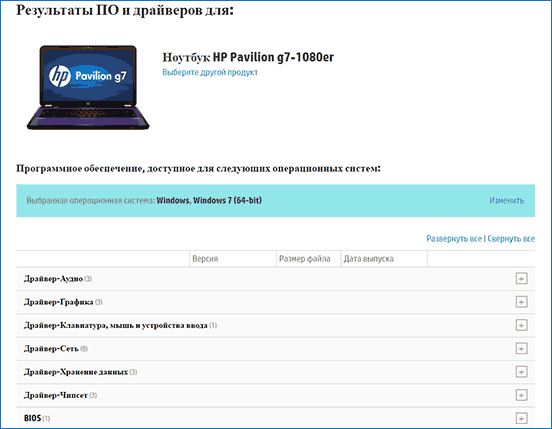
Дополнительно: в БИОС на ноутбуках Asus может присутствовать пункт для изменения поведения клавиши Fn. Находится в разделе «System Configuration», пункт Action Keys Mode — если Disabled, то функциональные клавиши срабатывают только с нажатой Fn, если Enabled — то без нажатия (но для использования F1-F12 нужно нажимать Fn).

Устанавливаем нужные драйвера
Установка драйверов для клавиатуры Laptop может выглядеть забавно. Но, если учесть, что довольно много пользователей устанавливают нелегальную версию Виндовс или инсталлируют неправильно пролеченную программу, которой занимался не очень старательный программист, всё становится на свои места. В результате этого, на клавиатуре может отказать часть кнопок.
В этом случае, нужно войти на главный ресурс производителя данного ноутбука и на сайте производителе найти так необходимый нам драйвер для клавиатуры. Обычно, в таких случаях, нужно ввести модель ноутбука и посмотреть искомые драйвера. Также, на сайте может быть кнопочка, благодаря которой данный ресурс сам определит модель вашего ноутбука. Кроме этого, можно обратиться в поддержку ноутбука.
- Для ASUS,
- Ноутбуки Hp,
- Aser,
- Lenovo,
- https://www.dell.com/support/home/ru/ru/,
- Sony Vaio.
Клавиша Fn на ноутбуке Asus
За работу клавиши Fn на ноутбуках Asus отвечает набор ПО и драйверов ATKPackage — ATKACPI driver and hotkey-related utilities, доступный для загрузки на официальном сайте Asus. При этом, помимо установленных компонентов, в автозагрузке должна находится утилита hcontrol.exe (добавляется в автозагрузку автоматически при установке ATKPackage).
Как скачать драйверы клавиши Fn и функциональных клавиш для ноутбука Asus
В поиске в Интернете (рекомендую Google) введите «модель_вашего_ноутбука поддержка» — обычно первый же результат — это официальная страница загрузки драйверов для вашей модели на сайте asus.com
Выберите нужную ОС
Если нужной версии Windows не представлено в списке, выберите ближайшую из тех, что в наличии, очень важно, чтобы совпадала разрядность (32 или 64 бит) с той версией Windows, которая у вас установлена.

- Необязательно, но может повысить вероятность успеха пункта 4 — загрузите и установите драйверы из раздела «Chipset».
- В разделе ATK загрузите ATKPackage и установите его.
После этого, возможно, потребуется перезагрузить ноутбук и, если всё прошло успешно — вы увидите, что клавиша Fn на вашем ноутбуке работает. Если же что-то пошло не так, ниже — раздел про типичные проблемы при исправлении неработающих функциональных клавиш.
Как отключить кнопки F1-F12 на ноутбуке
В некоторых случаях, когда пользователи не желают пользоваться функциями, закреплёнными за клавишами F1-F12, а напротив хотят переключиться в мультимедийный режим, чтобы кнопки выполняли второе действие без нажатия Fn, можно также поменять назначение первичных и вторичных действий, обратившись к настройкам БИОС. Так, в разделе System Configuration необходимо перейти к параметру Action Keys Mode. Если напротив него стоит значение «Disabled» («Отключено»), то кнопки верхнего ряда F1-F12 исполняют обычные характерные для них действия, то есть опция отключает прямой доступ этими клавишами к расширенным функциям, но их же можно выполнить в сочетании с Fn.
Значение «Enabled» («Включено») предполагает приоритет использования мультимедийных возможностей, так что если занимаемся отключением функциональных клавиш, выставляем именно это значение. По сути, настройка меняет режим работы верхних кнопок F1-F12 с одного на другой, и вы можете выставить параметр так, как вам будет удобно работать с клавиатурой, а не приспосабливаться к настройкам по умолчанию.
Размещение клавиш Fn и Control
Ещё не существует единого стандарта о размещении клавиши Fn. Она обычно помещается рядом с уменьшенной и передвинутой для этого левой Ctrl. Клавиша Ctrl чаще всего используется для практичных операций с буфером обмена, или комбинаций типа Ctrl+S для сохранения. Широкая клавиша Ctrl на полноразмерных клавиатурах типа IBM PC позволяет пользователям привыкнуть использовать для этих комбинаций её правый или левый край, и её уменьшение и перемещение некоторым сильно досаждает.
Ухудшает ситуацию то, что клавише Fn нельзя назначить другую функцию программными средствами, работающими на уровне операционной системы. Однако на системах ThinkPad переопределить её можно в настройках BIOS. Один из способов решения проблемы — присвоение функции Ctrl клавише ⇪ Caps Lock. Тогда Ctrl находится слева от A и над левой ⇧ Shift, как предпочитают некоторые пользователи текстовых редакторов Emacs и Vim, и как было на рабочих станциях Unix.
- В последнее время большинство производителей уменьшают и сдвигают Ctrl в левый ближний угол клавиатуры, помещая Fn справа от неё — в частности, на большинстве ноутбуков от HP, Dell и Samsung, а также на ноутбуках Lenovo Ideapad.
- На ноутбуках Lenovo Thinkpad в левом ближнем углу находится клавиша Fn, а Ctrl сдвинута вправо.
- На ноутбуках Apple клавиша Fn помещена в левый ближний угол, а Ctrl ужата вправо. Однако операционная система Apple OS X меньше страдает от уменьшения Ctrl, так как для многих стандартных комбинаций в ней используется клавиша ⌘ Cmd, так что копирование текста выполняется комбинацией, больше похожей на ⊞ Win+C, чем на Ctrl+C.
- На отдельных клавиатурах, особенно игровых и механических, Fn часто располагается справа. Через неё могут быть задействованы медиаклавиши, управление подсветкой и клавиатурные макросы.
12 лучших швабр для мытья пола
| Номинация | место | наименование товара | цена |
|---|---|---|---|
| Лучшие плоские швабры для мытья полов | 1 | 2 280 ₽ | |
| 2 | 1 399 ₽ | ||
| 3 | 999 ₽ | ||
| 4 | 314 ₽ | ||
| Лучшие веревочные швабры для мытья пола | 1 | 499 ₽ | |
| 2 | 320 ₽ | ||
| 3 | 262 ₽ | ||
| 4 | 281 ₽ | ||
| Лучшие губчатые швабры для мытья полов | 1 | 1 564 ₽ | |
| 2 | 1829 ₽ | ||
| 3 | 968 ₽ | ||
| 4 | 452 ₽ |
Как включить клавиши F1-F12
Блок функциональных клавиш используется как на ноутбуке, так и на многих подключаемых к компьютеру клавиатурах в качестве исполнения основных функций F1-F12, а также мультимедийных. Для управления переключением режима применяется кнопка Fn.

Применение клавиши Fn на клавиатуре ноутбука
Так, в большинстве случаев функциональные клавиши по умолчанию настроены на срабатывание именно F1-F12. Для выполнения же альтернативных функций, то есть, чтобы можно было с их помощью управлять яркостью дисплея, звуком и прочими параметрами, требуется ещё и нажатие Fn вместе с нужной F-клавишей.
При этом на некоторых моделях ноутбуков (НР и др.) функциональные клавиши по умолчанию настроены как мультимедийные, а пользоваться ими в привычном режиме выполнения действий F1-F12 можно при одновременном нажатии с Fn.
Не все пользователи могут оценить такую креативность производителей, поскольку многие предпочитают в основном применять первостепенные опции F-клавиш, а не мультимедийные. Например, играя в компьютерные игры, где важна скорость реакции, или, работая со специальным софтом, для удобства чаще всего пользуюсь некоторыми кнопками из ряда F1-F12. Не совсем комфортно постоянно нажимать ещё и Fn для необходимого отклика, когда более целесообразно будет выключить навязанный мультимедийный режим и использовать нужные клавиши сразу же по прямому назначению. Чтобы поменять приоритет настройка функциональных клавиш на ноутбуке выполняется в BIOS, где потребуется изменение одного параметра. Для этого делаем следующее:
- Идём в BIOS. Зажимаем нужную клавишу или комбинацию при включении ноутбука, какие конкретно жать кнопки зависит от модели устройства. Если нужно применить функциональную клавишу, нажатие Fn здесь не требуется, поскольку до старта ОС клавиши и так выполняют основные функции.
- Переходим к разделу System Configuration.
-
Здесь ищем параметр Action Keys Mode, жмём Enter, значение с «Enabled» нужно изменить на «Disabled».
-
На различных моделях устройств параметр может называться иначе (Hotkey Mode, Function Keys Mode и пр.) Для ноутбуков Dell идём в раздел Advanced – Function Key Behavior и меняем значение на Function Key.
- Нажимаем F10, сохраняем изменение (Yes) и перезагружаемся.
Теперь кнопки F1-F12 будут функционировать в стандартном режиме, а для применения мультимедийных опций потребуется нажатие Fn.
Область применения
Как сказано выше, главная задача этой кнопки – расширение функционала устройства ввода, благодаря запуску дополнительных команд. Чаще всего Fn используется в ноутбуках и нетбуках – компактные размеры этих гаджетов часто не позволяют «налепить» требуемого количества дополнительных кнопок.
Клавиша маркируется отличным от прочих символов цветом – обычно синим или оранжевым.  Такую же цветовую маркировку имеют клавиши, которые могут активировать дополнительные функции, а соответствующий символ помещен в правом нижнем углу.
Такую же цветовую маркировку имеют клавиши, которые могут активировать дополнительные функции, а соответствующий символ помещен в правом нижнем углу.
Чаще всего за активацию дополнительных функций отвечают кнопки от F1 по F12, однако в зависимости от конструкторского решения, могут быть любые другие.
Задача Fn на ноутбуке – быстрый запуск необходимых функций без задействования настроек ОС – изменение громкости встроенных динамиков, яркости монитора, переключение между мониторами, перемотка треков в плеере, активация и деактивация WiFi и Bluetooth.
У игровых клавиатур назначение этой кнопки может несколько отличаться. В качестве примера хочу привести Trust GTX 830. Кнопка Fn расположена с правой стороны правее от Alt Gr и не имеет цветовой маркировки: устройство оборудовано подсветкой кнопок, и все значки на ней прозрачные. Из полезных функций: запуск домашней страницы в браузере, поиск по документу, смена пользователя компа, запуск плеера, переключение между треками, изменения цвета и интенсивности подсветки и включение «цветомузыки».
Из полезных функций: запуск домашней страницы в браузере, поиск по документу, смена пользователя компа, запуск плеера, переключение между треками, изменения цвета и интенсивности подсветки и включение «цветомузыки».
Для чего нужна и как работает клавиша Fn?
Итак, расскажем для чего создана и как работает данная кнопка. Само название клавиши Fn происходит от первых гласных букв слова Function. На клавиатуре своего ноутбука вы можете увидеть клавиши, на которых есть символы и надписи другого цвета. В основном — это красный или синий цвет. А такие клавиши называются — клавишами быстрого доступа. С их помощью вы сможете управлять медиаплеером на вашем ноутбуке, работать с режимом яркости экрана и экономии батареи, включать и отключать доступ беспроводной сети, регулировать громкость. Можно также ввести ноутбук в режим сна. Все эти функции будут работать только в сочетании с клавишей Fn.
Не работает кнопка FN на ноутбуке Sony
Ноутбуки Sony Vaio также подвержены проблеме, при которой перестает работать кнопка FN из-за неправильных (или неустановленных) драйверов. Проблема с поиском драйверов для портативных компьютеров японской компании связана с тем, что Sony Vaio уже официально не производятся. Однако на сайте Sony сохранилось все необходимое программное обеспечение для поддержания в рабочем состоянии компьютеров компании.
Чтобы загрузить драйвера и утилиты для Sony Vaio, нужно перейти на эту страницу и выбрать необходимую модель ноутбука. Далее на странице модели останется нажать на используемую версию операционной системы и загрузить необходимые драйвера.

Для работы клавиши FN на ноутбуке Sony Vaio требуется 3 утилиты:
- Sony Firmware Extension Parser Driver
- Sony Shared Library
- Sony Notebook Utilities
Важно: Если после загрузки и установки перечисленных трех утилит проблема с нерабочей клавишей FN сохранилась, попробуйте также скачать и установить утилиту Vaio Event Service (если она имеется для вашей версии ноутбука)








