Как снять клавиатуру с ноутбука
Содержание:
- Важные моменты перед снятием
- Как снять клавиши с клавиатуры ноутбука
- Как снять клавиши с клавиатуры ноутбука hp
- Как вставляется кнопка в клавиатуру ноутбука
- Инструменты
- Демонтаж клавиатуры
- Как снять клавишу с ноутбука asus пробел
- Замена клавиш на клавиатуре
- FAQ
- Почему постоянно перезагружается телефон?
- Предупреждение
- Как снять клавишу с ноутбука asus пробел
- Только культурный человек.
- Порядок установки обычных квадратных кнопок
- Как снять кнопки с клавиатуры компьютера? Очистка от пыли и мусора
- Кнопка и её конструкция
- Как установить кнопки на место
- Природные достопримечательности
- Возможные причины
- Конструкция кнопки на клавиатуре
- Крепления
- Зачем снимать
- Инструменты
- Как устранить механическое залипание клавиш
- Ноутбуки Asus
- Используемые крепления
Важные моменты перед снятием
Если причиной неполадок с устройством стали крошки, прибор нужно будет разобрать, а кнопки прочистить от мусора. Однако перед этим следует обязательно убедиться в том, что компьютер не подключен к электричеству. Кроме того, необходимо несколько раз сфотографировать свою клавиатуру для того, чтобы не забыть, где какая кнопка расположена.
Чтобы провести ремонт в домашних условиях, следует предварительно подготовить такие инструменты:
- кусачки;
- иглу от небольшого шприца;
- нож;
- тонкий паяльник;
- небольшие тиски;
- пинцет;
- плоскогубцы;
- простая иголка;
- суперклей;
- зажигалка.
Не обязательно использовать все инструменты – можно использовать только несколько пунктов из этого списка.

Как снять клавиши с клавиатуры ноутбука
Прежде чем начать процедуру съема необходимо отключить устройство и снять батарею, тем самым исключить вероятность замыкания. Также удобнее всего стартовать с нижней части клавиатуры
Все манипуляции необходимо выполнять предельно осторожно и без лишних усилий. Придерживаясь этих принципов проблем с тем как снять клавиши с клавиатуры ноутбука asus, не будет
Кнопка фиксируется тремя или четырьмя пластмассовыми усиками в неподвижных и подвижных пазах
Первостепенно обращаем внимание на неподвижные пазы. Для этого слегка приподымаем кнопку и смотрим, где они располагаются
Зачастую они находятся в нижней части.
Если просто взять и потянуть клавишу вверх, то гарантированно сломаются крепления в форме усиков. Поэтому чтобы знать как снять клавиши с клавиатуры ноутбука действуем следующим образом:
- изогнутым концом поддеваем нижний край кнопки,
- аккуратно убираем усики-защелки из пазов,
- давить необходимо на середину расстояния между усиками,
- усики выйдут из пазов и нижняя часть клавиши будет свободной,
- если клавиша маленькая, то в момент освобождения нижней части она полностью отсоединится от клавиатуры.
- Если кнопка самостоятельно не отсоединилась, тогда подводим отвертку под верхние усики и выводим из пазов.
Теперь как снять клавишу с ноутбука acer и других моделей знает каждый пользователь и проводит подобную процедуру без особых проблем.

Как снять клавиши с клавиатуры ноутбука hp
В некоторых ситуациях недостаточно знать, как снять клавиши с клавиатуры ноутбука hp, так как возникает необходимость в полном ее снятие. В некоторых ситуациях чистка и замена клавиш не приводит к необходимому результату. В результате необходимо снять клавиатуру. Кстати, с полностью снятой клавиатуры гораздо проще отсоединять все клавиши.
Чтобы снять клавиатуру, требуется тонкой отверткой отодвинуть защелки. Лучше всего данную процедуру начать с левого верхнего угла. Сняв защелку, слегка подымаем клавиатуру и начинаем продвижение по горизонтали. Главное не торопиться, чтобы не повредить клавиатуру. Последнее что останется сделать – это отсоединить шлейф
Следует сказать, что шлейф необычайно хрупкий элемент, поэтому действуем осторожно
В общем, с тем как снять клавишу с ноутбука hp может разобраться каждый пользователь. Причем подобную процедуру довольно легко провести в домашних условиях. Все что требуется – это внимательно действовать, не торопиться и быть предельно аккуратным. Так, гарантированно удастся снять и вернуть клавиши на место.
GD Star Rating loading…
Как правильно и быстро снять клавиши с клавиатуры ноутбука, 1.7 out of 5 based on 3 ratings
Как вставляется кнопка в клавиатуру ноутбука
Во время чистки ноутбука или из-за небрежного к нему отношения некоторые клавиши из устройства ввода выпадают. Такая маленькая беда пугает не на шутку малоопытных пользователей, хотя проблема решается за пару минут. Нужно всего лишь разобраться в конструкции детали.
 @blogs-images.forbes.com
@blogs-images.forbes.com
Устройство отдельной клавиши
Клавиатура в ноутбуке построена по тому же принципу, что и в персональном компьютере.
 @reedr.ru
@reedr.ru
Типовая конструкция выглядит так:
- Пластиковая крышка с фиксатором и надписью (буквой, цифрой, символом).
- Пластмассовое крепление в виде крестика с «усиками». Другие название X-образной подвижной конструкции: качели, раскладушка, лифт.
- Мембрана (металлическая пружина, реагирующая на нажатие кнопочного механизма).
Порядок разборки
Прежде чем произвести ремонт клавиатуры, нужно снять сам кнопочный механизм. Для этого потребуется любой тонкий инструмент.
Пошаговая инструкция по разборке:
- Выключить ноутбук.
- Ножиком или ножницами поддеть кнопочный механизм сбоку.
- Открепить крышку от клавиатуры и очистить её с помощью кисточки от пыли.
- Аккуратно поддеть снизу, а затем снять и отложить в сторону X-образную подвижную конструкцию.
- Сделать повторную очистку.
Для обратной сборки механизма нужно открыть и закрепить качели с нижним зацепом до щелчка. Затем устанавливают пластмассовую крышку путём плотного надавливания. Готово!
Инструменты
Для работ, связанных с очисткой клавиатуры и её снятием, могут понадобиться:
- тонкие отвертки;
- крестовая отвертка;
- кисточка;
- тряпка без ворса;
- ватная палочка;
- зубочистки;
- пылесос;
- специальная отвертка или насадка для нее для снятия клавиш (можно заменить согнутой скрепкой или шилом).
Процесс снятия клавиши с клавиатуры ноутбука
При неосторожном или грубом использовании, механизм крепления клавиши может поломаться. Чтобы починить его, нужно снять клавишу с клавиатуры ноутбука
Кроме того, может понадобиться снять кнопки при несоответствии раскладки или при необходимости помыть или заменить их.
Есть два типа креплений клавиши к клавиатуре:
- при помощи двух усиков-защелок;
- фиксаторами качельками с шарниром.
Для того чтобы снять клавишу, необходимо её поддеть отверткой с тонким или загнутым жалом или согнутой скрепкой, также можно воспользоваться крючком для вязания.
Нижнюю часть кнопки нужно крепко зафиксировать пальцем, а под верхнюю осторожно засунуть инструмент, которым вы решили воспользоваться, там находятся крепящие усики, также кнопку можно потянуть вверх и немного в сторону. Кнопка может отсоединиться вместе с качелькой, которая удерживает её
Это не страшно. После выполнения нужных действий по ремонту или очистке фиксатор можно восстановить на место
Кнопка может отсоединиться вместе с качелькой, которая удерживает её. Это не страшно. После выполнения нужных действий по ремонту или очистке фиксатор можно восстановить на место.
Для крепления, как правило, используется три ушка. Если они немного подняты и согнуты, их можно выровнять при помощи отвертки. Далее нужно вставить качельку, а сверху уже надеть крышку кнопки, вставив в пазы.
В случае если крепление осуществляется защелками, кнопка снимается еще легче. Её просто нужно потянуть наверх.
Снимаем «пробел»
Широкие и большие кнопки, такие как «пробел», «Shift», «Enter» снимаются немного по-другому и часто вызывают проблемы из-за этого. Для того чтобы избежать перекосов больших клавиш, используются специальные металлические фиксаторы и пластиковые наводящие, распределяющие усилие при нажатии. Все большие кнопки зажимаются двумя защелками.
Для того чтобы снять «пробел», необходимо учесть длину кнопки:
- немного приподнять и отогнуть её верхнюю часть при помощи одной отвертки;
- а второй в это время отщелкнуть верхнюю скобу, фиксирующую кнопку;
- повторить такие же действия с нижней скобой.
После того, как кнопка отщелкнута сверху и снизу, можно потихоньку начать приподнимать её, убеждаясь при этом, что она отщелкнулась.
Установка после чистки
Когда все кнопки сняты, их можно помыть в мыльном растворе или воспользоваться специальной жидкостью. Панель при необходимости можно протереть мокрой ватой или тряпочкой, очищая недоступные места иголкой или зубочисткой. Можно использовать спирт
После очистки следует приступать к установке кнопок на место: обычную маленькую клавишу просто одеть, осторожно надавив на неё и ожидая легкий щелчок
А вот пробел устанавливается в целых три этапа:
- необходимо установить в пазы на панели ребро жесткости кнопки;
- прижать нижнюю часть клавиши и соединить её с лифтом;
- защелкнуть кнопку в пазах.
Если с вашим устройством случилась неприятность, и вы пролили на него напиток или просто хотите очистить замусоренную клавиатуру сами, то не спешите обращаться в сервисный центр и платить немалые деньги.
Снять клавиатуру с ноутбука и самому почистить её, заменить затёртую кнопку или сломанное крепление, можно в домашних условиях и без специализированного инструмента.
>
Если на ноутбуке не работает клавиатура, и гарантийный срок его эксплуатации уже закончился, тогда не обязательно сразу нести его в сервисный центр. Некоторые неисправности вполне можно исправить самостоятельно. Правда, для того, чтобы сделать это, придётся сначала разобраться, как снять клавиатуру с ноутбука.
Демонтаж клавиатуры
Для работы приготовьте следующие инструменты и приспособления:
- термопасту;
- две отвертки;
- щетку;
- пластиковую карту.
Порядок действий
- Чтобы снять клавиатуру, нужно сначала убрать батарею и жесткий диск и открутить болтики из нижней крышки устройства. Обычно крышки ноутбуков держатся на двух болтиках. Когда она снята, нужно открутить жесткий диск, который фиксируется с помощью трех болтов. Далее следует вытянуть винчестер (жесткий диск), а для этого нужно выкрутить все крепежные элементы.
- Теперь следует извлечь нижнюю крышку ноутбука. Она держится на нескольких болтиках по углам. Когда данный элемент внешней защиты снят, можно приступить к съему клавиатуры. Разобранный ноутбук необходимо перевернуть в нормальное положение. Чтобы снять клавиатуру, которую держат защелки, нужно воспользоваться отверткой, пинцетом или чем-то острым, чтобы эти защелки отвести.
- Подняв черную защелку, отсоедините шлейф, который крепит клавиатуру к самому ноутбуку. Когда клавиатура полностью отсоединена, можно продолжить разбор ноутбука далее, откручивая остальные болтики и снимая все детали постепенно.
После клавиатуры можно снимать привод, потом систему охлаждения. Чтобы отсоединить нижнюю и верхнюю крышки ноутбука, нужно использовать пластиковую карту — проведите ею по контуру всего корпуса.
Если вы пролили на клавиатуру какую-либо жидкость, и она отказалась функционировать, не отчаивайтесь, почистить её не очень сложно. Главное — набраться терпения и выделить время. После высыхания клавиатура снова заработала? Чистить её всё равно надо, иначе маленькая проблема отразится на важных элементах ноутбука. И тогда уборкой грязи уже не отделаетесь.
Как снять клавишу с ноутбука asus пробел
Представленным выше методом можно снять все клавиши портативного компьютера за исключением пробела и шифт. У подобных клавиш несколько отличается система креплений, а соответственно и снимаются они по-другому.
Как известно, клавиша пробел обладает внушительными размерами. Поэтому она фиксируется не только усиками, но и защелкой, которая располагается по всей длине кнопки.
Действовать необходимо предельно внимательно и без резких движений. Для этого воспользуемся отверткой, которую ранее использовали для отсоединения стандартных клавиш. Дальше чтобы как снять клавишу с ноутбука asus и не повредить ее, действуем следующим образом:
- первостепенно отсоединяем металлический усилитель с левой стороны пробела,
- далее с правой стороны,
- теперь снимаем металлический усилитель с нижней части пробела, двигаемся слева направо.
Высвободив усилители, остается вывести из пазов усики. Для этого действуем тем же методом, как и с обычными клавишами.

Замена клавиш на клавиатуре
Клавиатура на ноутбуке может сильно отличаться в зависимости от модели и производителя устройства
Мы рассмотрим процесс замены на примере одного ноутбука, акцентируя внимание на основных нюансах
Извлечение клавиш
Каждая клавиша держится на клавиатуре за счет пластикового крепления. При должном подходе извлечение кнопок не вызовет проблем.
Общие
К числу общих можно отнести большинство клавиш, включая символы, «Ctrl» и «F1-F12».
- Заранее подготовьте тонкую отвертку с изогнутым концом. При отсутствии подходящего инструмента можно ограничиться небольшим ножом.
- С помощью кнопки питания или через меню «Пуск» выключите ноутбук.

Отвертку необходимо поместить под один из краев клавиши между креплением и внутренней поверхностью в место, показанное нами на изображении. При этом основное давление должно приходиться на центр, снизив вероятность поломки «усиков».

В случае успеха вы услышите щелчок, а клавишу можно будет снять без особых усилий. Для этого поднимите ее и надавите на центральную область защелки под верхним краем.
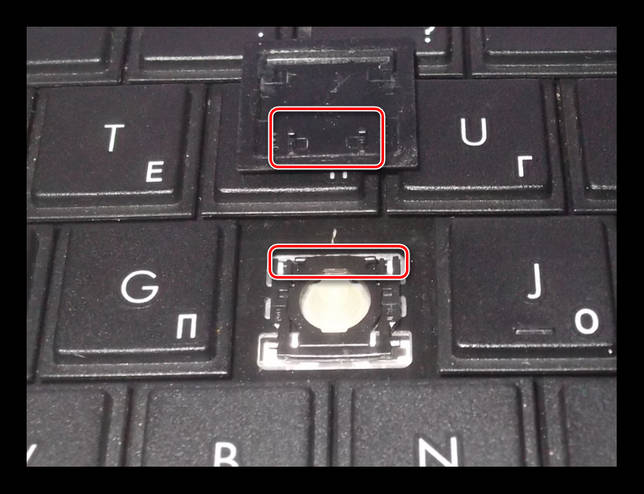
Если вы собираетесь почистить пространство под клавишей, защелку также следует снять. С помощью острого конца отвертки подденьте пластиковый фиксатор в правой верхней области.
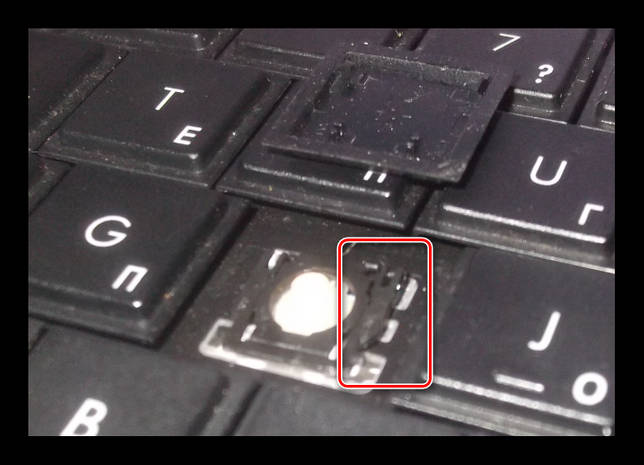
Точно то же самое нужно сделать с обратной стороны крепления.
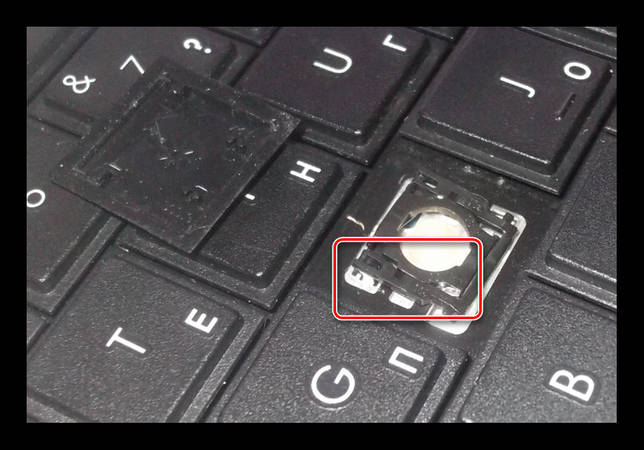
После этого извлеките его.

Широкие
В данный раздел можно отнести «Shift» и все клавиши, имеющие больший размер. Исключением является только «Пробел». Главным отличием широких клавиш выступает наличие не одного крепления, а сразу двух, расположение которых может меняться в зависимости от формы.
- Как и в случае с обычными клавишами, подденьте с помощью отвертки нижний кончик клавиши и аккуратно отсоедините первое крепление.
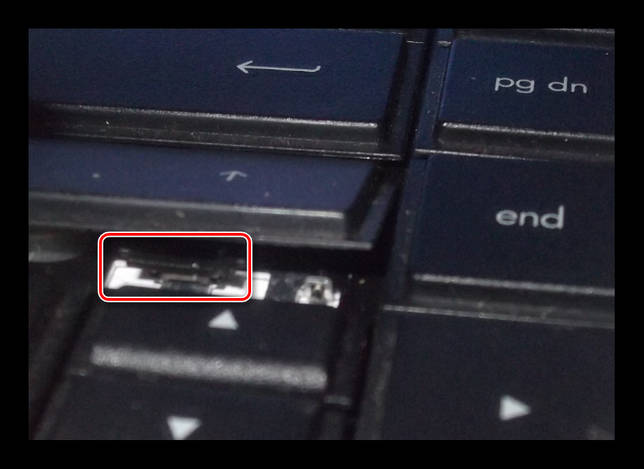
Проделайте те же действия со вторым фиксатором.
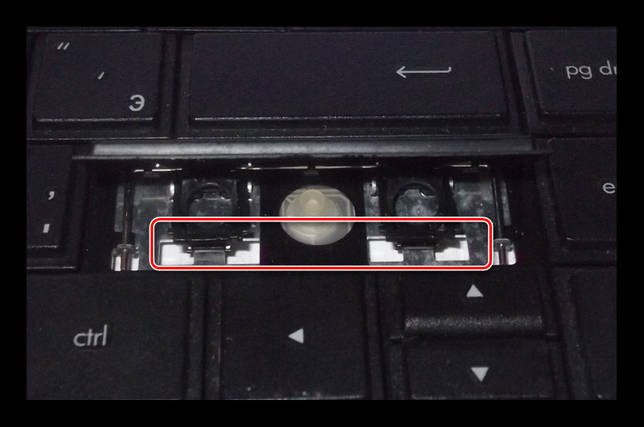
Теперь освободите клавишу от оставшихся креплений и потянув кверху, вытащите ее. Будьте осторожны с металлическим стабилизатором.
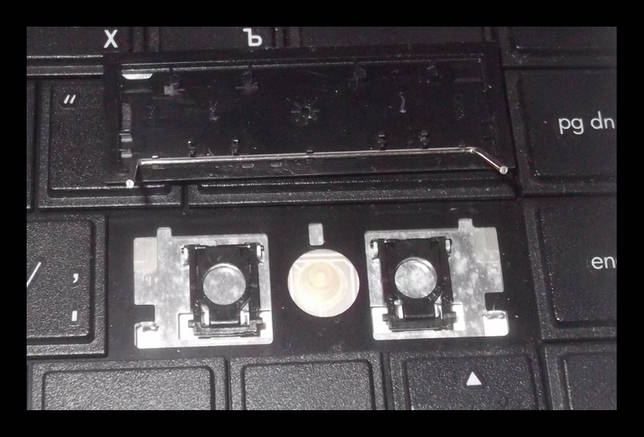
Процесс извлечения пластиковых фиксаторов мы описали ранее.

На клавиатуре «Enter» примечательна тем, что может сильно отличаться по форме. Однако в большинстве случаев это никак не влияет на ее крепления, которые полностью повторяют конструкцию «Shift» с одним стабилизатором.

Пробел
Клавиша «Space» на клавиатуре ноутбука по своей конструкции имеет минимум отличий от аналога на полноценном периферийном устройстве компьютера. Ее, как и «Shift», сдерживают сразу два крепления, размещенные с обеих сторон.
- В области левого или правого края зацепите «усики» острым концом отвертки и отсоедините их от крепления. Пластиковые защелки в данном случае имеют большие размеры и оттого извлечение клавиши значительно упрощается.

Сами фиксаторы вы можете снять по ранее расписанной инструкции.

Проблемы с данной клавишей могут возникать только на этапе ее установки, так как «Пробел» оснащен сразу двумя стабилизаторами.

Во время извлечения, а также последующей установки будьте предельно осторожны, так как крепления можно легко повредить. Если подобное все-таки было допущено, механизм придется заменить вместе с клавишей.
Установка клавиш
Приобрести клавиши в отдельности от ноутбука довольно проблематично, так как отнюдь не все они подойдут к вашему устройству. На случай же наличия замены или при необходимости возврата ранее извлеченных клавиш мы подготовили соответствующую инструкцию.
Обычные
- Поверните крепление, как это показано на фотографии и закрепите узкую часть с «усиками» в нижней части гнезда для клавиши.
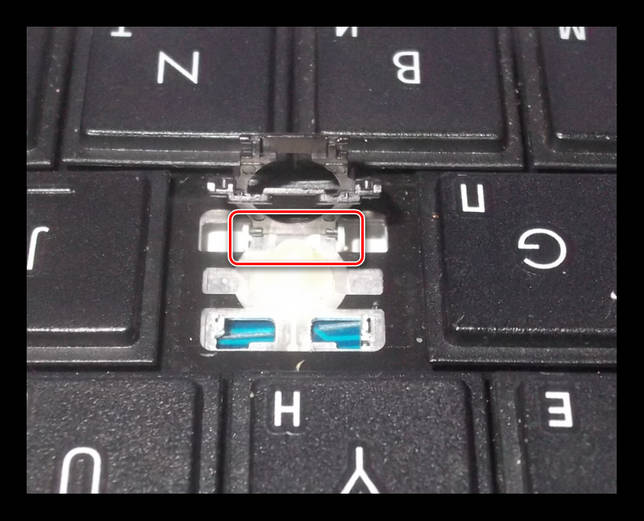
Опустите оставшуюся часть пластикового фиксатора и слегка надавите на него.
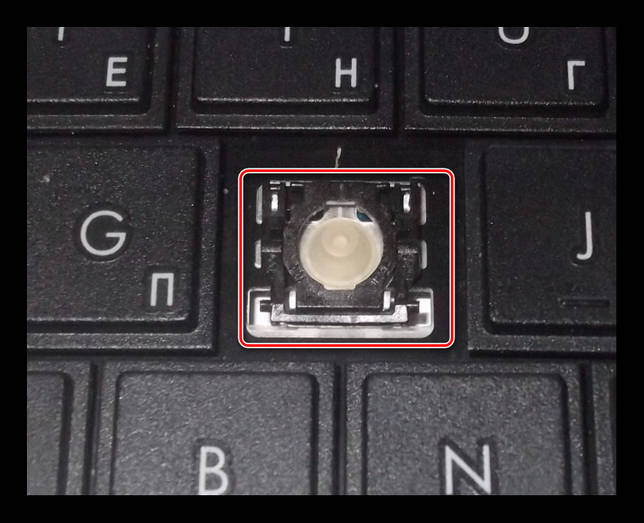
Сверху в правильном положении установите клавишу и как следует прижмите ее. Об успешной установке вы узнаете по характерному щелчку.
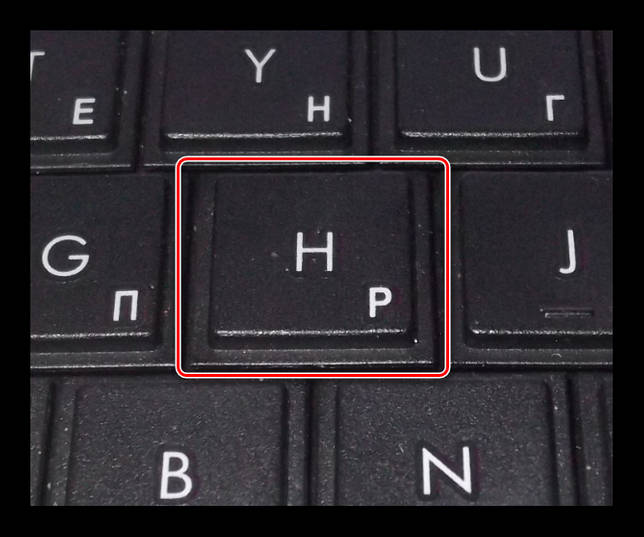
Широкие
- В случае с креплениями широких клавиш нужно сделать точно то же самое, что и с обычными. Единственное отличие заключается в наличии не одного, а сразу двух фиксаторов.

Проденьте в металлические отверстия кончики стабилизатора.
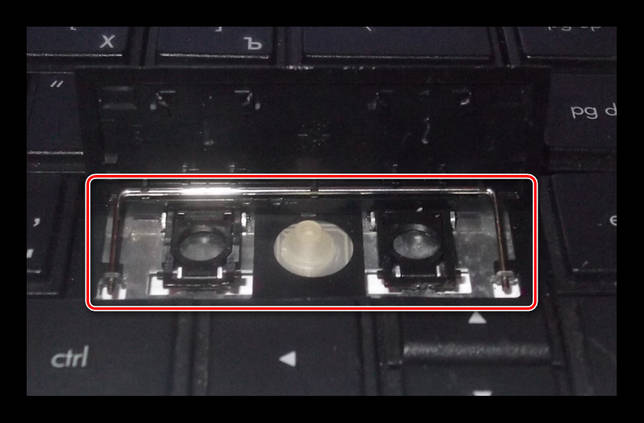
Как и ранее, верните клавишу в изначальное положение и надавите на нее до щелчка. Тут следует распределять давление так, чтобы большая его часть приходилась на область с креплениями, а не центр.

«Пробел»
- С креплениями «Пробела» нужно сделать те же действия, что и при установке других клавиш.
- Установите «Пробел» на клавиатуру так, чтобы узкий стабилизатор был направлен сверху вниз.

Проденьте широкий стабилизатор в верхние отверстия также, как это показано нами.

Теперь необходимо дважды надавить на клавишу до получения щелчков, символизирующих успешную установку.

Помимо рассмотренных нами, на клавиатуре могут присутствовать маленькие клавиши. Их процесс извлечения и установки полностью аналогичен обычным.
FAQ
Должна ли беспроводная мышь сама отключается или её на каждый раз нужно выключать самому?Большинство беспроводных мышек оснащены технологией энергосбережения и сами отключаются через несколько минут бездействия. У некоторых моделей даже не предусмотрена кнопка отключения. В любом случае, если забудете выключить мышку, ничего страшного не случится.
Чем отличается беспроводная лазерная мышь от оптической?Отличие между лазерными и оптическими мышками в том, что первые используют лазер для проецирования на рабочую поверхность, а вторые — светодиод, который светит в видимом спектре. Лазерные мышки обычно стоят дороже, но у них как правило выше разрешение, ниже энергопотребление, и работать они могут на любой поверхности, а оптическим мышкам обязательно нужны коврики.
Читайте так же: Лучшая беспроводная игровая мышь
Почему постоянно перезагружается телефон?
Предупреждение
Неисправность, возникшая в результате попадания жидкости, требует от самостоятельного ремонта высокой координации, аккуратности и внимательности. Слишком большое усилие или неправильно подобранное чистящее средство может полностью вывести из строя токопроводящую дорожку. Если не уверены в своих силах, лучше доверить эту работу специалисту
Снятие и установка клавиш стоят немного (в пределах 500 рублей), самостоятельное снятие требует большой сноровки, внимательности и аккуратности. Чересчур резкие и неосторожные движения могут повредить крепления. Процедуры проводить только при наличии должного умения, и отсутствии возможности отнести ноутбук в сервисный центр
Крепления в мелких клавишах тоже мелкие. Если не уверены в своем зрении и наличии должной сноровки, лучше доверить работу сервисному центру
Работа с паяльником требует не только внимательности, но и знаний, умений и опыта
Неосторожное движение может привести к выведению из строя всего девайса.
Суперклей может попасть на токопроводящую дорожку, что приведет ее в нерабочее состояние. Работать очень внимательно.
Как снять клавишу с ноутбука asus пробел
Представленным рослее методом можно снять все клавиши портативного компьютера за исключением пробела и шифт. У подобных клавиш несколько выделяется система креплений, а соответственно и снимаются они по-другому.
Как известно, клавиша пробел обладает импозантными размерами. Поэтому она фиксируется не только усиками, но и защелкой, которая располагается по всей длине кнопки.
Работать необходимо предельно внимательно и без резких движений. Для этого воспользуемся отверткой, какую ранее использовали для отсоединения стандартных клавиш. Дальше чтобы как сбросить клавишу с ноутбука asus и не повредить ее, действуем следующим образом:
- первостепенно отсоединяем металлический усилитель с левой сторонки пробела,
- далее с правой стороны,
- теперь снимаем металлический усилитель с нательнее части пробела, двигаемся слева направо.
Высвободив усилители, остается вывести из пазов усики. Для этого работаем тем же методом, как и с обычными клавишами.

Только культурный человек.
Порядок установки обычных квадратных кнопок
Если выпала обычная квадратная кнопка, то вернуть ее на место очень просто. Но сначала внимательно осмотрите конструкцию элемента, все пазы и крепления. Если конструкция стандартная, процесс будет состоять всего из нескольких простых этапов:
-
Складывающийся механизм (т. н. лифт, качельку) установите на металлическую основу и заведите его сначала под большое, а затем под два маленьких ушка, слегка на них надавив. Если элементы лифта отделились друг от друга, соберите их (соединение осуществляется шарнирным прицепом посредине).
-
Зафиксируйте «лифт» в поднятом положении при помощи обычной канцелярской скрепки.
- Закрепите крышку кнопки на складывающемся механизме, слегка надавив на нее до легкого щелчка. Защелкивать ее нужно сначала на нижних креплениях, затем – на верхних. При установке следите, чтобы крышка располагалась строго по центру, не смещаясь, так как крепеж элемента очень хрупкий.
Все описанное справедливо, когда вся кнопка выпала вместе с креплением. Если же «отвалилась» только верхняя крышка, то поставить ее обратно на место уже гораздо проще – нужно выполнить только лишь третий пункт описания. Возможно, оно кому-то и покажется сложным, однако при должной сноровке клавишу закрепить таким способом можно всего за несколько секунд.
Как снять кнопки с клавиатуры компьютера? Очистка от пыли и мусора
Если причиной засорения стали крошки, то необходимо будет снять кнопки и прочистить их от мусора. Сначала необходимо убедиться, что клавиатура отключена от компьютера. Также следует сделать несколько фото своей клавиатуры, чтобы потом не возникло проблем с расположением клавиш, чтоб не перепутать их местами.
Как снимать кнопки с клавиатуры? Берем нож и аккуратно подковыриваем клавиши на клавиатуре. Вам необходимо действовать медленно, чтобы не сломать крепление. Кнопку лучше придерживать рукой, чтобы она не отлетела далеко. После снятия одной кнопки вы поймете, как лучше действовать дальше. Этот процесс требует от человека внимательности, чтобы не навредить клавиатуре. Также нужно иметь не менее часа свободного времени.
После снятия всех кнопок можно пылесосом все прочистить. Далее следует протереть поверхность влажной тряпкой. Так вы еще избавитесь от пыли. После выполнения всех действий можно приступать к сборке. Для этого нужно поставить кнопку на свое место, чтобы она попала в паз, и надавить. Как только вы услышите щелчок, можно отпускать кнопку. Чтобы не перепутать расположение, воспользуйтесь фотографией, которую сделали до разборки клавиатуры. Как только вы ее соберете, можно приступать к эксплуатации.
Кнопка и её конструкция
Прежде чем самостоятельно вставить кнопку в клавиатуру ноутбука, мы рекомендуем вам познакомится с ее конструкцией. Это поможет правильно провести ремонт, а также легко и просто выполнить установку. Следует помнить и учитывать, что в отличие от стационарной, клавиатура ноутбука имеет более короткий ход.
Они состоят из:
-
непосредственно крышки с фиксаторами — прямоугольного кусочка пластмассы, на который нажимают пальцем (далее просто «крышка»). На внутренней стороне имеются две пары креплений: защелки и пазы, а на длинных — еще и металлический стабилизатор жесткости;
складывающегося Х-образного механизма с фиксаторами, которые удерживают крышку. Его обычно называют «качели», «лифт» или «раскладушка». Обращаем внимание, что каждая из двух частей складывающегося механизма крепится к клавише в двух местах;
пружинящего элемента, который поднимает и опускает клавишу, а также непосредственно замыкает электрический контакт — резинового конуса-соска (в дальнейшем просто, «пружина»);
пленок, содержащих контактные токопроводящие площадки и дорожки.
Типичная клавиатурная основа в ноутбуке — это алюминиевая пластина, имеющая выштамповку с ушками для хорошей фиксации раскладушки и контактной площадки, под которой расположены три слоя пленки с токопроводящими графитовыми дорожками.

Надежность крепление качелей обеспечивает равномерность хода и отсутствие перекосов при нажатии на клавишу.
Поэтому при необходимости первый раз провести разборку самостоятельно, действуйте аккуратно.
Как установить кнопки на место
Устанавливать клавиши значительно легче, чем их снимать, но даже тут можно наделать кучу ошибок, способных привести к поломке пазов или клавиатуры в целом. При установке необходимо разместить клавишу над соответствующим пазом в клавиатуре, после чего слегка (именно слегка) надавить на неё. Если крепление также было снято, его потребуется поставить на место.

Выбираем термопасту
В случаях, когда на ноутбуке снято больше, чем одна клавиша, может возникнуть проблема с правильностью их расположения, особенно это относится к пользователям, редко печатающим на компьютере. Если поставить кнопку не в своё место, это приведёт к сильным неудобствам во время использования ноутбука (например вместо буквы «м» будет вводиться «ж»). Поэтому стоит прибегнуть к специальной схеме во время сборки. Пример одной из таких схем:
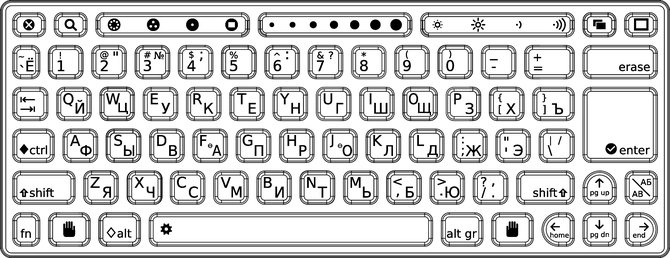
В остальном сборка не должна вызвать особых проблем, хотя расслабляться не стоит, любое неосторожное действие может привести к непоправимому ущербу для устройства
Природные достопримечательности
Кроме любителей сплава, бассейн реки посещают и многочисленные спелеологи. Именно здесь расположена известная всему миру Капова пещера с сохранившимися первобытными рисунками, есть пещера Миндегуловская, провалы Театральный, Акбутинский и Кутук-Сумган, и множество других более мелких пещер и гротов.
Там, где есть выходы на земную поверхность подземных вод, образованы чудесные голубые озера с чистейшей ледяной водой, богатой различными минералами. Самое знаменитое — Голубое озеро, откуда свое начало берет ручей Сакасска. Это начало реки Шульган, расположенное вблизи у входа в пещеру Капову, и грифон Таравал.
Возможные причины
Возможных причин для поломки или выпадения клавиш может быть множество:
- чрезмерные усилия при работе;
- падение;
- повышенная мощность всасывания пылесоса при очистке;
- пролив жидкости;
- попадание крошек и иного мусора;
- ребенок;
-
домашнее животное и многое другое.
Чтобы разобраться, к чему это приводит и определить вероятность самостоятельного ремонта, рассмотрим следующие случаи, когда одна или несколько клавиш выпали или не работают:
- верхняя часть просто выскочила из креплений, залипла, сломалось пластмассовое крепление или погнулись фиксирующие ушки на алюминиевой основе клавиатуры. — Устанавливаем, ремонтируем или меняем самостоятельно;
- произошло замыкание и/или разрушение проводящих дорожек вследствие заводского дефекта, попадания жидкости или иного постороннего вмешательства. — Стоит обратиться в сервис, если не имеете определенных навыков;
- повреждение подключающего к материнской плате шлейфа. — Замена (желательно специалистом) пленки или всего устройства целиком.
С учетом того, что большинство пользователей — это любители, рассмотрим только исправление поломок первого случая: механических повреждений.

Для этого может понадобиться:
- игла обычная или от шприца;
- канцелярская скрепка;
- клей;
- нож, небольшая отвертка;
- кусачки и плоскогубцы;
- тоненький паяльник и зажигалка;
- маленькие тиски.
Первых двух позиций списка достаточно, чтобы просто вставить выпавшую элемент, а остальное может понадобиться для небольшого ремонта.
Конструкция кнопки на клавиатуре
Перед самостоятельным ремонтом, следует ознакомиться с конструкцией
Это важно, чтобы знать, что делать дальше
Клавиши состоят из следующих деталей:
- Крышка с фиксатором (это сама кнопка, на которую нажимают). Она сделана из пластмассы. На внутренней стороне установлены пазы и защелки. А если она большая (например, Enter или пробел) внутри есть еще и стабилизатор жесткости на основе металла.
- X-образное устройство и фиксаторы. Он удерживает кнопку. Крепления осуществляется в двух местах. X-образный механизм присутствует не во всех версиях устройства (чаще всего, отсутствует у клавиатур для персональных компьютеров).
- Пружинящий элемент, поднимающий или опускающий ее. Он также способен замыкать электрические контакты. Пружина представляет собой небольшой резиновый конус. При нажатии на него, функция будет работать даже, если клавиша отсутствует.

В качестве основы устройства используют алюминиевую пластину. На ней установлена выштамповка (фиксирует раскладушку) и площадка с контактами. Под последней находится пленки, по которым поступает ток.
Крепления
Мы разобрались с тем, как снять клавиши с клавиатуры, но как снять сами крепления? Мы продолжаем рассматривать тот вариант, в котором крепления расположены в верхней части клавиши.
Сделать вам предстоит следующее:
- Берем тот же самый нож и вставляем его между двумя составными частями крепящего элемента. Расположить лезвие лучше чуть ниже или выше “уса”.
- Отгибаем внутреннюю часть компонента внутрь и слегка вниз, для того чтобы “ус” вышел из паза и оказался ниже той части крепления, которая является внешней.
- Крепления отсоединены, а значит — их можно вытаскивать.
Если с тем, как снять клавиши с клавиатуры ноутбука все понятно, то как их возвращать на место?
Зачем снимать
Каждый, кто хоть раз пытался почистить клавиатуру ноутбука самостоятельно, прекрасно понимает, что сделать это не так просто, как с персональным компьютером. Из-за небольших размеров устройства и экономии места, а также из-за разных видов крепления могут возникнуть проблемы.
Снять клавиатуру в ноутбуке, разобрать устройство полностью и отключить шлейф от экрана может понадобиться в случаях, когда необходимо выполнить одну из операций:
решение проблем с повышенной температурой, включающих:
- разборку ноутбука для продувки охлаждающего радиатора;
- очистку вентилятора от пыли, волос и мусора;
- замену термопасты, которая способствует лучшему теплообмену процессора и радиатора;
- проверку наличия масла для смазки подшипников вентиляторов;
- ремонт или замена поврежденного элемента конфигурации системы;
- решение проблем с клавиатурой, таких как:
- очистка клавиатуры от разлитых жидкостей, пыли мусора и волос;
- проверка, замена или ремонт поврежденной платы или кнопки.
Инструменты
Для работ, связанных с очисткой клавиатуры и её снятием, могут понадобиться:
- тонкие отвертки;
крестовая отвертка;
кисточка;
тряпка без ворса;
ватная палочка;
зубочистки;
пылесос;
специальная отвертка или насадка для нее для снятия клавиш (можно заменить согнутой скрепкой или шилом).
Процесс снятия клавиши с клавиатуры ноутбука
При неосторожном или грубом использовании, механизм крепления клавиши может поломаться. Чтобы починить его, нужно снять клавишу с клавиатуры ноутбука
Кроме того, может понадобиться снять кнопки при несоответствии раскладки или при необходимости помыть или заменить их.

Есть два типа креплений клавиши к клавиатуре:
- при помощи двух усиков-защелок;
фиксаторами качельками с шарниром.
Для того чтобы снять клавишу, необходимо её поддеть отверткой с тонким или загнутым жалом или согнутой скрепкой, также можно воспользоваться крючком для вязания.

Нижнюю часть кнопки нужно крепко зафиксировать пальцем, а под верхнюю осторожно засунуть инструмент, которым вы решили воспользоваться, там находятся крепящие усики, также кнопку можно потянуть вверх и немного в сторону

Кнопка может отсоединиться вместе с качелькой, которая удерживает её. Это не страшно. После выполнения нужных действий по ремонту или очистке фиксатор можно восстановить на место.

Для крепления, как правило, используется три ушка. Если они немного подняты и согнуты, их можно выровнять при помощи отвертки. Далее нужно вставить качельку, а сверху уже надеть крышку кнопки, вставив в пазы.

В случае если крепление осуществляется защелками, кнопка снимается еще легче. Её просто нужно потянуть наверх.
Снимаем «пробел»
Широкие и большие кнопки, такие как «пробел», «Shift», «Enter» снимаются немного по-другому и часто вызывают проблемы из-за этого. Для того чтобы избежать перекосов больших клавиш, используются специальные металлические фиксаторы и пластиковые наводящие, распределяющие усилие при нажатии. Все большие кнопки зажимаются двумя защелками.

Для того чтобы снять «пробел», необходимо учесть длину кнопки:
- немного приподнять и отогнуть её верхнюю часть при помощи одной отвертки;
а второй в это время отщелкнуть верхнюю скобу, фиксирующую кнопку;
повторить такие же действия с нижней скобой.

После того, как кнопка отщелкнута сверху и снизу, можно потихоньку начать приподнимать её, убеждаясь при этом, что она отщелкнулась.
Установка после чистки
Когда все кнопки сняты, их можно помыть в мыльном растворе или воспользоваться специальной жидкостью. Панель при необходимости можно протереть мокрой ватой или тряпочкой, очищая недоступные места иголкой или зубочисткой. Можно использовать спирт
После очистки следует приступать к установке кнопок на место: обычную маленькую клавишу просто одеть, осторожно надавив на неё и ожидая легкий щелчок

А вот пробел устанавливается в целых три этапа:
- необходимо установить в пазы на панели ребро жесткости кнопки;
прижать нижнюю часть клавиши и соединить её с лифтом;
защелкнуть кнопку в пазах.

Если с вашим устройством случилась неприятность, и вы пролили на него напиток или просто хотите очистить замусоренную клавиатуру сами, то не спешите обращаться в сервисный центр и платить немалые деньги.
Снять клавиатуру с ноутбука и самому почистить её, заменить затёртую кнопку или сломанное крепление, можно в домашних условиях и без специализированного инструмента.
Как устранить механическое залипание клавиш
Причин прилипания кнопок несколько:
- Выгнутая поверхность, после чего определенные кнопки находятся под углом.
- Кнопка запала вовнутрь. В некоторых случаях это не является помехой, поскольку режим залипания не включен, а произвести обычное нажатие можно, если приложить немного усилий. Но эстетический вид клавиатуры выглядит не очень привлекательно.
Если простую клавиатуру на компьютере можно легко раскрутить и самому (хоть выполнять это не советуют, так как иногда сложно совместить кнопки с контактами, которые находятся внизу), то с ноутбуком намного трудней. Но и это можно сделать самостоятельно, не обращаясь к специалистам.
Чаще всего разборка ноутбуков начинает производиться именно с клавиатуры, это облегчает проведение всех операции. Этапы разборки:
- Сделайте фото устройства, чтобы проще было вспомнить, в каком месте какая кнопка находилась.
- Демонтируйте сломанную клавишу (можно просто поддеть отверткой).
- Тут же закрепите назад. Если кнопки все равно прилипают, то дело в лифте клавиши либо же проблема с пружиной.
- Поверхность кнопки закреплена к лифту на фиксаторы. У него находится несколько подвижных креплений. Демонтируйте лифт и осмотрите на предмет повреждения. Вероятно, сломан крепеж.
- Замените крепеж. Если все начало работать – проблема была в фиксаторе.
Чаще всего прилипание кнопок не потребует отправки лэптопа в сервисный центр. В случае, когда это произошло по причине программного залипания, то это можно исправить самому, если механическое повреждение – ремонт также вполне реально сделать без обращения за услугами в ремонтную мастерскую.
Ноутбуки Asus
Используемые крепления
Интересующая нас запчасть ноутбука всегда фиксируется одним из двух способов:
- Старый способ, при помощи шурупов. Такой вид уже не используется. В этом случае достаточно выкрутить 1-2 шурупа и поддеть панель с клавишами.
-
В новых моделях для крепления используют защелки. Их расположение и количество во многом зависит от производителя (обычно от 4 до 8 защелок). Заметить их неподготовленному человеку тяжело. Нужно внимательно осмотреть место, где происходит соприкосновение с корпусом. Обычно, можно увидеть небольшие углубления в местах, где установлены защелки. Снять такую панель достаточно сложно, если не иметь опыта.








