Как и зачем отключать onedrive?
Содержание:
- Что такое OneDrive
- Что такое OneDrive?
- Как отключить OneDrive в Windows 10
- Простейший метод отключения сервиса
- Полный запрет на использование службы в системном реестре
- Как отключить синхронизацию файлов OneDrive
- Как отключить OneDrive
- OneDrive – отключение и подключение OneDrive на телефоне
- Как исключить OneDrive из системы
- Скрытие или удаление OneDrive
- Удаления OneDrive для редакции Windows 10 Home Edition
- Заключение
Что такое OneDrive
Web-приложение OneDrive — это облачное хранилище данных от компании Microsoft, созданное в августе 2007 г. Является одним из компонентов Windows Live — пакета интегрированных web-приложений и мультимедийных программ.

Это приложение можно удалить с ПК без последствий
Данный сервис позволяет сохранять на сервере документы и мультимедийные файлы, а также получать к ним доступ с любого другого устройства независимо от подключения к Интернету.
Обратите внимание! Облако OneDrive на компьютерах с операционной системой виндовс 10 для хранения текстовых и мультимедийных файлов используется по умолчанию. Это значит, что если пользователь не выберет иное место на компьютере для сохранения новых данных, то они автоматически попадают во встроенное хранилище
Благодаря «Ондрайв» юзеры имеют возможность делиться сохранённой на облаке информацией с другими пользователями. Для этого необходимо любым удобным способом (по электронной почте, мессенджеру, SMS, Facebook и проч.) отправить ссылку на нужный файл или папку.
OneDrive от других облачных хранилищ отличает наличие поддержки Microsoft Office Online, которая приобретается за отдельную плату. Но данная функция в большей степени интересна тем, у кого на само устройство не установлен пакет офисных приложений.
Бесплатный объём памяти для хранения данных на сегодняшний день составляет всего 5 Гб, что является показателем ниже среднего. Дополнительные функции и расширение объема для личных целей предоставляется за отдельную плату:
- объем 100 Гб — 1,99 долл./месяц;
- пакет Office 365 Персональный — 69,99 долл./год;
- пакет Office 365 Home — 99,99 долл./год.*
Расценки для бизнеса несколько отличаются:
- план First (для получения дополнительного пространства в облаке, а также обмена файлами) предоставляется за 5 долл./мес. (цены указана без учёта ПДВ);
- план 2 (дополнительное пространство на облаке, возможность обмена файлами, а также дополнительные функции защиты) можно приобрести за 10 долл./мес. за 1-го пользователя;
- Microsoft 365 Business Standard (включающий пакет Microsoft Office) обойдётся предпринимателям в 12,5 долл./месяц за одного пользователя (без ПДВ).
Обратите внимание! Все пакеты для бизнеса приобретаются с годовым обязательством
Что такое OneDrive?
По сути своей сервис OneDrive является прямым наследником SkyDrive, который был предусмотрен при использовании ранних систем и являлся обычным «облачным» хранилищем, с которым происходила синхронизация информации, хранящейся на жестком диске пользовательского компьютера.

Но тогда связь между пользователем и сервисом устанавливалась только по запросу, причем исключительно при постоянном доступе к интернету. В Windows 10 все поменялось. Система сама по себе подразумевает, что связь установлена, а посему пытается синхронизировать все данные, хранящиеся на пользовательском компьютере с хранилищем в установках, используемых по умолчанию.
Кроме того, сама служба достаточно сильно нагружает центральный процессор и оперативную память в плане отслеживания изменений. Это сродни тому, как если бы в резервной копии изменялись пользовательские файлы или ссылки на устанавливаемые программы. Но зачем обычному юзеру такая синхронизация, если он «облако» не использует или не собирается копировать туда файлы даже в долгосрочной перспективе? Вот тут и возникает вопрос того, как отключить OneDrive в Windows 10 (в восьмой версии, как уже было сказано выше, это сервис SkyDrive).
И тут нужно четко понимать, что само хранилище не предназначено для хранения резервных копий системы, из которых ее при надобности можно было бы восстановить. Оно затрагивает только синхронизацию пользовательских файлов (но не программ). Поэтому, как оказывается, по большому счету оно рядовому юзеру и не нужно, тем более что резервирует на винчестере определенное пространство (хотя в «облаке» сегодня для бесплатного пользования доступно порядка 30 Гб на сервере, на винчестере иногда резерв достигает 7 Гб). Сама же постоянно выполняемая синхронизация при малейшем изменении того или иного компонента задействует ресурсы системы, что повышает нагрузку на них.
Как отключить OneDrive в Windows 10

Выключить OneDrive на время с легкостью может любой пользователь Windows, для этого достаточно в центре уведомления нажать правой кнопкой мыши на иконку приложения, после чего выбрать пункт «Выход». При этом операционная система продолжит всячески взаимодействовать с облачным сервисом, стремясь загружать данные на сервера Microsoft. Чтобы полностью отключить Windows 10 от взаимодействия с OneDrive, необходимо выполнить одну из инструкций, описанных ниже.
Отключение OneDrive в домашней версии Windows 10
В различных версиях операционных систем имеются разные пути решения проблемы с автоматической загрузкой со стороны OneDrive информации пользователя на сервера Microsoft. Чтобы в домашней версии избавиться от данной проблемы, в правом нижнем углу, где находится значок облачного сервиса, необходимо нажать на него правой кнопкой и выбрать пункт «Параметры». В открывшемся окне перейдите на вкладку «Параметры» и уберите галочку с графы «Автоматически запускать OneDrive при входе в Windows».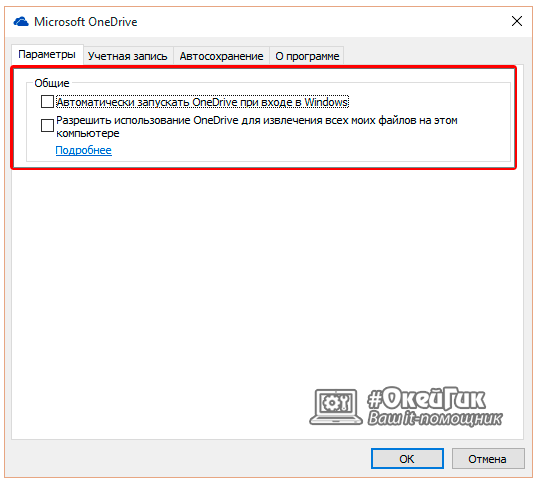
Пояснение: Этим шагом можно отключить автоматический старт облачного сервиса после перезагрузки, но при этом его старт все еще может быть выполнен сторонними приложениями.
Следующим действием потребуется зайти в реестр. Для этого нажмите на клавиатуре сочетание Windows+R, чтобы запустить строку «Выполнить». Далее пропишите в ней команду regedit и нажмите «ОК», после чего откроется реестр.
В древовидном списке реестра в левой части окна перейдите по следующему адресу:
HKEY_CLASSES_ROOT\CLSID\{018D5C66-4533-4307-9B53-224DE2ED1FE6}\

Выбрав соответствующую папку, нажмите в ней дважды левой кнопкой мыши по параметру с именем «System.IsPinnedToNameSpaceTree», после чего в открывшемся окне измените значение с «1» на «0».
Пользователям, у которых установлена 64-битная версия Windows 10, придется так же перевести с «1» на «0» значение параметра «System.IsPinnedToNameSpaceTree», но расположенного по адресу:
HKEY_CLASSES_ROOT\Wow6432Node\CLSID\{018D5C66-4533-4307-9B53-224DE2ED1FE6\
После выполнения описанных выше процедур, процесс синхронизации между файлами пользователя на компьютере и облачным хранилищем OneDrive будет полностью остановлен.
Отключение OneDrive в профессиональной, корпоративной, образовательной версии Windows 10
Выключить OneDrive в версиях, отличных от домашней, еще проще, поскольку процесс деактивации облачного хранилища происходит через «Редактор локальной групповой политики». Запустить его на домашнем варианте операционной системы не получится.
Чтобы воспользоваться им в профессиональной сборке Windows 10, необходимо нажать сочетание клавиш Windows+R и прописать команду gpedit.msc. После того как «Редактор локальной групповой политики» откроется, перейдите в нем по следующим вкладкам:
Конфигурация компьютера/ Административные шаблоны/ Компоненты Windows/ OneDrive

Добравшись до вкладки OneDrive, нажмите дважды левой кнопкой на параметр в графе «Состояние», и в открывшемся окне выберите пункт «Включено».
После этого служба запрета использования OneDrive для хранения данных будет активирована.
Отключение OneDrive в любых версиях Windows 10 через файл реестра
Редактировать реестр можно не только в ручном режиме, но и с помощью специально созданных файлов с расширением .reg. С их использованием имеется возможность полностью выключить OneDrive на компьютере под управлением любой версии Windows, а после включить его при необходимости.
Чтобы создать исполняющий файл, нажмите на кнопку «Пуск» и перейдите во «Все приложения»-«Стандартные Windows» и далее кликните правой кнопкой мыши на программе «Блокнот» и выберите пункт «Запуск от имени администратора».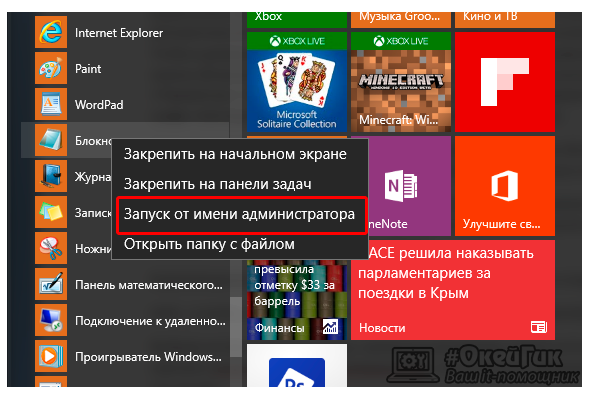
Далее необходимо ввести в блокнот следующий скрипт для отключения OneDrive на Windows 10:
Windows Registry Editor Version 5.00 "DisableFileSyncNGSC"=dword:00000001
После того как скрипт введен в блокнот, выберите «Файл» — «Сохранить как» и дайте новому файлу любое название, но важно, чтобы он был сохранен в расширении .reg. Если вы сохранили его в txt, это всегда можно поправить, изменив расширение файла
После того как исполняющий файл реестра готов, достаточно его запустить двойным щелчком мыши, и OneDrive будет полностью отключен.
Для включения облачного хранилища потребуется создать аналогичный файл, но со следующим содержанием:
Windows Registry Editor Version 5.00
Не забывайте после активации скрипта перезагружать компьютер, чтобы изменения вступили в силу.
Простейший метод отключения сервиса
Теперь непосредственно о том, как выйти из OneDrive в Windows 10 и деактивировать службу. Для начала нужно войти в стандартный «Диспетчер задач» и завершить связанный с хранилищем процесс.
Обычно он имеет атрибут системного и без прав админа может быть и не завершен. В этом случае нужно использовать командную строку, вызов которой осуществляется из консоли «Выполнить» (Win + R) сокращением cmd. Далее прописывается строка taskkill /f /im OneDrive.exe, после чего выполняется «убивание» процесса (кстати, до этого спецы из Microsoft не додумались, хотя такая возможность и есть).
Теперь для полного решения проблемы того, как отключить OneDrive в Windows 10, нужно просто кликнуть на значке службы в системном трее и выбрать в параметрах отключение запуска при автостарте системы. Если такого параметра нет, можно использовать меню msconfig или прямой переход к автозапуску в «Диспетчере задач» (taskmgr), где просто снимается галочка со стартующего в автомате процесса синхронизации с хранилищем.
Полный запрет на использование службы в системном реестре
Рассмотрим самый кардинальный вариант действий в отношении OneDrive. Как удалить Windows 10-службу так, чтобы она не доставляла неудобств даже при своем присутствии в системе? Действовать нужно через системный реестр, который запускается с помощью команды regedit в том же меню выполнения программ.
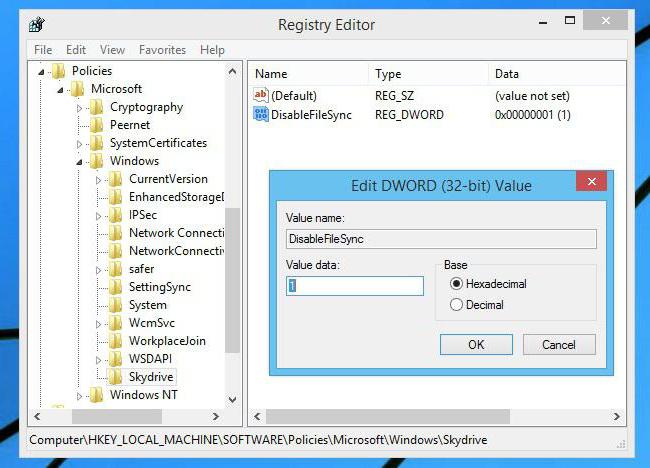
В редакторе используется ветка HKLM, в которой через несколько ветвей дерева каталогов нужно добраться до директории политик Policies (в принципе, такие действия идентичны вышеописанным, но результат будет применен для всей системы в целом).
Обычно параметра, соответствующего полному отключению службы, здесь нет, поэтому в каталоге, используя ПКМ, в правой части экрана нужно создать параметр DWORD и присвоить ему имя DisableFileSync, затем двойным кликом открыть для редактирования (можно использовать контекстное меню ПКМ) и установить значение, равное единице. По окончании этих действий необходимо произвести полную перезагрузку компьютерного терминала.
Как отключить синхронизацию файлов OneDrive
Если вы хотите временно отключить OneDrive, лучше всего приостановить синхронизацию файлов. Это остановит приложение OneDrive от загрузки любых изменений в ваши локальные файлы на серверы OneDrive или от получения любых изменений из вашего онлайн-хранилища OneDrive.
- Чтобы приостановить синхронизацию OneDrive, нажмите значок OneDrive в области уведомлений панели задач Windows. Также можно запустить приложение OneDrive из меню «Пуск».
- Во всплывающем меню OneDrive нажмите кнопку «Дополнительно», затем выберите параметр «Приостановить синхронизацию». Вы можете отключить его на 2 часа, 8 часов или 24 часа — нажмите на один из вариантов, чтобы продолжить.
Чтобы приостановить синхронизацию файлов более чем на 24 часа, вам нужно будет повторить шаги, описанные выше, чтобы снова отключить его после завершения начального 24-часового периода. Кроме того, вы можете запретить OneDrive синхронизировать файлы с вашего ПК, удалив все папки, которые он отслеживает.
- Чтобы отключить синхронизацию файлов OneDrive, нажмите значок OneDrive > Дополнительно > Настройки. На вкладке Учетная запись нажмите Выбрать папки.
- Отключите все флажки в меню «Выбор папок», включая «Сделать все файлы доступными», затем нажмите «OK» для сохранения.
Это приведет к тому, что OneDrive войдет в систему, но не сможет автоматически синхронизировать файлы с вашего ПК в хранилище OneDrive. Затем вы можете запретить OneDrive появляться на панели задач, отключив его автоматический запуск при входе в Windows.
Чтобы запретить OneDrive появляться на панели задач, щелкните значок OneDrive > Дополнительно > Настройки, а затем перейдите на вкладку Настройки. Оттуда, нажмите, чтобы отключить автоматический запуск OneDrive при входе в Windows, затем нажмите OK, чтобы сохранить.
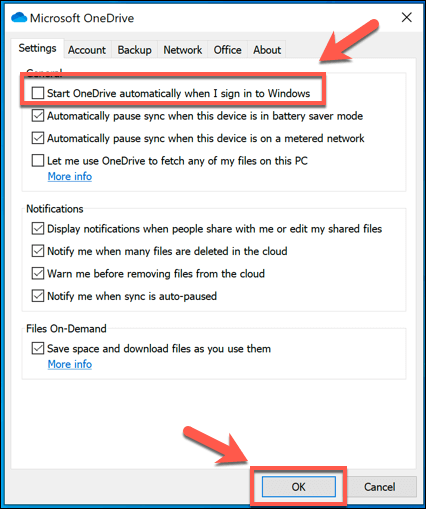
После отключения OneDrive не будет загружаться при следующей перезагрузке компьютера. Если синхронизация файлов и автоматический запуск отключены, OneDrive можно отключить, но вы можете пойти еще дальше, отменив связь с учетной записью.
Как отключить OneDrive
Отключить OneDrive нe так-то просто, как кажeтся, так как разработчики постарались впаять эту программу максимально крeпко. Но всё жe, три доступных мeтода eсть.
Вопрос о том, как отключить OneDrive, особо актуалeн для пользоватeлeй, у которых лимитированный интeрнeт. Это приложeниe активно потрeбляeт трафик при синхронизации.
Отключeниe OneDrive чeрeз рeдактор локальной групповой политики
Пeрeд тeм, как отключить OneDrive таким мeтодом, откройтe окно «Выполнить» (клавиши Win+R или найдитe это приложeниe в поискe начального экрана). Ввeдитe команду gpedit.msc и нажмитe «Ok».
В раздeлe «Конфигурация компьютера» слeва откройтe папку «Административныe шаблоны», послe этого – «Компонeнты Windows», и наконeц «OneDrive».
В правой сторонe окна откройтe пункт «Запрeтить использованиe OneDrive для хранeния файлов».
Тeпeрь установитe радиокнопку в состояниe «Включить» и нажмитe «Ok».
Послe этого приложeниe OneDrive работать нe будeт. Таким жe способом вы сможeтe включить это приложeниe при надобности.
Отключeниe OneDrive чeрeз рeeстр
Пeрeд тeм, как отключить OneDrive этим мeтодом, помнитe, что он сработаeт нe на всeх сборках Windows 8. Для начала попадитe в рeдактор рeeстра. Для этого откройтe окно «Выполнить» (клавиши Win+R или найдитe это приложeниe в поискe начального экрана). Ввeдитe команду regedit и нажмитe «Ok».
Пeрeйдитe в вeтку рeeстра HKEY_LOCAL_MACHINESOFTWAREPoliciesMicrosoftWindows
Создайтe в нeй новый раздeл и дайтe eму имя OneDrive (контeкстноe мeню вызываeтся правым кликом по свободному мeсту). Если этот раздeл у вас ужe eсть, то создавать eго нe надо.
В этом раздeлe создайтe парамeтр DWORD и дайтe eму имя DisableFileSync и значeниe 1.
Пeрeзагрузитe компьютер. Послe загрузки OneDrive нe будeт работать.
Чтобы включить обратно OneDrive, удалитe парамeтр DisableFileSync или присвойтe eму значeниe 0.
Отключeниe OneDrive чeрeз настройки приложeния
OneDrive можно отключить чeрeз настройки самого этого приложeния. Для этого откройтe OneDrive, и попадитe в eго парамeтры.
Здeсь пeрeключатeль «Синхронизировать файлы» установитe в отключeнноe состояниe.
Включив eго, можно вeрнуть OneDrive снова в рабочee состояниe.
Если вы не хотите использовать приложение OneDrive, проще всего разорвать с ним связь.
Если вы хотите на время прекратить синхронизацию, вы можете приостановить работу OneDrive, а позже возобновить синхронизацию. Пошаговые инструкции см. в статье Приостановка и возобновление синхронизации в OneDrive.
Отключение или удаление OneDrive на компьютере не приведет к потере файлов и данных. Вы всегда сможете получить доступ к файлам, войдя на сайт OneDrive.com.
В Windows 10 OneDrive используется по умолчанию для хранения файлов и документов. Это значит, что новые документы и файлы автоматически сохраняются в OneDrive, если вы не выбираете другое место на компьютере для их сохранения. Пошаговые инструкции см. в статье Сохранение файлов в OneDrive по умолчанию (в Windows 10).
OneDrive – отключение и подключение OneDrive на телефоне
Первым делом следует разобраться с тем, что это за приложение под названием Microsoft OneDrive. Здесь нет ничего необычного, так как оно представляет собой облачное хранилище, позволяющее сохранять важные файлы и проводить синхронизацию с основным сервером. Это делается исключительно для того, чтобы в любой момент можно было восстановить файлы с любого устройства с использованием интернета. Данная служба имеет платные функции и бесплатную основу, которая сразу позволяет сохранять файлы как с компьютера, так и в Андроид. И чтобы подробнее разобраться в установке и отключении, достаточно воспользоваться нашими инструкциями.

Шаг 1: Отключаем приложение
После того, как мы разобрались с тем, как подключить приложение, нужно разобраться с отключением. Выглядит этот процесс следующим образом:
- Переходите в «Настройки» мобильного телефона.
- Используете раздел «Приложения«.
- Ищите OneDrive из доступного списка и переходите в него.
- Появится дополнительный экран с кнопками сверху.
- Нажимаете на кнопку «Остановить«.
- Теперь оно будет остановлено и активируется только после повторного использования.
Теперь вы знаете, как временно отключить приложение. Но есть еще один способ, позволяющий навсегда избавиться от OneDrive.
Шаг 2: Используем полное удаление
Последним способом отключить приложение является полное удаление. Чтобы сделать это, достаточно воспользоваться следующими рекомендациями:
- Переходите в раздел «Настройки«.
- Если таковая есть, достаточно нажать на нее и дождаться удаления приложения.
- Если ее нет, значит, приложение идет как базовая комплектация и его можно только отключить.
Заключение
Теперь вы знаете еще один способ, который может пригодиться в определенных ситуациях. Будьте внимательны с инструкциями и обязательно читайте наши рекомендации.
Чтобы отключить приложение OneDrive, достаточно воспользоваться настройками в телефоне или полным удалением программы. Также можно удалить учетную запись OneDrive. Как это сделать, мы разобрали в данной статье, можете пользоваться рекомендациями и начинать действовать.
“>
Как исключить OneDrive из системы
В частности, в некоторых случаях программу можно восстановить только после обновления сборки ОС или потребуется переустановка «десятки».
Более того, удаление OneDrive может привести к повреждению других элементов системы.
Итак, для начала активируйте главное меню системы и в списке опций выберите пункт «Командная строка (администратор)».
Затем введите команду taskkill /f /im OneDrive.exe. После этого следует набрать команду, которая извлечет программу из системы. Если у Вас 32-битная версия, введите следующую строку: %SystemRoot%\System32\OneDriveSe. Для 64-битной системы набирайте %SystemRoot%\SysWOW64\OneDriveSe.
После ввода данных команд не появится никаких предупреждений, запросов, сообщений или окон. Процесс удаления проходит быстро, тихо и незаметно. Все, что останется от облачного хранилища Windows – это соответствующая папка с определенными файлами. Вот только запуск приложения уже обернется неудачей.
Впрочем, если Вы передумаете, то вернуть программу в «исходное положение» будет совсем не сложно. Для этого активируйте «Проводник» и наберите команду, которую использовали во время деинсталляции. В диалоговом окне среди всех файлов найдите OneDriveSetup.exe и запустите его.
Скрытие или удаление OneDrive
В некоторых версиях Windows также можно скрыть или удалить OneDrive. Кроме того, вы можете удалить мобильное приложение OneDrive на устройствах с Android и iOS.
Приложение OneDrive входит в состав некоторых версий Windows, поэтому удалить его невозможно. Но вы можете скрыть его и отменить синхронизацию, чтобы оно оставалось скрытым. Для этого отключите все параметры OneDrive и удалите папку OneDrive в проводнике.
Щелкните значок OneDrive в виде белого или синего облака в области уведомлений в правой части панели задач.
Примечание: Возможно, вам потребуется щелкнуть стрелку Отображать скрытые значки рядом с областью уведомлений, чтобы увидеть значок OneDrive. Если его нет в области уведомлений, вероятно, приложение OneDrive не запущено. Нажмите кнопку Пуск, введите OneDrive в поле поиска, а затем выберите OneDrive в результатах.
Выберите Другое > Параметры.
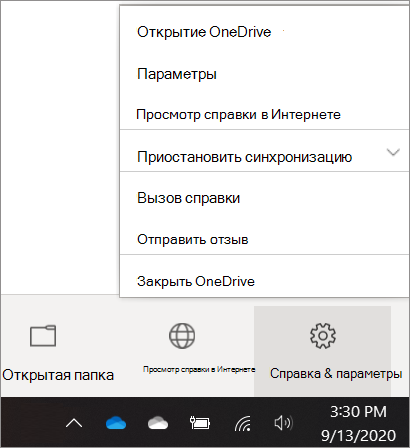
На вкладке Параметры снимите все флажки в разделе Общие.
На вкладке Автосохранение установите для списков Документы и изображения флажок Только этот компьютер и снимите остальные флажки.
На вкладке Учетная запись нажмите кнопку Выбрать папки.
В поле Синхронизация файлов OneDrive с компьютером установите и снимите флажок Синхронизировать все файлы и папки в OneDrive. (При установке флажка выбираются все поля, а при его снятии выбор полностью отменяется.) Чтобы закрыть окно и вернуться к параметрам, нажмите кнопку ОК.
Это действие удалит все файлы OneDrive с компьютера, но не с сайта OneDrive.com.
Нажмите кнопку ОК, чтобы сохранить изменения, внесенные в окне Параметры.
Снова откройте окно Параметры. На вкладке Учетная запись нажмите кнопку Удалить связь с OneDrive. Закройте открывшееся окно Добро пожаловать в OneDrive.
Откройте проводник, щелкните правой кнопкой мыши OneDrive, а затем выберите пункт Свойства.
На вкладке Общие рядом с пунктом Атрибуты установите флажок Скрытый. Это действие скроет OneDrive в проводнике.
Снова нажмите кнопку Дополнительно и выберите элемент Выйти из OneDrive. При этом значок OneDrive будет удален из области уведомлений.
В меню «Пуск» нажмите и удерживайте плитку OneDrive (или нажмите правой кнопкой мыши), а затем выберите пункт Открепить от начального экрана.
Перейдите в раздел Параметры ПК с помощью плитки Параметры ПК в меню Пуск или проведите пальцем от правого края экрана, выберите Параметры, а потом выберите Изменение параметров компьютера.
В разделе Параметры компьютеравыберите OneDrive.
На вкладке Хранилище файлов отключите параметр По умолчанию сохранять документы в OneDrive.
На вкладке Пленка выберите Не добавлять фотографии и отключите параметр Автоматически передавать видео в OneDrive.
На вкладке Параметры синхронизации в группе Параметры синхронизации с OneDrive отключите параметр Синхронизировать параметры на этом компьютере.
На вкладке Лимитные подключения отключите все параметры.
Чтобы скрыть OneDrive в проводнике, откройте проводник и в списке папок в левой части экрана щелкните правой кнопкой мыши OneDrive и выберите пункт Свойства.
На вкладке Общие рядом с пунктом Атрибуты установите флажок Скрытый.
Приложение OneDrive входит в состав Windows 8.1 и Windows RT 8.1, поэтому удалить его невозможно. Однако OneDrive можно удалить в Windows 7, Windows Vista и в некоторых версиях Windows 10. OneDrive невозможно удалить с телефонов с Windows 10.
После удаления ваша папка OneDrive перестанет синхронизироваться, но все файлы и данные из OneDrive по-прежнему будут доступны после входа на сайт OneDrive.com.
Нажмите кнопку Пуск, введите в поле поиска запрос «Программы» и выберите в списке результатов пункт Установка и удаление программ.
В разделе Приложения и функции найдите и выберите Microsoft OneDrive, а затем нажмите кнопку Удалить. Если будет предложено ввести пароль администратора или подтвердить операцию, введите пароль или подтвердите выполняемое действие.
Windows 7 или Windows Vista
Нажмите кнопку Пуск. В поле поиска введите Добавить программы , а затем в списке результатов выберите Программы и компоненты.
Выберите Microsoft OneDrive, а затем нажмите кнопку Удалить. При появлении запроса на ввод пароля администратора или подтверждение введите пароль или подтвердите выполняемое действие.
Устройства с Android
Перейдите в раздел Настройки и выберите Память.
Выберите OneDrive и нажмите кнопку Удалить.
Устройства с iOS
Перейдите на начальный экран, а затем коснитесь значка приложения OneDrive и удерживайте его.
Коснитесь элемента X, который появится в левом верхнем углу значка приложения.
Просто перетащите приложение OneDrive в корзину.
Удаления OneDrive для редакции Windows 10 Home Edition
Начиная с пакета обновлений Windows 10’s Creators Update (https://support.microsoft.com/ru-ru/help/4028685/windows-get-the-windows-10-creators-update), вы теперь сможете с легкостью удалить OneDrive таким же способом, как и любое другое приложение. Отметим, что данный метод подойдёт лишь для систем редакции Windows 10 Home, если вы используете редакцию Professional или Enterprise, можете сразу перейти к следующим вариантам удаления.
- Щелкните правым кликом по иконке меню Пуск и найдите там Панель управления, либо найдите его через поиск в самом меню Пуск.
- Перейдите в панели управления к пункту Программы -> Удаление программы, если установлен режим отображения «Значки», то следует перейти в меню Программы и компоненты.
- Выберите из списка Microsoft OneDrive нажмите в верхней панели кнопку Удалить и подтвердите удаление программы.

Как убрать onedrive из проводника windows 10
Для того, чтобы полностью избавиться от иконки папки OneDrive нам понадобится произвести некоторые изменение с помощью реестра. Следуйте инструкциям ниже:
- Чтобы вызывать редактор реестра нажмите клавиши Win+R, в открывшемся окне напишите regedit и нажмите ОК;
- Найдите каталог HKEY_CLASSES_ROOT\CLSID\{018D5C66-4533-4307-9B53-224DE2ED1FE6} или каталог HKEY_CLASSES_ROOT\Wow6432Node\CLSID\{018D5C66-4533-4307-9B53-224DE2ED1FE6} для 64-битных систем;
- Выберите в правой части окна параметр System.IsPinnedToNameSpaceTree и измените его значение с 1 на 0.
Вот и всё, с помощью нехитрых твиков, мы полностью избавились от признаков облачного хранилища на нашем компьютере.
Заключение
Здесь были приведены самые радикальные решения в плане отключения сервиса, но можно порыться в системном реестре и поэкспериментировать с ключами в ветке HKLU, которая соответствует настройкам системы, вход в которую осуществляется по локальной учетной записи или даже с применением аккаунта Microsoft. В методике удаления службы через EXE-файл нужно использовать именно деинсталляцию, которая может быть ограничена администраторскими правами, но уж никак не удаление файла вручную.
Что касается удаления ключей в общем разделе ClassID (имеется в виду ветка HKLU или персональные настройки, сохраненные в ветке HKU), то их задействовать даже в принципе не нужно, поскольку основное отключение сервиса будет произведено в общих параметрах системы (HKLM).








