Как посмотреть сохранённые пароли в разных браузерах
Содержание:
- Как посмотреть пароли в Chrome
- Подробности
- Что даёт регистрация в Google Chrome?
- Как защитить пароли?
- Google Chrome: экспорт и импорт паролей
- Как в Chrome посмотреть сохраненные пароли
- Как посмотреть сохраненные пароли?
- Internet Explorer и Microsoft Edge
- Как увидеть пароль вместо точек с помощью SterJo Browser Passwords (3 способ)
- Просмотр своих сохраненных паролей в браузерах
- Как сохранить пароль и логин в Яндекс Браузере на ПК и телефоне
- Способ 2: Перенос файла
Как посмотреть пароли в Chrome
Зачастую пользователь не задумывается о записывании логинов и паролей от различных сайтов, так как за него это делает браузер, однако возникают случаи, когда приходится проходить процесс авторизации на каком-либо веб-ресурсе с другого персонального устройства. Именно в такие моменты пользователь начинает вспоминать пароль, который состоит из огромного количества цифр, букв, а также символов.
На помощь может прийти Гугл Хром, в котором можно посмотреть все сохраненные пароли, а также логины.
Чтобы узнать забытые данные, вам нужно:
1. Открыть браузер и перейти в настройки;
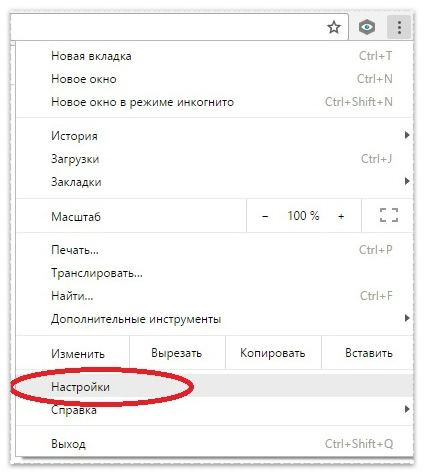
2. Нажать на надпись «Показать дополнительные настройки»;
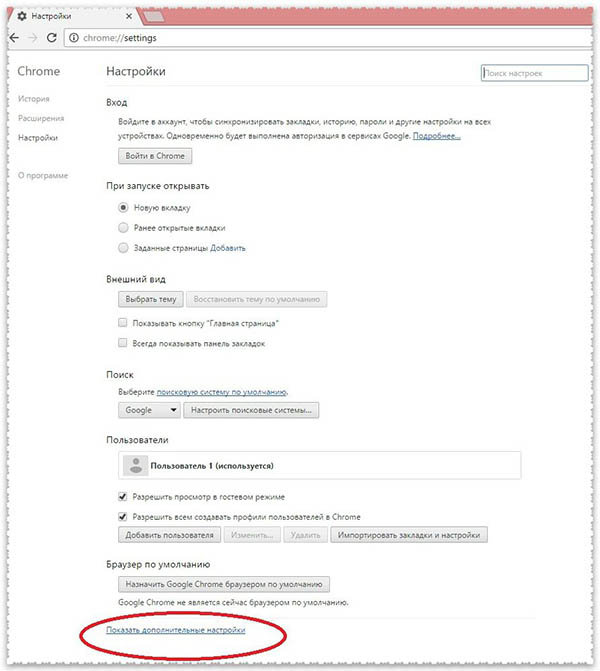
3. В пункте «Пароли и формы» нажать на слово «Настроить», расположенное рядом с надписью «Предлагать сохранять пароли для сайтов»;
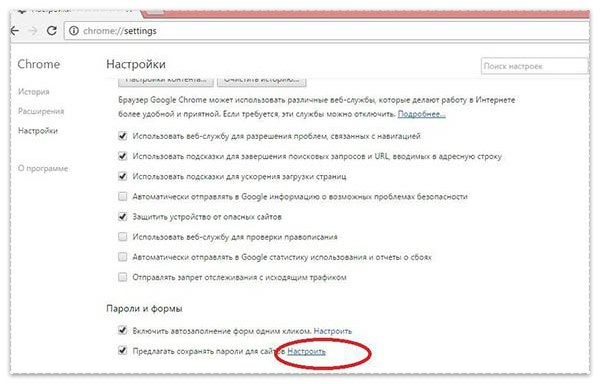
4. В появившемся окне, в поле под названием «Сайты с сохраненными паролями», нужно выбрать веб-ресурс, пароль от которого требуется узнать, и нажать на кнопку «Показать».
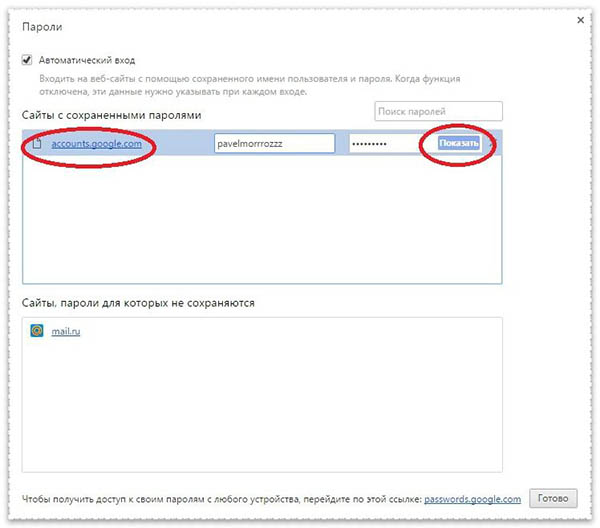
Поле «Сайты с сохраненными паролями» может оказаться пустым по двум причинам:
- Либо вы не сохраняли ни одной пары «логин-пароль» при регистрации или авторизации на сайте;
- Либо у вас отключена функция сохранения этих данных.
Подробности
Начать, пожалуй, с того, что все введенные учетные данные (аккаунты, адреса, банковские карты и т. д.) по умолчанию сохраняются в отдельное хранилище. Проверить его работу можно так:
- Открываем Yandex Browser и кликаем ЛКМ по кнопке в виде трех горизонтальных линий.
- В системном меню кликаем на пункт «Настройки».
- В верхней части окна выбираем вкладку «Пароли и карты».
- Переходим к разделу «Настройки» в левом блоке.
- Проверяем, все ли активно.
Также тут имеются следующие параметры для коррекции:
- Возможность создать универсальный мастер-ключ, которым будет актуален для 90% заполняемых форм авторизации.
- Наладка автоматического входа на сайты, выдача разрешений на автоматическое сохранение паролей и логинов в Яндекс.Браузере для упрощения повседневного серфинга.
- Пункт «Выключить менеджер…» приостанавливает деятельность вышеназванного алгоритма.
- По умолчанию пункт «Включить менеджер карт» неактивен, и система не сохраняет реквизиты для заполнения пустых полей во время оплаты услуг или товаров.
Пользователи часто спрашивают: «Как показать в обозревателе Яндекс мои логины и пароли?». Предлагаем простой вариант:
- На той же самой странице переходим к верхнему разделу в левом блоке.
- Щелкаем ЛКМ по желаемой учетке.
- Изучаем нужную информацию.
Добавление новой записи
Теперь давайте посмотрим, как добавить новый пароль в уже существующий перечень. Для претворения задуманного в жизнь достаточно:
- В том же самом разделе щелкнуть ЛКМ по кнопке «Добавить».
- Заполнить пустые поля: «URL сайта» (речь о ссылке на сайт), «Логин», «Пароль», «Примечание» (по необходимости).
- Подтвердить серьезность намерений кнопкой «Сохранить».
- Пронаблюдать за появлением новой записи в списке уже существующих записей.
Разумеется, есть и более привычный вариант:
Заполните форму авторизации на сайте и кликните по опции входа.
Обратите внимание на всплывшее окошко в правой верхней части экрана.
Щелкните мышкой по кнопке «Хорошо».
Редактирование
Перейдем непосредственно к управлению паролями в Яндекс.Браузере, которые уже были добавлены. Наиболее востребованная процедура – их удаление. Осуществляется она так:
- Опять же открываем ранее указанную страницу.
- Наводим курсор мыши на нежеланный аккаунт.
- Отмечаем маркером форму, которая появится вместо иконки сайта.
- Кликаем на кнопку «Удалить».
Пользователь может не только добавлять новые записи, но и редактировать существующие, удалять их и перемещать. Для этого:
- Переходим на уже знакомую нам страничку.
- Ищем нужный объект, кликаем на строку ПКМ, тем самым вызывая контекстное меню.
- Остается только выбрать соответствующее действие, подтвердить серьезность намерений.
Система автоматически внесет необходимые изменения, перезагружать программу вовсе необязательно.
Что даёт регистрация в Google Chrome?
Владельцы смартфонов на операционной системе Андроид, наверное уже сталкивались с тем, что при приобретении нового смартфона, приходилось переписывать всю телефонную книгу, и заново вносить её в новый смартфон, а между тем, пользователи зарегистрированные в Google, с такой проблемой не сталкиваются, так как у них включена синхронизация, а это значит, что все закладки, пароли, адресная книга в телефоне, все это сохраняется автоматически в вашем аккаунте Google, и при приобретении нового, или сбросе смартфона к заводским настройкам, после того, как вы вошли в свой профиль Google, у вас даже адресная книга всех ваших абонентов возвращается, и ничего не нужно записывать вручную. Не зависимо с какого устройства вы заходите через свой аккаунт в Google, это может быть как компьютер, так и смартфон, все ваши данные синхронизируются и находятся в Вашем профиле Google.
Как защитить пароли?
Вирусы и рекламные аддоны часто получают доступ к авторизационной информации. С их помощью злоумышленники могут украсть аккаунт на каком-либо сайте или в соцсетях и использовать их в своих целях. Для того, чтобы обеспечить свои личные данные безопасностью, придерживайтесь простых правил:
Используйте антивирус или держите брандмауэр Хрома в активном состоянии. Не забывайте регулярно обновлять вирусную базу антивируса, поставьте автоматическое обновление.
Используйте программы, защищающие системные директории вашего ПК, например, Protected Folder или PasswordProtect. Таким образом вы дополнительно защитите личные данные от несанкционированного просмотра посторонними.
Google Chrome: экспорт и импорт паролей
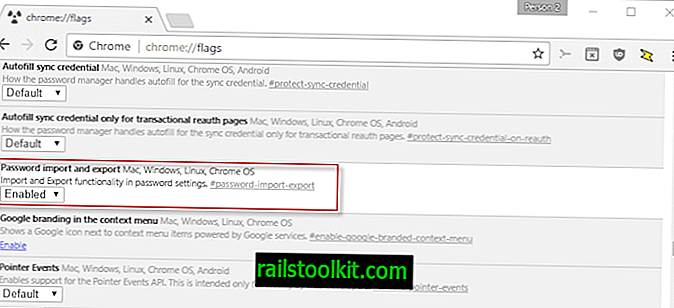
Первое, что нужно сделать, это включить флаг.
- Загрузите chrome: // flags / # password-import-export в адресную строку браузера.
- Активируйте меню выбора и установите флаг на включенный.
- Chrome отображает запрос на перезагрузку веб-браузера. Используйте его, чтобы перезапустить браузер.
Эта функция работает в Chrome для Windows, Linux, Mac и Chrome OS.
Импорт или экспорт паролей
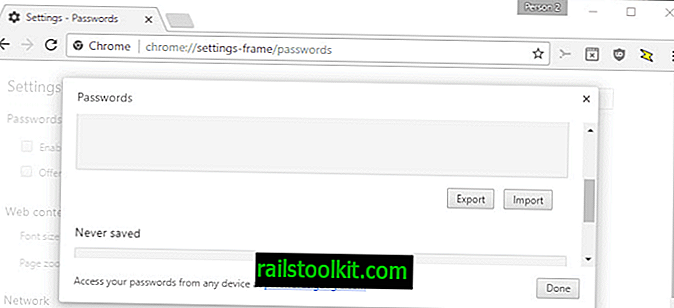
Все, что осталось сделать на данный момент, это загрузить chrome: // settings-frame / passwords . Этот внутренний URL-адрес не связан в Chrome и должен быть загружен напрямую.
Он отображает все сохраненные пароли и параметры для импорта или экспорта паролей. При выборе экспорта все пароли, хранящиеся в Chrome, сохраняются в файл CSV
Обратите внимание, что этот файл не зашифрован, и что любой, у кого есть доступ, может открыть его, чтобы просмотреть информацию об учетной записи. Импорт принимает CSV-файлы
Одним из приложений для этого является перенос сохраненных паролей в другую установку Chrome без использования синхронизации. Многие менеджеры паролей также поддерживают csv-файлы, так что пароли, сохраненные в Chrome, можно импортировать, чтобы они также стали доступны через менеджер паролей.
Судьба опции экспорта и импорта паролей Google Chrome на данный момент неизвестна. Вполне возможно, что Google работает над внедрением функциональности в обновление дизайна материала Chrome в будущем, но компания также решает полностью удалить эту функциональность из браузера.
В любом случае, пользователи Chrome, которые интересовались, возможно ли (все еще) импортировать или экспортировать пароли в Chrome, знают, что это все еще возможно.
Мы обновим руководство, если все снова изменится. Если вы заметили изменение, которого у нас еще нет, сообщите нам об этом, оставив комментарий ниже или воспользовавшись опцией контакта. Мы ценим это, спасибо! (через Каши)
Как в Chrome посмотреть сохраненные пароли
Хранение паролей в Google Chrome – это абсолютно безопасная процедура, т.к. все они надежно шифруются. Но если вам вдруг понадобилось узнать, где в Хроме хранятся пароли, то данный процесс мы подробнее рассмотрим ниже. Как правило, необходимость в этом появляется в случае, когда пароль забыт и форма автозаполнения не работает или на сайте уже есть авторизация, но требуется под этими же данными залогиниться со смартфона или другого устройства.
Способ 1: Настройки браузера
Стандартный вариант просмотра любого пароля, который вы сохранили в этот веб-обозреватель. При этом удаленные ранее пароли вручную или после полной очистки/переустановки Хрома там отображаться не будут.
- Откройте меню и перейдите в «Настройки».

В первом же блоке перейдите в раздел «Пароли».

Вы увидите весь список сайтов, для которых были сохранены ваши пароли на этом компьютере. Если логины находятся в свободном доступе, то для просмотра пароля нужно щелкнуть по иконке глаза.

От вас потребуется ввести данные учетной записи Google/Windows, даже если при запуске ОС вы не вводите защитный код. В Виндовс 10 это реализовано в виде формы на скриншоте ниже. В целом процедура создана для защиты конфиденциальных сведений от людей, имеющих доступ к вашему ПК и браузеру в том числе.
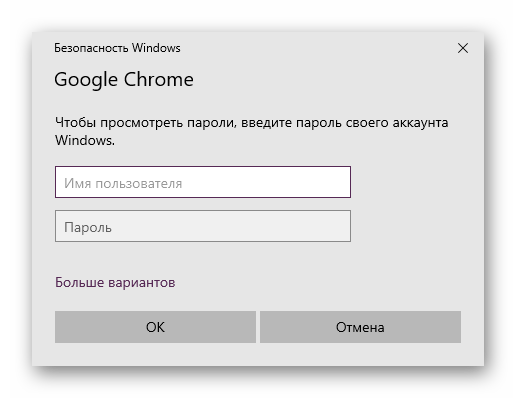
После ввода нужной информации отобразится пароль для выбранного ранее сайта, а значок глаза станет перечеркнутым. Нажав на него повторно, вы снова скроете пароль, который, впрочем, перестанет быть виден сразу же после закрытия вкладки настроек. Для просмотра второго и последующих паролей вам придется вводить данные учетной записи Виндовс каждый раз.

Не забывайте, что если вы пользовались ранее синхронизацией, часть паролей может храниться в облаке. Как правило, это актуально для пользователей, которые не авторизовались в учетной записи Google после переустановки браузера/операционной системы. Не забудьте «Включить синхронизацию», что делается также в настройках браузера:
Способ 2: Страница Google-аккаунта
Кроме того, пароли можно посмотреть и в онлайн-форме вашего Гугл-аккаунта. Естественно, этот способ подходит только для тех, у кого был создан Google-аккаунт ранее. Преимущество этого способа заключается в следующих параметрах: вы увидите все пароли, которые когда-либо раньше сохранялись в вашем Гугл-профиле; дополнительно к этому отобразятся пароли, сохраненные на других устройствах, например, на смартфоне и планшете.
- Перейдите в раздел «Пароли» методом, указанным выше.
- Нажмите на ссылку «Аккаунт Google» из строчки текста о просмотре и управлении собственными паролями.

Введите пароль от своей учетной записи.

Просмотр всех защитных кодов осуществляется проще, чем в Способе 1: поскольку вы авторизовались в аккаунте Гугл, каждый раз учетные данные от Windows вводить не понадобится. Поэтому, нажимая на иконку глаза, вы сможете без труда посмотреть любую комбинацию к логину от интересующих сайтов.

Теперь вы знаете, как просматривать пароли, хранящиеся в Google Chrome. Если вы планируете переустановить веб-обозреватель, не забудьте предварительно включить синхронизацию, чтобы не потерять все те сохраненные комбинации для входа на сайты.
Опишите, что у вас не получилось.
Наши специалисты постараются ответить максимально быстро.
Как посмотреть сохраненные пароли?
- Откройте браузер Chrome на компьютере.
- Нажмите на изображение профиля в правом верхнем углу экрана Пароли (Рис.2)
- Другой вариант, Скопируйте ссылку и вставьте в * (URL) адрес браузера: chrome://settings/passwords (Рис.8)
 (Рис.2)
(Рис.2)
Нажимаем на Пароли (Рис.3), и попадаем на страничку всех наших сохраненных паролей (Рис.5)
 (Рис.3)
(Рис.3)
Можно зайти также и через меню — Настройки.
 (Рис.4)
(Рис.4)
Нажимаем на три точки, открывается меню браузера, спускаемся до пункта — Настройки (Рис.4) и попадаем на страничку паролей (Рис.5).
 (Рис.5)
(Рис.5)
- На страничке с паролями, мы видим все наши регистрации на различных сайтах, электронную почту вводимую при регистрации (на нашей картинке свою почту мы убрали в целях безопасности), и пароли. Все пароли находятся под звездочками, в скрытом состоянии (Рис.5).
- Чтобы увидеть пароль под звездочками, нужно выбрать нужный сайт, нажать на значок (значок в виде глаза) «Показать пароль» справа от адреса сайта. На нашем примере (Рис.5), мы выбрали сайт Avito.ru, и хотим посмотреть какой у нас там пароль. Для этого нужно нажать на значок «Показать пароль» (Рис.5).
 (Рис.6)
(Рис.6)
При необходимости, нужно будет ввести пароль своего профиля на компьютере (Рис.6). Пароль который вы вводите при включении компьютера.
 (Рис.7)
(Рис.7)
После таких несложных манипуляций, вы можете прочитать или скопировать свой забытый пароль (Рис.7).
 (Рис.8)
(Рис.8)
Напомним кто забыл, или не знал, что такое адресная строка? URL (УРЛ, от англ. Uniform Resource Locator ) — указатель размещения сайта в интернете. URL-адрес содержит доменное имя и указание пути к странице, включая название файла этой страницы (Рис.8).
Как мы видим, все очень просто, а самое главное удобно. Не нужно сильно расстраиваться, в случае забытого пароля, его всегда можно вспомнить, если просмотреть таким способом.
Для Вашего удобства, приведем еще несколько ссылок, на часто используемые функции в Google, которые вы можете скопировать, затем вставить в адресную строку браузера.
Internet Explorer и Microsoft Edge
Пароли Internet Explorer и Microsoft Edge хранятся в одном хранилище учетных данных Windows, а доступ к нему можно получить сразу несколькими способами.
Самый универсальный (на мой взгляд):
- Зайти в панель управления (в Windows 10 и 8 это можно сделать через меню Win+X, или кликнув правой кнопкой мыши по пуску).
- Открыть пункт «Диспетчер учетных данных» (в поле «Просмотр» вверху справа окна панели управления должно быть установлено «Значки», а не «Категории»).
- В разделе «Учетные данные для Интернета» вы можете посмотреть все сохраненные и используемые в Internet Explorer и Microsoft Edge пароли, нажав по стрелке рядом справа от пункта, а затем — «Показать» рядом с символами пароля.
- Вам потребуется ввести пароль текущей учетной записи Windows для того, чтобы пароль отобразился.
Дополнительные способы попасть в управление сохраненными паролями этих браузеров:
- Internet Explorer — Кнопка настроек — Свойства браузера — вкладка «Содержание» — кнопка «Параметры» в разделе «Содержание» — «Управление паролями».
- Microsoft Edge — кнопка настроек — Параметры — Посмотреть дополнительные параметры — «Управление сохраненными паролями» в разделе «Конфиденциальность и службы». Однако здесь вы можете лишь удалить или изменить сохраненный пароль, но не просмотреть его.
Как видите, просмотр сохраненных паролей во всех браузерах — достаточно простое действие. За исключением тех случаев, если по какой-то причине вы не можете ввести текущий пароль Windows (например, у вас установлен автоматический вход в систему, а пароль вы давно забыли). Здесь можно использовать сторонние программы для просмотра, которые не требуют ввода этих данных. См. также обзор и возможности: Браузер Microsoft Edge в Windows 10.
Как увидеть пароль вместо точек с помощью SterJo Browser Passwords (3 способ)
Увидеть пароли вместо звездочек (точек) можно с помощью сторонних приложений. Я рекомендую воспользоваться программами от SterJo Software, так как этим разработчиком созданы приложения для показа сохраненных паролей для браузеров: SterJo Chrome Passwords, SterJo Firefox Passwords, SterJo Opera Passwords, SterJo Edge Passwords, SterJo Internet Explorer Passwords.
Бесплатная программа SterJo Browser Passwords поддерживает основные браузеры: Google Chrome, Mozilla Firefox, Opera, Internet Explorer, Microsoft Edge, Vivaldi и Yandex.
Скачайте с сайта разработчика SterJo переносную (portable) версию приложения для основных браузеров, которую не нужно устанавливать на компьютер. Программа работает на русском языке (нужно выбрать в настройках).
После запуска, программа SterJo Browser Passwords отобразит все имеющиеся сохраненные пароли.
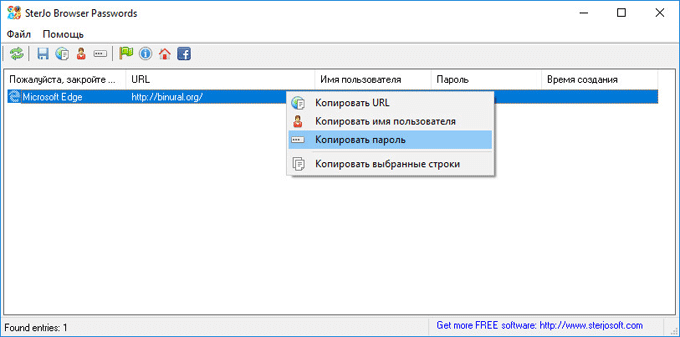
Просмотр своих сохраненных паролей в браузерах
Прежде чем написать пошаговые действия, как можно узнать и посмотреть свои сохраненные пароли в популярных браузерах, таких как Яндекс браузер, Google Chrome, Mozilla Firefox, Opera, Internet Explorer и Microsoft Edge. Хотелось бы все таки напомнить для тех кто еще не знает, что сохранять пароли в браузерах не рекомендуется, это не безопасно.
Запоминайте свои пароли в голове или пользуйтесь менеджерами паролей, сейчас их достаточно много на любой вкус и цвет, но я рекомендую KeePass (бесплатная, есть Portable версия, что позволяет хранить все данные на флешке, не боясь что компьютер сломается и данные будут утеряны).
Всех предупредил, все порекомендовал, а теперь собственно перейдем к делу, инструкциям
Как посмотреть свои сохраненные пароли в Яндекс браузере
1. В правом углу браузера, жмем на вкладку «Настройки Яндекс браузера».
При нажатии на нее откроется выпадающий список, выбираем пункт «Настройки».
2. После того как нажали «Настройки», открывается вкладка со всеми настройками браузера. Прокручиваем страницу в самый низ до кнопки «Показать дополнительные настройки» и нажимаем ее.
3. Прокручиваем страницу до пункта «Пароли и формы» и видим кнопку «Управления паролями», нажимаем ее и видим сайты на которых сохраняли пароль. Выделяем нужный нам сайт и жмем показать.
Просмотр своих сохраненных паролей в браузере Google Chrome
Просмотр сохраненных паролей в Google Chrome практически не отличается от Яндекс браузера.
Все те же действия:
1. В правом углу браузера нажмите вкладку «Настройки»
2. Прокручиваем страницу в самый низ до ссылки «Показать дополнительные настройки» и жмем на нее.
3. На открывшихся дополнительных настройках ищем пункт «Пароли и формы».
На строчке «Предлагать сохранять пароли для сайтов» есть ссылка «Настроить», жмем на нее и открывается окно с нашими сайтами и паролями.
Выделяем нужный сайт и жмем показать пароль.
Узнать свои сохраненные пароли в браузере Mozilla Firefox
Просмотр паролей в браузере Mozilla Firefox, мало чем отличаются от браузеров выше, за исключением названия некоторых кнопок и путей
Действия однотипны:
1. В правом углу браузера нажимаем «Открыть меню».
В выпадающем списке нажимаем «Настройки».
2. Справа в меню нажимаем пункт «Защита» и видим кнопку «Сохраненные пароли», нажимаем ее и видим сайты и сохраненные пароли от них.
Просмотр своих паролей в браузере Opera
С браузером Opera действия похожие:
1. В левом углу браузера нажимаем «Меню» и в выпадающем списке жмем «Настройки».
2. Нажимаем пункт «Безопасность».
3. На странице настроек видим пункт «Пароли» и кнопку «Управления сохраненными паролями», жмем на нее и откроется окно с нашими сайтами и паролями, выделяем нужный сайт и жмем показать пароль.
Все просто.
Ну и последний просмотр паролей будет в браузере Microsoft Edge, он же Internet Explorer
В этих браузерах немного отличаются пути где сохранены наши пароли.
1. В правом углу нажимаем пункт «Сервис, он же Настройки».
В выпадающем списке выбираем «Свойства браузера». Откроется вкладка, где нам нужно переключится во вкладку содержание.
2. В пункте «Автозаполнение» есть кнопка «Параметры», жмем на нее и появится еще одно окно, где нам нужно нажать заветную кнопку «Управление паролями».
3. После нажатия на кнопку, откроется «Диспетчер учетных данных для интернета», где будут наши сайты и пароли, на против пароля будет ссылка показать пароль, на нее мы и жмем для просмотра.
Все намного проще чем ожидалось?
Как сохранить пароль и логин в Яндекс Браузере на ПК и телефоне
В Яндексе пароли сохраняются автоматически по умолчанию. Но иногда настройка бывает отключена.
При входе на сайт + включить сохранение по умолчанию
Чтобы браузер запомнил пароль, его нужно сначала ввести в соответствующей форме на сайте:
- Перейти на веб-ресурс. Напечатать логин и пароль. Навести стрелку на желтый значок с черным ключом.
- Убедиться, что в меню стоит галочка «Сохранить в браузере». Войти в учетную запись.
- Посмотреть на адресную строку: там должна стоять отметка, что пароль и логин сохранены.
Если иконка с ключом не появилась, скорее всего, в настройках отключено автоматическое сохранение. Как его включить:
- Щелкнуть по трем линиям в правом верхнем углу. Выбрать «Пароли и карты».
- В списке слева открыть «Настройки».
- В блоке «Пароли» отметить пункт «Сохранять пароли по умолчанию», а также при желании два следующих параметра.
Как ввести и сохранить пароль на сайте в мобильном Yandex:
- Открыть нужный сайт. Начать вводить логин и пароль.
- Убедиться, что внизу появилась панель с параметром «Сохранить пароль в браузере». Он должен быть включен (переключатель желтого цвета).
- Войти в учетную запись – обозреватель сохранит пароль автоматически.
Если панель не появилась, значит, в настройках отключен менеджер паролей:
- Кликнуть по трем точкам справа от адресной строки. Выбрать «Настройки».
- Прокрутить список до «Менеджер паролей».
- Включить компонент с помощью тумблера справа.
- Попробовать сохраниться еще раз.
Ручное сохранение
Yandex позволяет сохранить пароль и логин без перехода на сайт – во встроенном менеджере паролей. Как вручную добавить пароль от ресурса:
В мобильном Yandex можно тоже вручную вводить данные:
- Открыть меню с помощью трех точек. Открыть плитку «Менеджер паролей».
- Кликнуть по плюсу в правом верхнем углу.
- Ввести адрес сайта, логин, пароль и при желании комментарий. Щелкнуть по «Сохранить».
С помощью синхронизации
Для этого нужно сначала войти в учетную запись Yandex на том ПК или телефоне, где сохранены пароли, и включить синхронизацию ключей. Затем зайти в этот же аккаунт в Яндекс Браузера на новом устройстве. Все данные будут перенесены.
Как активировать синхронизацию паролей в Яндекс Браузере на компьютере:
Как включить синхронизацию на телефоне:
- Тапнуть по трем точкам справа от адресной строки. Перейти в «Настройки».
- Зайти в раздел «Включить синхронизацию».
- Войти в аккаунт Yandex, используя фирменную электронную почту либо одну из соцсетей.
- После входа отметить пункт «Пароли» и другую информацию, которую нужно перенести в другой Яндекс Браузер. Кликнуть по «Готово» или «Закрыть».
Через импорт паролей из других веб-обозревателей
Если важные пароли были сохранены ранее в других браузерах на этом же ПК, можно воспользоваться функцией «Импорт» для их переноса:
- Открыть раздел «Пароли и карты» в меню обозревателя (три линии справа вверху).
- Кликнуть по трем точкам рядом со ссылкой «Добавить». Выбрать опцию «Импортировать пароли»
- Указать источник данных. Доступны такие браузеры: Internet Explorer, Microsoft Edge, Opera, Google Chrome.
- Посмотреть в сообщении на количество сохраненных паролей.
Через расширение (LastPass и другие)
Менеджеры работают по тому же принципу, что и синхронизация в Яндекс Браузере: для получения доступа к ключам достаточно установить соответствующее расширение в обозревателе и войти в свою учетную запись.
В Яндекс Браузер уже встроено дополнение LastPass. Как его включить и начать им пользоваться:
- Кликнуть по трем линиям. Открыть «Дополнения».
- Найти LastPass и нажать на переключатель справа для включения.
- Нажать на иконку расширения справа от адресной строки (троеточие). Кликнуть по Create an account, если учетной записи еще нет.
- Ввести адрес действующей электронной почты. Щелкнуть снова по Create an account.
- Придумать и вбить мастер-пароль (главный пароль, по которому можно будет получить доступ ко всем остальным ключам). Войти в учетную запись.
- Перейти на сайт, где нужно сохранить логин и пароль. Ввести данные для авторизации и подтвердить вход – сразу появится окошко, в котором LastPass предложит все сохранить. Кликнуть по Add.
- В будущем при авторизации на этом же сайте нажать на иконку с троеточием в строке для логина и выбрать необходимый аккаунт.
Расширение LastPass можно включить даже в мобильном Yandex:
- Зайти в «Настройки» через меню обозревателя (три точки).
- Выбрать «Каталог дополнений».
- Включить с помощью тумблера LastPass.
- Проверить форму для авторизации на любом сайте – там должна появиться иконка расширения.
Способ 2: Перенос файла
К сожалению, нормальным методом решения этой задачи является лишь предыдущий способ: в отличие от большинства других обозревателей в Яндекс.Браузере нельзя экспортировать пароли в виде специального файла, импорт в остальные браузеры через их настройки так же не поддерживается. Хотя, например, в Opera формально такая опция в настройках существует, но на момент написания этой статьи она не работает.
Рабочий вариант, который может оказаться неудобным, представляет собой перенос файла с паролями, хранящегося на компьютере. Недостаток такого метода заключается в том, что при подмене файла все сохраненные пароли в браузере, куда вы планируете выполнить перенос, будут удалены, поэтому придется проделать больше действий, чтобы сохранить все в целостности, и выхода здесь два:
- Если браузер, на который переносятся пароли, только что установлен и там еще ничего не сохранено, процесс произойдет без проблем.
- Для давно используемого веб-обозревателя со своей базой паролей надо создать отдельный профиль, куда будут перенесены пароли, а затем останется воспользоваться функцией экспорта уже оттуда.
Все действия мы будем рассматривать на примере Google Chrome, поскольку эти два браузера максимально похожи между собой из-за идентичности движка, к тому же Хромом пользуется множество людей. Данная инструкция подойдет юзерам других браузеров на этом движке (Opera, Vivaldi, Edge и т. п.), а вот в Mozilla Firefox перенести файл не получится по причине несоответствия программ. Пользователям Файерфокса придется выполнять импорт, к примеру, из Google или Edge, то есть задействовать третий браузер в этой процедуре.
- Откройте «Проводник» в Windows и перейдите по пути , где ИМЯ_ПОЛЬЗОВАТЕЛЯ — название вашей системной учетной записи. Если вы не видите папку «AppData», значит, в ОС отключено отображение скрытых файлов и папок. Включить его можно по инструкции из ссылки ниже.
Подробнее: Отображение скрытых папок в Windows
- Найдите там папку вашего профиля. Если в Яндекс.Браузере всего один профиль, этой папкой будет «Default», если же их несколько, ниже вы увидите список папок с профилями и нумерацией. Если ваш профиль был создан вторым, переходите в папку «Profile 1», если третьим — «Profile 2» и так далее.
Найдите там файл под названием «Ya Passman Data» и скопируйте его.
Теперь, если для браузера, куда планируете переместить пароли, создайте новый профиль, но только в том случае, если он уже имеет базовый. В Хроме для этого достаточно нажать по иконке аккаунта справа от адресной строки и кликнуть по кнопке «Добавить». В каком-то другом веб-обозревателе поступите таким же образом, согласно его внутреннему интерфейсу. Для только что установленного браузера ничего создавать не надо, просто запустите его, чтобы папка юзера сгенерировалась автоматически.
Создав любой профиль, закройте все окна с Chrome и Яндекс.Браузером.
Перейдите в папку только что созданного профиля, у Хрома это следующий адрес: . Аналогия та же: если профиль единственный, переходите в папку «Default», если дополнительный — «Profile 1» или с той цифрой, что самая высокая среди этих папок.
Найдите файл «Web Data» (в других браузерах он может называться по-другому), и удалите его. Можете также сделать его резервной копией, переименовав его, например, на «Web Data1», чтобы в случае чего стереть цифру и вернуться к файлу с прежними паролями.
Вставьте скопированный «Ya Passman Data» и переименуйте его в «Web Data». Откройте окно с Chrome (и с тем же профилем, для которого заменяли файл), перейдите в список паролей и просмотрите их: вы должны увидеть список всех тех логинов и паролей, что сохраняли в Яндекс.Браузер. Отсюда можете произвести дальнейший экспорт или открыть Файерфокс и уже через его настройки осуществить импорт из Хрома.
Перенося файл для переноса в другой Яндекс.Браузер, столько шагов делать не понадобится: требуется всего лишь скопировать файл из одного профиля и перенести его в другой, по необходимости переименовав существующий файл для создания резервной копии. Или записать «Ya Passman Data» на флешку/поместить в облачное хранилище, чтобы в дальнейшем вставить на другой компьютер.








