Ярлык: это что такое в разных операционных системах?
Содержание:
- Как не попасться на уловки мошенников?
- Для чего используются ярлыки объектов? Ярлыки в Windows
- Как переименовать значок на рабочем столе
- Запуск ярлыков
- Почему так происходит
- Стирает Ли Удаление Ярлыка Программу?
- Abandoned, Withdrawn, and Rejected PEPs
- Роль ярлыка в системе
- Как разморозить страницу вконтакте раньше указанного времени?
- Причины исчезновения звука
- Как открывать файлы и ярлыки одним кликом мыши?
- Что обозначает термин «Мой компьютер»
- Что такое папка
- Важное в работе ярлыка
- Отличие ярлыка
- Рабочие ярлыки и их типы
- Ярлык в Windows: это что такое?
Как не попасться на уловки мошенников?
Для чего используются ярлыки объектов? Ярлыки в Windows
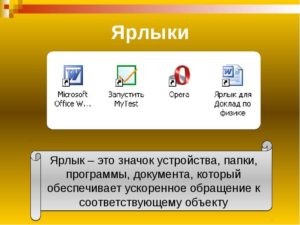 Компьютеры 25 октября 2015
Компьютеры 25 октября 2015
Включив компьютер, мы привыкли терпеливо дожидаться загрузки операционной системы.
А признаком того, что это событие произошло, является появление рабочего стола на экране монитора, но не каждый пользователь ПК знает, из каких элементов он состоит.
цель этой статьи – рассказать читателям о том, для чего используются ярлыки объектов. Но мы подойдем к этому плавно, начав с разъяснения термина и основных его характеристик.
Ярлыки программ как элементы рабочего стола
Desktop – это, прежде всего, виртуальное рабочее место пользователя ПК. Оно содержит лишь главные инструменты, в которых должен ориентироваться каждый человек. Итак, представим их.
Внизу экрана расположена панель задач в виде горизонтальной полоски. Это элемент со сложной структурой и большим функциональным значением.
Главным назначением панели задач является отображение уже запущенных приложений пользователя, а также быстрое и удобное переключение между окнами.
Дополнительно она обеспечивает доступ к индикаторам времени, указателю переключения языков и значкам служебных программ.
На основном пространстве рабочего стола, как правило, располагаются различные значки и ярлыки. Это основные элементы, которыми оперирует во время работы пользователь ПК.
Значки – это способ отображения разных стандартных папок, файлов, устройств и приложений. А для чего используются ярлыки объектов? – спросите вы. Сейчас все тайны раскроются!
Что же такое ярлык?
Ярлык – это средство быстрого доступа к любому объекту, краткий путь к нему. Как правило, этот файл имеет расширение .ink и прямую ссылку на ресурс компьютера: принтер, локальный диск, файл, папку, веб-страницу, программу.
Пользователи могут защитить важную информацию, создавая ярлыки для рабочего стола. Программы ведь можно случайно удалить, а таким способом вы полностью обезопасите себя от потери данных.
Как вы видите, разобраться в том, для чего используются ярлыки объектов, под силу даже неопытным пользователям. Это так же просто, как изучить процесс их создания и свойства.
Действия с ярлыками
Элемент, предоставляющий быстрый доступ к файлам, позволяет проводить с собой четыре основных операции: создание, удаление, замену и обновление. Первые два действия наиболее часто используются юзерами ПК, поэтому именно их мы и рассмотрим далее.
Создание ярлыка на рабочем столе
Существует несколько способов упростить доступ к различным файлам.
Очень часто при установке сторонних приложений разработчики сами добавляют возможность автоматического создания ярлыка на рабочем столе или в меню «Пуск». Но что делать, если вы хотите самостоятельно сформировать ссылку для рабочего стола программы, которая активно используется юзерами? В этом сейчас и разберемся, рассмотрев три главные способа создания ярлыка.
Выделив необходимый объект, нужно выбрать команды «Файл», «Создать ярлык». Далее ярлык можно переименовать и переместить мышкой из корневой папки в необходимое пространство.
При перемещении значка файла на рабочий стол, нажав правую кнопку мыши, следует вызвать контекстное меню и выбрать в нем действие «Создать ярлык».
Также существует радикальный метод, суть которого заключается в том, что пользователь находит каталог со всеми системными ярлыками. Прямо в нем нужно поочередно выполнить три команды: «Файл», «Создать», «Ярлык», и указать адрес актуального документа.
Удаление ярлыка
Теперь вы знаете для чего используются ярлыки объектов и как их правильно создавать, а значит, стоит перейти к процессу удаления. Стоит отметить, что это действие ничем не отличается от операций со значками, все довольно тривиально. Пользователь должен выбрать интересующий его объект, нажать правую кнопку мышки для вызова контекстного меню и выбрать команду «Удалить».
Полезные советы
Как часто мы используем ярлыки, но как мало людей знает, для чего они нужны. Их преимущества и пользу для организационного процесса просто невозможно оспорить.
Узнав, для чего используются ярлыки объектов, не стоит спешить баррикадировать ими свой рабочий стол. Такие действия не приведут ни к чему хорошему. Оставьте лишь ярлыки тех программ, которыми вы регулярно пользуетесь. В свою очередь, это повысит производительность компьютера и улучшит эстетическое восприятие материалов.
К оформлению рабочего стола ярлыками можно подойти весьма креативно: установить дополнительный стиль для иконок или же просто интересно расположить их, подобрав удачное фоновое изображение. Так вы сможете не только проявить свой творческий нрав, но и упорядочить данные, находящиеся на рабочем столе.
Как переименовать значок на рабочем столе
Если название, присвоенное ярлыку программой Windows, вам не нравится, например, Ярлык для
Word, то его можно изменить.
Для этого, наведя курсор на ярлык (значок), правой кнопкой мыши вызываете контекстное меню и выбираете пункт Переименовать
. Сразу же текст подписи под ярлыком выделится и вы можете удалить слова «Ярлык для», или полностью переименовать ярлык. После этого обязательно нажимаете клавишу Enter — только тогда ваше название сохранится.
Обращаю внимание
, что такие действия (переименовать, удалить) можно совершать только с ярлыками
(у них маленькая черненькая стрелочка в левом нижнем углу ярлыка). Файлы
программ, находящихся в своих папках в Program Files, переименовывать нельзя! Иначе они перестанут работать
От них можно только вывести ярлыки, а с ярлыками делайте, что хотите!
Запуск ярлыков
В настройках Windows открытие или запуск любого объекта посредством использования ярлыка осуществляется через двойной клик, собственно, как и для любого другого файла или каталога.
В зависимости от того, на какой именно объект ссылается ярлык, будет производиться одно или несколько последовательных действий. Так, например, если ярлык соответствует исполняемому файлу программы, произойдет старт приложения. В случае со ссылками на каталоги, отдельные файлы или веб-страницы сначала будет запущена основная программа (офисный или другой редактор, «Проводник», веб-браузер), после чего уже само приложение откроет необходимый файл или ссылку.
Почему так происходит
Если ты заметил, что администрация заблокировала, другими словами, «заморозила» аккаунт, значит твоя страница в чем-то «провинилась» перед ней. Скорее всего, тебя наконец-то «взломали» и твоими руками совершили неразрешенные, с точки зрения админа, действия. Учитывая тот факт, что в последнее время развелось, прямо-таки до неприличия, много сервисов, предлагающих различные услуги типа «Хотите ли узнать секреты ВКонтакте», «Посмотри, кто наблюдает за твоей страницей» или «Узнай, как накрутить голоса», не мудрено, что произошла «заморозка» твоей страницы… Спам – штука надоедливая, но жутко интересная, цепляющая добропорядочных граждан, что называется, за живое. Ну, не нужно нашептывать о том, как прочитать чужие СМС или проследить, где находится твоя половина…
Стирает Ли Удаление Ярлыка Программу?
Возможно, вы заметили, что программа по-прежнему находится на вашем компьютере даже после удаления ярлыка. Некоторые люди ошибочно считают, что удаление ярлыка эквивалентно удалению программы, но это не так.
Ярлык не является основной частью программы. Все это набор инструкций, которые сообщают вашему компьютеру, где запустить целевую программу. Когда вы удаляете инструкции, это никак не влияет на основную программу.
В нашей аналогии с автомобилем это все равно, что стереть адрес вашего друга из GPS вашего волшебного беспилотного автомобиля. Удаление адреса из памяти вашего автомобиля не означает, что дом вашего друга уничтожен.
Фактически, если вы удалили адрес из GPS, вы все равно сможете добраться до дома своего друга. Вы можете либо поехать туда самостоятельно, либо повторно ввести адрес в GPS.
Таким же образом вы все равно можете получить доступ к программе, если удалили ее ярлык. Вы либо просматриваете файловую систему своего компьютера до места, где установлена программа, либо можете создать другой ярлык.
Чтобы избавиться от программы, вам необходимо удалить ее из Windows 10. Хороший деинсталлятор тоже удалит ярлык, но иногда он остается. Если вы попытаетесь запустить его, появится сообщение об ошибке, поэтому не стесняйтесь удалять ярлык после удаления программы.
Вот как удалить приложения в Windows, не оставляя ненужных данных, которые лишают вас драгоценного места на диске!
Abandoned, Withdrawn, and Rejected PEPs
Роль ярлыка в системе
В системе ярлыки служат для обеспечения быстрого доступа к нужному месту на жестком диске. Элементы могут быть разбросаны по всему компьютеру, и лежать «глубоко» в каталогах. Но ссылки делают доступ к подобным «отдаленным» элементам системы очень быстрым.
В целом, чаще всего эти ссылки используются для запуска программ. Они располагаются на рабочем столе и в меню ПУСК. К примеру, для запуска Microsoft Word нужно пройти достаточно большой путь по директориям, чтобы найти исполняемый файл.
Но подобный объекты позволит сократить время, и выполнить запуск прямо из пуска.
Стоит заметить, что подобные ссылки – привилегия систем с графическим интерфейсом. В консольных операционных системах, подобные возможности не реализованы. В них для запуска приложений или доступа к элементам нужно прописывать полный путь.
Как разморозить страницу вконтакте раньше указанного времени?
Причины исчезновения звука
Частые причины:
- контакты разболтались;
- сломался динамик или разъём;
- подгорела микросхема;
- не удалось правильно кабелем HDMI соединить ПК и ТВ, а также настроить динамики на компьютере;
- неисправность процессора или радиоканала.

В последнее время всё чаще используют телевизоры не только для просмотра телеканалов, но и для присоединения разных устройств. С подключением гаджетов: наушники, ноутбуки, игровые приставки, видеокамеры. Что может привести к проблемам со звуком.
Иногда он отсутствует из-за неправильного подключения к прибору. Часто это случается, когда используют HDMI кабель. Не исключено, что это может быть поломка динамиков ТВ.
Разболтались контакты и разъемы
На задней панели ТВ находятся разъёмы, для дополнительного подключения разной аппаратуры. Некоторые пользуются ими слишком часто. Это приводит к их износу, плохому контакту и расшатыванию. Пропал звук на телевизоре, значит, ищем причину в разъёмах, в их поломке, в ослаблении контактов, тем более при частом использовании.
Нет звука при включении
Включили телеприёмник, изображение есть, но ничего не слышно. Нужно его выключить, после этого включить повторно. Не помогло, продолжаем искать причину. Пробуем, поступит ли звуковой сигнал, если подсоединить наушники, затем колонки. Когда поломок нет в разъёмах, значит, подводят динамики, эксплуатационный ресурс которых мог выйти. Если ТВ новый, служить причиной будет заводской брак, или самые обыкновенные механические повреждения.

Такую причину даст и место подключения кабеля, где не всегда есть хороший контакт. Бывает ещё одна очень редкая причина, когда ломается всего часть кабеля, но именно она отвечает за передачу голоса.
Звук появляется позже
Включили ТВ, появилась только картинка, спустя несколько минут, появляется голос. Виной этому становятся расшатанные разъёмы, плохие контакты или динамики. Износившиеся детали нужно заменить.
Пропал звук во время просмотра кино
Смотрим фильм, звуковой сигнал внезапно пропадает. Это говорит о появившемся дефекте в микросхеме, от неё вдруг слышен запах гари. Необходимо выключить ТВ из сети электропитания, чтобы избежать возгорания, и вызвать мастера. Кинескопный старый телеприёмник может даже взорваться. Возможно, виной стали нагрузки сети, что привело к подгоранию микросхемы.
Слишком тихий звук
Слишком тихий звук иногда связан с настройками ноутбука. Но если он не подключён, причина будет другая, возможно, это радиоканал. Центральный процессор тоже мог поломаться, а ещё мог произойти самый обычный сбой памяти. В этом случае нужна диагностика ТВ, при необходимости и дополнительных устройств, сделав замену всех неисправностей.
Как открывать файлы и ярлыки одним кликом мыши?
Главная » Уроки и статьи » Операционная система
Как сделать, чтобы ярлыки на рабочем столе Windows 7 запускались в один клик мыши?
Ответ
Для того чтобы открывать файлы, папки и ярлыки на компьютере не двойным, а одиночным кликом, нужно изменить настройки в параметрах папок. В Windows 7 это делается просто. Следуйте инструкции ниже.
Как открывать файлы одним щелчком мыши
1. Откройте мой компьютер или любую другую папку на компьютере.
2. Теперь нам нужно открыть окно настроек. Для этого нажмите «Упорядочить» затем «Параметры папок и поиска».
Или
В меню Файл выберите «Сервис/Параметры папок…».
Подсказка: Если Вы не видите меню Файл, нажмите клавишу Alt на клавиатуре.
3. В отрывшемся окне во вкладке «Общее» есть раздел «Щелчки мышью». В нем вместо «Открывать двойным, а выделять одним щелчком» выберите «Открывать одним щелчком, выделять указателем» и «Подчеркивать подписи значков при наведении» (это лучше, чем когда они всегда подчеркнутые, хотя это лишь мое мнение).

После завершения настроек нажмите «ОК», чтобы сохранить их.
Дата: 06.11.2013 Автор/Переводчик: Linchak
Комментарий добавил(а): Алекс
Дата: 29.03.2014 17:13
Все правильно, все действует. Спасибо.
Комментарий добавил(а): Алексей
Дата: 31.07.2014 10:36
Класс! Спасибо!
Комментарий добавил(а): ваня
Дата: 23.08.2014 14:39
как это делать на виндовс8
Комментарий добавил(а): Юрий
Дата: 22.09.2014 15:34
спасибо вам. быстро разобрался) УРА
Комментарий добавил(а): гость
Дата: 31.10.2014 15:39
Спасибо!!!!!!!!!!!
Комментарий добавил(а): borys andreevich
Дата: 07.11.2014 03:37
Комментарий добавил(а): Александр
Дата: 03.01.2015 20:58
Спасибо!!!
Комментарий добавил(а): Алексей
Дата: 13.03.2015 04:53
Благодарю!
Комментарий добавил(а): Сергей
Дата: 25.04.2015 18:18
Может я и тупой, но сейчас все понял. Спасибо!
Комментарий добавил(а): Андрей
Дата: 01.06.2015 12:12
Спасибо .
Комментарий добавил(а): Melissa
Дата: 18.07.2015 20:21
ну наконец-то…просто коротко и ясно…спасибооооооо))))
Комментарий добавил(а): Вениамин
Дата: 19.08.2015 07:22
Спасибо! «прям» по полочкам, красавиц!
Комментарий добавил(а): Александр
Дата: 28.10.2015 11:55
Можно всё тоже самое но через реестр ?
Комментарий добавил(а): Михаил
Дата: 13.01.2016 18:51
Спасибо!!!
Комментарий добавил(а): Макс
Дата: 16.01.2016 15:24
От души!
Комментарий добавил(а): ВВ
Дата: 26.01.2016 08:10
ПАСИБО
Комментарий добавил(а): саша
Дата: 20.02.2016 22:12
спасибо ВСЁ РАБОТАЕТ!
Комментарий добавил(а): Гость
Дата: 22.02.2016 01:36
Спасибо
Комментарий добавил(а): Феня
Дата: 02.03.2016 10:59
Спасибо, по этой инструкции настроил в линуксе под иксом)
Комментарий добавил(а): Дима
Дата: 02.03.2016 12:35
Феня, норм))
Комментарий добавил(а): котран
Дата: 19.04.2016 07:27
тут для лайкоФ места нету!
Комментарий добавил(а): доменик
Дата: 24.06.2016 22:23
гг
Комментарий добавил(а): Ольга
Дата: 12.10.2016 12:08
Спасибо, большое!
Комментарий добавил(а): Елена
Дата: 18.10.2016 20:54
Спасибо,огромное! Доступно и понятно написано.
Комментарий добавил(а): Данил
Дата: 25.12.2016 13:42
большое спасибо
Комментарий добавил(а): Ольга
Дата: 03.01.2017 13:01
Большое спасибо! Все работает!
Комментарий добавил(а): даня
Дата: 10.01.2017 00:31
спасибо
Комментарий добавил(а): Влад
Дата: 10.02.2017 02:11
Большое спасибо
Комментарий добавил(а): Галя
Дата: 20.02.2017 07:48
спасибо большое. Помогли.
Комментарий добавил(а): Руслан
Дата: 26.03.2017 22:07
Спасибо большое,все предельно понятно)))
Комментарий добавил(а): Nick
Дата: 15.06.2017 21:54
Впервые установил 7-ку и для меня было большой проблемой ))) на хр там свойство папки а тут ее нету и ломал голову ))) Спасибо
Что обозначает термин «Мой компьютер»
Это приложение является одним из основных элементов операционной системы Виндовс. Впервые оно появилось на Винде с маркировкой «95». Юзеры посчитали элемент очень удобным, и он стал появляться во всех последующих версиях Виндовс.

«Мой ПК» – приложение, к которому пользователи обращаются довольно часто
Внимание! Название «Мой компьютер» этот элемент носил только в ранних версиях системы. В «семерке» его переименовали «Компьютер», а в восьмой и десятой версии он зовётся «Этот компьютер»

Эволюция значка «Мой компьютер»
«Мой компьютер» Windows 10 помогает управлять содержимым накопителей любого устройства на операционной системе Windows. Этот элемент является частью проводника. И в большинстве случаев, когда говорят, что нужно открыть проводник, имеют ввиду щелкнуть по значку компа. Место, где «Мой компьютер» в Windows 10 находится, должен знать каждый пользователь этой распространенной ОС.
Что такое папка
На самом деле, это такая же программа, только по своим функциям сильно отличающаяся от остальных возможностей обычных пакетов информации.
Они создавались специально для того, чтобы пользователям было удобнее структурировать информацию на жестком диске.
Она отображается в любой операционной системе в виде изображение канцелярского пакета, а также имеет свои собственные названия.
Также, как и обычные пакеты, папки не могут иметь одного и того же названия, однако тут ограничение более мягкое – существовать два одинаковых наименования не могут только в пределах одного места создания.
Если, скажем, одну вы создадите на диске C, а другую – на D, то тогда назвать их можно, как угодно.
Вся система папок разделяется на уровни. Самая первая, которую нужно открыть для доступа к файлам, обозначается первым.
Если в ней есть еще подобные контейнеры – то они указываются вторым уровнем, и так далее.
Хоть чаще всего эти пакеты создаются пользователем самостоятельно, иди же по его желанию, существуют приложения, создающие папки без ведома юзера.
Ниже представлены примеры таких папок:
- Spacekace – это место, которое создается особой программой по обновлению драйверов. Чаще всего она появляется в корневом каталоге системного диска. Софт называется DriverDoc, и если она уже не установлена – то можно смело удалять данный контейнер.
- NNU – еще один файл, которые появляется после установки стороннего софта без ведома пользователя. Это также место, где хранятся обновления, но для другой программы – Навигатора.
Кроме того, существуют системные папки, которые создаются самой ОС. К ним относится winevt, где хранится информация, необходимая для работы Windows.
Удалить или проводить с ними какие-то манипуляции крайне не рекомендуется, поскольку это может послужить причиной сбоев в работе и последующей необходимости в переустановке системы.
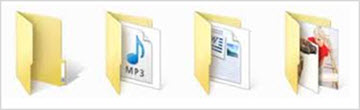
Важное в работе ярлыка
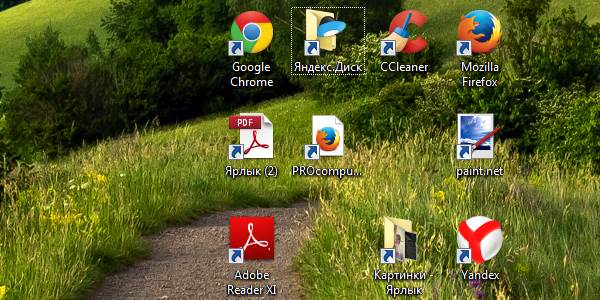
Файл быстрого запуска «ярлык» имеет размер порядка десяти – ста байт, то есть он является легковесным файлом, который не перегружает систему и при этом является незаменимым помощником и ускорителем работы, в основе его работы лежит путь до конкретного объекта.

При изменении пути расположения файла или веб узла, старый ярлык уже теряет работоспособность, в этом случае необходимо или создать новый ярлык или произведи изменения в уже имеющемся. Тоже правило действует при копировании ярлыка на другой компьютер, он не будет работать если объект, на который он ссылается, находится по другому адресу или же отсутствует.
В таком случае некоторые операционные системы предлагают осуществить поиск объекта, соответствующего ярлыку и сделать связующие действия с прописыванием нового пути обращения к нему. Современные ОС могут при изменении нахождения файла на компьютере, вносить изменения в ярлык в автоматическом режиме, к таким относятся Windows 8 и 10.
Продолжая ответ на вопрос что такое ярлык, можно выделить, что в основе ярлыка лежит ссылка, поэтому ярлык можно назвать ссылкой в операционной системе. Ссылка, связывающая ярлык и запускаемый объект. К тому же, кроме быстрого запуска ярлык ни какие функции и как следствия влияния на запускаемый объект не производит, а если его удалить, то объект, на который он ссылался, останется неизменным.
Ярлык в ОС Windows
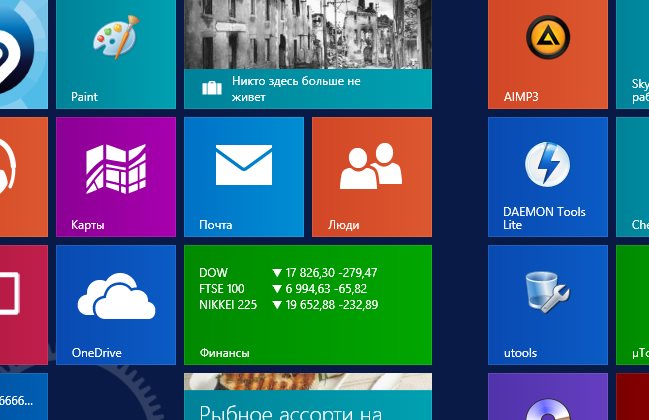
В привычной большей части человечества операционной системе Windows ярлыки в зависимости от объекта, обладают разными расширениями:
- ярлык, который запускает файлы или работает каталогом носит расширение «.lnk»;
- ярлык от системы MS-DOS имел расширение «.pif»;
- если ярлык связан с ресурсом интернета, то у него будет расширение «.url».
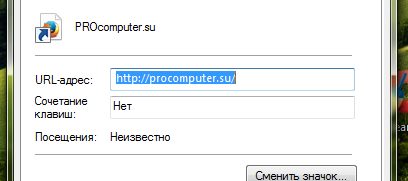
Расширения ярлыков находятся в скрытом виде по умолчанию. Это умолчание работает не зависимо от наличия флажка, который должен делать скрытие расширений для всех файлов с зарегистрированным типом. На своей иконке, ярлык указывает рисунок диагональной стрелки в стороне левого нижнего угла, чем большинство других ОС обделены.
Ярлык в ОС Linux
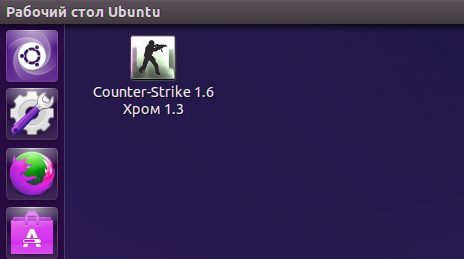
В операционной системе Linux знак ярлыка организовывается с помощью текстового файла с соответствующим расширением. В этой системе ярлык может быть изменён с использованием текстового редактора и называется он freedesktop. Этот файл скоростного запуска в данной системе позиционирует как элемент рабочего стола. Интегрированная среда «KDE» или «GNOME» производят создание ярлыков запуска с помощью специального меню.
Расширение для ярлыка в системе Линукс будет называться «.desktop». В этой среде формат даёт возможность обозначать любое общее название ярлыку, а также добавлять комментирующую запись и выбирать значок локации. К примеру, вы можете назвать любую программу так, как вам нравится или в русской транскрипции англоязычного названия и добавить пояснение о том, какие функции она выполняет, либо в каких случаях вы её используете.
Ярлык в системе MAC OS
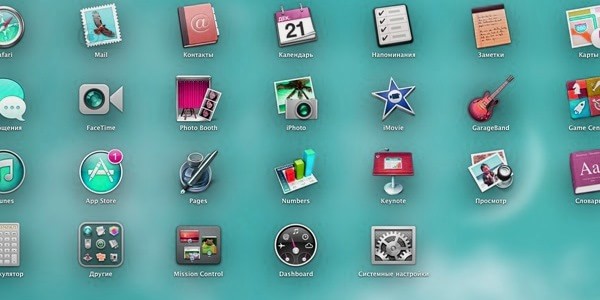
В операционной системе Макинтоша (Apple) ярлыки, так же преимущественно используются на рабочем столе, но также могут быть созданы в любой папке системы. В Макинтоше ярлык имеет название shortcut или alias, в зависимости от версии ОС. Собственно, данная компания производителей персональных компьютеров и является, основоположником ярлыка.
Ярлык в системе Android

Операционная система Андроид помещает ярлыки приложений на рабочий стол и в раздел приложений. Для того, чтобы поменять наименование ярлыка в Андроид, если зачем-то возникла такая необходимость, придётся воспользоваться способами, не предоставляемыми разработчиком по умолчанию. В данной мобильной ОС не всё так просто, как в приведённых выше операционных системах.
Что такое ярлык, это быстрый доступ и запуск не только к привычным и совершенно различным файлам, но и веб сайтам. Ярлык очень нужный элемент любой современной операционной системы.
С понятием ярлыка хорошо знакомы все пользователи Windows. Ярлык — это небольшой графический объект файловой системы, содержащий ссылку на некий файл или папку. Также ярлык может содержать различную служебную информацию — тип, аргументы, горячие клавиши, путь к целевому объекту и значку, начальное состояние окна и тому подобное. В Windows ярлыки обычно используются для запуска программ с рабочего стола.
Также ярлыки могут создавать сами пользователи путем перетаскивания целевого объекта в нужное расположение с зажатой Alt или указанием пути либо команды в окошке мастера создания ярлыка.
Отличие ярлыка
Многие путают подобные ссылки с другими элементами системы. В частности, не понимают, чем отличается ярлыка от файла, папки, пиктограммы и значка.
От файла и папки
Папка – это каталог, в котором для удобства хранятся файлы. Файл – это объект, наименьшая единица системы.
Ярлык же – это ссылка, которая просто указывает на расположение нужного объекта.
Можно провести аналогию. Если представить, что локальный диск – это книга, папка – страница книги, а файл – это слово или символ на странице, то ярлык – это содержание или закладка, которое просто указывает на местоположение нужной информации.
От пиктограммы и значка
В этом случае сравнение не совсем уместно. Пиктограмма и значок – это картинки маленького размера, которые могут выступать иконками файлов или папок.
Ярлык – это ссылка на объект. Общее у них только то, что значки могут быть установлены в качестве изображения на другие объекты системы, в том числе на файлы ссылочного типа.
Рабочие ярлыки и их типы
Тут нужно различать типы ярлыков. Например, стандартные ярлыки, создаваемые в Windows-системах для файлов (в том числе и исполняемых объектов программ), имеют расширение LNK, что образовано от английского слова link, то есть «ссылка».
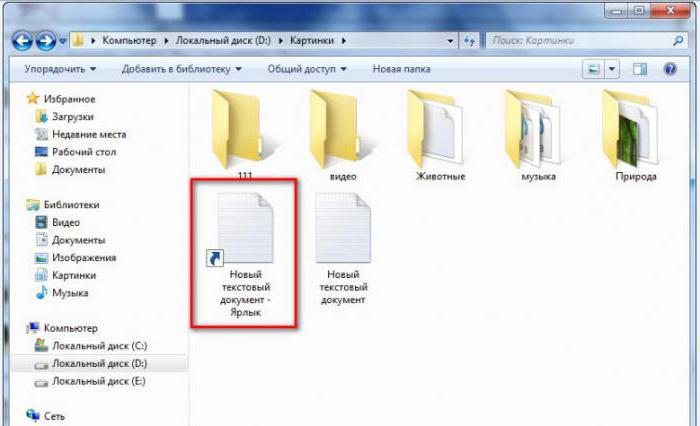
Такой файл при открытии его свойств содержит информацию, касающуюся указания полного пути расположения объекта, к которому он привязан. При этом для вызова файла не нужно вводить указанный путь в том же «Проводнике» или в другом файловом менеджере.
Существуют и другие типы таких объектов. В зависимости от операционной системы, расширения могут быть совершенно разными. Но вот для интернет-страниц, например, сохраненных на «Рабочем столе», приняты единые стандарты, а сам ярлык имеет расширение URL.
Что такое ярлык, немного понятно. Но как определить его тип, ведь в тех же Windows-системах расширение скрыто по умолчанию?
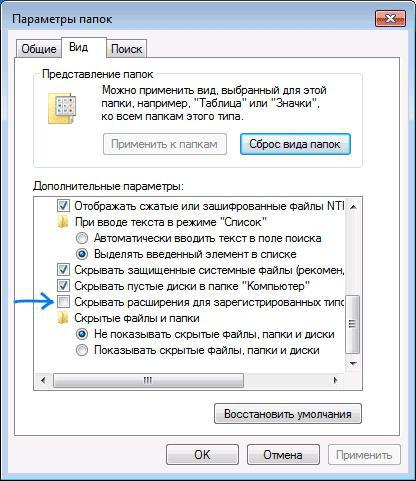
Для начала следует воспользоваться инструментом настройки вида файлового менеджера и установить показ скрытых каталогов и файлов, а также убрать галочку с пункта сокрытия расширений для зарегистрированных типов файлов. После этого что в «Проводнике», что на «Рабочем столе», что в любом другом месте, определить тип ярлыка и сопоставленного ему объекта труда не составит.
Ярлык в Windows: это что такое?
Начнем с самого простого. Вообще, ошибочно считать ярлык Windows или любой другой операционной системы только картинкой с изображением логотипа определенной программы или открываемого объекта. В русском варианте все такие иконки принято называть ярлыками, а вот английские термины могут различаться.
Так, например, для Windows в английском переводе ярлык — это shortcut, в Linux — freedesktop, в Mac — или shortcut, или alias. Несмотря на разные варианты названий предназначение у всех ярлыков одно — осуществление связи с объектами, которые нужно открыть или запустить без поиска файла, к которому он привязан, в разного рода меню, файловых менеджерах или браузерах.
Кроме того, как и любой другой объект системы, ярлык — это файл, имеющий размер от 10 до 100 байт, не занимающий много места, но содержащий информацию о пути расположения файла, папки или ресурса, на который он ссылается.








