Твердотельные накопители ssd: что это такое и зачем нужен?
Содержание:
- Операционная среда
- Как выбрать SSD диск для ноутбука — критерии выбора
- Как выбрать SSD
- Объем
- SSD не очень надёжны
- Зачем использовать SSD
- Советы по покупке SSD диска
- Внутренний твердотельный накопитель WD Green 120 ГБ (WDS120G2G0A)
- Intel SSDMCEAC240B301
- SSD-диск какой фирмы лучше выбрать
- Тишина и надёжность
- Что такое SSD — архитектура SSD-накопителей
- Как установить SSD в качестве основного диска
- Сравнение с HDD
- Как установить SSD в качестве второго диска
- Для чего нужен SSD диск
- HDD
- Как установить SSD с интерфейсом M.2
- Подведение итогов
Операционная среда
Следует начать с того, что твердотельные накопители значительно ускоряют загрузку программ. Например, операционная система грузится всего до 13 секунд.
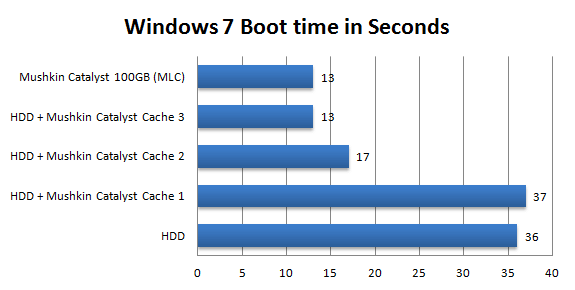
Если говорить об играх, которые имеют старую архитектуру, где ресурсы располагаются в качестве огромного количества небольших файлов, то обычный жесткий диск обрабатывает их невероятно медленно. В качестве примера можно взять всем известный World of Tanks. Даже на самых мощных ПК становится заметным значительное падение производительности при массовых перестрелках, в ротных боях и сражениях на глобальной карте.

Используя же игровой SSD, вы сможете устранить имеющийся недостаток и поддерживать необходимую скорость игры. Что касается прироста кадров в секунду, то он совсем незначительный. Разработчики прекрасно понимают, что накопитель является самым слабым звеном компьютера, поэтому его нельзя чрезмерно нагружать. В основном на производительность в играх влияют процессор и видеокарта.
Как выбрать SSD диск для ноутбука — критерии выбора
Выбирая Kingston SSD или другой твердотельный накопитель для ноутбука, следует обратить внимание на несколько основных факторов. От их подбора зависит цена устройства, удобство его использования и качество техники
Объем памяти SSD
Выбрать SSD для ноутбука поможет ориентация на объем, который он вмещает. Современные твердотельные хранилища способны вмещать от 32 Гб до терабайтов информации, вместе с этим меняется стоимость устройства. Оптимальным для ноутбуков является вариант объемом 120 Гб, его хватит для установки операционной системы и базовых программ, но для фотографий, видеозаписей, важных документов и прочего придется приобрести вариант объемнее.
Дополнительно! Чтобы хранить в одном месте много информации и при этом обеспечить высокую производительность компьютера, желательно выбрать SSD размером не менее 512 Гб. С ним будут эффективно работать программы для обработки графических и видеофайлов, видеоигры.
Выбирая SSD накопитель, следует придерживаться формулы “чем больше, тем лучше”. Всегда нужно заранее оценивать, сколько объема потребуется, нужно ли больше места для хранения, либо проблема в быстродействии. В первом случае необходимо купить накопитель больше, чем текущий жесткий диск, во втором достаточно просто сменить HDD на SSD.
Формат SSD
Этот параметр зависит от возраста ноутбука и наличия в нем необходимых разъемов. Старые ноутбуки имеют только интерфейс SATA, а значит могут подключать только накопители 2,5 дюйма. Они достаточно быстры, особенно в сравнении со стандартными HDD, но уступают по скорости работы дискам, которые снабжены интерфейсом связи M.2.
Последние примерно в пять раз быстрее, чем их 2,5-дюймовые аналоги, также их можно отличить по аббревиатуре PCIe 3.0 (встречаются варианты с написанием NVMe). В менее быстрых моделях есть и свое преимущество – они гораздо дешевле, чем современные решения.
Таким образом, модернизация ноутбука напрямую зависит от его возраста, и чем он старше – тем более вероятность, что в него можно будет установить только накопители 2,5 дюйма с SATA-разъемом.
Вид памяти
Выбирая SSD диск, важно уточнить тип используемой в нем памяти. От нее зависит быстродействие диска и срок его работы:
- TLC – ячейка содержит три уровня и рассчитана на 3-5 тыс. циклов перезаписи информации. Такие накопители стоят меньше всего, но по скорости работы сильно опережают HDD-диски.
- MLC – их ячейки являются многоуровневыми, но как и TLC-диски, имеют расчет до 5 000 циклов. Обеспечивают чуть большую скорость, чем аналогичный бюджетный вариант.
- SLC – количество циклов записи доходит до 100 000, при этом наблюдается высокая скорость и производительность. Показатель цены при этом высок и такая память не всегда доступна для рядового пользователя.
- 3D X Point – суперскоростная память, лидер по показателям среди всех остальных технологий. Применяется только в специализированных сборках и суперкомпьютерах.
- 3D TLC и 3D MLC – усовершенствованные версии бюджетных типов памяти, которые не стали дороже, но их скорость чуть выше, чем у базовых версий. Именно такая SSD-память на данный момент наиболее популярна.
Для повседневных задач вроде компьютерных игр, обработки графики, серфинга в интернете, подойдут бюджетные варианты на базе памяти 3D MLC. Если же задачи глобальнее, к примеру, создание полноценных фильмов, обработка крупных массивов данных и т.д. – лучше выбрать диски с типом памяти SLC.
Выбрать SSD для ноутбука — стоимость
Большинство потребителей желают выбрать SSD для ноутбука так, чтобы он имел демократичную стоимость, при этом обеспечивал максимальную эффективность. За диск нормального объема в 256 Гб нужно будет заплатить от 6-ти тыс. рублей за наименее быстрый вариант. Модели с хранилищем 512 Гб и более, которых хватит для всей информации, продаются по стоимости от 10 000 рублей.
Чем известнее и популярнее бренд, тем больше придется заплатить, чтобы купить SSD. Разница может достигать 1,5-2 раз, но одновременно с этим может увеличиваться и эффективность техники. Приобретая неизвестный бренд, покупатель рискует получить ненадежное устройство, поэтому при наличии бюджета лучше заплатить чуть больше, но получить хороший продукт.
Как выбрать SSD
1. В первую очередь смотрите, чтобы ваша материнская плата имела интерфейс SATA3 с большой пропускной способностью. Иначе, вы просто не почувствуете все прелести быстрой загрузки. Но, даже так, он будет работать быстрее, чем ваш старый HDD.
2. Выберите форм фактор и тип подключения к вашему ПК или ноутбуку. Самыми распространенными являются:
- SSD 2.5 дюйма — самый распространенный вид, подходит большинству корпусов и ноутбуков
- М.2 плата для слота PCI-E или слота M.2 по интерфейсу SATA. PCI-E быстрее, по SATA скорость, как у простого SSD 2.5. Бывает трех размеров: 22×42, 22×60 и 22×80
- mSATA плата — для маленьких ноутбуков или других компактных устройств. Размер 30х51х4 мм. По скорости обычный 2.5 ССД и подключается в свой слот mSATA или так же, как и 2.5 ССД
- NVM Express плата для слота PCI-E — еще быстрее, но многие пишут, что греется
Посмотрите какой размер будет подходить под ваш корпус или ноутбук и, конечно же, есть ли необходимые разъемы для подключения. ССД с подключением по PCI-E будет быстрее, но и цена соответственно выше. Самым универсальным решением для настольного ПК является SSD 2.5 дюйма.
3. Посмотрите в характеристиках показатель IOPS, чем он больше — тем быстрее будет происходить запись и чтение.
4
Обратите внимание на тип установленной памяти NAND, это может быть:
- SLC — старая технология, практически не найти, также быстрый, но ресурс уже больше. Хранит 1 бит информации в 1 ячейке
- MLC — самый распространенный, быстрый, но с небольшим количеством циклов записи. Хранит 2 бита информации в 1 ячейке. Бывает еще eMLC с увеличенным количеством циклов записи, но это тоже самое, маркетинговое название просто другое
- TLC — меньший цикл записи, чаще используется не флешках. Хранит 3 бита информации в 1 ячейке
- QLC — наименьшее количество циклов записи из всех. Хранит 4 бита информации в 1 ячейке
5. Размер памяти. Как уже писалось выше SSD стоит использовать для тех вещей, которыми вы часто пользуетесь. Лучше всего брать такой накопитель для операционной системы, программ и игр. Для таких целей идеально подойдет объем от 120 Гб.
6. Производитель. Тут точно и не скажешь, все будет зависеть от определенной модели. И у гигантов типа Samsung бывает получается продукт. Смотрите отзывы, читайте обзоры.
В заключение
ССД это технологический шаг вперед, с каждым годом такие накопители становятся все быстрее, объем их памяти увеличивается, а вот в цене они, наоборот, падают, рекомендуем попробовать их и вам.
Объем
Как заблокировать тачпад на ноутбуке? Инструкция для всех моделей
Вероятно, самая интересная часть для всех пользователей
Почти все смотрят сначала на объем диска и только потом обращают внимание на другие характеристики. Хотя такой подход в корне неправильный
60 GB
На данный момент таких накопителей почти не осталось. Однако они были в большом ходу в те времена, когда технология SSD только появилась. Это самый дешевый вариант. Приобрести такой накопитель можно за копейки.
Однако использовать его получится исключительно для установки операционной системы. Никаких файлов уместить в него не удастся. Зато ОС будет работать очень быстро. Но толку от этого не много. Для повышения производительности нужно еще и программы разместить на SSD.
128 GB
Сегодня твердотельные накопители на 128 гигабайт являются самыми ходовыми. На них можно запросто разместить операционную систему и все необходимые программы. Для ноутбука эти SSD подходят почти идеально.
Стоимость SSD на 128 гигабайт в современных реалиях редко превышает 100 долларов США. Поэтому позволить себе такой диск может каждый. Однако цена может варьироваться в зависимости от технологии и производителя.
256 GB
«Золотая середина» для любого пользователя. На SSD накопитель такого объема легко поместится ОС, программы и даже некоторые игры. Геймерам такой объем как раз подойдет. Особенно, если накопитель использовать в тандеме с классическим HDD.
Цена на твердотельный накопитель с 256 гигабайтами памяти уже немного выше, чем на аналогичный продукт с 128 Гб на борту. Однако переплатить стоит хотя бы из соображений практичности. В будущем «лишнее» место точно пригодится.
512 GB
А это уже серьезно. SSD на полтерабайта используются во всех современных лэптопах. И обычно дополнительного HDD там нет. Производители считают, что такого объема для мобильных компьютеров за глаза хватает. И в чем-то они правы.
Твердотельного накопителя на 512 Гб хватит любому пользователю. Если, конечно, не хранить на лэптопе коллекцию фильмов и музыки в формате FLAC. А вот стоимость такого чуда уже довольно ощутима.
1 TB
Покупка такого накопителя обойдется в довольно большую сумму. А если это еще и девайс от Intel, то стоимость его будет никак не ниже 1000 долларов. Далеко не каждый может позволить себе такой продукт.
SSD не очень надёжны
Удивительно, но до сих пор бытует мнение, что SSD — ненадёжное устройство хранения данных. Якобы через 2-3 года они обязательно выходят из строя.
Да, хранить важную информацию на таких дисках не сто́ит. Если SSD умирают, то это происходит, как правило, окончательно, без возможности восстановить данные.
Для сравнения, информацию с HDD можно «достать» почти всегда, даже если навернётся электроника, а пластина будет поцарапана. Но будем реалистами: восстановление с убитых носителей обойдётся в сотни, если не тысячи, долларов. Кто готов отдать такие деньги? То-то же!
Так же не забываем, что на дешманские жёсткие диски производители дают 2-3 года гарантии, т. е. столько же, как и на SSD от нормальных производителей.
По факту, нельзя быть уверенным в том, какое из купленных устройств — HDD или SSD — выйдет из строя раньше.
Надеюсь, с низкой надёжностью разобрались. Кстати, старичок Plextor до сих пор трудится, теперь в ноутбуке. А за это время у меня вышел из строя «терабайтник» от именитой Hitachi. По «мотивам» есть статья.
Зачем использовать SSD
Твердотельные накопители имеют ряд преимуществ по сравнению с магнитными жесткими дисками и они обусловлены тем, что в SSD нет движущихся частей, в то время как в HDD есть двигатели для вращения магнитных пластин и приводных головок. Все хранилища на твердотельном накопителе обрабатываются микросхемами flash-памяти, и это дает три очевидных преимущества:
- Меньший расход питания — это ключевой фактор, почему использование SSD в портативных компьютерах стал так востребован, ведь в отличие от жестких дисков, в SSD не требуется питание для двигателей, соответственно, существенно уменьшено энергопотребление;
- Более быстрый доступ к данным — поскольку накопителю не надо раскручивать диск и перемещать головки, данные читаются и записываются с невероятно быстрой скоростью, что добавляет очень много приятных ощущений в использовании ПК или ноутбука;
- Высокая надежность — жесткие диски являются очень хрупкими и чувствительными к различным внешним факторам устройствами. Даже небольшой встряски или падения достаточно для того, чтобы вызвать проблемы в работе HDD. Поскольку в SSD нет движущихся частей, а данные хранятся в микросхеме, вероятность повреждения диска от случайного падения или от перевозки в автомобиле, гораздо меньше.
В совокупности, эти факторы делают то, что происходит сейчас — постепенное вытеснение с рынка магнитных жестких дисков. Но, так как стоимость на SSD еще довольно велика, полная миграция пользователей с HDD на SSD будет проходить не один год, а то и десятки лет. Кстати, об этом.
Советы по покупке SSD диска
SSD имеют значительно более высокую скорость чтения и записи, чем механические HDD. Благодаря SSD операционная система на ПК или ноутбуке загружается намного быстрее. Поэтому обновление компьютера диском такого типа является одним из лучших решений для повышения производительности вашего компьютера.
В любом случае, есть несколько моментов, которые вам следует знать на случай, если вы задумаетесь о покупке SSD.
Емкость хранилища
На SSD-дисках можно делать ограниченное количество записей, другими словами, чем больше вы записываете на чип Nand Flash, тем больше вы будете его изнашивать. Таким образом, он быстрее достигнет конца своего срока службы.
Что означает, что разумным решением было бы иметь оба типа дисков — SSD, на котором будет храниться программное обеспечение и операционная система и HDD — для хранения всех других файлов, представляющих интерес для пользователя, которые будут постоянно использоваться и переписываться.
Производительность диска
Учитывая, что SSD имеют значительно более высокую производительность и скорость по сравнению с обычными HDD, скорость чтения и записи соответствует крайне важным характеристикам, которые необходимо принимать во внимание. Существует два типа процессов чтения и записи на SSD: последовательный и произвольный
Существует два типа процессов чтения и записи на SSD: последовательный и произвольный.
Последовательная скорость используется для больших блоков данных, поэтому она выше, чем произвольная скорость, которая используется для различных чтений и записей, но требует больше операций.
Помня о том, что производители обычно объявляют только последовательные скорости, не менее важно знать скорость произвольного доступа
Флеш-память
На SSD используется флеш-память. Срок их службы будет зависеть от используемой технологии. Например, модуль TLC способен хранить больше данных в каждой ячейке, чем другие, но, следовательно, имеет меньший срок службы и скорость.
Производители дисков данного типа максимально оптимизируют эксплуатационные характеристики и срок их службы.
Поддержка TRIM
Это функция, которая говорит диску, какие данные используются и какие данные доступны для стирания. Это ограничивает количество записей и повышает производительность SSD. Все SSD уже используют его, и вам не нужно оптимизировать их из Windows.
ECC
Коды обнаружения и исправления ошибок имеют жизненно важное значение для SSD накопителя, поскольку они предотвращают повреждение данных. Эта функция жизненно важна для чипов NAND, поскольку она оказывает большое влияние на долговечность твердотельных накопителей
В основном, жесткий диск по-прежнему рекомендуется для пользователей, которым необходимо, прежде всего, сохранять файлы, не тратя много денег, не обращая внимания на производительность и вес устройства.
С другой стороны, SSD-диск ориентирован на пользователя, который ищет производительности, прежде всего, не задумываясь об управлении слишком большим количеством громоздких файлов.
Как на ПК, так и на сервере рекомендуется использовать SSD для повышения общей производительности и производительности приложений.
Поделиться.
Внутренний твердотельный накопитель WD Green 120 ГБ (WDS120G2G0A)
WD Green SSD повышает удобство работы на компьютере и ноутбуке. Следовательно, вам будет легко просматривать веб-страницы, играть в игры или загружать компьютер в кратчайшие сроки. В твердотельных накопителях WD Green отсутствуют движущиеся части, такие как жесткие диски, что обеспечивает защиту данных от случайной потери в результате ударов.
Это твердотельные накопители с одним из самых низких энергопотреблением на рынке. Вы получите, более длительное время автономной работы вашего ноутбука с уменьшенным потреблением энергии. Эти привлекательные особенности делают WD Green WDS120G2G0A одним из лучших твердотельных накопителей на 120 ГБ на сегодняшний день.
Преимущества
- Ускоряет загрузку ваших компьютеров
- Совместим со всеми настольными компьютерами и ноутбуками
- Доступен в моделях 2.5 7 мм и M.2 2280, что позволяет легко произвести модернизацию
Недостатки
Пользователи сообщают о низкой скорости записи 80 МБ/с, хотя время загрузки системы хорошее
Intel SSDMCEAC240B301

Производство данного SSD напрямую связано с применением новейших технологий, гарантируют владельцу ноутбука превосходную производительность, высокую скорость обработки информации, долговечность и характерную бесшумность работы.
Intel SSDMCEAC240B301 работает в несколько раз быстрее любого жесткого диска, отлично защищен от ударов и разного рода вибраций, вследствие чего SSD обеспечен длительный срок службы даже в случае падений и сильной тряски.
Улучшенный контроллер SandForce SF-2281 позволяет записывать и считывать видео, открывать программный софт, а также документы со скоростью 520/550 Мб/с. Объем диска составляет 240 Гб, чего с лихвой хватает для выполнения поставленных задач.
Достоинства данного SSD:
- огромный ресурс выработки на отказ — 1200000 часов;
- без каких-либо проблем подключаемый интерфейс SATA6Gbit/s;
- стоимость в пределах 17 тысяч рублей.
SSD-диск какой фирмы лучше выбрать
Первый критерий, по которому можно выбрать покупку – репутация, надежность производителя. Производство таких накопителей является сложным процессом, а компаний, занимающихся этим, на самом деле не так много. Наряду с высоким качеством постепенно снижающиеся цены и растущий ассортимент предлагают:
- Transcend – тайваньская компания, зарегистрированная в 1988 году. Сегодня в разных странах мира находится 14 ее офисов. В ассортименте можно видеть твердотельные накопители, модули оперативной памяти, жесткие диски, плееры цифрового формата и многое другое.
- Samsung – южнокорейский бренд, известный во всем мире. Дата основания 1938 год. Поставляет на мировой рынок высокотехнологичные компоненты, бытовую и цифровую технику, интегральные микросхемы, телекоммуникационное оборудование, аудио- видеоустройства, гаджеты.
- ADATA – тайваньская компания, основанная в 2001 году. Ведет узкопрофильную деятельность, предлагая покупателям накопители и модули памяти для персональных компьютеров, ноут. Конкурентоспособность обеспечена новаторством, высоким профессионализмом, растущим рейтингом на мировом рынке.
- Kingston – частная международная корпорация, основанная в Америке в 1987 году. Самые востребованные товары из ассортимента – это флеш-память, другие комплектующие, связанные с этим. Сейчас компания контролирует приблизительно 50% этого сегмента рынка.
- SmartBuy – российская компания, предоставляющая с 2000 года более 3000 наименований товаров. Это электроустановочные изделия, светодиоды, компьютерные, мобильные аксессуары, SSD, HDD. В России и странах ближнего зарубежья это признанный лидер в своем сегменте.
- Gigabyte Technology – тайваньская компания, основанная в 1986 году. Занимается разработкой, продажами компьютерной техники, в частности, системных плат, видеокарт. Достигает успеха благодаря задействованию новейших технологий, строгих стандартов сертификации.
- Plextor – тайваньский бренд, основанный в 1985 году. Признанный лидер в сфере цифровых устройств для хранения данных, высококачественных твердотельных накопителей. Большая часть продукции ориентируется на корпоративных клиентов, профессионалов, также товары продаются рядовым пользователям.
- Intel – американский бренд, занимающийся электронными системами, компьютерными компонентами, наборами системной логики с 1968 года. Продукция является эталоном качества, надежности. С таким именем знакомы практически все страны мира.
- Patriot Memory – американская компания, производящая мобильные аксессуары, компьютерные комплектующие с 1985 года. Является подразделением PDP Systems. Компьютерные энтузиасты смогут максимально расширить возможности, используя оверклокерскую память такого производителя.
- Corsair Components, Inc. – американский производитель компьютерной периферии, игрового оборудования с 1994 года. Продукция была отмечена наградами разных конкурсов. Современный портфель предлагает несколько тысяч наименований товаров, список постоянно расширяется.
- Western Digital – американская компания, основанная в 1970 году. Стала популярной благодаря своим внешним, внутренним жестким дискам для ПК. Производственные мощности, подразделения находятся во многих странах мира.
- Crucial – американская компания, являющаяся дочерним предприятием Micron. Дата основания 1978 год. Сегодня это крупнейший поставщик новых технологий, лидер по числу патентов. Большой успех фирме принесли полупроводниковые устройства, интегральные накопители памяти SSD, DRAM и Flash.
Тишина и надёжность
Как мы уже говорили ранее, твердотельные устройства не имеют подвижных частей. Поэтому оснащенные ими компьютеры не шумят и не издают странных звуков даже при сильной нагрузке. Учитывая современные технологии, используемые при производстве компьютерных комплектующих, можно собрать абсолютно бесшумное устройство. Более того, отсутствие подвижных частей делает сам диск надежнее и минимизирует вероятность его поломки.
Также нужно сказать, SSD стоит покупать и устанавливать по той причине, что он обеспечит полную сохранность информации там, где обычный магнитный накопитель потеряет ее. В стандартных жестких дисках сектора памяти «умирают» без возможности восстановления, а в ССД информация просто переходит в режим чтения. То есть, сохраненный игровой процесс можно будет перенести на другой накопитель.
Что такое SSD — архитектура SSD-накопителей
SSD-накопители могут быть построены с использованием энергонезависимой NAND SSD и энергозависимой памяти RAM SSD.
Накопители NAND SSD появились на рынке относительно недавно, но уверенно заняли свою нишу на рынке SSD-накопителей из-за относительно невысокой стоимости.
До 2012 года преимуществом NAND SSD-накопителей перед обычными жесткими дисками была лишь компактность и высокая скорость поиска информации, скорость записи существенно уступала HDD.
После 2012 года данный недостаток был устранен и на сегодняшний день возможности NAND SSD-накопителей по скорости чтения/записи в несколько раз превышают возможности обычных жестких дисков, сохраняя компактность и минимальные размеры устройства.
Для широкого круга пользовательских задач используется именно NAND SSD-накопители.
Важно! Как отмечалось выше, RAM SSD построены c использованием энергозависимой памяти. Такая же память используется в оперативной памяти компьютера (ОЗУ)
Данная архитектура характеризуется сверхбыстрой скоростью чтения, записи и поиском информации.
Из-за довольно высокой стоимости, решения с использованием RAM SSD достаточно узконаправленные и используются для ускорения работы крупных систем управления базами данных (СУБД), а также высокопроизводительных графических станций.
Для решения проблемы сохранения данных после потери питания, используются аккумуляторы, а более дорогостоящие реализации оснащены системами резервного и/или оперативного копирования.
Как установить SSD в качестве основного диска
В случае установки SSD с интерфейсом SATA в качестве основного и единственного диска следует опираться на все вышеперечисленные советы выше, с той лишь разницей, что после монтажа при включении ПК нужно будет использовать загрузочную флешку с инсталляционным комплектом Windows. При инсталляции ОС просто выберите в качестве системного диска ваш новый SSD.
Одним из недорогих, но весьма быстрых дисков по нашим тестам, является ADATA Ultimate SU630.
Для уменьшения износа твердотельного диска все же рекомендуем использовать второй диск в системе, и именно HDD. Так будет надежней и с точки зрения безопасного хранения личных файлов, т.к. в случае системного сбоя придется форматировать весь SSD без возможности восстановления с него данных.
Сравнение с HDD
Чтобы провести параллели с обычным жестким диском, сначала нужно немного углубиться в теорию и посмотреть, как работает HDD.
HDD представляет собой набор металлических дисков, вращающихся на шпинделе. Информация записывается на поверхность дисков маленькой механической головкой. Когда вы что-то копируете, создаете новый файл или запускаете программу, головка двигается, выискивая место записи. Для наглядности представьте виниловую пластинку – только вместо иголки будет механическая считывающая головка.
Другие преимущества SSD:
- Быстрый отклик на действия пользователя.
- Беззвучная работа.
- Низкое энергопотребление (вдвое меньше, чем у HDD).
- Отсутствие перегрева.
Это лишь основные достоинства твердотельных накопителей, которые пользователь может «почувствовать». Однако вопрос, что лучше HDD или SSD, продолжают задать многие пользователи, поэтому давайте сравним характеристики этих двух видов накопителей:
- Скорость работы SSD выше, так как исчезает этап механического поиска нужного места на поверхности диска. Время доступа к данным уменьшается в 100 раз – установленная на SSD система начинает буквально летать по сравнению с использованием HDD.
- Отсутствие механических подвижных деталей способствует беззвучной работе накопителя и увеличению продолжительности его жизни. HDD чаще всего выходит из строя по причине механического повреждения – у SSD такое проблемы не существует.
- Температура SSD всегда держится на оптимальном уровне, даже если его не охлаждать кулером. HDD же перегревается без охлаждения, что приводит к неполадкам программного и аппаратного свойства.
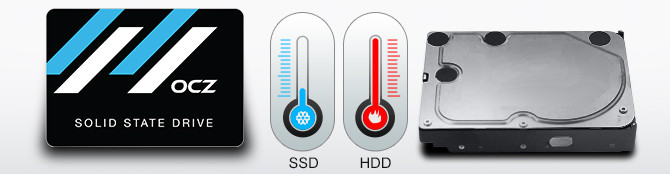
Но будем объективны: есть у SSD и недостатки. В первую очередь это цена, которая всё еще остается достаточно высокой и напрямую зависит от объема. Еще одна проблема – ограничение на количество циклов перезаписи. HDD можно переполнять данными и очищать сколько угодно; у SSD же есть ограничение, однако на практике его достичь трудно.
Если вы не можете выбрать между SSD и HDD, то есть гибридный вариант – SSHD. Такие накопители совмещают в себе достоинства обеих технологий, однако увеличение скорости работы вы заметите только при загрузке операционной системы. Запись и чтение данных будут производиться на том же уровне, что и у HDD, поэтому подобные гибриды не пользуются особой популярностью среди пользователей.
Как установить SSD в качестве второго диска
Современные SSD диски в классическом форм-факторе 2,5 дюйма очень напоминают по форме обычные жесткие диски для ноутбуков, но значительно легче и тоньше их. Это позволяет размещать такие устройства как в обычных ПК, где предусмотрены специальные места для установки, так и в ноутбуки и даже супертонкие ультрабуки. Правда, в последнем случае современные лэптопы уже позволяют подключать SSD с интерфейсом M.2.
Перед тем, как покупать SSD, снимите левую крышку с вашего ПК и удостоверьтесь, что у вас имеется дополнительный интерфейсный SATA кабель и доступен достаточной длины шлейф от блока питания ПК с соответствующей колодкой.
Если интерфейсного кабеля в запасе нет, то придется его докупить вместе с самим SSD, а при отсутствии лишней колодки питания нужно позаботиться о переходнике с колодки для устройств с устаревшим интерфейсом.
В корпусе компьютера также могут быть предусмотрены отдельные ложементы с переходниками для дисков форм-фактора 2,5 дюйма. Как правило, они предназначены именно для дисков HDD, т.к. при горизонтальном расположении на корпус ПК передается меньше вибрации. Но в этот же слот можно поставить и SSD.
Отключите питание от ПК. Для установки SSD на стенку ПК потребуется снять и правую крышку корпуса. Оцените доступность выбранного места монтажа с точки зрения длины шлейфов проводов и привинтите диск винтами, идущими в комплекте с материнской платой. Большинство дисков SSD не комплектуются таким крепежом.
После этого аккуратно подсоедините шлейф передачи данных, идущий от материнской платы и колодку питания, у которой провода идут от блока питания ПК. Удостоверьтесь, что провода и колодки не мешают закрытию крышки корпуса. Установите обе крышки на место и подключите к ПК провод питания 220 В.
Включите компьютер и после загрузки Windows откройте утилиту «Управление дисками», кликнув правой кнопкой мыши на меню Пуск и выбрав соответствующую строчку в меню.
Отформатируйте диск и дайте ему подходящее имя. После этого диск можно считать готовым к работе. Например, вы можете использовать его в качестве игрового, разместив на нем файлы игр и тогда они будут очень быстро загружаться.
Либо вы можете перенести на него систему и рабочие файлы с основного HDD с помощью специальной утилиты, и тогда вы получите очень быстрый системный диск и ускорите работу ПК в 2-3 раза. Но после переноса не забудьте на старом HDD отключить загрузочную область, чтобы система загружалась уже с нового SSD. Кроме того, для переноса системного диска на SSD можно воспользоваться еще одной бесплатной утилитой Backup & Recovery Free.
Для чего нужен SSD диск
Раньше SSD диски использовали в качестве дополнительно источника памяти в компьютерах и ноутбуках. Но со временем они стали приобретать большую популярность и всё чаще используются как основные.
Иногда на таких накопителях сохраняют какие-либо файлы, которые могут потребоваться вне дома, что избавляет от необходимости нести с собой тяжёлый ноутбук (а особенно это полезно в случае, если имеется только ПК). Например, это может быть удобно тем, кто работает с несколькими компьютерами сразу и не хочет постоянно пересохранять данные с одного устройства на другое с помощью флешки или облачного хранилища.
Также их можно взять в дорогу: скачать на них какой-нибудь сериал или фильмы, чтобы посмотреть их по прибытии на место назначения.

@Mob-obzor.ru
Несмотря на высокую стоимость, которая в большинстве случаев оправдана, SSD весьма востребованы. Они помогают избавиться от многих неудобств, связанных с хранением информации на жёстком диске. Многие пользователи таких накопителей признают, что они являются необходимым для них элементом, избавляющим от многих неудобств.
HDD
Как установить SSD с интерфейсом M.2
Если в вашей материнской плате нет слота M.2, то SSD диск можно установить через специальный адаптер в слот PCI Express 16x
Слот под интерфейс M.2 имеется практически на всех современных материнских платах, за исключением очень бюджетных. Он удобен тем, что практически не занимает места в системном блоке, не требует подключать к нему интерфейсный кабель и питание. Но главная особенность заключается в том, что такой интерфейс использует шину данных NVMe PCI Express 16x. Т.е. максимальная скорость передачи данных через нее составляет до 3,94 ГБ/с. Напомним, что интерфейс SATA имеет максимальную пропускную способность 600 МБ/с.
Вместе с тем, стоит отметить, что через слот M.2 могут подключаться и накопители с внутренним интерфейсом SATA, у которых и скорость передачи данных будет соответствующая. Такие носители обычно используются в ультрабуках и недорогих тонких ноутбуках.
Подведение итогов
Учитывая вышеизложенную информацию, теперь мы можем ответить на вопрос, нужен ли ССД для игрового ПК. Для обычного пользователя он не станет чем-то революционным и будет выступать, скорее всего, в качестве приятного дополнения. Но вот если вы геймер, то при возможности данное устройство без сомнений нужно брать и устанавливать на компьютер. Особенно если вы любите требовательные игры с хорошей графикой.
Твердотельный винчестер сделает ваш ПК более продуктивным как в онлайн, так и в офлайн играх. Вы сможете без проблем играть в командные игры с большим количеством участников и обширными картами. Обладая SSD, вы не просто будете получать максимальный комфорт, но и получите превосходство перед другими игроками.
Нашел хорошую картинку, где показаны слабые и сильные стороны каждого устройства.
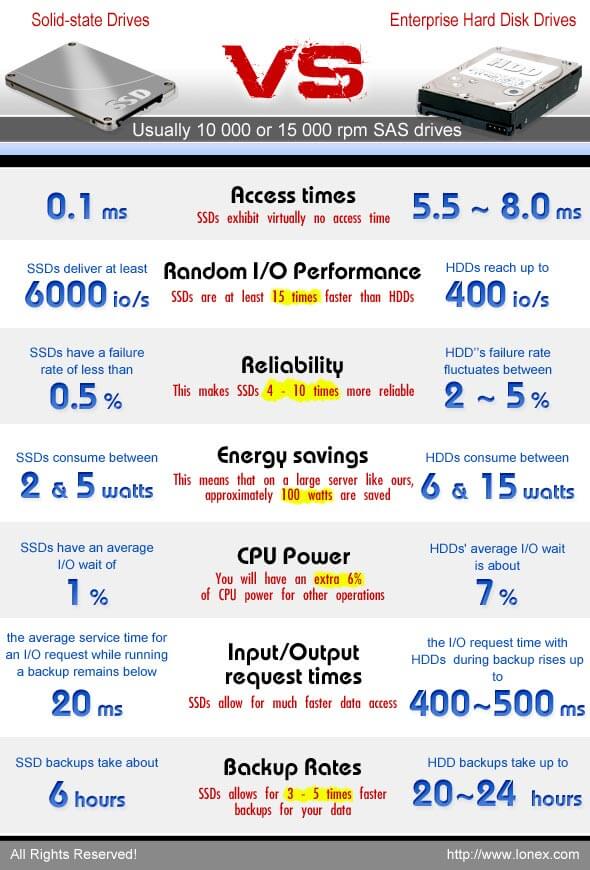
Говоря о том, SSD или HDD – что лучше для игр, достаточно лишь упомянуть тот факт, что наличие твердотельного диска – это обязательное требование для всех участников соревнований по киберспорту. Без этого комплектующего вы бы были просто не допущены к соревнованиям.
Также при ограниченном количестве средств можно ограничиться обычным жестким диском в том случае, если у вас достаточно оперативной памяти.
Теперь вы знаете, можно ли ставить игры на SSD и в чем его основное превосходство перед обычными накопителями. Решение по выбору ССД диска остается исключительно за вами. Учитывайте свои финансовые возможности, а также особенности и преимущества современных винчестеров.








