Горячие клавиши терминала linux
Содержание:
- Смотрите также
- Утилита stty
- Операционная система windows 10 – не работает кнопка windows, что делать?
- Программа от Microsoft Office
- Работа с текстом
- Десятка самых используемых сочетаний
- Назначение клавиш:
- Применение форматирование символов
- Подписчики в Одноклассниках: что это, как и посмотреть и удалить?
- Текст
- Рассмотрим, как это сделать в самых популярных браузерах
- Клавиши для работы в документе Word
- Как включить «Режим инкогнито»
- Выбор текста
- Обозначение горячих клавиш
- Сочетания клавиш эмулятора терминала
- Расширенные сочетания клавиш Windows
- Блокировка экрана: Win + L
- Показать рабочий стол: Win + D
- Переключение вида задач: Win + Tab (+ Shift)
- Сохранить скриншот: Win + Prt Sc
- Открыть настройки: Win + I
- Поиск windows: Win + S
- Переименовать: Fn + F2
- Обновить: Fn + F5
- Скрытое меню: Win + X
- Навигация по уведомлениям: Win + V
- Открыть приложение, отображающее уведомление: Win + Ctrl + B
- Игровые ноутбуки ASUS Zephyrus получат Ryzen 5000H и GeForce RTX 3000
- Итог
Смотрите также
Утилита stty
finn@ubuntu:~$ stty -а
speed 38400 baud; rows 38; columns 136; line = 0;
intr = ^C; quit = ^\; erase = ^?; » kill = ^U; eof = ^D; eol = <undef>; eol2 = <undef>;
swtch = <undef>; start = ^Q; stop = ^S; susp = ^Z;
rprnt = ^R; werase = ^W; lnext = ^V; flush = ^0; min = 1; time = 0;
-parenb -parodd cs8 hupcl -cstopb cread -clocal -crtscts
-ignbrk brkint -ignpar -parmrk -inpck -istrip -inlcr -igncr icrnl ixon -ixoff -iuclc -ixany
imaxbel iutf8
opost -olcuc -ocrnl onlcr -onocr -onlret -ofill -ofdel nl0 cr0 tab0 bs0 vt0 ff0
isig icanon iexten echo echoe echok -echonl -noflsh -xcase -tostop -echoprt echoctl echoke
Кроме того, команда stty позволяет получить (а также задать) и другие настройки драйвера терминала:
скорость приемопередатчика последовательного интерфейса терминала
(speed 38400 baud);
количество изображаемых терминалом строк и столбцов (rows 33; columns 119);
флаги режимов работы приемопередатчика интерфейса (-parenb.. .hupcl -cstopb…-inpck);
флаги режимов обработки вводимых из терминала символов (-istrip…-igncr icrnl…iutf8);
флаги режимов обработки выводимых на терминал символов (opost…-ofdel) и пр.
Так, например, флаг icanon включает или выключает (-icanon) «канонический» (Canonical) режим обработки вводимых (input) символов, т. е. возможности редактирования вводимой строки при помощи управляющих символов ^? и ^U, а также сигнализацию завершения ввода при помощи ^D.
Флаг iexten включает «расширения» канонического режима стандарта POSIX, т. е. удаление последнего введенного слова при помощи ^W, перерисовку введенной строки при помощи ^R и ввод литеральных значений управляющих символов при помощи ^V.
Управляющие символы ^С, ^\ и ^Z штатного или аварийного завершения и приостановки выполняющейся программы активируются флагом isig, разрешающим или запрещающим (-isig) посылку сигналов (signal).
Флаг icrnl включает трансляцию вводимого символа CR в символ LF, что позволяет запускать команды клавишей ↵ Enter (неожиданно, правда?), потому как основной символ для этого действия авсе же— LF (так уж сложилось в UNIX со времен телетайпа ASR-33).
К счастью, большинство из этих параметров и флагов применимы только при работе с настоящими аппаратными терминалами и интерфейсами. Поэтому пояснение их назначения можно опустить хотя бы просто пртому, что оно требует дополнительных знаний специфики соответствующей аппаратуры, что не имеет ни особой актуальности.
Нужно также отметить, что некоторые диалоговые программы «игнорируют» некоторые настройки терминала, например флаг «канонического» режима. Точнее, они всегда работают в «неканоническом» режиме и сами обрабатывают управляющие символы, зачастую переопределяя некоторые из них или добавляя обработку дополнительных, например, для командного интерпретатора bash(1) это ^R (reverse-search-history), ^S (forward-search-history), ^D (delete-char) ^L (clear-screen), ^A (beginning-of-line), ^E (end-of-line), ^F(forward-char) , ^B (backward-char), ^P (previous-history), ^N (next-history) и др.
Операционная система windows 10 – не работает кнопка windows, что делать?
Проверка целостности файлов
Первое, что рекомендуется в этом случае – это провести проверку для определения целостности файлов системы. Это займет у вас не более получаса.
Активируйте командную строку, нажав комбинацию кнопок Win+X. Если вдруг, клавиша win отвалилась полностью, то все описанное можно найти в панели «пуск». Наберите «sfc /scannow». Таким образом вы активируете проверку. Если поврежденные файлы будут обнаружены, система постарается их поправить.
Средство восстановления
Так как такая проблема часто появляется у большого количество пользователей, компания Майкрософт написала достаточное количество программ для восстановления. Одна из них troubleshooter. Скачиваем, распаковываем, пользуемся.
Перезапуск Проводника
Еще один простой вариант, как можно решить проблему не работающей кнопки Windows – зажмите кнопки Ctrl + Shift + Esc. Так вы окажетесь в Диспетчере задач. Во вкладке «процессы» найдите Проводник и щелкните на клавишу перезапуска.
Отключение учетной записи
Этот метод используется не часто, но попробовать стоит. Выберите пункт “Параметры”, далее перейдите в раздел “Учетные записи”, а затем в раздел “Параметры входа”. Отключаем функцию использования личных данных для попадания в систему
Идентификация приложений
Для того, чтобы активировать зажмите одновременно Win + R (тулза “выполнить” в пуске), введите команду «services.msc» Выберите пункт «Управление приложения», кликните одиночным нажатие правой кнопкой мыши и в появившемся меню выберите команду запуска.
Обязательно выполните перезагрузку вашего устройства
Переустановка меню
Заходим в систему под учетной записью администратора. Выбираем PowerShell и также от имени администратора проводим запуск. Заносим в командную строк вот эту команду: Get-appxpackage -all *shellexperience* -packagetype bundle |% {add-appxpackage -register -disabledevelopmentmode ($_.installlocation + “\appxmetadata\appxbundlemanifest.xml. Выполняем перезагрузку системы.
Драйверы
Как выяснилось, некоторые пользователи регулярно говорили о том, что Dropbox вполне способен помешать работе системы, заблокировав определенные части учетных записей. Поэтому, для того, чтобы выяснить в нем ли заключается проблема, Dropbox рекомендуется удалить. Также можно попробовать приостановить функции, которые связаны с работой видеокарты и посмотреть, будут ли изменения в работе кнопки Windows.
Вывод
С проблемами, связанными с работой ПК сталкиваются рано или поздно все пользователи. Мы перечислили основные варианты того, что можно сделать если в Windows10 не работает кнопка Windows. Если же ни один из этих способов не помог вашему устройству, то настоятельно рекомендуем не заниматься «самолечением», а обратиться в сертифицированный сервисный центр.
Смотри также:
# Android# Windows 7# Windows 8# Windows 10# Windows XP# Безопасность# Железо# Интернет# Как сделать
Программа от Microsoft Office
Всемирно известный пакет программ Microsoft Office стоит практически на каждом компьютере. Он включает в себя большое количество офисных утилит, среди которых имеется и просмотрщик изображений. Называется он «Диспетчер рисунков Microsoft Office».
Функционал его небольшой, однако его предостаточно для просмотра фотографий и их небольшого редактирования. С его помощью можно:
- отразить или повернуть картинку;
- обрезать или изменить разрешение;
- настроить цвет, яркость и контрастность;
- убрать эффект красных глаз и т.д.
Эта утилита способна открыть графические элементы очень многих форматов. Единственный нюанс в том, что лицензия пакета программ от Microsoft платная, и стоит не так мало. Но можно найти взломанный офис на торрентах (однако это крайне нежелательно делать, так как за использование пиратских программ грозит немаленький штраф).
Работа с текстом
Десятка самых используемых сочетаний
Вы с успехом можете их применять:
1. Эти сочетания наверняка знают многие. Горячие клавиши Копировать:
Ctrl + C или
Ctrl + Insert
Они необходимы для копирования выделенного фрагмента текста следующим образом:
Сначала выделяем текст (или картинку, таблицу).
Затем нажимаем на клавишу Ctrl и, не отпуская ее, одновременно нажимаем на клавишу с буквой С (кратко это пишут так: Ctrl + C).
Отпускаем клавиши, теперь выделенный фрагмент скопирован в буфер обмена (в оперативную память компьютера).
Внешне на экране компьютера процедура Копировать никак не проявляется. Чтобы «достать» из памяти компьютера то, что мы туда поместили с помощью горячих клавиш Копировать:
надо поставить курсор в то место, куда требуется поместить скопированный фрагмент, и
нажать на горячие клавиши Вставить: Ctrl + V.
С помощью какой комбинации клавиш можно скопировать текст или объекты в буфер обмена?
Для этого есть горячие клавиши Копировать: Ctrl + C и Вставить: Ctrl + V. Их можно назвать сладкой парочкой. Их чаще всего используют в одной связке, то есть, сначала с помощью Ctrl + C копируют выделенный фрагмент, потом сразу делают его вставку клавишами Ctrl+V.
Можно использовать другую сладкую парочку, чтобы Копировать Вставить – это Ctrl + Insert и Shift + Insert. Здесь, как говорится, дело вкуса.
2. Ctrl + V или Shift + Insert – горячие клавиши Вставить текст или объект, скопированный в буфер обмена.
3. Ctrl + Z и Ctrl + Y – горячие клавиши Отменить.
С помощью этих команд можно отменить любые изменения, к примеру, если Вы случайно вырезали или удалили текст.
Чтобы отменить несколько последних изменений, нужно нажать одно из этих сочетаний (Ctrl + Z, либо Ctrl + Y) несколько раз.
Ctrl + X – горячие клавиши Вырезать
Это сочетание позволяет вырезать то, что нужно, и одновременно с этим закинуть вырезанное в буфер обмена. Потом можно вставить вырезанное в нужное место.
4. Ctrl + F – горячие клавиши Поиск.
Очень полезная «парочка» клавиш, открывает строку поиска почти в любой программе или в браузере.
Иногда Ctrl + F называют также горячими клавишами Найти.
5. Alt + Tab – горячие клавиши переключения окон.
Удобно для быстрого переключения между окошками открытых программ. Если для Вас это в новинку, просто попробуйте. Есть вероятность, что Вы предпочтете этот способ привычной мышке.
Если добавить к этим сочетаниям Shift (получится Shift+ Alt+ Tab), Вы будете перемещаться в обратном направлении, то есть, сможете вернуться к той программе, в которой Вы были на предыдущем шаге.
Ctrl + Tab – горячие клавиши переключения вкладок. С их помощью можно быстро перемещаться между вкладками в браузере.
6. Ctrl + Backspace – горячие клавиши Удалить. Они сэкономят уйму времени, если надо быстро удалить слово при наборе текста. В Блокноте эти сочетания клавиш не работают, а в Ворде отлично работают.
Набираем слово, ставим курсор сразу после слова и потом, если слово нужно удалить, просто жмем на Ctrl + Backspace. При этом Ворд удалит целое слово слева от курсора.
7. Ctrl + S – горячие клавиши Сохранить. Они используются для быстрого сохранения файла во многих программах. Применяйте его, если работаете над чем-то важным, например, когда садится батарея ноутбука.
В Word и Excel горячие клавиши Сохранить – это Shift + F12.
8. Crtl + Home или Crtl + End перемещает курсор в начало или конец документа соответственно.
Клавиши перемещения страниц Page Up (вверх) и Page Down (вниз) могут заменить полосу прокрутки.
9. Crtl + P – горячие клавиши Печать.
Используются для открытия окна предварительного просмотра текущей страницы в браузере или для вызова окна печати документа в текстовых редакторах.
10. Alt + F4 – горячие клавиши Закрыть.
Они позволяют закрыть то приложение или программу, с которым Вы работаете, то есть, закрыть активное приложение.
Диалоговые окна, которые ведут с Вами диалог в приложении или программе, например, спрашивают, «Сохранить текст?», закрываются с помощью клавиши Esc.
Если вам кажется, что запомнить все эти сочетания сложно, попробуйте для начала использовать этот текст в качестве шпаргалки. Применив каждое из них несколько раз на практике, Вы наверняка все легко запомните и сможете не только упростить свою работу на компьютере, но и, например, блеснуть знаниями, если у кого-то рядом сломается мышка.
Видео “Что такое горячие клавиши и зачем они нужны”
А вдруг и это будет интересно:
1. О пользе аудиокниг
2. Упражнения для глаз за компьютером
3. Как сделать скриншот в операционной системе Windows
4. Как устроен компьютер
5. Что такое смайлик? (и клавиши для текстовых смайликов)
Назначение клавиш:
Esc (Escape) — служебная клавиша выполняет остановку или отмену последнего действия. Например, если веб-страница долгое время загружается, вы можете нажать ESC для остановки загрузки.
Функциональные клавиши F1—F12. зарезервированы под специализированные функции в программах. Поэтому и выполнение функции в различных программах может отличаться. Например, клавиша F5 в текстовом редакторе Microsoft Word, выполняет функцию «Найти и заменить», а файловом менеджере Total Commander эта же клавиша выполняет функцию «Копировать». Но с уверенностью можно сказать, что клавиша F1 во всех программах открывает файл Справка.
Tab используется для создания отступов (красная строка) в программах для работы с текстами. Также, если вы заполняете таблицы или формы, можете использовать клавишу Tab для перехода к следующему полю.
Caps Lock — выполняет функцию смены регистра (ЗАГЛАВНЫЕ БУКВЫ). При нажатии на эту клавишу, загорается индикатор над цифровой клавиатурой, дальнейший набор текста будет осуществляться заглавными буквами. Повторное нажатие на эту клавишу, отключает режим «Заглавные буквы», индикатор над цифровой клавиатурой гаснет.
Shift – функциональные клавиши используются в паре с другими клавишами. Как вы видите, на клавиатуре есть две клавиши shift, слева и справа. Назначение у этих клавиш абсолютно одинаковое, а их расположение на клавиатуре, обусловлено удобством при наборе текста слепым методом печати.
Сейчас поясню, скажем, когда вы набираете текст и требуется поставить восклицательный знак, удобней всего мизинцем правой руки удерживать клавишу shift, а мизинцем левой руки нажать клавишу 1. Ещё клавиша shift участвует во многих комбинациях клавиш, например, ввод заглавной буквы, знака препинания, выполнение специализированных функций программы и так далее.
Control (Ctrl), Alternate (Alt) — управляющие клавиши, предназначены для работы в комбинации с другими клавишами. Как правило, вы держите нажатой клавишу Ctrl, Alt, а затем нажимаете другую клавишу, чтобы выполнить определённую задачу. Например, во многих программах, комбинация Ctrl+S — сохранит файл.
Основная часть клавиатуры включает в себя алфавитно-цифровой набор клавиши (буквы и цифры) и пробел.
Enter(Ввод) – подтверждение действия. Например, в то время как в интернете, вы можете ввести адрес веб-сайта, а затем нажмите клавишу Enter, чтобы перейти на сайт. Он также используется для начала новой строки в текстовых редакторах. Enter на цифровой клавиатуре имеет такое же назначение и часто используется при выполнении математических расчётов, скажем, в приложении «калькулятор» для получения результата.
Backspace – в текстовом редакторе стирает символы слева от курсора. А в браузере позволяет вернуться к предыдущей странице.
Delete(Del) – в текстовом редакторе стирает символы справа от курсора. Выполняет функцию удаления в файловых менеджерах.
Insert — включение/выключение режима «вставка – замещение». Клавиша практически не используется, но может сыграть злую шутку. Если вы случайно нажмёте эту клавишу, работая в текстовом редакторе, то при этом переведёте его из режима «вставка» в режим «замещение». После этого, допустив ошибку в слове, вы захотите исправить её. Исправив ошибку, обнаружите, что символ стоящий справа от курсора – исчез! Вы попытаетесь ввести его снова, но исчезнет следующий символ стоящие справа от курсора. Итак будет до тех пор, пока вы повторно не нажмёте клавишу insert. Не зная об этой клавиши, некоторые люди из-за одной опечатки перепечатывали весь оставшийся текст.
Клавиши управления курсором
Home — перемещает курсор в начало текущей строки.
End — перемещает курсор в конец текущей строки.
Page Up/Page Down — постраничный просмотр документа вверх или вниз.
Клавиши со стрелками используются для множества различных целей, в том числе перемещение курсора, прокрутка документа, или контроль в игре.
Вспомогательные клавиши
Print Screen делает снимок экрана — так называемый «скриншот», которые можно редактировать или сохранять с помощью программы по обработке графики (графического редактора).
Scroll Lock вертикальная прокрутка, редко используется сегодня.
Pause/Break выполняет функцию паузы, чаще используется в сочетании с клавишей Win.
Win – служит для вызова меню «Пуск», а также используется в комбинациях с другими клавишами для вызова функций операционной системе Windows.
Клавиша вызывает контекстное меню (равнозначна нажатию правой кнопки мышки).
Num Lock Включает/выключает цифровую клавиатуру. После включения, загорается индикатор. Если цифровая клавиатура выключена, клавиши выполняют функции обозначенных на них клавиш.
Применение форматирование символов
Word также имеет немало горячих клавиш для применения форматирования к символам (также и для форматирования параграфов — но эти комбинации мы рассмотрим в следующем разделе). Вы можете применять эти быстрые клавиши для применения форматирования к выбранному тексту, а если текст не выбран, то это форматирование будет применено к тому, что вы напечатаете далее в месте вставки курсора.
- Ctrl+B: Сделать текст полужирным
- Ctrl+I: Сделать текст курсивным
- Ctrl+U: Сделать текст подчёркнутым
- Ctrl+Shift+W: Сделать слова подчёркнутыми, но пробелы между словами оставить без подчёркивания
- Ctrl+Shift+D: Сделать текст подчёркнутым двойной линией
- Alt+z+4 (нажимаются последовательно или одновременно): перечёркнутый текст
- Alt+z+x+x (нажимаются последовательно): очистить всё форматирование
- Ctrl+D или Ctrl+Shift+f: Открыть диалоговое окно Шрифт
- Ctrl+Shift+!: Увеличить размер шрифта
- Ctrl+Shift+(: Уменьшить размер шрифта
- Ctrl+=: Маленький подстрочный символ (переключатель преобразования выделенных знаков в подстрочные символы)
- Ctrl+Shift+=: Маленький надстрочный символ (переключатель преобразования выделенных знаков в надстрочные символы)
- Shift+F3: Переход по кругу для форматов регистра букв для вашего текста. Доступные форматы: «Как в предложениях» (первая буква заглавная, остальные маленькие), «все строчные», «ВСЕ ПРОПИСНЫЕ», «Начинать С Прописных» (первая буква каждого слова является заглавной) и «иЗМЕНИТЬ РЕГИСТР» (меняет регистр букв на противоположный).
- Ctrl+Shift+A: Сделать все буквы заглавными
- Ctrl+Shift+K: Перевести все буквы в нижний регистр
- Ctrl+Shift+C: Скопировать форматирование символов выбранного текста (БОЛЬШЕ НЕ РАБОТАЕТ?)
- Ctrl+Shift+V: Вставить форматирование в выделенный текст (БОЛЬШЕ НЕ РАБОТАЕТ?)
- Ctrl+Space: Удалить из выбранного текста всё форматирование, выполненное вручную (остаётся формат стиля)
Подписчики в Одноклассниках: что это, как и посмотреть и удалить?
Текст
Каждый день я ввожу огромное количество текста с клавиатуры. Я пишу:
- статьи в MS Word
- письма в Outlook, Thunderbird и Gmail
- сообщения в Skype и Live Messenger
- ответы в веб-формах комментариев блога и форумов
Поэтому для меня очень важно не только быстро вводить текст, но и редактировать его. В этом мне помогают любимые сочетания клавиш
HomeEnd
Эти клавиши я уже упоминал в контексте навигации по веб-странице. При наборе текста они перемещают курсор в начало или конец строки. Помимо текстовых редакторов они работают в командной строке, адресной строке браузера, веб-формах и т.д.
Shift + HomeShift + End
Выделяют текст от курсора до начала или конца строки. Эти сочетания эквивалентны щелчку мыши в середине строки, а затем в начале или конце с нажатой клавишей Shift. За ними, обычно следует копирование или вырезание текста с помощью сочетаний, которые известны всем, надеюсь.
Ctrl + Shift + ←Ctrl + Shift + →
Выделяют целое слово слева или справа от курсора. Последовательное нажатие любого из этих сочетаний дает более точный результат, чем перемещение стрелкой с нажатой клавишей Shift.
Можно не только выделять слова, но и перемещаться по ним, используя Ctrl и стрелки.
Ctrl + BackspaceCtrl + Delete
Alt + R
Вызывает мой менеджер буфера обмена, который невероятно экономит время при работе с текстом!
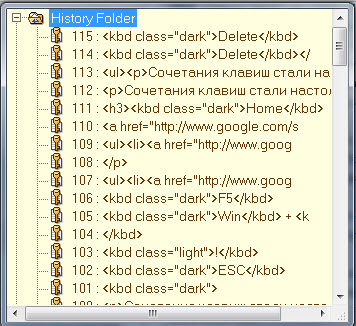
Поскольку программы у вас нет, это сочетание у вас работать не будет. Пожалуй, тема менеджеров буфера обмена заслуживает отдельного рассказа 🙂
Кстати, нажав Win + F1, можно ввести запрос «сочетания клавиш» и найти очень много… понятно чего.
Рассмотрим, как это сделать в самых популярных браузерах
- Если необходимо очистить историю в браузере Opera, то следует выполнить такие действия. Открываем меню браузера и находим раздел «Настройки». Здесь нужно выбрать опцию «Удалить личные данные». В окне настроек установки по умолчанию скрыты. Их необходимо развернуть, кликнув на ссылку «Детальная настройка». Нужно установить галочку напротив пункта «Очищение истории посещенных страниц». Также надо внимательно посмотреть, чтобы не удалить что-то необходимое.
- В Firefox поступаем так. Находим раздел под названием «Инструменты», и там нам будет нужна строка «Настройки». Откроется новое окно, и в нем нам понадобится закладка «Приватность». В ней кликаем на «Очистить сразу». Далее произойдет открытие окна под названием «Удаление ненужных данных». В нем проверяем, чтобы была метка на пункте журнала посещений. Выбираем то, что необходимо удалить, и нажимаем на кнопку «Удалить».
- Если у вас установлен Explorer, в нем история названа «Журнал обозревателя». Чтобы туда попасть, необходимо в меню найти раздел под названием «Сервис» и там выбрать строчку «Удалить журнал». После этого откроется новое окошко, и там находим «Удалить историю».
- В браузере Google Chrome можно сделать так: использовать комбинацию кнопок Ctrl+Shift+Del. А можно поступить по-другому. Переходим в раздел «Инструменты» и находим кнопку «Удаление данных о просмотренных документах». Браузер удаляет историю на глубину, которую можно указать самостоятельно. Это можно сделать в раскрывающемся списке. Ставим галочку у пункта «Очистить историю» и кликаем на кнопку удаления.
- Если вы используете браузер Safari, то в нем существует отдельный раздел, который называется «История». Находится он в меню браузера.
Клавиши для работы в документе Word
В Word также существует несколько довольно нужных сочетаний клавиш, которые могут упростить работу с документами.
Для начала узнаем, какие горячие клавиши могут помочь при наборе текста:
- CTRL + B – позволяет применить полужирное начертание к тексту.
- I + CTRL – написание текста курсивом.
- CTRL + U – подчеркивание текста документа.
Кроме этих клавиш есть также сочетания для копирования и вставки текста. Не всегда удобно выделять текст мышкой, нажимать на левую кнопку и выбирать «Копировать».
Перейдем к копированию и вставке текста.
После выделения текста достаточно нажать CTRL + C. Затем перейти туда, куда вам нужно этот текст вставить и нажать CTRL + V.
Однако, выделение текста тоже можно упростить горячими клавишами CTRL + любая из клавиш навигации (клавиши со стрелками на клавиатуре).
Также в Word есть функция быстрого поиска по документу.
Для этого нужно нажать CTRL + F. Данная комбинация клавиш очень пригодится если вам необходимо найти какой-то абзац по ключевому слову.
Как включить «Режим инкогнито»
Давайте представим, Вы сели за чужой компьютер и не хотите, чтоб потом владелец узнал какие сайты/страницы вы посещали через просмотр истории. Сделать это можно двумя способами: про чистку уже говорили выше, а тут давайте посмотрим, как отключить запись истории мгновенно:
И так, чтоб каждый ваш клик не сохранялся в историю, вам необходимо открыть браузер и нажать одновременно на 3 кнопки Ctrl+Shift+N» (работает во всех браузерах).
Готово! «Режим инкогнито» активирован, и теперь никто не сможет отследить что Вы делали и смотрели. После того, как Вы захотите выйти с режима инкогнито, вам необходимо просто закрыть браузер.
Смотрите что получается, выше небольшая инструкция, которая уже научила вас многому. По правде говоря, я и сам не люблю последнее время искать ответы на свои вопросы в интернете т.к. пока доберешься до сути, тебе уже ничего не нужно.
Выбор текста
Из предыдущего раздела вы могли заметить, что клавиши стрелок используются для перемещения вашего указателя вставки, а клавиша Ctrl используется для модификации этого перемещения. Использование клавиши Shift для модификации множества этих комбинаций клавиш позволит вам выбрать текст различными способами.
- Shift+стрелка влево/вправо: Расширить ваше текущее выделение на один символ влево или вправо
- Ctrl+Shift+стрелка влево/вправо: Расширить ваше текущее выделение на один символ влево или вправо
- Shift+стрелка вверх/вниз: Расширить выделение на одну строку вверх или вниз
- Ctrl+Shift+стрелка вверх/вниз: Расширить выделение до начала или конца параграфа
- Shift+End: Расширить выделение до конца строки
- Shift+Home: Расширить выделение до начала строки
- Ctrl+Shift+Home/End: Расширить выделение до начала или конца документа
- Shift+Page Down/Page Up: Расширить выделение вниз или вверх экрана
- Ctrl+A: Выбрать весь документ
- F8: Ввод режима выделения. В этом режиме вы можете использовать клавиши стрелок для расширения выделенного текста. Вы также можете нажимать F8 до пяти раз для последовательного выбора различных режимов выделения. Первое нажатие вводит режим выделения, второе нажатие выделяет слово следующее за точкой выделения, третье нажатие выделяет целое предложение, четвёртое — все символы в параграфе и пятое — весь документ. Нажатие Shift+F8 работает также по кругу, но в обратную сторону. И в любой момент вы можете нажать Esc чтобы покинуть режим выделения. Нужно немного поиграться с этой функцией чтобы проникнуться её смыслом — но это довольно забавно!
- Ctrl+Shift+F8: Выбрать столбец. Когда столбец выбран, вы можете использовать кнопкуки влево и вправо для расширения выбора на другие столбцы.
Обозначение горячих клавиш
Помните: мы представили комбинации горячих клавиш используя следующие правила оформления. Знак плюс означает, что вы должны нажать эти клавиши вместе. Запятая означает что вы должны нажать кнопки последовательно. Поэтому, например, «Ctrl+N» означает зажать кнопку Ctrl и удерживая её нажать кнопку N и затем отпустить обе кнопки. С другой стороны, «Alt+N,P» означает, что вам нужно удерживая нажатой кнопку Alt нажать кнопку N, отпустив кнопку N нажать кнопку P и затем отпустить все кнопки. Хотя везде буквы показаны заглавными, нажимать Shift не нужно (если это не указано специально). Все буквы являются латинскими, хотя раскладка клавиатуры во время ввода может быть любой.
Сочетания клавиш эмулятора терминала
Все сочетания клавиш, перечисленные выше будут работать во всех терминалах и эмуляторах терминала, которые используют командную оболочку Bash или другую популярную оболочку. Но у популярных эмуляторов терминала есть свои горячие клавиши, которые могут вам очень сильно пригодится при работе. Давайте рассмотрим их тоже. В этой статье будут использоваться горячие клавиши из Gnome Terminal, но в других терминалах они похожи.
1. Ctrl + Alt + T
С помощью этого сочетания клавиш можно открыть терминал в большинстве дистрибутивов, основанных на Ubuntu и Debian. Это просто, быстро и удобно.
2. Ctrl + Shift + С и Ctrl + Shift + V
Копирование и вставка — очень важные функции операционной системы. Сочетание клавиш Ctrl + C просто не может работать для копирования, потому что оно используется для завершения команды, поэтому для копирования и вставки была добавлена клавиша Shift.
3. Ctrl + Shift + F
Если вам надо выполнить поиск по выводу в терминале можно воспользоваться сочетанием Ctrl + Shift + F. После нажатия откроется окно ввода, в котором вы можете ввести искомое слово.

4. Shift + ЛКМ и Shift + ПКМ
Здесь ЛКМ и ПКМ — это правая и левая кнопка мышки. Такие программы, как screen и tmux в режиме поддержки работы мышью захватывают контроль мышки и вяжут на неё свои функции. Таким образом обычное копирование и вставка могут стать проблемой. Чтобы этого избежать можно выделять текст сочетанием клавиш Shift + ЛКМ и открывать контекстное меню с помощью Shift + ПКМ.
Расширенные сочетания клавиш Windows
Блокировка экрана: Win + L

Вам надо отойти от компьютера, но вы не хотите его выключать или переводить систему в режим сна? Win + L — отличный способ. Это поможет вам заблокировать экран, и если вы не введете пароль повторно, никто не сможет его открыть (если вы установили пароль для вашей системы).
Показать рабочий стол: Win + D

Это на самом деле быстрый вариант минимизации. Независимо от того, сколько вкладок / окон открыто, эта команда быстро сворачивает их все и показывает рабочий стол, позволяя получить доступ к файлам или приложению за пару кликов.
Переключение вида задач: Win + Tab (+ Shift)

Это сочетание очень похоже на то, что делает Alt + Tab, но это более продвинутый навигатор приложений Windows.
Когда вы нажмете Win + Tab, вы увидите окошки всех открытых программ и наиболее часто используемых приложений.
Вы можете перемещаться или переключаться между ними, дополнительно нажимая клавишу Shift с помощью команды Win + Tab.
Сохранить скриншот: Win + Prt Sc

Клавиша Prt Sc делает снимок экрана, одновременное нажатие с клавишей Windows позволяет автоматически сохранить снимок экрана в папке с изображениями на локальном диске (С), где скриншоты в формате PNG.
Открыть настройки: Win + I

Просто нажмите это сочетание клавиш, чтобы открыть меню настроек для Windows.
Поиск windows: Win + S

Когда вам необходимо будет найти файл или приложение на своем ПК, наберите эту команду и появится панель поиска Windows.
Переименовать: Fn + F2

В зависимости от производителя оборудования, клавиши F2 выполняют различные задачи, такие как увеличение / уменьшение громкости или выключение / включение Wi-fi.
Но, используя сочетание Fn + F2, можно быстро использовать опцию Переименовать файл, когда выбран файл / папка, и правую кнопку мыши можно уже не использовать для переименования.
Обновить: Fn + F5

У вас завис компьютер, или страница в браузере или просто в данный период времени все устарело, нажмите эту комбинацию клавиш и произойдет обновление процессов работы самой системы или обновление вкладки в открытом браузере, если вы в этот момент находитесь в интернете.
Скрытое меню: Win + X

Нажмите это сочетание и увидите всплывающее окно скрытого меню системы с доступом к основным настройкам.
Навигация по уведомлениям: Win + V

Если вы настроили уведомления и оповещения в системе, то эта комбинация клавиш поможет вам легко переключаться между ними.
Открыть приложение, отображающее уведомление: Win + Ctrl + B

У вас на экране всплывает уведомление, которое вам необходимо срочно открыть, так как оно важно для вас. Используйте данную комбинацию клавиш и откроется приложение, отправляющее это уведомление








