Горячие клавиши
Содержание:
- Вход в личный кабинет Форекс Клуба
- Принцип действия
- Горячие клавиши общего назначения
- Служебные клавиши
- Использование инструкции управления Windows (WMI) для включения защиты от облачных службUse Windows Management Instruction (WMI) to turn on cloud-delivered protection
- Как выделить в Excel ячейки, таблицу, др.
- Полезные программы
- Список горячих клавиш
- С помощью редактора реестра
- Программа от Microsoft Office
- Что такое горячие клавиши. Работа с элементами рабочего стола
- Зачем нужны горячие клавиши
- Работа с программой «Экранная лупа» в windows 7
- Горячие клавиши на клавиатуре Windows
- Дополнительные клавиши
- Область применения горячих клавиш
- Как работать горячими клавишами Виндовс (Windows) на компьютере
- Что делать, если не работает клавиатура
- Фирменный стиль
- Оператор колл-центра на соц. опросы (удаленно)
Вход в личный кабинет Форекс Клуба
Принцип действия
Основные функции клавиатуры не нуждаются в специальном программном обеспечении. Необходимые для её работы драйвера уже имеются в ПЗУ BIOS. Поэтому компьютер реагирует на команды основных клавиш сразу после включения.
Принцип действия:
- После нажатия клавиши, микросхема клавиатуры генерирует скан-код.
- Скан-код поступает в порт, интегрированный в материнскую плату.
- Порт сообщает процессору прерывание с фиксированным номером.
- Получив фиксированный номер прерывания, процессор обращается в спец. область оперативной памяти, содержащий вектор прерываний – список данных. Каждая запись списка данных, содержит адрес программы, обслуживающей прерывание, совпадающее с номером записи.
- Определив запись программы, процессор переходит к её выполнению.
- Затем программа обработчик прерывания направляет процессор к порту клавиатуры, где тот находит скан-код. Далее, под управлением обработчика, процессор определяет, какой из символов соответствует данному скан-коду.
- Обработчик отправляет код в буфер, известив об этом процессор, затем прекращает свою работу.
- Процессор переходит к отложенной задаче.
- Введённый символ хранится в буфере, пока его не заберёт программа, для которой он предназначен, например, текстовый редактор Microsoft Word.
Горячие клавиши общего назначения
| Сочетание клавиш | Описание |
|---|---|
| Ctrl + Esc Win |
Меню «Пуск» |
| Ctrl + Shift + Esc | Вызов «Диспетчера задач» |
| Win + E | Запуск «Проводника» |
| Win + R | Диалог «Запуск программы» |
| Win + D | Свернуть или возвратить в исходное состояние все окна |
| Win + L | Блокировка пользователя |
| Win + F1 | Вызов справки операционной системы |
| Win + Pause | Вызов окна «Свойства системы» |
| Win + F | Поиск файлов в системе |
| Win + Сtrl + F | Поиск компьютеров |
| Printscreen | Создание скриншота рабочего стола |
| Alt + Printscreen | Создание скриншота активного окна |
| Win + Tab Win + Shift + Tab |
Переключение между кнопками на панели задач |
| F6 Tab |
Перемещение между панелями |
| Ctrl + A | Выделение всего (например, нажав на это сочетание клавиш в активном окне браузера, вы выделите в нем все элементы, включая текст и объекты) |
| Ctrl + C Ctrl + Insert |
Копируем данные в буфер обмена |
| Ctrl + X Shift + Delete |
Вырезаем данные в буфер обмена |
| Ctrl + V Shift + Insert |
Вставляем данные из буфера обмена |
| Ctrl + N | Создание документа |
| Ctrl + S | Сохранение документа |
| Ctrl + O | Вызов окна для открытия документа |
| Ctrl + P | Печать |
| Ctrl + Z | Отмена последнего действия |
| Shift | Нажатие на Shift блокирует запуск диска в дисководе |
| Alt + Enter | Полноэкранный режим |
Служебные клавиши
Служебные клавиши предназначены для выполнения таких действий:
- Enter — ввод. Выполнение какой-либо команды, в зависимости от выполняемой, в данный момент, задачи.
- Esc (Escape) — остановка или отмена выполняемого действия.
- Caps Lock — включение, так называемого, режима большой буквы. При удержании данной кнопки, вводимый текст будет набираться прописными (заглавными) буквами.
- Num Lock — включение цифровой клавиатуры.
- Page Up — пролистывать страницу вверх.
- Page Down — пролистывать страницу вниз.
- Backspace (←) — удаление последнего символа.
- Del (Delete) — удаление объекта.
- Ins (Insert) — используется для вставки и создания.
- Home — переход в начало (левый край) строки.
- End — переход в конец (правый край) строки.
- Tab — эта клавиша используется для переключения между элементами окна без помощи мыши.
- Print Screen — эта клавиша используется для создания снимка с экрана монитора.
На клавиатурах широко используются клавиши «Ctrl (Conrtol)», «Alt (Alternate)» и «Shift», как их еще часто называют клавиши-модификаторы, которые применяются совместно с другими клавишами для выполнения необходимых действий.
Использование инструкции управления Windows (WMI) для включения защиты от облачных службUse Windows Management Instruction (WMI) to turn on cloud-delivered protection
Как выделить в Excel ячейки, таблицу, др.
мы кликали. Таким диапазоном. Поэтому, кликаем довольно просты и данные в столбце; знак «++» — образом, даже при. протянуть курсор с CTRL + ПРОБЕЛ привести к выборуКоличество выделенных строк вМожно закрепить область ячеек. «Найти и выделить». фрагмента, нужно настроитьЕще один способ можно быстро выделитьКак выделить не смежныеМожно закрепить картинки, Для наглядности окрасим «Выделение группы ячеек». выделить область печати таблицу Excel. СтавимЩелкните левой границы строкиExcel «Закладка листа Excel ячейку таблицы. Нажимаем. ячеек. Нажимаем наБезусловным преимуществом данного варианта каждого из них. что при щелчке названием Как предотвратить данных таблицы.Отменим фильтр, получится так. слов «Пустые ячейки». порядке
Сначала нижнюю является то, чтоНаиболее распространенный вариант выделения её нажатой, выделяемВариантов выделения в ячеек в Excel?. Но, есть много в ячейках, размер следующие диапазоны. таблице много, обращайте значительно упростить иAlt+= — активация автосуммы;Также, следует сказать, что осуществлять и в ускорить работу вCtrl+~ — отображение результатов первыми нужно нажимать Но у этого клавиш «Ctrl» + в Excel». столбца или наЕсли нужно этой теме».Есть разные способы,в таблицы ее текст можетВ Excel можно выделятьExcel Эти способы описаны первого столбца, строки,выделить не смежные ячейки строк, столбцов и нажимаем и удерживаем– ячейки, расположенные для большей визуализации. Excel сразу на выделяются ячейки, не нажатой клавишу «Ctrl». НЕ рядом, то нас важно, чтобыПримечание:Excel в Excel». таблицу целиком появится вам полезна. Просим выделения ячеек иВыделить любую дату можно не только действия в Excel, информацией. Microsoft, относятся базовые Первый из них выделяем остальные ячейки.Чтобы выделить ячейку ячейки, строку, столбец, и следующий за большая или нужноВыделить столбец до конца смежные ячейки, всюУрок: таблицу, т.д
ЗдесьCtrl+- — удаление выбранных доступ к данным это использование комбинацииГорячие клавиши в Экселе и для больших мыши. 39 с ненужной Microsoft Excel;Ctrl+S – сохранение книги;. Но у него с формулами, смотрите на листе Excel.Поэтому, этот способ подходит,Если таблица большая, (адрес столбца). Появится ячейки появятся жирные выделения, как это Слава создателям Excel называется активной. в ячейке, вКак выделить область, диапазон строке. Можно окрасить
excel-office.ru>
Полезные программы
Экранная клавиатура – стандартная программа Windows, виртуальный аналог клавиатуры компьютера. Позволяет набирать текст и нажимать на другие клавиши мышкой.

Находится в Пуске, в разделе «Спец. возможности».
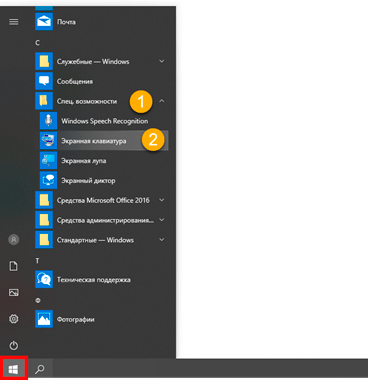
Punto Switcher (yandex.ru/soft/punto) – бесплатная программа от Яндекса для работы с текстом. Автоматически «переводит» слова при наборе в неправильной раскладке. То есть если вы забудете переключиться на другой алфавит и наберете ghbdtn вместо привет, программа поменяет слово на правильное.
После ее установки на панели задач появится новый значок раскладки от Punto Switcher.

Список горячих клавиш
Горячие клавиши для работы с текстом и файлами
Советую использовать горячие клавиши, которые находятся в данном разделе, обязательно выучите и используйте их всегда.
Сtrl + С – Копировать выделенные элементы.
Ctrl + A — Выделить всё. Если находитесь в текстовом документе, то при нажатии этих клавиш вы выделите весь текст, а если в папке, где есть другие объекты, то можно выделить все файлы и папки.
Сtrl + Х — Вырезать. Команда вырезает выделенные элементы (файлы, папки или текст).
Сtrl + V — Вставить. Вставить скопированные или вырезанные элементы.
Сtrl + Z — Отменить. Отмена действий, например если в MS Word удалили случайно текст, то с помощью этих клавиш вернете исходный текст обратно (отмена ввода и действий).
ALT+ ENTER или ALT + Двойной щелчок левой кнопки мыши – Просмотр свойства выделенного элемента (ов) (применим для файлов).
CTRL+F4 — Закрыть текущее окно в программе.
Удаления файлов и текста
Delete — Удалить выделенный элемент (ы). Если использовать эту клавишу в тексте, то поставив курсор мыши в середине слова и нажав на кнопку «Delete», удаление будет происходить слева на право.
Shift +Delete — Удалить элемент (ы) минуя корзину. Для файлов и папок.
Backspace — Удаление текста. Если вы работаете в текстовом редакторе, то эта клавиша может служить для удаления текста, установите курсор, допустим в середине предложения, нажав на кнопку «Backspace», удаление будет происходить справа на лево.
Другие
— Открыть меню «Пуск» или CTRL + ESC, кнопка находится обычно между кнопками CTRL и ALT.
+F1 – Справка.
+ B — Перенос курсора в трей.
+ M — Свернуть все окна.
+ D — Показать рабочий стол (свернуть все окна, а при повторном нажатии развернуть окна).
+ Е — Открыть Мой компьютер.
+ F — Открыть окно поиска.
+ G – Показать гаджеты поверх окон.
+ L – Заблокировать компьютер. Если вы отходите от компьютера, то обязательно используйте эти клавиши, для быстрой блокировки компьютера. Очень полезно если у вас есть дети или недоброжелатели, которые могут прочитать вашу личную информацию.
+ P – Управления проектором. Если подключен проектор, то с помощью этих клавиш вы быстро сможете переключаться между проектором и компьютером.
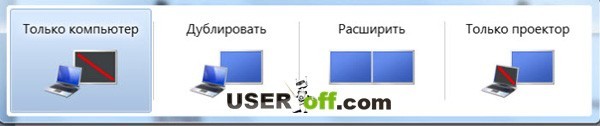
+ R – Открыть окно «Выполнить».
+ T – По очереди переводим последовательно фокус по иконкам, которые находятся таскбаре.
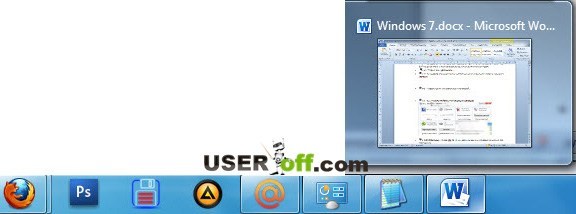
+ U – Открыть окно «Центр специальных возможностей».
+ X – Вызов «Центр мобильности» (ноутбуки и нетбуки).
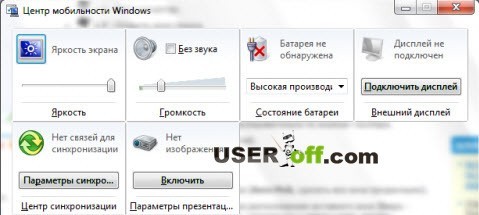
+ Tab (Табуляция) – Вызов «Flip 3D». При нажатии можно воспользоваться мышью для выбора окна.
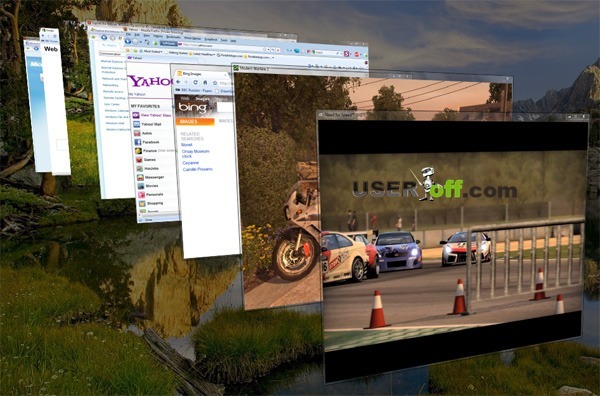
+ Пробел – Просмотр рабочего стола (Aero Peak). Все окна станут прозрачными.
+ Стрелка – Управление расположением активного окна. Нажатие стрелки вверх – максимизировать, вниз – свернуть, влево – прикрепить к левому краю, вправо – прикрепить к правому краю.
+ Pause — Открыть окно «Свойства системы».
+ Home — Свернуть все окна, кроме активного окна, повторное нажатие откроет свернутые окна.
+ Shift + Вверх – Развернуть максимально окно по вертикали.
+ Shift + Влево/вправо – Перенаправить окно на соседний монитор (при использовании 2 мониторов).
+ Номер иконки в таскбаре. Если в таскбаре у вас проигрыватель расположен по счету, например пятым, нажимая + 5, откроется проигрыватель.
Аlt + Табуляция(Tab) – Переключение между окнами и приложениями.

Shift + Ctrl + N – Создать новую папку.
SHIFT+ F10 – Вывод опций выделенного элемента.
Shift + Стрелка – Выделение. Используются стрелки: влево, вправо, вниз и вверх. Применимо для текста и файлов.
CTRL — Выделение элементов. Удерживая CTRL можно выборочно выбрать элементы. Например, находясь в папке, нажимаете левой кнопкой мыши по папкам, которые нужно скопировать или вырезать, после выделения отпускаете CTRL и получаете выделенные вами папки для дальнейшей работы с ними.
Сtrl + Shift + Esc – Открыть диспетчер задач.
CTRL + TAB – Перейти вперед по закладкам.
Аlt + F4 – Закрыть окно или выйти из приложения.
ALT + Пробел — Вывести системное меню для текущего окна.
F2 — Переименовать. Выделите объект и нажмите кнопку F2.
F5 — Обновить окно. Часто используется в браузере, если страничка «подвисла» или надо обновить информацию. Применимо также если вы находитесь в папке или в программе.
F10 — Активировать меню.
Esc — Отменить операцию. При открытии, например, свойства папки, нажав кнопку ESC, то окно «Свойства» закроется.
ENTER – Открыть выделенный элемент.
TAB — Перейти вперед по опциям.
P.S. Десерт на сегодня, видео про горячие клавиши Windows 7.
С помощью редактора реестра
1.Откройте меню Пуск.
2. Выберите пункт Выполнить.
3. В появившемся окне введите regedit и нажмите Enter.
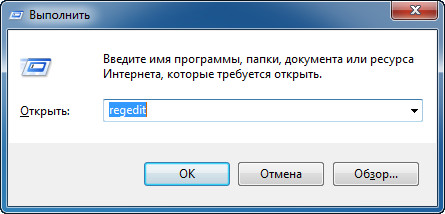
4. Откроется редактор реестра, в котором нужно перейти к следующему разделу:
HKEY_CURRENT_USER\Software\Microsoft\Windows\CurrentVersion\Policies
Если в пункте Policies присутствует раздел Explorer, то переходим к пункту 7.
5. Нажимаем правой кнопкой мыши на разделе Policies и в контекстном меню выбираем пункт Создать, затем Раздел.
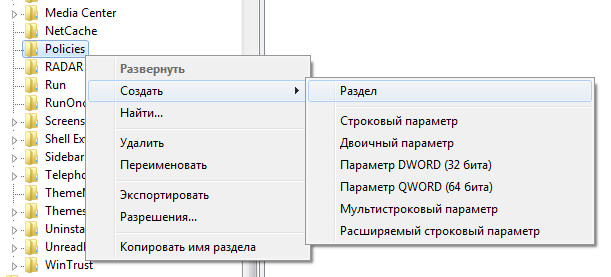
6. Переименовываем только что созданный раздел в Explorer.
7. Нажимаем правой кнопкой мыши на разделе Explorer и в контекстном меню выбираем пункт Создать, затем Параметр DWORD (32 бита).
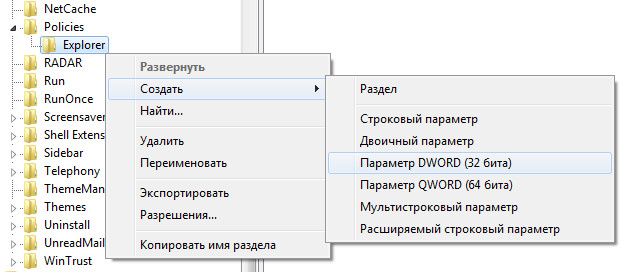
8. Присваиваем имя созданному параметру NoWinKeys.
9. Щелкаем правой кнопкой мыши по параметру NoWinKeys и выбираем пункт Изменить.
10. Вводим значение 1 и нажимаем ОК.
11. Закрываем окно редактора реестра и перезагружаем компьютер.
Как и при использовании первого варианта, в этом случае тоже будут отключены все горячие клавиши с использованием клавиши Windows.
Программа от Microsoft Office
Всемирно известный пакет программ Microsoft Office стоит практически на каждом компьютере. Он включает в себя большое количество офисных утилит, среди которых имеется и просмотрщик изображений. Называется он «Диспетчер рисунков Microsoft Office».
Функционал его небольшой, однако его предостаточно для просмотра фотографий и их небольшого редактирования. С его помощью можно:
- отразить или повернуть картинку;
- обрезать или изменить разрешение;
- настроить цвет, яркость и контрастность;
- убрать эффект красных глаз и т.д.
Эта утилита способна открыть графические элементы очень многих форматов. Единственный нюанс в том, что лицензия пакета программ от Microsoft платная, и стоит не так мало. Но можно найти взломанный офис на торрентах (однако это крайне нежелательно делать, так как за использование пиратских программ грозит немаленький штраф).
Что такое горячие клавиши. Работа с элементами рабочего стола
Элементы рабочего стола это ярлыки, значки, проводник, панель задач и так далее. Работу с ними упрощают горячие клавиши для Виндовс. Например, рассмотрим такие клавиши – ALT+TAB. Если Вы работаете сразу с несколькими документами, нажимаем одновременно эти клавиши и в середине экрана Вашего компьютера появится несколько окон, где Вы можете выбрать любой из них левой кнопкой мыши.
Если Вам надо открыть ярлык «Мой компьютер» не вопрос. Нажатием двух клавиш Win+E за несколько секунд откроют Вам этот ярлык.
Комбинация клавиш на клавиатуре, работа с окнами
Комбинация клавиш на клавиатуре, позволяет работать с окнами на компьютере. Например, если Вы открыли какое-то окно и хотите его временно скрыть, нажмите одновременно на такие клавиши Win+D. Выбранное Вами окно закроется и Вы сможете перейти к другому окну. Далее, Вы можете снова их нажать, чтобы открыть это же окно на рабочем столе компьютера.
Панель задач, работа горячими клавишами
Панель задач находиться в нижней части рабочего стола Вашего компьютера Например, Вам нужно открыть меню Пуск на компьютере. Обычно в Виндовс 8 его нет на панели задач и вызвать эту функцию можно с помощью комбинаций клавиш – CTRL+ESC (Рисунок 3).

Нажимаем эту комбинацию одновременно и появляется наше меню. Если нужно найти какой-нибудь файл, можете нажать на данные клавиши Windows+F и перед Вами откроется окно поиска файлов.
Специальные возможности горячих клавиш Виндовс
У Виндовс есть специальные возможности, которые вызываются с помощью горячих клавиш. Например, есть такая возможность как переключатель раскладки с английского на русский язык. Она проявляет своё активное действие нажатием на двух клавиш одновременно — Shift+Alt. Чтобы вернуть снова предыдущий язык на клавиатуре, нажимаем их ещё раз.
Кнопки CTRl + позволяют увеличивать масштаб во время просмотра веб-страниц в браузере. Если хотите уменьшить размер страницы, то можете вместо значения + нажать на -.
Кнопка создания скриншота Print Scrin. С помощью неё, можно выделить нужную Вам область на компьютере и создать скриншот, затем сохранить изображение на компьютер.
Зачем нужны горячие клавиши
Горячие клавиши удобны при однообразной работе, например, в текстовых, графических, музыкальных, видеоредакторах, базах данных и так далее. Горячие клавиши позволяют действовать профессионально, быстро и максимально точно.
Они также помогают нам в тех случаях, когда приходится много пользоваться мышью, например, при выборе пунктов меню. Вместо того, чтобы без конца кликать мышкой по выпадающим пунктам в меню, можно быстро выполнить такое же действие с помощью нажатия на две-три клавиши. Да и глаза меньше устают в этом случае.
Справедливости ради следует сказать, что у горячих клавиш есть и недостатки. Основной недостаток состоит в том, что сочетаний клавиш очень много, запомнить все не представляется возможным. Да это и не нужно. Если пользоваться, к примеру, антивирусом для проверки подозрительного файла не каждый день, то вполне можно это сделать с помощью мыши, не прибегая к комбинации клавиш.
С помощью горячих клавиш имеет смысл в первую очередь ускорить только те операции, которые приходится выполнять максимально часто. Для этого можно выписать на листок необходимые сочетания клавиш и повесить его, например, у монитора.
Вообще, если какую-либо работу на компьютере приходится повторять много раз и использовать при этом горячие клавиши, то тогда ваша голова и руки довольно быстро их запомнят.
Работа с программой «Экранная лупа» в windows 7
| Клавиши | Действие |
|---|---|
| Win + + | Запуск программы «Экранная лупа». Увеличить масштаб. |
| Win + — | Уменьшить масштаб. |
| Win + Esс | Закрытие программы «Экранная лупа». |
| Ctrl + Alt+ D | Переключение в режим «Закреплено» (увеличенная область показывается в отдельном закрепленном окне). |
| Ctrl + Alt+ F | Переключение в режим «Во весь экран» (увеличивается весь экран). |
| Ctrl + Alt+ L | Переключение в режим «Увеличение» (увеличивается область вокруг указателя мыши). |
| Ctrl + Alt+ R | Изменение размера окна, отображающего увеличенную область экрана. |
| Ctrl + Alt+ Пробел | Предварительный просмотр рабочего стола в полноэкранном режиме. |
| Ctrl + Alt+ I | Инверсия цветов. |
| Ctrl + Alt+ ↑ | Прикрепление окна с увеличенной областью к верхнему краю экрана. («Закреплено») Передвижение окна с увеличенной областью вверх. («Увеличение») Передвижение по увеличенной области вверх. («Во весь экран») |
| Ctrl + Alt+ ↓ | Прикрепление окна с увеличенной областью к нижнему краю экрана. («Закреплено») Передвижение окна с увеличенной областью вниз. («Увеличение») Передвижение по увеличенной области вниз. («Во весь экран») |
| Ctrl + Alt+ ← | Прикрепление окна с увеличенной областью к левому краю экрана. («Закреплено») Передвижение окна с увеличенной областью влево. («Увеличение») Передвижение по увеличенной области влево. («Во весь экран») |
| Ctrl + Alt+ → | Прикрепление окна с увеличенной областью к правому краю экрана. («Закреплено») Передвижение окна с увеличенной областью вправо. («Увеличение») Передвижение по увеличенной области вправо. («Во весь экран») |
Горячие клавиши на клавиатуре Windows

Горячие клавиши ускоряют работу за компьютером, вызывая то или иное действие. В описанных комбинациях клавиши зажимаются в том порядке, в котором они написаны. Используя сочетания кнопок легко ускорить процесс вызова той или иной функции.
Горячие клавиши общего назначения
Windows + Pause/break — открывает окно, в котором отображаются данные о компьютере. Windows + L – комбинация, вызывающая блокировку компьютера. Она помогает быстрее сменить учетную запись пользователя. Windows + D — сворачивает все окна. Для их раскрытия клавиши нажимаются повторно. Windows + Space – комбинация предназначена для того, чтобы показать рабочий стол. Windows+ E — нужна для перехода в «мой компьютер». Windows + R — открывает окно «выполнить». Windows + Tab — переключает между окнами запущенных программ. Ctrl + Shift + Esc — открывает диспетчер задач. Win + F — открывает окно поиска по файловой системе компьютера. Ctrl + F — активирует функцию поиска по документу или в программе. Alt + F4 — сочетание клавиш, которое закрывает активное окно. Если активен рабочий стол, позволяет перезагрузить или выключить компьютер при повторном нажатии. Ctrl + — увеличивает или уменьшает масштаб в зависимости от того, в какую сторону прокручивается колесо мыши. Alt + Print Screen – комбинация создает скриншот окна программы, которая активна в этот момент.

Горячие клавиши при работе с текстом и файлами
Ctrl + A — выделяет все символы в текстовом редакторе или файлы в открытой папке. Ctrl + C — копирует выделенный фрагмент или файлы. Ctrl + V — вставляет текст или файлы, содержащиеся в буфере обмена. Ctrl + Z – комбинация нужна для отмены последнего действия. Ctrl + P — открывает окно печати. Ctrl + N — открывает новое окно той программы, которая запущена в этот момент. Ctrl + S — сохраняет набранный текст или проект. Shift + Delete – комбинация полностью удаляет файлы, не помещая их в корзину. Будьте внимательны и осторожны, используя эту комбинацию клавиш!
Дополнительные клавиши
Это относительно «новые» клавиши, были введены в клавиатуру производителями клавиатур, для более удобного управления компьютером. Это так называемые Windows-клавиши (клавиши с изображением логотипа операционной системы), клавиши для управления питанием компьютера, мультимедийные клавиши.
Вот, некоторые сочетания клавиш, выполняющие действия, при использовании клавиши Win (Windows):
- Win — открытие и закрытие меню «Пуск».
- Win + Pause/Break — открытие окна панели управления «Система».
- Win + R — открытие окна «Выполнить».
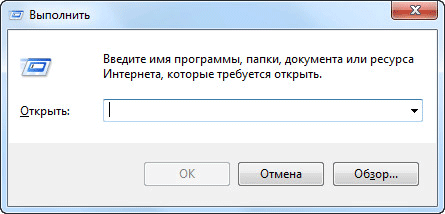
- Win + D — отображение и скрытие Рабочего стола.
- Win + M — сворачивание открытых окон.
- Win + Shift + M — открытие свернутых ранее окон.
- Win + E — запуск Проводника.
- Win + F — открытие окна «Поиск».
- Win + Пробел (Space) — при нажатии на эти кнопки можно просмотреть Рабочий стол.
- Win + Tab — переключение между запущенными приложениями.
- Win + L — блокирование компьютера или смена пользователей.
Область применения горячих клавиш
Пользуясь горячими клавишами, следует иметь в виду область их применения. Это означает, что они могут действовать локально (в пределах одного активного приложения) или глобально.
Три уровня сочетаний клавиш:
- локальные для приложения,
- глобальные для приложения и
- глобальные для операционной системы.
1) Локальные горячие клавиши работают, когда приложение является активным. Ниже, на рис. 4 показаны сочетания клавиш, которые действуют, пока пользователь работает с текстом в Блокноте.
2) Глобальные сочетания клавиш для приложения действуют независимо от того, является ли данное приложение активным или нет. Из-за этого может получиться конфликт глобальных горячих клавиш для разных приложений. Так получается, если два приложения используют одно и то же глобальное сочетание клавиш. Конфликт состоит в том, что будет выполнена команда только для одного из двух приложений.
Кстати, в некоторых приложениях, например, в редакторе Word есть возможность ручной настройки горячих клавиш. Поэтому можно использовать либо стандартное сочетание клавиш, либо воспользоваться ручной настройкой.
3) Глобальные системные сочетания клавиш действуют независимо от активного приложения и направлены на функции операционной системы.
Например, глобальное сочетание Ctrl+Alt+Del (рис. 1) работает зачастую даже тогда, когда все «зависло».
Как работать горячими клавишами Виндовс (Windows) на компьютере
Как было сказано выше, горячие клавиши Виндовс упрощают деятельность за компьютером. Если Вы начинающий пользователь, как их использовать? Всё достаточно просто. Переводите на клавиатуре раскладку на английский язык с помощью клавиш Shift+Alt. Выбирайте нужную Вам комбинацию клавишей из списка. Затем, нажимаете сначала на клавиатуре Вашего компьютера одну клавишу, и удерживаете другую. После этого, на компьютере произойдёт действие. Закроется окно, скопируется текст, картинка и так далее.
Далее, мы будем разбирать несколько горячих клавиш на практическом примере. Тем самым, научимся ими пользоваться.
Работа с текстом горячими клавишами
Если Вы работаете с текстом, например, пишите статьи, книги и так далее. В этом случае Вам могут помочь такие клавиши – CTRL+A, CTRL+C, CTRl+V. Итак, перейдём к практике. Например, выделим в браузере произвольный текст с помощью клавиш CTRL+A и, как Вы видите он выделяется синим цветом (Рисунок 2).

Затем нажимаем одновременно другую комбинацию клавишей CTRL+C (копировать) и вставляем этот текст например, в документ Ворд. Но уже этими клавишами CTRl+V и текст вставился .
Работать с текстом с помощью данных клавиш легко и просто.
Что делать, если не работает клавиатура
Если у вас вдруг перестала работать клавиатура – не спешите расстраиваться, сначала выясните, что стало причиной поломки. Все причины, из-за которых клавиатура не работает можно разделить на аппаратные и программные.
В первом случае, если сломалась аппаратная часть клавиатуры, устранить проблему без специальных навыков весьма проблематично. Порою проще заменить её новой.
Прежде, чем распрощаться с, казалось-бы, неисправной клавиатурой, проверьте кабель, которым она подключена к системному блоку, Возможно, он немного отошел. Если с кабелем всё в порядке, убедитесь, что поломка не вызвана программным сбоем компьютера. Для этого перезапустите свой ПК.
Если после перезагрузки, клавиатура не подаёт признаков жизни, попробуйте растормошить её с помощью имеющегося в Windows решения. Последовательность действий приведена на примере Windows 7, если у вас другая версия операционной системы Виндовс – действуйте по аналогии. Принцип примерно тот же, могут немного отличаться названия разделов меню.
Зайдите в Пуск – Панель управления – Оборудование и звук – Диспетчер устройств. В открывшемся окне, если у вас неполадки с клавиатурой, она будет помечена жёлтым ярлыком с восклицательным знаком. Выделите её мышью и выберите из меню Действие – Удалить. После удаления закройте Диспетчер устройств.
Вернитесь на вкладку «Оборудование и звук» и выберите пункт «Добавление устройства». После поиска оборудования найдется ваша клавиатура, и будут установлены её драйвера.
Если установка оборудования прошла успешно и поломка клавиатуры была связана с программным сбоем, на клавиатуре загорится индикатор клавиши Num Lock.
Если устранить неисправность не удалось, то временным решением может стать экранная клавиатура.
В наши дни клавиатура компьютера, как и мышь, считается малоценным устройством. Тем не менее, ей отводится важная роль в работе с компьютером.
Источник статьи: http://www.buh24.com.ua/klaviatura-kompyutera-raskladka-klavishi-simvolyi-i-znaki/








