Горячие клавиши в windows
Содержание:
- Работа со справкой Windows.
- Популярные горячие клавиши
- Как переключаться между вкладками с помощью клавиатуры
- Точное перемещение окна в Windows
- Дополнительные клавиши
- Программа от Microsoft Office
- Как научиться быстрей работать за компьютером
- Масштаб
- Как на компьютере открыть два окна одновременно
- Горячие клавиши для сворачивания окон Wndows
- Операционная система windows 10 – не работает кнопка windows, что делать?
- Работа над текстом
- Сочетание клавиш на клавиатуре Windows 7: таблица
- Обновление iTunes в Windows
- Создаем ярлык.
- Упорядочение окон
- В следующей таблице приведены сочетания клавиш для работы со средством просмотра справки.
- Предварительный просмотр окон с помощью панели задач
- Управление текстовым документом и перемещение в нем.
- Как найти потерянный телефон андроид когда телефон потерян
- Как настроить горячие клавиши виндовс под собственные цели и задачи
Работа со справкой Windows.
| Клавиши | Действие |
|---|---|
| F1 | Открытие справки текущего элемента. |
| Win + F1 | Запустить встроенный диалог Windows: Справка и Поддержка. |
| F3 | Перемещение курсора в поле «Поиск». |
| F10 | Переход к меню «Параметры». |
| Alt + A | Переход на страницу поддержки пользователей. |
| Alt + C | Отображать оглавление. |
| Alt + N | Переход к меню «Параметры подключения». |
| Alt + ← | Возврат к предыдущему просмотренному разделу. |
| Alt + → | Переход к следующему (ранее просмотренному) разделу. |
| Alt + Home | Переход на домашнюю страницу справки и поддержки. |
| Home | Переход в начало раздела. |
| End | Переход в конец раздела. |
| Ctrl + F | Поиск в текущем разделе. |
| Ctrl + P | Вывод раздела на печать. |
Популярные горячие клавиши
Другие, наиболее часто используемые клавиши и сочетание клавиш клавиатуры:
- Alt + Shift — переключение языка.
- Ctrl + Esc — открытие меню «Пуск».
- Alt + Tab — переключение между запущенными программами.
- Alt + F4 — закрытие текущего окна или выход из любой программы.
- F1 — справка Windows.
- F10 — активация строки меню.
- Ctrl + O — открыть документ (в любой программе).
- Ctrl + W — закрыть документ (в любой программе).
- Ctrl + S — сохранить документ (в любой программе).
- Ctrl + P — печать документа (в любой программе).
- Ctrl + A — выделить весь документ (в любой программе).
- Ctrl + C — скопировать файл или выделенную часть документа в буфер обмена.
- Ctrl + Insert — скопировать файл или выделенную часть документа в буфер обмена.
- Ctrl + X — вырезать файл или выделенную часть документа в буфер обмена.
- Ctrl + V — вставить файл или выделенную часть документа из буфера обмена.
- Shift + Insert — вставить файл или выделенную часть документа из буфера обмена.
- Ctrl + Z — отменить последнее действие.
- Ctrl + Y — повторить отмененное действие.
- Del (Delete) — удаление объекта в Корзину.
- Ctrl + D — удаление объекта в Корзину.
- Shift + Del — удаление объекта с компьютера, без помещения его в Корзину.
- F2 — переименование выделенного объекта.
- Alt + Enter — свойства выделенного объекта.
- Shift + F10 — открытие контекстного меню для выделенного объекта.
- F5 — обновление активного окна.
- Ctrl + R — обновление активного окна.
- Ctrl + Shift + Esc — запуск Диспетчера задач.
Как переключаться между вкладками с помощью клавиатуры
Если Вы пользуетесь браузером для поиска информации и заработка через Интернет, возможно у Вас тоже бывают открыты несколько вкладок. Чтобы их долго не искать, нажимаем на такие клавиши: CTRL+1+2+3 и до девяти (Скрин 2).

Также можно «переходить» по вкладкам нажимая другие клавиши. Например, снова удерживаем клавишу «CTRL» и нажимаем для перехода на следующую вкладку кнопку: «PGUP». Тогда все Ваши открытые вкладки будут переключаться слева направо.
Если Вы хотите переключать вкладки справа налево, для этого опять нажимаете клавишу на клавиатуре компьютера «CTRL» и удерживайте её. Далее, нужно нажать на такую клавиатурную кнопку, как «PGDN».
Благодаря этим горячим клавишам, Вы успешно сможете переключить вкладки в браузерах и не тратить своё время на их поиски компьютерной мышкой.
Точное перемещение окна в Windows
Вы можете использовать клавиатуру, чтобы переместить определенное окно в нужное место на экране. Сначала нажмите Alt + Tab, чтобы выбрать окно, которое вы хотите переместить.
Когда окно выбрано, нажмите Alt + Пробел, чтобы открыть небольшое меню в верхнем левом углу. Нажмите клавишу курсора Вниз, чтобы перейти на «Переместить», а затем нажмите «Ввод».
Используйте клавиши курсора со стрелками, чтобы переместить окно туда, где оно должно расположиться в конечном счете на экране, а затем нажмите «Ввод».
Этот прием работает, даже если окно, которое вы хотите переместить, скрыто или оказалось за пределами экрана, и вы не можете найти его с помощью мыши.
Дополнительные клавиши
Это относительно «новые» клавиши, были введены в клавиатуру производителями клавиатур, для более удобного управления компьютером. Это так называемые Windows-клавиши (клавиши с изображением логотипа операционной системы), клавиши для управления питанием компьютера, мультимедийные клавиши.
Вот, некоторые сочетания клавиш, выполняющие действия, при использовании клавиши Win (Windows):
- Win — открытие и закрытие меню «Пуск».
- Win + Pause/Break — открытие окна панели управления «Система».
- Win + R — открытие окна «Выполнить».
- Win + D — отображение и скрытие Рабочего стола.
- Win + M — сворачивание открытых окон.
- Win + Shift + M — открытие свернутых ранее окон.
- Win + E — запуск Проводника.
- Win + F — открытие окна «Поиск».
- Win + Пробел (Space) — при нажатии на эти кнопки можно просмотреть Рабочий стол.
- Win + Tab — переключение между запущенными приложениями.
- Win + L — блокирование компьютера или смена пользователей.
Программа от Microsoft Office
Всемирно известный пакет программ Microsoft Office стоит практически на каждом компьютере. Он включает в себя большое количество офисных утилит, среди которых имеется и просмотрщик изображений. Называется он «Диспетчер рисунков Microsoft Office».
Функционал его небольшой, однако его предостаточно для просмотра фотографий и их небольшого редактирования. С его помощью можно:
- отразить или повернуть картинку;
- обрезать или изменить разрешение;
- настроить цвет, яркость и контрастность;
- убрать эффект красных глаз и т.д.
Эта утилита способна открыть графические элементы очень многих форматов. Единственный нюанс в том, что лицензия пакета программ от Microsoft платная, и стоит не так мало. Но можно найти взломанный офис на торрентах (однако это крайне нежелательно делать, так как за использование пиратских программ грозит немаленький штраф).
Как научиться быстрей работать за компьютером
Сразу оговоримся: для того, чтобы соблюдать дедлайны, рекомендуем правильно рассчитывать время и планировать свой день. Но раз уж так получилось и на работе аврал, а текст новости, статьи нужно сдать «на вчера», эти чудесные рецепты помогут справиться с заданием в кратчайшие сроки.
Что нас замедляет и как с этим справиться
Основные причины низкой производительности за компьютером не только игры и соцсети, но и неумение пользоваться горячими клавишами. Их полезные комбинации, значительно ускоряют работу над документом. Когда тебя поджимает время, чтобы переключаться между вкладками приходиться постоянно делать лишние движения: устанавливать стрелку курсора, водить мышкой по столу, кликать.
От этого устают глаза, кисть, растет напряжение в шее, спине и это утомляет, раздражает, снижает производительность. Для начала разберем, что замедляет нашу работу и как ускориться.
Проблема скорости №1. Много открытых вкладок в браузере. В целом, чтобы компьютер не терял скорость из-за перегрузки процессора, рекомендуют работать лишь в одном браузере и с небольшим количеством открытых страниц.
Лайфхак первый: закрывайте лишнюю вкладку
Ctrl + W, Ctrl + F4
Но, случаются ситуации в семье или на работе, когда домашние или коллега просят не закрывать любимый сайт. Из этого можно выйти оригинальным способом.
Лайфхак второй: как быстро переключаться между вкладками браузера
Используйте комбинации:
- Ctrl + Tab – для перелистывания ВПРАВО;
- Ctrl + Shift + Tab – для перелистывания ВЛЕВО;
- Ctrl + 1 (2 – 8) – переворачивает страницы ВПРАВО по очередности их открытия;
- Ctrl + 9 – перекидывает на конечную вкладку.
Правило: Комбинации клавиш для всех популярных браузеров универсальны. Особенности работы в операционной системе MacOS такие же, как и в Windows, только вместо клавиши Ctrl нужно нажимать Command – Сmd.
Лайфхак третий: что делать, если вы случайно закрыли вкладку
Можете вернуть двумя способами:
• Создайте новую вкладку – Ctrl + T, переведите курсор в строку адреса – Alt + D, наберите адрес. Достаточно ввести первые три буквы, а дальше браузер вспомнит.
Или проще, на выбор:
- Открывайте последние закрытые вкладки – Ctrl + Shift + T;
- Откройте ссылку в новой вкладке так – Ctrl + нажмите на ссылку;
- Откройте ссылку в новой вкладке и сразу переключитесь на неё – Ctrl + Shift + нажмите на ссылку.
Проблема скорости №2. Много открытых окон. Например, вы работаете над новостью или статьёй, для которой необходимо использовать поиск в интернете, онлайн переводчик, мессенджер и несколько открытых файлов для выбора информации.
Лайфхак четвёртый: как быстро переключаться между окнами
Провернуть этот фокус так же легко, как и со вкладками.
- Перебирайте необходимые программы, перепрыгивайте по открытым окнам ловко, словно пальцы пианиста по клавишам:
Alt + Tab – для перелистывания СЛЕВА – НАПРАВО; - Alt + Shift + Tab – для перелистывания СПРАВА – НАЛЕВО.
Проблема скорости № 3. Множество операций между вкладками в браузере и в документах.
Допустим, вам необходимо перенести данные из файла Excel в Word или из Word в PowerPoint, копировать из браузера, страницы или вырезать часть текста и перенести в новое место. Придется открывать много файлов одновременно.
Лайфхак пятый: быстро редактируем текстовой документ
Редактировать в MS Office легко, если запомнить порядок. А вот секреты, которые помогут реже пользоваться «мышкой» и её надоевшей правой клавишей.
Чтобы произвести манипуляции с текстом и картинками в нём:
- находите любой символ в тексте – Ctrl + F;
- прыгайте между словами вперёд – Ctrl + →;
- прыгайте между словами назад – Ctrl + ←;
- выделяйте всё – Ctrl + A;
• копируйте – Ctrl + C;
• вырезайте – Ctrl + X;
• вставляйте – Ctrl + V;
• отменяйте – Ctrl + Z; - сохраняйте файл или изменения в тексте – Ctrl + S.
Заключение: Когда вы освоите новые навыки, обязательно получите удовольствие от работы за компьютером, повысите продуктивность и произведёте впечатление своей скоростью на окружающих.
Масштаб

- Масштабирование можно выполнить соответственно клавишами «Win + плюс». Многие внешние программы имеют возможность изменения масштаба размещенных в них элементов. Например, можно во время чтения текста в обозревателе воспользоваться комбинацией «Ctrl + плюс», тогда ваш текст увеличится, что очень удобно на отдельных сайтах, на которых веб-мастеры выбирают очень мелкий шрифт. Такое увеличение особенно будет полезным для людей с плохим зрением. Однако вы можете не только увеличивать изображение в программе, поддерживающей это. Нажав комбинацию «Win + плюс» в любом из окон Windows, на экране вы увидите появившуюся масштабирующую лупу. При этом комбинация «Win + минус» уменьшит картинку, вернув ей первоначальные размеры.
- «Win + M» — это комбинация, которая позволяет свернуть все окна. Аналогичное действие произойдёт, если вы кликните мышью в прямоугольник, который находится в нижней части экрана.
- «Win + Пробел» — показывает ваш рабочий стол, делая прозрачными все окна.
Как на компьютере открыть два окна одновременно
С помощью этого способа можно открывать два окна одновременно на компьютере. Он работает во всех операционных системах Windows. Чтобы их открыть нажимаем и удерживаем клавиши на клавиатуре – «ALT+TAB» (клавиша табуляции).
После этого в самой середине экрана компьютера появится табло, в котором будут отображаться окна, которые были Вами открыты раньше. Также Вы можете использовать и другие клавиши для открытия окон сразу. Например, в Виндовс 10 работают клавиши W(Виндовс)+TAB(табуляция). При их нажатии можно запустить трёхмерный режим окна, в котором будут находится все ранее открытые вкладки и окна на компьютере.
Есть ещё один вариант открытия несколько окон сразу. С помощью компьютерной мыши переставляем окна близко к друг другу.
Или используем клавишу системы Виндовс+кнопки влево, вправо, чтобы то или иное окно было расположено рядом с другим. После того, когда Вы откроете окна одновременно, они у Вас будут выглядеть так (Скрин 1).

Таким образом Вы сможете работать за компьютером быстро.
Горячие клавиши для сворачивания окон Wndows
Такой способ является наиболее простым, так как не предполагает каких-либо действий, связанных с установкой специализированного софта. Однако, для его реализации у пользователя должна быть полностью исправна клавиатура.
Горячие клавиши используются следующим способом:
- в левом нижнем углу клавиатуры есть кнопка Win, на которой изображен логотип Windows, она нажимается и удерживается;
- далее находим английскую букву D, после чего нажимается один раз.
Такая нехитрая комбинация клавиш позволяет свернуть все активные окна, сразу выбросив пользователя на рабочий стол. Выглядит она как Win+D
. Стоит отметить, что развернуть все окна можно с помощью такой же комбинации.
Если, к примеру, клавиша D отказывается работать должным образом, можно воспользоваться несколько иной комбинацией. Осуществляется она следующим способом:
- чтобы свернуть все активные окна, требуется зажать кнопки Win+M
; - чтобы развернуть их, нажимается сочетание клавиш Shift+Win+M
.
Существует еще несколько комбинаций , которые также помогают упростить работу за компьютером.
-
Win+Home
. Используется для сворачивания всех окон, кроме того, в котором работает пользователь. -
Пробел+Alt+C
. Комбинация помогает в процессе переключения на необходимое окно, сворачивая их по одному. Не всегда срабатывает, потому как у некоторых программ используется для вызова иных действий. Например, в программе Photoshop такое сочетание открывает внутреннее действие самой программы. -
Alt+Tab
. Пригождается для того чтобы просто переключаться между запущенными окнами, без осуществления их сворачивания. Отображается панель навигации, а каждое нажатие кнопки Tab при удержании клавиши Alt перемещает рамку выделения.
Свернуть окна в Windows можно и более простым способом, о котором подозревают далеко не все. В правом нижнем углу панели задач, возле часов (а в Windows 10 – возле значка уведомлений) расположен небольшой вертикальный прямоугольник, клик по которому мгновенно сворачивает все активные окна и предоставляет пользователю . Кроме того, повторный клик по этому блоку разворачивает все активные окна, а щелчок правой кнопкой мыши по этому же прямоугольнику открывает дополнительное меню.
Стоит отметить, что Windows XP не обладает подобным функционалом. Однако, свернуть все окна одним кликом в ней тоже можно, соответствующая кнопка находится рядом с меню «Пуск» и отображается в виде карандаша на листе бумаги.
Сворачивание всех окон можно осуществить при помощи вручную созданного ярлыка. Подойдет такой способ больше для Windows XP. В более поздних версиях ОС подобный вариант может не получиться, ведь у них уже есть встроенный функционал для этих целей.
Для создания ярлыка нужно проделать несколько нехитрых действий.
Создать текстовый документ с форматом «txt». Делается это посредством клика по свободному месту рабочего стола правой кнопкой мыши. В открывшемся меню выбирается пункт «Создать
», а в нем – «Текстовый документ
».
Открываем файл, набираем или вставляем через (функцией копировать/вставить) следующее:
Command=2
IconFile=explorer.exe,3
Command=ToggleDesktop
Далее документ сохраняется посредством меню «Файл
», в котором выбирается пункт «Сохранить как…»
Открывается соответствующее окно, где файлу присваивается любое имя, после точки расширение с «txt» меняется на «scf», а также выбирается кодировка «UTF-8» и тип файла «Все
».
После всех вышеприведенных манипуляций на рабочем столе появится значок в виде карандаша на листе бумаги, который стоит закрепить на панели задач.
Существует определенное количество различных способов для сворачивания всех окон в Windows, поэтому каждый пользователь выберет именно то, что подойдет именно ему.
Поделиться.
Пользователи ПК, любящие наводить порядок на рабочем столе и на панели быстрого запуска, нередко удаляют значок «Свернуть все окна» (Shows Desktop). Операция полностью обратима и для восстановления не потребуется значительных усилий.
Для этих же целей (свернуть все окна) можно использовать «горячие» клавиши:
Win + D
— свернуть все окна, повторное нажатие восстанавливает окна.
Другая комбинация:
Win + М
— свернуть все окна,Win + Shift + M
— восстановить свернутые окна.
Win — это кнопка на клавиатуре с изображением логотипа Windows, в большинстве случаев, она находится между клавишами Ctrl и Shift. Комбинация Win + D, означает, что сначала Вы должны нажать и удерживать кнопку Win, после кратковременно нажать кнопку D.
Или щелкнуть правой кнопкой мыши на панели задач Windows и выбрать пункт «Показать рабочий стол»
или «Показать все окна»
.
Это намного проще, быстрее, и всегда работает, даже если файл «свернуть все окна» удален.
Операционная система windows 10 – не работает кнопка windows, что делать?
Проверка целостности файлов
Первое, что рекомендуется в этом случае – это провести проверку для определения целостности файлов системы. Это займет у вас не более получаса.
Активируйте командную строку, нажав комбинацию кнопок Win+X. Если вдруг, клавиша win отвалилась полностью, то все описанное можно найти в панели «пуск». Наберите «sfc /scannow». Таким образом вы активируете проверку. Если поврежденные файлы будут обнаружены, система постарается их поправить.
Средство восстановления
Так как такая проблема часто появляется у большого количество пользователей, компания Майкрософт написала достаточное количество программ для восстановления. Одна из них troubleshooter. Скачиваем, распаковываем, пользуемся.
Перезапуск Проводника
Еще один простой вариант, как можно решить проблему не работающей кнопки Windows – зажмите кнопки Ctrl + Shift + Esc. Так вы окажетесь в Диспетчере задач. Во вкладке «процессы» найдите Проводник и щелкните на клавишу перезапуска.
Отключение учетной записи
Этот метод используется не часто, но попробовать стоит. Выберите пункт “Параметры”, далее перейдите в раздел “Учетные записи”, а затем в раздел “Параметры входа”. Отключаем функцию использования личных данных для попадания в систему
Идентификация приложений
Для того, чтобы активировать зажмите одновременно Win + R (тулза “выполнить” в пуске), введите команду «services.msc» Выберите пункт «Управление приложения», кликните одиночным нажатие правой кнопкой мыши и в появившемся меню выберите команду запуска.
Обязательно выполните перезагрузку вашего устройства
Переустановка меню
Заходим в систему под учетной записью администратора. Выбираем PowerShell и также от имени администратора проводим запуск. Заносим в командную строк вот эту команду: Get-appxpackage -all *shellexperience* -packagetype bundle |% {add-appxpackage -register -disabledevelopmentmode ($_.installlocation + “\appxmetadata\appxbundlemanifest.xml. Выполняем перезагрузку системы.
Драйверы
Как выяснилось, некоторые пользователи регулярно говорили о том, что Dropbox вполне способен помешать работе системы, заблокировав определенные части учетных записей. Поэтому, для того, чтобы выяснить в нем ли заключается проблема, Dropbox рекомендуется удалить. Также можно попробовать приостановить функции, которые связаны с работой видеокарты и посмотреть, будут ли изменения в работе кнопки Windows.
Вывод
С проблемами, связанными с работой ПК сталкиваются рано или поздно все пользователи. Мы перечислили основные варианты того, что можно сделать если в Windows10 не работает кнопка Windows. Если же ни один из этих способов не помог вашему устройству, то настоятельно рекомендуем не заниматься «самолечением», а обратиться в сертифицированный сервисный центр.
Смотри также:
# Android# Windows 7# Windows 8# Windows 10# Windows XP# Безопасность# Железо# Интернет# Как сделать
Работа над текстом
- «Ctrl + C» осуществляет копирование.
- «Ctrl + X» – активирует функцию «Вырезать».
Вот мы и рассмотрели основные «горячие клавиши» Windows 7.
- «Ctrl+стрелки» (влево, вправо) осуществляет переход по отдельным словам в вашем тексте. При этом функция доступна также за пределами текстового редактора. К примеру, очень удобно применять для адресной строки браузера.
- «Ctrl + Home» перемещает в начало или конец документа.

Теперь немного о работе с файлами.
- «Shift + F10» (Menu) отображает меню, по аналогии с нажатием кнопки мыши.
- «Alt + Enter» вызывает «Свойства объекта».
- «Перетаскивание + Shift» перемещает объект.
- Щелчки мыши в сочетании с клавишей «Ctrl» выделяют несколько объектов, порядок их может быть произвольным.
- Совместное использование щелчков мыши с клавишей «Shift» выделяет указанное количество смежных объектов.
- Клавиша «Ввод» запускает объект. Аналогичного результата можно добиться используя двойной клик мыши.
- «Delete» можно использовать, чтобы удалить выбранный объект.
- Совместное нажатие клавиш «Shift» и «Delete» позволяет безвозвратно удалить объект, без помещения его в привычную корзину.
- «F3» активирует или прячет панель поиска для проводника.
- Обратившись к цифровой клавиатуре (влево-вправо) можно пользоваться навигацией в дереве проводника, а также сворачивать и разворачивать вложенные каталоги.
- Звездочка, запущенная с цифровой клавиатуры покажет все папки, вложенные в выделенный каталог.
- «F5» обновляет окно проводника либо Internet Explorer.
- «Backspace» осуществляет переход вверх в Internet Explorer или окне проводника.
- «F4» осуществляет переход на адресную строку браузера или проводника.
- «Alt + Tab» вызывает меню переходов между окнами, а также осуществляет перемещение по нему.
- «Alt + Shift + Esc» осуществляет переход между открытыми окнами в последовательности, в которой они были открыты.
Сочетание клавиш на клавиатуре Windows 7: таблица
Представить информацию данного раздела удобнее в виде следующей таблицы:
| Комбинация | Описание |
| «F8», «F9» | Дают возможность уменьшить или повысить громкость колонок на ПК соответственно. |
| «F1» | Позволяет открыть справку в том или ином приложении. Как правило, справка описывает основные правила и нюансы работы с данной программой. |
| «Ctrl + C», «Ctrl + V» | Две похожие комбинации. Зажав одновременно указанные клавиши, можно копировать и вставить выбранный объект, элемент. Эти сочетания упрощают работу с текстовыми документами. |
| «Shift + Delete» | Удаляет элемент окончательно, т. е. без его перемещения в корзину. Такая комбинация применима к файлам, папкам, приложениям и т. д. |
| «F2» | Позволяет переименовать элемент. |
| «Alt + Tab» | Переключает открытые в данный момент элементы, при этом пользователю не придётся тыкать мышкой по открытому документу, чтобы развернуть его. |
| «Alt + F4» | Способна закрыть документ, приложение, папку, файл без возможности сохранения прописанной информации. |
| «Ctrl + Alt + Delete» | Запускает панель специальных возможностей операционной системы. Здесь пользователь сможет заблокировать компьютер, войти в диспетчер задач, сменить аккаунт Microsoft или пароль. |

Справка о правилах работы в Word 2007
Важно! Некоторые из представленных выше комбинаций кнопок могут не работать на Windows 10. Однако их работоспособность на семёрке или XP обеспечена, особенно если используется кнопка виндовс на клавиатуре
Комбинации для управления окнами
Для управления окнами используют следующие варианты:
- «Ctrl + Shift + Tab». Переключение между запущенными папками и документами на операционных системах Windows в обратной последовательности, т. е. справа-налево;
- «Enter». Данная клавиша символизирует подтверждение того или иного действия. Например, переименовав название папки или файла, пользователь сможет кликнуть по значку «Ввод» с клавиатуры для применения внесённых изменений;
- «Пробел». Позволяет пролистать информацию, представленную в документе или на сайте, сразу до последней станицы;
- стрелки «Вправо», «Влево», «Вверх», «Вниз». Пригодятся при работе с текстовыми документами. С их помощью можно перемещать курсор между словами;
- «Win + P». Кнопка Windows позволяет сворачивать окна папок, файлов, текстовых документов для удобства выполнения дальнейших действий.
Работа с файлами
При осуществлении операций с файлами также удобнее пользоваться горячими клавишами.

Внешний вид рабочего стола операционной системы Windows 7
В этой области есть несколько запрограммированных комбинаций:
- «Alt + Enter». Если выделить объект на рабочем столе и зажать эти кнопки одновременно, то на экране монитора появится окно «Свойства» выбранного объекта;
- «Delete». Нажатие этой кнопки приводит к перемещению файла в корзину;
- «Shift + F10». Приводит к отображению контекстного меню того или иного файла на рабочем столе ПК;
- «Перетаскивание + Ctrl + Shift». Создаёт текстовый документ, делает скриншот в отдельных программах;
- «Ctrl + нажатие на левую кнопку мыши». Данное действие позволяет создать копию папки, документа. Достаточно выделить нужный объект на рабочем столе и зажать эти клавиши одновременно.
Обратите внимание! Если пользователю не нужна определённая комбинация кнопок, то он может её отключить, воспользовавшись стандартным средством операционной системы Windows
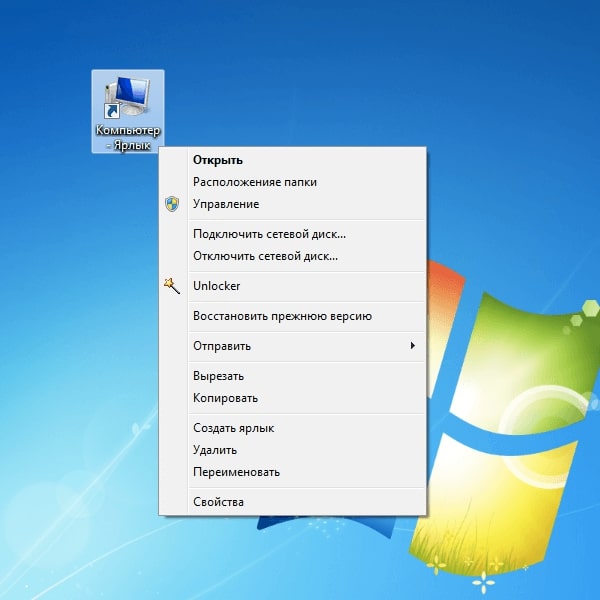
Внешний вид контекстного меню приложения «Мой компьютер» на рабочем столе операционной системы виндовс десять
Сочетания кнопок для работы в проводнике
Для работы в проводнике тоже есть несколько сочетаний:
- «Ctrl + N». Открывает новое окно. Данная команда дублирует предыдущее действие;
- «Ctrl + W». Закрывает открытое окно. Это может быть как папка, так и текстовый документ;
- «Ctrl + Shift + N». Данная комбинация создаёт на рабочем столе новую папку. При этом пользователю не придётся выполнять действие вручную с помощью мышки, щёлкая по свободному пространству;
- «Alt + P». Посредством зажатия этих кнопок происходит смена между вкладками. Удобная и полезная функция, с помощью которой можно осуществить процедуру в минимально короткие сроки;
- «Ctrl + E». Открывает поиск. В строке поиска пользователь сможет ввести нужное ему название файла, приложения и т. д.;
- «Ctrl + F». Увеличение масштаба изображения на экране;
- «Alt + D». Работа с адресной строкой браузера.
Обратите внимание! Также существует команда «Ctrl + колесо мыши», которая позволяет либо увеличивать масштаб экрана, либо уменьшать его в зависимости от личных предпочтений пользователя. Относится к представленному выше списку

Увеличение масштаба рабочего стола на операционной системе Windows 10
Обновление iTunes в Windows
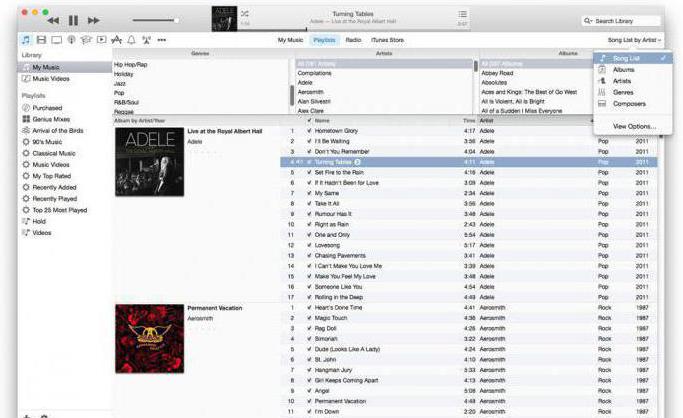
После установки и при запусках программа по умолчанию будет проверять, есть ли на сервере обновления. При их наличии пользователю будет предложено загрузить и установить их. Все, что нужно сделать – это дать согласие на скачивание и установку в отдельном окне.
Проверить, имеются ли обновления, можно без запуска программы, так как их загрузчик является отдельным приложением, запускаемым вне iTunes. Он способен проверять обновления для всех программ Apple для Windows по расписанию, которое выберет пользователь. Проверка может быть ежедневной, еженедельной, ежемесячной или ее можно совсем отключить. Установить эту периодичность можно в пункте настроек, отвечающем за расписание.
Если по той или иной причине при запуске iTunes автоматическая проверка обновлений не происходит, можно сделать это вручную.
Для этого запускается программа, а затем в меню «Справка» нужно выбрать пункт «Обновления». Запустится автоматический поиск обновлений, и, если они есть на сервере, всплывет уведомление. Далее нужно просто следовать инструкциям программы.
Создаем ярлык.
Для этого кликаем правой кнопкой мыши по пустому пространству рабочего стола тем самым вызывая контекстное меню, где нужно будет выбрать вкладку «Создать» / «Ярлык»
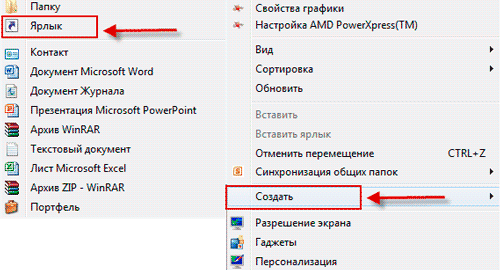
и в появившемся окне вписать вот этот код: C:\Windows\System32\rundll32.exe DwmApi #105 который прописывает путь до ярлыка и нажать «Далее»
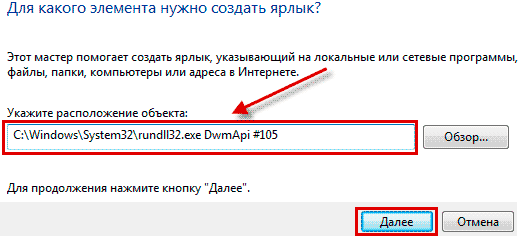
В появившемся следующем окне меняем имя, для этого просто удаляем созданное системой и вписываем свое, например «Окно» и жмем «Готово».
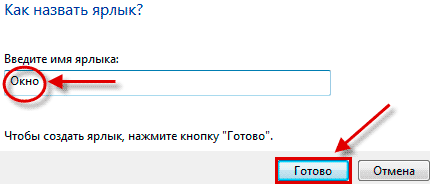
Вот и все ярлык на рабочем столе создан, и его можно использовать для переключения между окон.
Для этого двойным щелчком левой кнопкой мыши по ярлыку запускаем режим Aero Desktop и колесиком прокручиваем вперед назад для поиска, чтобы раскрыть окно щелкаем по нему один раз левой кнопкой мышки или жмем клавишу «Enter».
Тут уже не надо двумя руками держаться за клавиатуру как в первом случае, щелчок мыши запускает эргономичное пролистывание, а колесико осуществляет поиск по окнам.
Упорядочение окон
Открытые окна можно упорядочить тремя способами:
- Каскадом: окна располагаются одно поверх другого таким образом, чтобы было видно заголовки всех окон.
- Кипой: окна располагаются в виде вертикальных столбцов, в зависимости от количества открытых окон.
- Рядом: все открытые (но не развернутые) окна размещаются на экране таким образом, чтобы были видны все окна одновременно.
Чтобы упорядочить открытые окна, щелкните правой кнопкой мыши пустую область панели задач и выберите один из пунктов Окна каскадом, Окна кипой или Окна рядом.
Совет: Если используется один монитор, для упорядочения двух окон рядом можно использовать функцию согласования размеров. Перетащите строку заголовка окна в левую или правую часть экрана, пока не появится контур развернутого окна, а затем отпустите кнопку мыши, чтобы развернуть окно. Повторите эту процедуру с другим окном, чтобы упорядочить их рядом. (Если вы пользуетесь двумя мониторами, окно разместится рядом с крайним правым или левым боком области, растянутой на два монитора.)
В следующей таблице приведены сочетания клавиш для работы со средством просмотра справки.
| ALT + C | Отображать оглавление |
| ALT+N | Переход к меню «Параметры подключения» |
| F10 | Переход к меню «Параметры» |
| ALT + СТРЕЛКА ВЛЕВО | Возврат к предыдущему просмотренному разделу |
| ALT + СТРЕЛКА ВПРАВО | Переход к следующему (ранее просмотренному) разделу |
| ALT+A | Переход на страницу поддержки пользователей |
| ALT + HOME | Переход на домашнюю страницу справки и поддержки |
| HOME | Переход в начало раздела |
| END | Переход в конец раздела |
| CTRL + F | Поиск в текущем разделе |
| CTRL + P | Вывод раздела на печать |
| F3 | Перемещение курсора в поле «Поиск» |
При создании статьи использован материал: http://windows.microsoft.com
Предварительный просмотр окон с помощью панели задач
Все открытые окна отображаются в виде кнопок на панели задач. Если открыть несколько окон (например, несколько файлов в одной программе или несколько экземпляров одной программы, в частности, браузера), Windows автоматически сгруппирует открытые окна одной программы в один значок панели задач без отметки. Если навести указатель мыши на значок панели задач, появляется эскиз окна или окон, которые она представляет.
Предварительный просмотр открытых окон с помощью функции Aero Peek
- Наведите указатель мыши на значок программы на панели задач.
- Наведите указатель мыши на эскиз. Все остальные открытые окна временно исчезнут, чтобы отобразить выбранное окно.
- Наведите указатель мыши на другой эскиз, чтобы просмотреть другое окно.
- Чтобы восстановить представление рабочего стола, переместите указатель в сторону от эскиза.
Совет: Чтобы открыть окно, которое просматривается, щелкните эскиз.
Если вы не хотите, чтобы кнопки на панели задач группировались, выключите функцию группировки. Но в некоторых случаях без группировки будет невозможно увидеть все кнопки на панели задач.
Деактивация функции группировки кнопок на панели задач
- Откройте диалоговое окно параметров панели задач и меню «Пуск».
- На вкладке Панель задач, в разделе Оформление панели задач, выберите из меню Кнопки панели задач пункт Никогда не объединять, а затем нажмите кнопку ОК.
Управление текстовым документом и перемещение в нем.
Ниже представлены различные методы управления текстовым документом без помощи мыши. Мало того, что это помогает пользователям, у которых нет доступа к мыши, они могут также сэкономить Вам много времени, при работе с текстовыми документами.
- Клавиши курсора — Используя клавиши курсора на клавиатуре можно перемещаться по тексту вверх, вниз, вправо или влево. Ctrl и Клавиши курсора – Нажатие клавиши Ctrl вместе со стрелками вправо или влево переместит курсор на одно слово влево или вправо за одно нажатие. Это намного быстрее, чем использование только клавиш курсора. Удерживание Ctrl и нажатие стрелок вверх и вниз позволят перемещаться на один параграф в документе.
- Клавиши End и Home — Нажатие клавиши End переместит курсор в конец текущей строки, а нажатие клавиши Home переместит Вас в начало.
- Клавиша Shift — клавиша Shift позволяет выделять текст. Например, нажатие клавиши Shift и клавиш курсора «вправо» или «влево» приведет к выделению текста слева или справа от текущего положения курсора. Если, удерживая клавишу Shift, нажимать клавиши курсора «вниз» или «вверх», то Вы выделите одну строку текста за один раз вниз или вверх соответственно.
- Также можно использовать Shift в сочетании с комбинациями выше. Например, нажатие и удержание Shift, Ctrl и использование стрелок выделят одно слово за одно нажатие. Нажатие Shift + End выделит текст от текущей позиции курсора до конца строки или документа.
Как найти потерянный телефон андроид когда телефон потерян
К сожалению, часто происходят ситуации, когда телефон украли или потеряли, и встает вопрос как найти потерянный телефон андроид. Многие из вас сразу же пойдут с заявлением в ближайшее отделение полиции, но при этом знают, что вариант положительного результата минимальный.
Теперь я расскажу вам о надежных и эффективных способах найти смартфон, нежели обращение в органы. Для того, чтобы вы смогли найти смартфон и отследить его местонахождение, сложных действий не потребуется. Однако у вас должен быть зарегистрирован аккаунт в Google. Если в телефон не будут внесены ваши данные, то отыскать не сможете.
Вам нужно самостоятельно активировать пункт «Удаленное управление», иными словами задать все параметры. Для этого заходим в «Мое местоположение» в пункте настроек смартфона и ставим галочку на «Разрешить отслеживать координаты».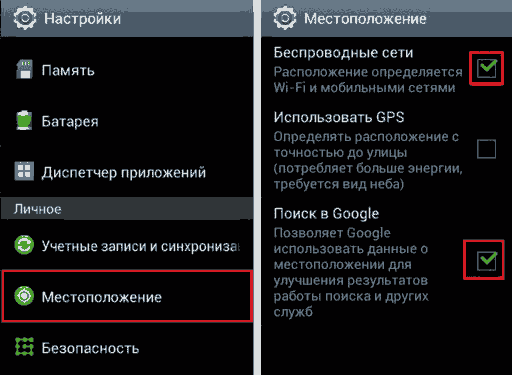
Как видите, все легко и просто. Компания Гугл очень серьезно относится к проблеме защиты личной информации, поэтому, поставив галочку, ваш смартфон всегда будет на связи в случае потери.
Как настроить горячие клавиши виндовс под собственные цели и задачи
Для выполнения поставленной задачи проще воспользоваться специализированным программным обеспечением. Далее представлено одно из таких приложений.
Key Remapper
Профессиональный софт, с помощью которого можно переназначить опции на клавиатуре. Она отлично справляется с возложенными задачами и в полной мере реализует свои функции. Софт имеет несколько отличительных особенностей:
- возможность изменить расположение той или иной кнопки на клавиатуре ПК;
- возможность поменять профиль клавиши;
- расширенный функционал. При помощи такого софта пользователь сможет изменить все стандартные горячие клавиши Windows на удобные для него;
- отсутствие русского языка интерфейса. Однако программа отличается простотой, разобраться в ней сможет каждый.
Таким образом, внедрение комбинации клавиш Windows в операционные системы — отличная идея компании «Майкрософт». С их помощью можно быстро реализовать ту или иную возможность системы, запустить нужную программу.








