Как менять язык на клавиатуре
Содержание:
Как добавить язык в Android
Пользователь может самостоятельно добавить нужный режим на своем смартфоне.
Как добавить русский язык на смартфоне
Владельцы гаджетов на системе Android могут установить в качестве системного языка русский. Большинство моделей смартфонов позволяют сделать это за несколько шагов. Для этого достаточно выполнить следующие действия:
- Зайти в настройки и выбрать «язык ввода».
- Появится меню, в котором нужно выбрать «русский», кликнуть на него, чтобы установить в качестве системного.
Если в списке русский язык отсутствует, то может потребоваться загрузка русификатора из приложения «Гугл Плай». Для этого из приложения скачивается программа «MoreLocale 2». После ее установки необходимо зайти в меню «настройки», выбрать пункт «О телефоне».
Далее совершить следующие действия:
- В появившемся меню выбрать пункт «Build Number», в нем будет указана версия прошивки на смартфоне.
- Затем подтверждать действия до появления надписи «Для разработчиков»;
- В открывшемся разделе появится пункт «отладка по USB», установить галочку на строке «on»;
- Далее скачать архив, содержащий ADB-файл, затем распакавать его на диске С;
- После этого подключить гаджет к компьютеру, на котором установлена операционная система Виндовс. Затем запустить командную строку с помощью приложения «Cd c:\adb»;
- В завершении в командную строку ввести «Adb devices», и нажать кнопку «Ввод».
Если все сделано верно, то в командной строке отобразится кодовое слово устройства.
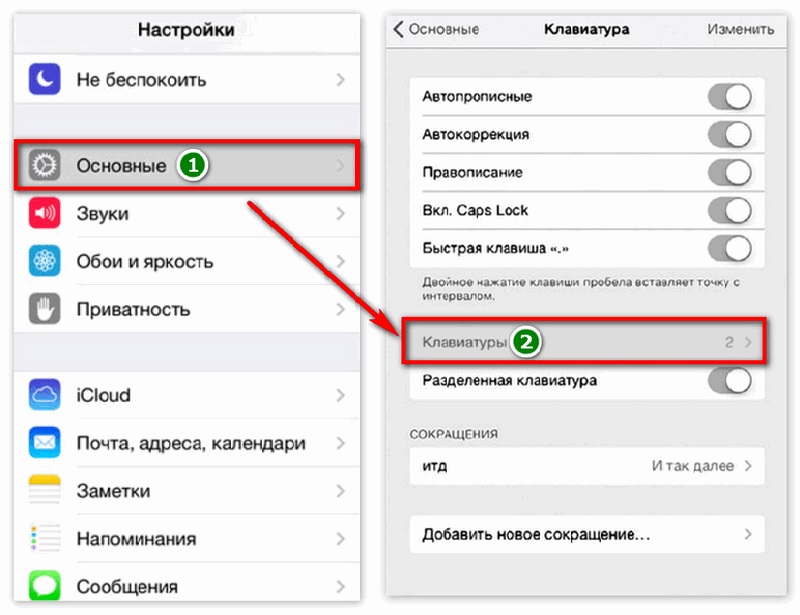
Настройка с помощью русификатора
Как добавить китайскую раскладку на Андроид
Для установки китайской раскладки достаточно загрузить соответствующий инструмент ввода из магазина приложений Google Play. Необходимо совершить следующие действия:
- скачать программу «Гугл-клавиатура».
- открыть настройки, далее «язык и ввод», затем «Клавиатура Гугл».
- перейти в меню с перечнем языков, и выбрать необходимый с помощью переключателя.
После этого инструмент ввода будет установлен в операционной системе.
Простые способы переключения
Сегодня существует не так много способов, при помощи которых можно переключить клавиатуру. Всего можно выделить два основных варианта того, как сменить язык на клавиатуре:
- при помощи мыши;
- при помощи нажатия определенных клавиш на клавиатуре.
Панель инструментов
Если посмотреть на экран монитора, то в нижней правой части экрана можно увидеть языковое меню. На некоторых компьютерах это выглядит как список, состоящий из двух пунктов — RU и EN. В этом случае:
- RU — русский;
- EN — английский.
Для того чтобы сменить используемые при вводе символы, достаточно кликнуть левой кнопкой мыши на индикаторе и выбрать нужный пункт из списка. Если такой значок не виден, то рекомендуется изменить раскладку при помощи нажатия «горячих» клавиш или сменой установок в параметрах.
Как изменить язык ввода в Windows 7.
Переключение при помощи клавиатуры
Пользователям часто необходимо быстро сменить раскладку. Как переключить язык на клавиатуре — знают большинство студентов, так как при оформлении работ у них часто возникает потребность изменить вводимые символы с русского на английский или наоборот.
Переключение на клавиатуре производится путем нажатия определенных сочетаний клавиш. При стандартных настройках в большинстве случаев параметр меняется при одновременном нажатии двух клавиш, сочетание которого зависит от настроек персонального компьютера. По умолчанию наиболее часто используется два варианта:
- Shift+Alt;
- Ctrl+ Alt.
Все кнопки расположены в нижней части клавиатуры в правой и левой ее стороне. Такое сочетание выбрано неслучайно. Именно такие клавиши считаются наиболее удобными для нажатия на клавиатуре. На некоторых персональных компьютерах, как правило, с использованием версии выше ОС 8 для смены раскладки используется нажатие клавиши «Пробел».

Понять, какое сочетание установлено на конкретном компьютере, можно путем пробы и проверки факта смены. Пользователь имеет возможность самостоятельно установить желаемое сочетание клавиш, при нажатии которых в дальнейшем будет меняться тип вводимых символов. Для этого необходимо выполнить следующие действия:
- Правой кнопкой мыши щелкнуть на языковой панели в нижнем правом углу экрана монитора.
- Выбрать из раскрывшегося списка пункт меню «Настройки», нажав на нем правой кнопкой мышки.
- Перейти в раздел «Горячие клавиши» и ввести требуемое сочетание.
В зависимости от типа системы путь для ввода данных о сочетании клавиш для смены языка может различаться. При этом суть производимых действий не меняется. Для того чтобы произвести настройку, необходимо ввести информацию в соответствующий раздел настроек.
Такой способ не очень удобен при работе с количеством языков более двух. В этом случае изменение параметра происходит в четко заданной последовательности. Если пользователь при нажатии клавиш проскочил необходимый, то ему приходиться заново проходить весь путь нажатия клавиш до тех пор, пока он снова не вернется к требуемому языку.

Специальные программы
Сегодня можно установить на компьютер программы, предназначенные для автоматической замены введенного текста. Такие средства очень удобны для тех, кто по роду деятельности вынужден часто переключать языковую раскладку. Если человек при работе не переключил раскладку, то в итоге получается абракадабра.
При установке специальной программы у пользователя отпадет необходимость задумываться о том, произошла ли смена. К такой категории программ относятся:
- Punto Switcher;
- Key Switcher;
- Anetto.
Программа понимает, в какой момент должно произойти переключение языка на клавиатуре, и сама меняет раскладку с русского на английский язык, переводя некорректно введенные символы.

Выбор варианта для смены языковой раскладки зависит от предпочтения конкретного пользователя. При необходимости переключения между двумя языками наиболее простым способом является нажатие определенного сочетания клавиш. При использовании трех и более языков наиболее удобным станет переключение при помощи языковой панели.
Решаем проблему с изменением языка на компьютере
Обычно проблема заключается в неправильной настройке клавиатуры в самой операционной системе Windows, сбоях в работе компьютера или повреждении определенных файлов. Мы подробно разберем два способа, которые решат возникшую неполадку. Давайте приступим к их выполнению.
Способ 1: Настройка раскладки клавиатуры
Иногда выставленные настройки сбиваются или же параметры были выставлены неправильно. Такая проблема является самой частой, поэтому логично будет рассмотреть ее решение первоочередно. Мы рекомендуем проверить всю конфигурацию, добавить необходимую раскладку и настроить переключение с использованием комбинаций клавиш. Вам достаточно лишь следовать следующей инструкции:
- Откройте «Пуск» и выберите «Панель управления».
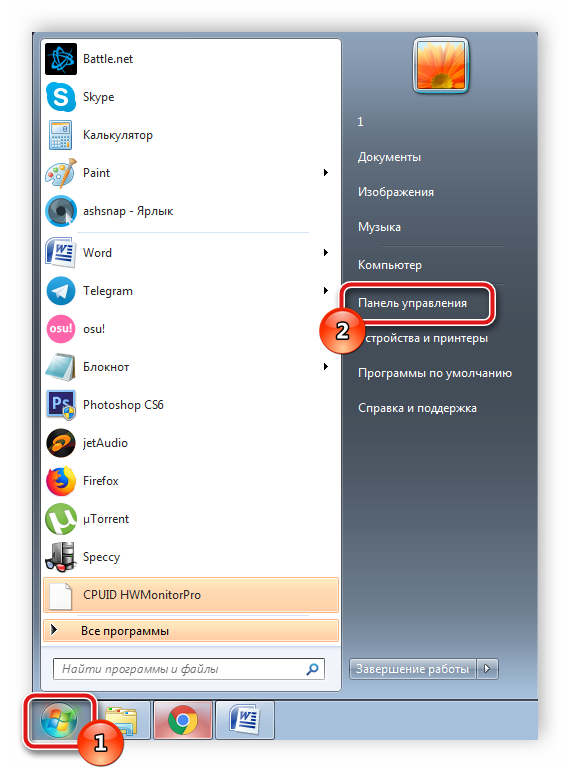
Найдите раздел «Язык и региональные настройки» и запустите его.

Откроется дополнительное меню, которое распределено на разделы. Вам требуется перейти в «Языки и клавиатуры» и кликнуть на «Изменить клавиатуру».
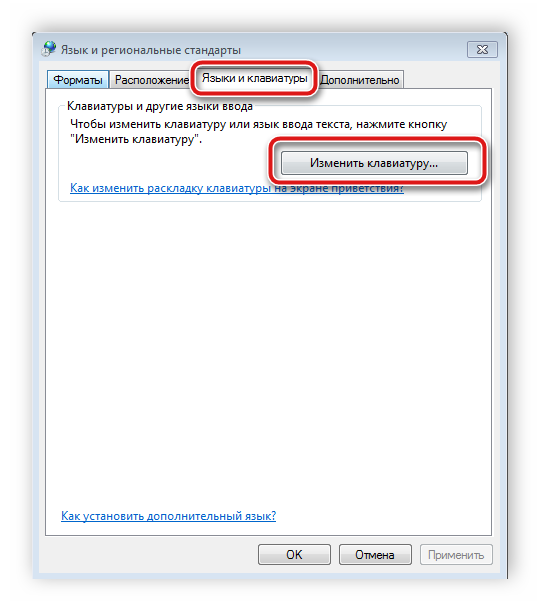
Вы увидите меню с установленными службами. Справа находятся кнопки управления. Нажмите на «Добавить».
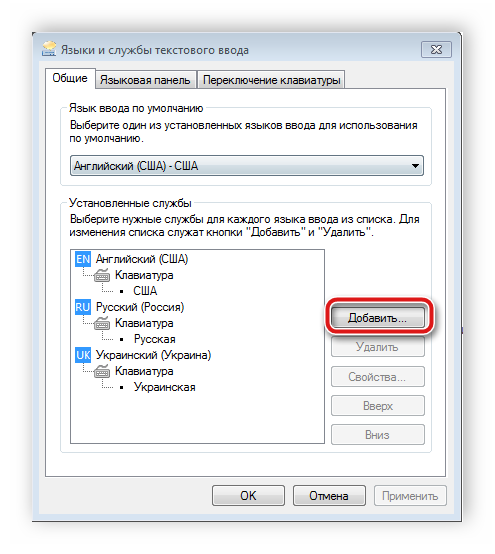
Перед вами отобразится список со всеми доступными раскладками. Выберите необходимую, после чего нужно будет применить настройки нажатием на «ОК».
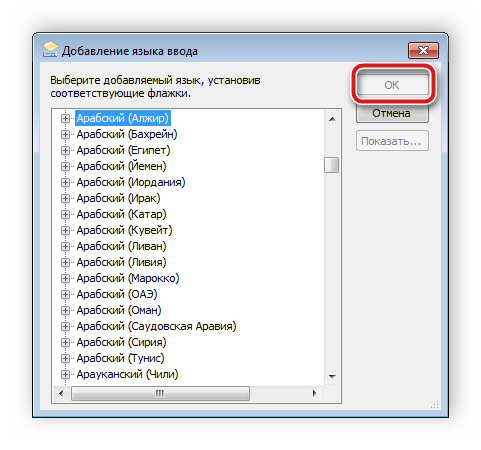
Вы снова попадете в меню изменения клавиатуры, где потребуется выбрать раздел «Переключение клавиатуры» и нажать на «Сменить сочетание клавиш».
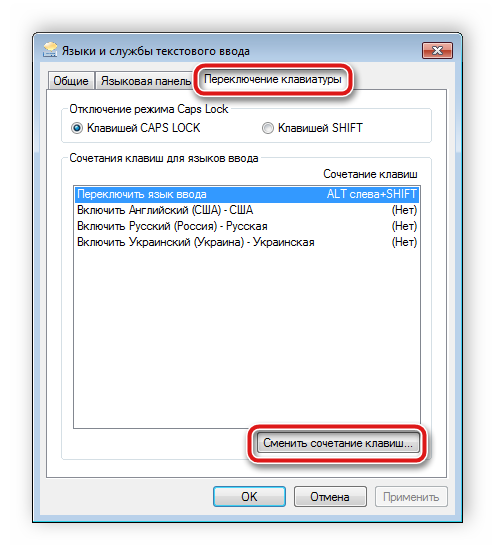
Здесь укажите комбинацию символов, которыми будет осуществляться смена раскладки, затем кликните на «ОК».
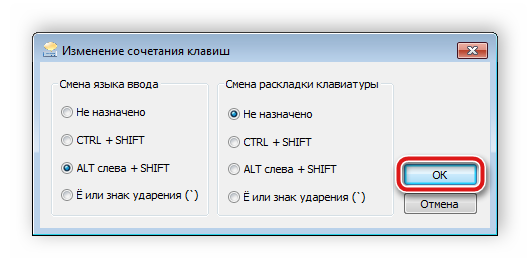
В меню смены языка перейдите к «Языковая панель», поставьте точку напротив «Закреплена в панели задач» и не забудьте сохранить изменения нажатием на «Применить».
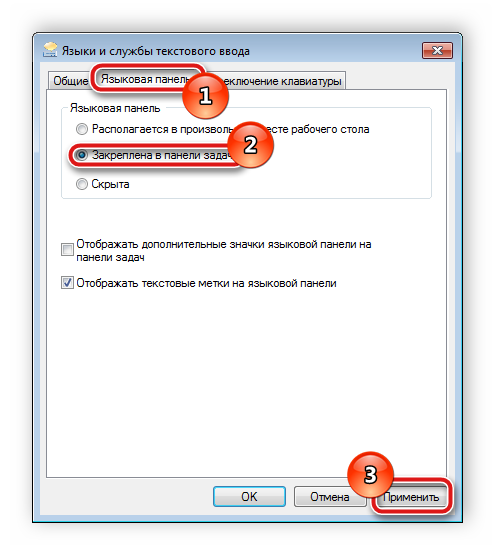
Способ 2: Восстановление языковой панели
В тех ситуациях, когда все настройки были установлены правильно, однако смена раскладки все равно не происходит, скорее всего, проблема заключается в сбоях языковой панели и повреждениях реестра. Выполняется восстановление всего за 4 шага:
- Откройте «Мой компьютер» и перейдите к разделу жесткого диска, где установлена операционная система. Обычно данный раздел именуется символом С.
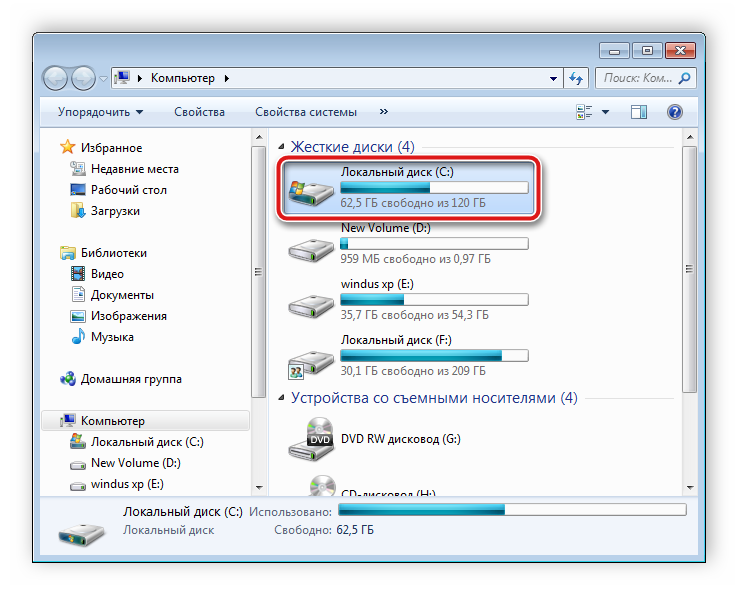
Откройте папку «Windows».
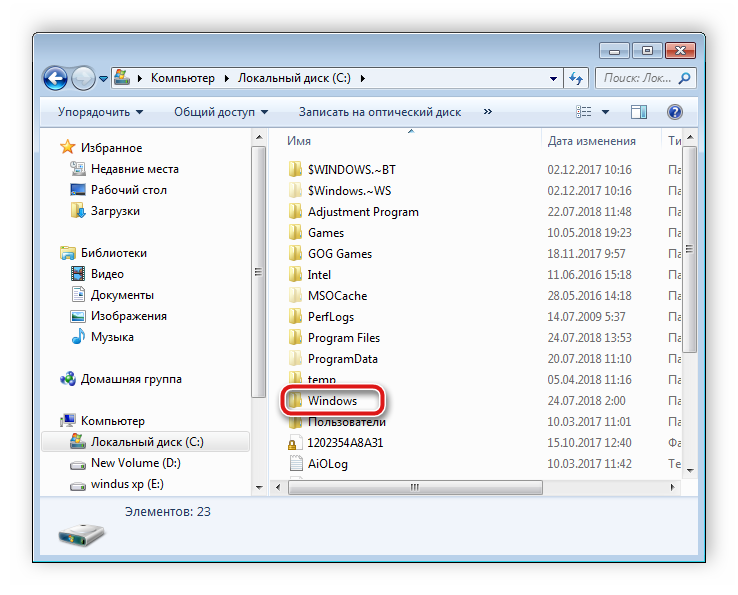
В ней отыщите директорию «System32» и перейдите к ней.
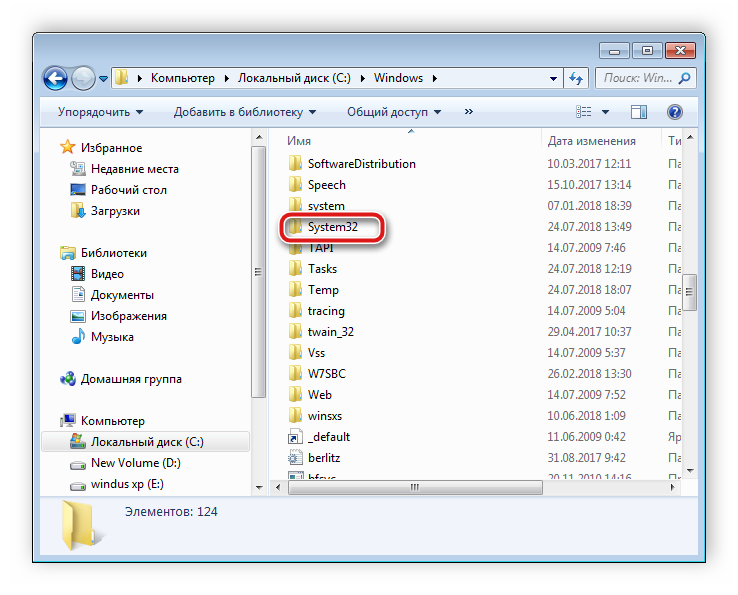
Здесь хранится множество полезных программ, утилит и функций. Вам следует найти исполнительный файл «ctfmon» и запустить его. Останется только перезагрузить компьютер, после чего работа языковой панели будет восстановлена.
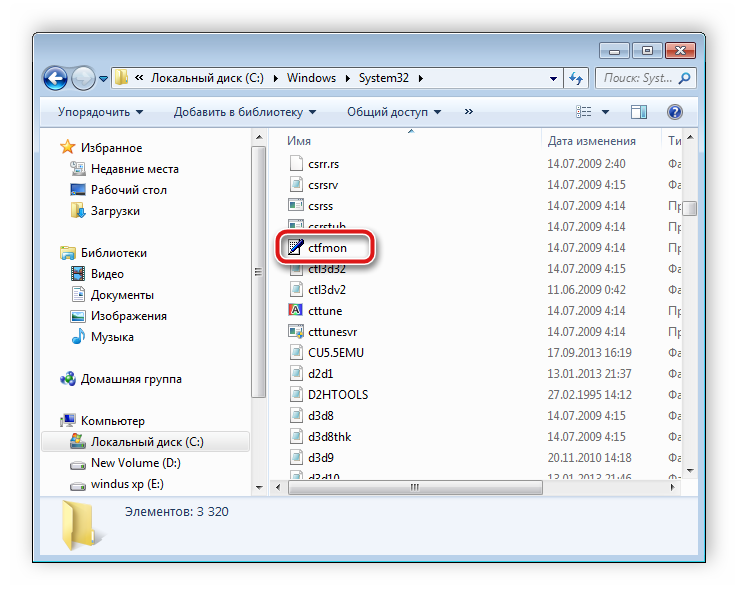
Если неполадка не исчезла и вы снова наблюдаете проблему с переключением языка, следует восстановить реестр. Вам понадобится сделать следующее:
- Используйте комбинацию клавиш Win + R, чтобы запустить программу «Выполнить». В соответствующей строке напечатайте regedit и кликните «OK».
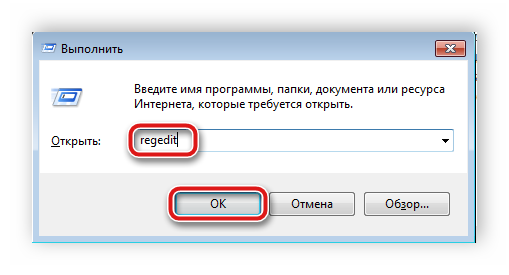
Перейдите по пути, указанному ниже, чтобы найти папку «DISABLE», в которой следует создать новый строковый параметр.

Переименуйте параметр в ctfmon.exe.

Нажмите правой кнопкой мыши по параметру, выберите «Изменить» и задайте ему значение, указанное ниже, где С – раздел жесткого диска с установленной операционной системой.
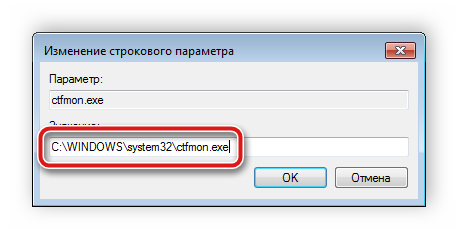
Осталось только перезапустить компьютер, после чего работа языковой панели должна быть восстановлена.
Неполадки в изменении языков ввода в ОС Windows являются частыми, и как видите, причин такого существует несколько. Выше мы разобрали простые способы, с помощью которых выполняется настройка и восстановление, благодаря чему исправляется проблема с переключением языка.
Опишите, что у вас не получилось.
Наши специалисты постараются ответить максимально быстро.
Как переключить язык ввода в Windows
Эта заметка предназначена для начинающих пользователей компьютера и в ней я расскажу о том, как можно изменить язык ввода в Windows.
Текущий язык ввода отображается на языковой панели, которая находится в области уведомлений (около часов в правом нижнем углу экрана как на рисунке слева). Но что значит «текущий язык ввода»? Это означает, что если вы сейчас начнете набирать текст, то при наборе будут использоваться символы именно того алфавита, который указывается в языковой панели.
Обычно на большинстве компьютеров установлено два языка – это английский (En) и русский (Ru). Однако всегда есть возможность подключить любой другой язык, если в этом возникнет необходимость.
Для того, чтобы посмотреть какие языки установлены в Windows, достаточно щелкнуть мышкой на языковой панели (смотрите рисунок выше). Появится выпадающее меню, в котором будут перечислены все доступные языки. Вы можете выбрать любой из доступных языков из списка и он станет текущим (слева от него отобразится черная птичка как на рисунке). Но для того чтобы переключить язык ввода (говорят еще язык раскладки клавиатуры) можно воспользоваться сочетанием клавиш — это более быстрый и удобный способ.
Сочетание клавиш для переключения языка ввода обычно настраивается при установке операционной системы Windows, но его всегда можно изменить. Давайте этим и займемся.
Нам нужно попасть в окно настроек. Вызовем контекстное меню на значке языковой панели в области уведомлений (щелкаем правой кнопкой мыши на значке) и из контекстного меню выбираем пункт «Параметры».
Откроется окно «Языки и службы текстового ввода», состоящее из трех вкладок. На вкладке «Общие» мы можем выбрать язык ввода по умолчанию. Это значит, что именно этот язык будет автоматически активирован при открытии программ или при загрузке операционной системы Windows.

Например, если выбран русский язык и вы набираете текст в программе Блокнот, то вам не нужно дополнительно переключать язык после запуска программы. Вы можете сразу приступать к набору текста.
Если же там будет выбран английский, то вам будет нужно переключить раскладку клавиатуры. Для этого можно воспользоваться значком в области уведомлений, либо сочетанием клавиш. Сочетания клавиш настраиваются на вкладке «Переключение клавиатуры».
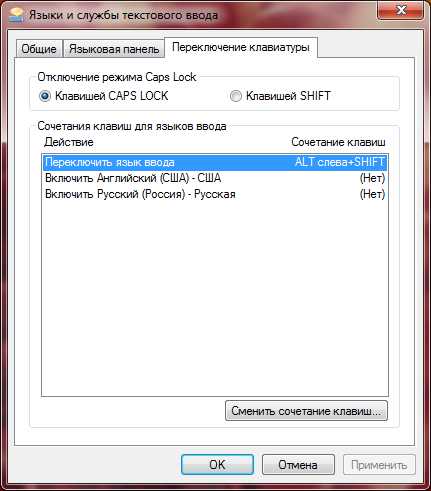
На этой вкладке нас будет интересовать только раздел «Сочетание клавиш для языков ввода». В этом разделе вы видите действие – «Переключить язык ввода», которому соответствует сочетание клавиш ALT слева + SHIFT.
Это означает, что если вы нажмете клавишу Alt (которая находится с левой стороны от клавиши Пробел) и, не отпуская ее, нажмете клавишу Shift (которая находится в крайнем левом ряду), то вы переключите язык ввода.
При повторном нажатии этого сочетания язык ввода будет переключен снова. То есть при нажатии сочетания клавиш языки ввода будут переключаться по порядку. Текущий язык ввода будет отображаться в области уведомлений (как на рисунке в начале заметки).
Если вам не удобно сочетание клавиш Alt + Shift, то вы можете его изменить. Для этого нужно нажать на кнопку «Сменить сочетание клавиш». В появившемся окне вы можете изменить сочетание клавиш на Ctrl + Shift.
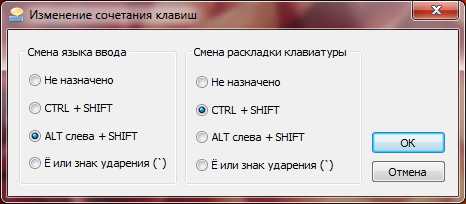
Не забудьте после проведения всех настроек нажать в каждом окне кнопку ОК. Иначе ваши изменения не будут применены и вам придется снова вызывать окно настроек и изменять параметры.
Ну и в заключение этой заметки хочу порекомендовать всем начинающим пройти мой бесплатный видеокурс «Компьютерная Азбука». Он состоит из 130 видео с текстовым вариантом уроков и в этом курсе изложены все базовые понятия операционной системы Windows 7.
Я убежден, что информации этого курса будет достаточно, чтобы начинающий пользователь стал чувствовать себя намного увереннее при работе на компьютере.
Это интересно: как сменить язык на клавиатуре?
Как сменить язык на клавиатуре? Существует несколько комбинаций, которые позволят вам это сделать. Если не знаете, о чем идет речь, тогда предлагаем ознакомиться с данной статьей. Мы подробно расскажем вам, как осуществляется переключение языка на клавиатуре и как можно изменить комбинацию клавиш.

Варианты смены раскладки
Для удобства пользователей смена раскладки осуществляется при помощи двух кнопок. Какими они будут, вы можете выбрать самостоятельно. Но об этом позже. А сейчас мы рассмотрим возможные комбинации.
Клавиша Shift (с любой стороны клавиатуры) + Ctrl (также любая кнопка из двух)
Обратите внимание, что клавиши следует нажимать одновременно.
Клавиша Shift + Alt (любая из двух кнопок).
Клавиша «Пробел» + Win (комбинация актуальна для операционной системы Windows 8, а также для некоторых моделей ноутбуков).. Также есть возможность установить функцию «переключателя языка» на клавишу Tab и клавишу с буквой «ё»
Как сменить язык на клавиатуре? Если вы пользуетесь экранной клавиатурой, то принцип смены языка будет аналогичным
Также есть возможность установить функцию «переключателя языка» на клавишу Tab и клавишу с буквой «ё». Как сменить язык на клавиатуре? Если вы пользуетесь экранной клавиатурой, то принцип смены языка будет аналогичным.

Как узнать, какой язык сейчас активирован?
При первом пользовании компьютером определить комбинацию клавиш для переключения раскладки не так-то просто. Вам придется использовать «метод проб и ошибок», если только на панели задач не присутствует значок, отображающий текущий язык клавиатуры. Кроме информативной функции он может также выполнять функцию переключателя раскладки. Достаточно просто кликнуть левой кнопкой мыши по нему и указать нужный язык.
Как сменить язык на клавиатуре?
Итак, теперь вы знаете, какие сочетания клавиш можно использовать. А теперь мы расскажем вам, каким образом можно их изменить. Если у вас операционная система семейства Windows – XP, Vista, Seven — то вам необходимо:

И вот еще, как настроить язык на клавиатуре для компьютеров, работающих на ОС Windows 8:
Как сменить язык на клавиатуре в автоматическом режиме?
Программы для автоматического переключения раскладки бывают нужны тем, кому часто приходится использовать при письме иностранные слова. Приложение позволяет мгновенно преобразовывать набор букв в слово. Например, вы пишете текст русскими буквами и вам нужно вставить слово «работа», но на английском языке. Переключать раскладку вам не нужно, если в системе установлено специальное ПО, например, программа Punto Switcher. Вам достаточно просто нажать на клавиши с иностранными буквами, и программа самостоятельно переведет их. Минусом этого приложения можно считать тот факт, что некоторые русские слова она может распознавать как иностранные и, соответственно, переводить их.
Совет 1: Как переключить язык на клавиатуре
Здесь должен присутствовать значок языка, который сейчас включен.
Нажмите на него правой кнопкой мыши и выберите «Параметры». Перед Вами откроется панель «Языки и службы текстового ввода».
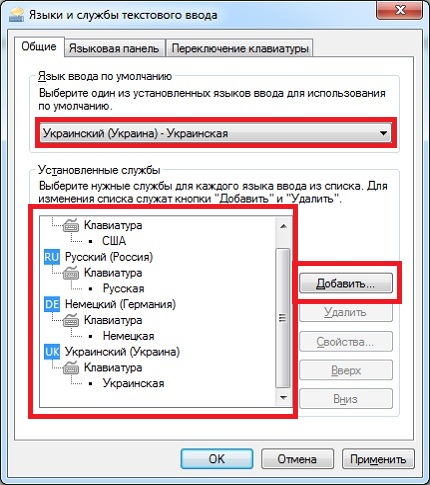
Здесь во вкладке «Общие», в графе «Язык ввода по умолчанию» вы можете изменить язык, который будет использоваться по умолчанию после включения компьютера. В графе «установленные службы» вы сможете добавить язык, который необходим вам для работы.
Во вкладке «языковая панель» можно настроить расположение одноименной панели. Обычно она располагается в панели задач (возле часов).
Рекомендую также почитать — как установить таймер авто выключения компьютера.
Во вкладке «Переключение клавиатуры», нажав на кнопку «Сменить сочетание клавиш», вы откроете меню, где и можно будет переключить язык.
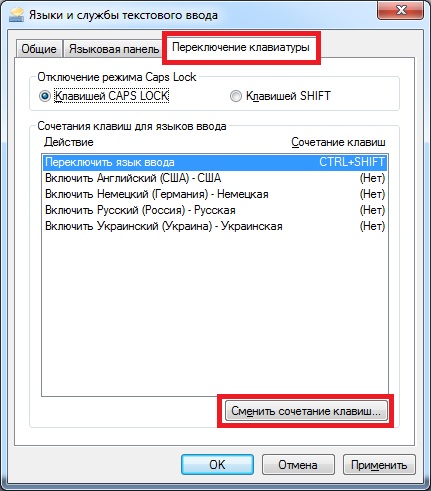
В открывшемся окне вы увидите надпись «Смена языка ввода». Именно это сочетание клавиш будет переключать для вас язык клавиатуры.
Могу сказать, что лично для меня удобнее использовать горячие клавиши Ctrl + Shift слева. Удобно тем, что для переключения языка вам не требуется перемещать руку, а использовать всего один мизинец.
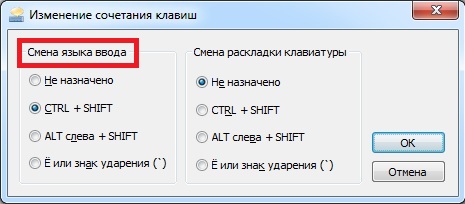
Но клавиши Alt + Shift также удобны для многих пользователей (кстати, это сочетание выбрано по умолчанию в большинстве сборок Windows, которые мне встречались).
Punto Switcher.
Еще один удобный способ, как переключить язык — это использование специальной программы Punto Switcher, в которой есть очень удобная (во всяком случае, для меня) функция автоматического распознавания языка.
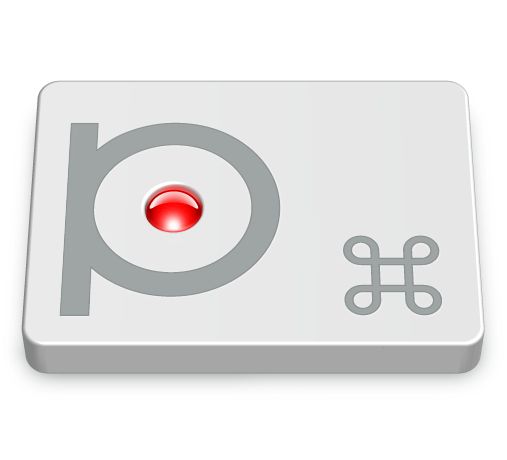
Конечно, иногда это срабатывает не там, где нужно. Но это бывает очень редко. К тому же большой плюс ее еще и в том, что она полностью бесплатная!
Установка этой программы не вызовет у вас сложностей, но будьте внимательны – это приложение Яндекса, и вместе с ним можно по ошибке установить нежелательные дополнения к браузеру, поэтому убирайте лишние галочки при установке!
И настраивать в ней ничего не нужно, по крайней мере по началу, так как основная функция, как переключить язык автоматически, работает по умолчанию.
Это видео заставит вас улыбнуться:
А на сегодня все! В этом уроке мы подробно рассмотрели, как переключить язык клавиатуры, а также как изменить язык автоматически. Надеюсь, эта статья оказалась полезной для Вас и никаких сложностей с этим не возникло. Оставляйте ваши отзывы, как переключать язык на клавиатуре лучше для вас?
И подписывайтесь на рассылку сайта internetideyka.ru. Успехов Вам и всего доброго!
Вас также могут заинтересовать такие статьи:
Как передать данные между компьютерами?
Instagram – подробная инструкция для регистрации.
Как создать образ диска?
Регистрация в Твиттере.
Как восстановить пароль в Скайпе?
Как изменить букву диска
Как проверить скорость интернета?
admin, Июнь 12, 2013
Вы можете оставить комментарий, или ссылку на Ваш сайт.
Поменять язык на клавиатуре
Как изменить язык ввода текста: все способы
Здравствуйте, мои дорогие читатели и гости блога «IT Техник». Продолжая серию публикаций для новичков, хочу рассказать, как включить английский язык на клавиатуре ноутбука. Тема, на первый взгляд, кажется очень простой, но есть моменты, в которых нужно разобраться для лучшего понимания. Поехали?
Уверен, что на Вашем компьютере используется несколько языковых раскладок, между которыми время от времени приходится переключаться. Обычно с такой задачей сталкиваются авторы статей (наподобие меня), редакторы, переводчики и многие другие. Практически все!
«Бывалые» пользователи вслепую переходят от одного языка к другому, даже не задумываясь о своих действиях. А вот новички иногда путаются. В этом нет ничего страшного. Сейчас я расскажу Вам о нескольких способах, которые стоит взять на вооружение.
Используем панель языков
На любой версии операционной системы Виндовс в правом углу снизу есть индикатор, указывающий текущую раскладку. Находится он возле даты и времени. Чтобы выбрать другой язык, следует просто щелкнуть по нему мышкой и активировать из списка нужный вариант.
Меняем на клавиатуре
Самый быстрый и удобный способ, как сделать английский язык на клавиатуре. Он предполагает использование «горячих клавиш». Это такие клавиатурные сочетания, которые последовательно переключают языковой режим. То есть, одно нажатие выбирает следующий в перечне вариант и так далее.
Самыми распространёнными комбинациями являются:
- Shift и Alt (левый);
- Shift и Ctr l.
О расположении вышеуказанных кнопок можете почитать в моей статье об основных элементах клавиатуры.
Обратите внимание, кнопки следует нажимать одновременно!
Я не могут точно сказать, какой метод установлен по умолчанию на Вашем ПК. Поэтому, следует попробовать оба (их ведь не так много), чтобы узнать, как перейти на английский на клавиатуре ноутбука.
Настраиваем свой способ переключения
Если Вы хотите упростить процесс изменения языковой раскладки, настроив его под себя, то придется сначала произвести некоторые «перестановки» в системных опциях. Вот инструкция:
Открываем меню «Пуск». Из него переходим к «Панели управления». Или же вводим запрос в поисковую строку Windows, а потом из результатов выбираем панель.
В режиме «Мелкие значки» следует кликнуть по разделу «Язык». Если же у Вас выбрана «Категория», то сначала идем в параметры «Часов, языка и регионов», а там нажимаем на ссылку «Изменить…». Она расположена вверху на вкладке «Языки и клавиатура…»:
Откроется новое окно, где следует кликнуть по вкладке «Переключение». На ней отображаются активные сочетания клавиш, с помощью которых происходит изменение раскладки:
Теперь осталось только нажать на «Сменить…», которая расположена внизу окна, и задать свой способ изменения языка ввода.
Обратите внимание, на скрине выше есть вкладка «Общие». В её опциях можно выполнить добавление нового языка системы, если вдруг Вам это понадобится.. Внимание! Если интересует, как сменить раскладку клавиатуры на Windows 10, пункты вышеприведенной инструкции могут называться по-другому
Но отличия не должны быть кардинальными. Доверьтесь интуиции и методу «тыка»
Внимание! Если интересует, как сменить раскладку клавиатуры на Windows 10, пункты вышеприведенной инструкции могут называться по-другому. Но отличия не должны быть кардинальными
Доверьтесь интуиции и методу «тыка».
Сторонние приложения
Существует несколько интересных программ, которые имеют массу настроек и позволяют подстроить под себя процесс изменения языковой раскладки.
Самым удобным и распространенным является Punto Switcher. Уверен, Вас тоже выводит ситуация, когда долго набираете текст и не смотрите на экран, а потом поднимаете глаза и видите, что ввели много строк не на том языке. Так вот, этот софт умеет автоматически переводить набранный текст из одного языка в другой, если Вы случайно забыли переключиться.
Вроде разобрались! Если же вопросы продолжают Вас преследовать, то милости прошу в комментарии. Пишите, и я обязательно отвечу!
Виды клавиатур
- SwiftKey. Так как смартфон работает на стандартной оболочке MIUI 9, то его владельцу автоматически становится доступна такая раскладка клавиатуры для Xiaomi, как SwiftKey. Она характеризуется гибкими и удобными настройками, возможностью подобрать подходящий вариант стилей из солидного каталога, включения функций виброотклика, автоисправления и другими приятными бонусами.
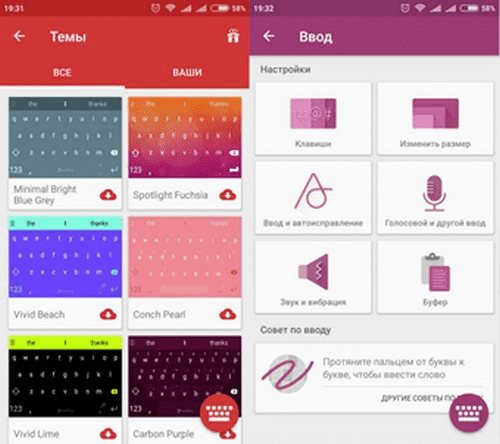
Gboard. Это приложение является обязательным элементом Android, а разработано оно с привлечением компании Google. Оно привлекательно простотой и строгостью внешнего облика. В клавишной панели можно переключать языки, выбирать символьную и буквенную раскладку. По мнению пользователей, доступ к основным функциям приложения организован очень продуманно и эргономично;
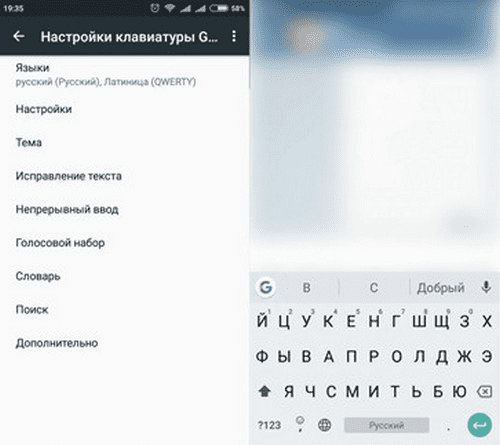
Голосовой ввод. Является незаменимой вещью, если нужно найти информацию, а возможности набрать текст вручную нет. Для удобства можно включить озвучивание результатов, выбрать подходящий язык, активировать фильтр нецензурных слов и пр.
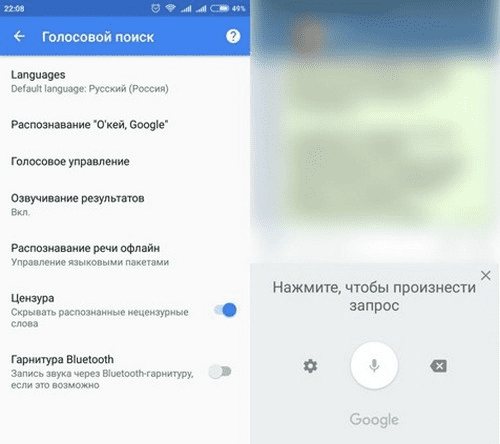
Клавиатуры из Play Маркета. Они представлены достаточно широко, поэтому выбирайте те, которые вам подходят по характеристиками и функционалу, а потом устанавливайте.








