Не меняется язык на клавиатуре виндовс 10? мы знаем, что делать!
Содержание:
- Как изменить сочетание клавиш для смены языка в Windows 10
- Как поменять язык на русский Windows 10 (Панель управления)
- Проверить настройки языкового отображения в «Панели управления»
- Проверить целостность системных файлов
- Выставляем правильные настройки
- Добавляем файл языковой панели в автозагрузку
- Операции с реестром в Windows 10
- Первый способ вернуть языковую панель
- Как восстановить пропавшую языковую панель Windows
- Исчезла языковая панель Windows, что делать?
- Удаляем запись в реестре
- Переустановка языка
- Как вернуть языковую панель в Windows 10
- Настройки в UEFI
- Второй способ вернуть языковую панель
- Откат до точки восстановления
Как изменить сочетание клавиш для смены языка в Windows 10
Параметры системы
В последних обновлениях операционной системы немного изменился путь настройкам клавиш изменения языка ввода. Можно воспользоваться самым простым способом (обновлёнными параметрами системы) или же одним из универсальных решений. Если же у Вас не получается найти нижеуказанное расположение в параметрах системы рекомендуем до последней версии обновить Windows 10.
- Перейдите в раздел Параметры > Устройства > Ввод > Дополнительные параметры клавиатуры > Параметры языковой панели.
- Теперь перейдите в Переключение клавиатуры, и выделив Переключить язык ввода нажмите кнопку Сменить сочетание клавиш…
- В открывшемся окошке с доступных выберите подходящее сочетание клавиш для Смены языка ввода и Смены раскладки клавиатуры.
Отдельно для переключения на каждый язык можно настроить свою комбинацию клавиш. Достаточно выделить определённый язык в окне выше, например, Включить Английский (США) — США и нажать Сменить сочетание клавиш… В открывшемся окне установите отметку Использовать сочетание клавиш и в списке выберите удобное для Вас сочетание.
В окно языков и служб текстового ввода можно попасть значительно быстрее. Выполните: rundll32.exe Shell32.dll,Control_RunDLL input.dll,,{C07337D3-DB2C-4D0B-9A93-B722A6C106E2} в окне Win+R. Просто копируйте выделенную команду и вставляйте в окно выполнить. Дополнительно можете ознакомиться с другими полезными командами окна Выполнить в Windows 10.
Редактор реестра
Более сложное решение проблемы заключается в использовании редактора реестра для внесения изменений в систему. Пользователю достаточно любым из способов открыть редактор реестра. После чего рекомендуем создать резервную копию реестра Windows 10.
Перейдите в расположение: HKEY_CURRENT_USER\ Keyboard Layout\ Toggle. Измените значение параметра Hotkey на 1 — использовать сочетание Alt+Shift для переключения языка ввода, 2 — Ctrl+Shift, 3 — Не назначено или 4 — Ё или знак ударения (`). Текущий параметр отвечает за установленное сочетание клавиш в окне языков и служб текстового ввода.
Заключение
Измените сочетание клавиш переключения языка на клавиатуре под себя, если же Вас не устраивает установленное значение по умолчанию. Поскольку большинство пользователей попросту привыкли использовать, например, комбинацию Ctrl+Shift, эта возможность будет действительно полезной. Хотя новое сочетание клавиш смены языка также очень удобное и после несколько месяцев использования необходимости изменения полностью исчезла.
Как поменять язык на русский Windows 10 (Панель управления)
В первую очередь мы рекомендуем обновиться к последней актуальной версии операционной системы Windows 10. Текущий способ решения проблемы с языком интерфейса и собственно с добавлением русского языка в Windows 10 подходит и для предыдущих версий операционной системы Windows. Как и в предыдущем способе необходимы доступ к Интернету для загрузки языкового пакета.
- Открываем стандартную панель управления выполнив команду control в окне Win+R.
- Дальше переходим в раздел Language (Язык) и нажимаем кнопку Add a language (Добавить язык).
- В списке доступных языков выделяем Russian (Русский) и нажимаем кнопку Add (Добавить).
- Теперь напротив добавленного языка нажимаем кнопку Options (Параметры).
- В открывшимся окне нажимаем кнопку Download and install language pack (Загрузить и установить языковый пакет).
- После загрузки и установки языкового пакета опять переходим в Options (Параметры) и нажимаем кнопку Make this the primary language (Сделать основным языком).
- Последним шагом пользователю будет предложено выйти из системы и зайти заново. Нажмите кнопку Log off now, чтобы выйти сейчас или же Log off later, чтобы выйти позже.
Посмотреть другие способы запуска стандартной панели управления на Windows 10 можно в инструкции Как найти Панель управления в Windows 10. А также смотрите инструкцию как вернуть языковую панель в Windows 10.
Выводы
Понятный язык интерфейса операционной системы является важным с точки зрения взаимодействия пользователя к операционной системой. Поскольку далеко не все пользователи свободно владеют английским языком, что собственно и затрудняет работу за компьютером. Именно поэтому мы рассмотрели как добавить русский язык в Windows 10.
Сам процесс добавления русского языка или любого другого не сложный. Для более наглядного ознакомления можете посмотреть видео решение проблемы с языком интерфейса:
Проверить настройки языкового отображения в «Панели управления»
- Воспользоваться быстрыми клавишами Win+X.
- Из списка следовать в меню «Панель управления».
- В способе отображения консоли устанавливаем тип просмотра «Мелкие значки». Выбираем в списке элементов управления «Язык».
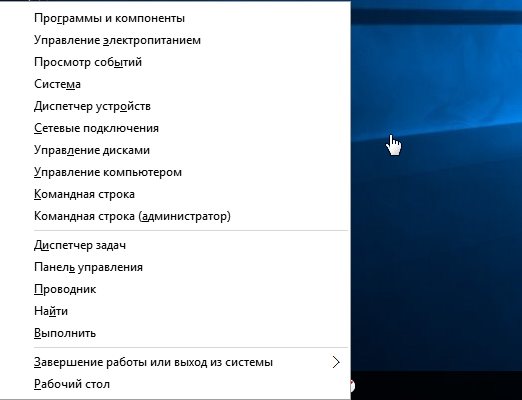

Внимание: при сортировке по типу «Категории», переход реализуется через строку «Часы, язык и регион» (альтернативный метод: при открытии «Панели управления» воспользоваться поиском в верхнем правом углу и ввести в строке искомое слово или комбинацию)
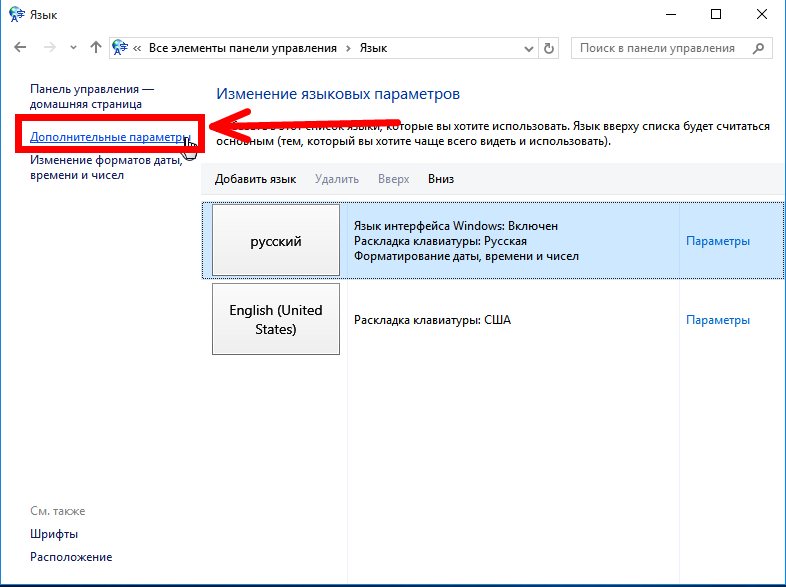
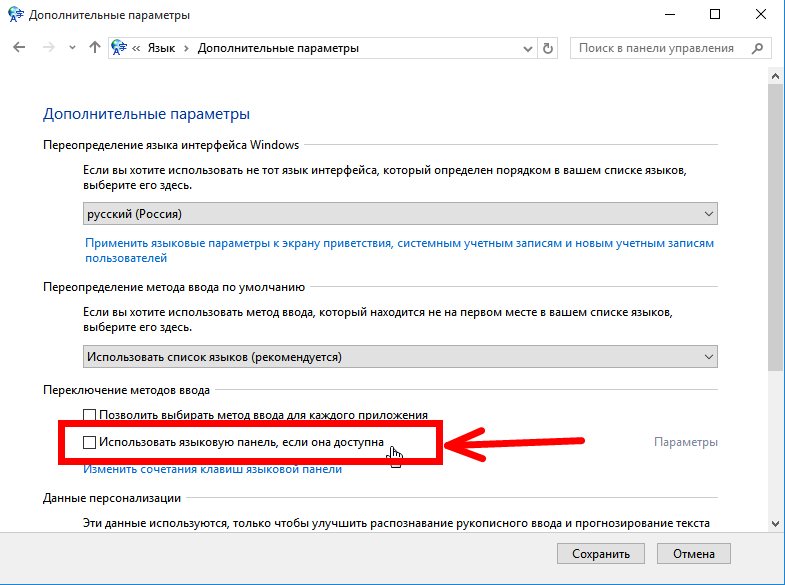
- В открывшемся меню находим слева «Дополнительные параметры».
- Ставим отметку напротив: «Использовать, если это доступно» (в открытом окне). Во вкладке «Языковая панель» помечаем закрепление панели и отображение меток.
- Нажимаем «Ок» для сохранения изменений.
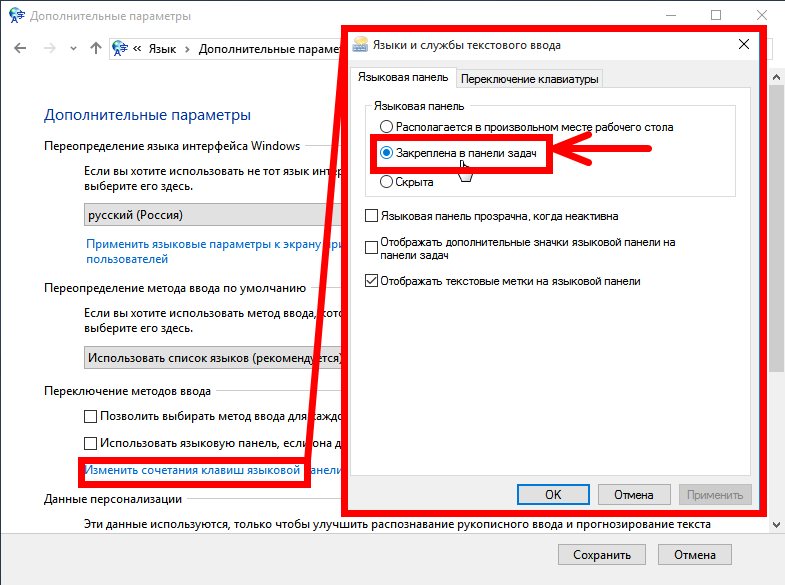
Проверить целостность системных файлов
Когда перечисленные этапы пройдены, проверяют целостность системных файлов, восстанавливают их работоспособность. Выполняют последовательные команды:
- В панели задач открывают меню «Поиска», где набирают команду «cmd» (если этого сделать не удается, набирают запрос «Командная строка»).
- По появившейся командной строке нажимают правой кнопкой мыши, выбирая функцию «Запуск от имени администратора».
- Набирают сочетание клавиш Cntrl + V, где прописывают команду «sfc/scannow».
- Ожидают сканирование устройство, которое будет отмечаться в процентном режиме.
Благодаря сканированию дополнительно уничтожаются файлы, которые могли привести к отсутствию языковой панели. После завершения опции перезагружают компьютер.
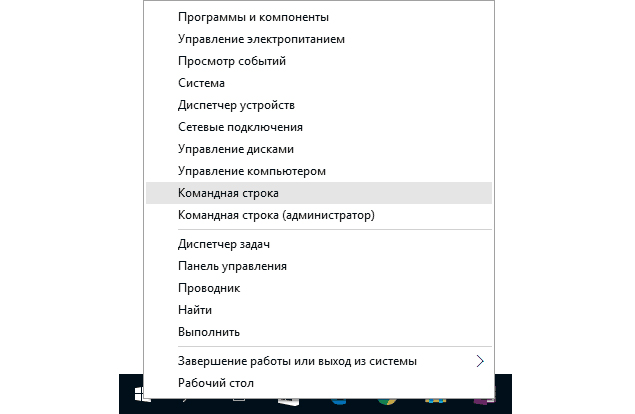
Командная строка
Многим пользователям кажется, что вернуть языковую панель не составит труда. Если пропал значок переключения языка в Виндовс 10, проблема может быть намного глубже, чем в простом исчезновении иконки. Поэтому выполняют ряд указаний, что удалит вредоносные программы, сменить настройки или файлы. Их осуществляют последовательно, пока не появится опция Смена языка в основной строке.
Выставляем правильные настройки
Данный способ может похвастаться чрезвычайной эффективностью, поскольку основная причина пропажи – неправильно выставленные настройки. В первую очередь необходимо убедиться, что языковая панель не отключена в настройках системы.
Не удалось устранить проблему?Обратитесь за помощью к специалисту!
Решите мою проблему
Порядок действий следующий:
- Открываем старую ПУ. Нажав на «Пуск» — «Служебные Windows» — «Панель управления».
- Перемещаемся в раздел «Часы, язык».
- Далее в разделе «Язык» щелкаем по пункту «Изменение способа ввода».
- Открываем дополнительные параметры и щелкаем «Изменить сочетания клавиш».
- В открывшемся окне отметьте пункт «Закреплена на панели задач» и щелкните «ОК».
- Для того, чтобы непосредственно включить языковую панель, не выходя из окна дополнительных параметров, отметьте функцию «Использовать языковую панель», после чего сохраните настройки.
Это, пожалуй, самый легкий способ восстановления значков. Однако, если он вам не помог, двигаемся дальше.
Добавляем файл языковой панели в автозагрузку
Панели языка в системе соответствует исполняемый файл под названием ctfmon.exe. Как правило, он начинает работать сразу после загрузки «операционки». Однако по разным причинам (из-за сбоя в системе, неудачного обновления ОС, неосторожных действий юзера на ПК, наличия вирусов и т. д.) процесс может начать функционировать неправильно.
Если вы заметили, что панель языка не появляется после полной загрузки ОС, добавьте указанный файл в перечень автозагрузок. Сделать это можно двумя методами: ручное добавление в системный каталог «Автозагрузка» либо использование «Редактора реестра».
Папка «Автозагрузка»
Чтобы указанный ранее файл оказался в каталоге «Автозагрузка», выполните такие шаги:
- Раскройте главную страницу «Проводника» через ярлык «Этот компьютер» на «Рабочем столе» или в системном меню «Пуск». Выберите локальный диск, на котором у вас инсталлирована «операционка». Подсказка — значок Windows рядом с изображением самого диска.
- Запустите на этом диске каталог Windows, а в нём папку System 32.
- Если эти папки вы не видите либо они не доступны для запуска, откройте к ним доступ следующим образом: на панели «Поиск» введите запрос «показ скрытых папок». В результатах выберите указанный раздел «Панели управления».
- Прокрутите страницу в маленьком окне и поставьте значение «Показывать скрытые папки и файлы». Примените изменения и закройте окно.
- В каталоге System32 ближе к началу списка находится исполняемый файл панели языка — ctfmon с форматом exe. Отыщите его.
- Кликните по нему правой клавишей и выполните действие копирования.
- Теперь перейдите в том же «Проводнике» по следующей директории на системном диске: «Пользователи» (Users) — папка с названием вашей учётной записи на ПК — AppData — Roaming — Microsoft — Windows — «Главное меню» — «Программы» — «Автозагрузка».
- В последнем каталоге щёлкните правой клавишей по пустому полю и выполните действие вставки ранее скопированного файла. Здесь нужно отметить, что копировать нужно только сам документ, а не ярлык к нему. В противном случае метод не сработает.
- Когда системный документ окажется в каталоге, закройте все окна и перезагрузите «операционку». Теперь панель с языком будет постоянно появляться после каждой загрузки системы.
С помощью «Редактора реестра»
Данная процедура добавления файла в «Автозагрузку» подойдёт уже более опытным юзерам, так как здесь нужно изменять важную базу данных «Виндовс» под названием «Реестр», используя интерфейс его редактора:
- Чтобы система открыла интерфейс редактора, запустите команду regedit в окошке «Выполнить» (Win + R).
- Разрешаем «Редактору реестра» делать изменения в «операционке».
- Перед выполнением операции сохраните копию реестра на случай неудачного его изменения. В меню «Файл» кликните по действию «Экспорт».
- Дайте имя копии и сохраните его в месте, которое сможете запомнить.
- Раскройте вторую главную ветку HKEY_CURRENT_USER в левой области интерфейса, а в ней каталог под названием Software.
- Перейдите по следующей директории на той же древовидной панели: Microsoft — Windows — CurrentVersion — Run.
- В разделе Run, который и соответствует папке «Автозагрузка», щёлкните правой клавишей мышки по пустому полю, а в меню для создания записей нажмите на вторую строчку «Строковый параметр».
- Назовите запись любым именем, можно дать название LanguageBar, чтобы отличать её от других параметров в списке.
- Щёлкните по записи быстро два раза. Вставьте в пустую строку для значения следующее: ”ctfmon”=”CTFMON.EXE”.
- Также может подействовать простой локальный адрес файла ctfmon на ПК — C:\Windows\system32\ctfmon.exe. Можете написать и его. Закройте редактор, сделайте тут же перезапуск «операционки» и посмотрите, появилась ли панель языка в правом нижнем углу дисплея.
Создадим файл реестра
Изменение параметров реестра и добавление новых записей возможно и без запуска интерфейса редактора. Если вы новичок, попробуйте выполнить следующие действия:
- Создадим текстовый файл — для этого используйте любой редактор текста на ПК («Блокнот», Microsoft Word и т. д.). Вставьте следующий текст: Windows Registry Editor Version 5.00 «CTFMON.EXE»=»C:\\WINDOWS\\system32\\ctfmon.exe».
- Сохраняем документ в удобном месте, например, на «Рабочем столе».
- Кликаем теперь по файлу правой клавишей и выбираем действие «Переименовать».
- Вместо txt или docx (в зависимости от того, какую программу использовали), пишем формат reg.
- Сохраняем изменения — кликаем по «Да».
- Документ сразу поменяет свою иконку на значок реестровой записи. Щёлкаем по нему снова правой клавишей мышки.
- Выбираем строчку для запуска файла с правами администратора. Подтверждаем выполнение операции и ждём её завершения.
Операции с реестром в Windows 10
Когда необходимо сделать появление языковой панели автоматическим при каждой загрузке ОС, потребуется активировать соответствующий процесс в автозагрузке. Однако, иногда пользователи удаляют данный пункт, после чего, служба перестает нормально запускаться. В этом случае, потребуется провести ряд операций в реестре.

СОВЕТ! Перед тем, как изменять какие-либо параметры в реестре, рекомендуется , дабы гарантированно иметь возможность откатить сделанные изменения.
Для активации языковой панели, потребуется нажать Win+R и ввести regedit, после чего, нажать клавишу Enter. В разделе HKEY_Current_user располагается папка Software, в которой есть подраздел Microsoft, а в нем — Windows. Открыв последний, можно обнаружить директорию Current Version, в которой располагается каталог Run.
После того, как пользователь его выберет, потребуется обратить внимание на правую часть окошка, в котором будут располагаться параметры и присвоенные им значения. Пункт Language bar следует изменить, задав значение ”ctfmon”=”CTFMON.EXE” вместе с кавычками
Теперь при загрузке системы, необходимый элемент будет корректно запускаться и работать.
На этот раз рассмотрим проблему, когда не переключается язык на клавиатуре с Windows 10 и что делать в данном случае.
Эта проблема распространённая. Причина неполадки кроется в повреждении системного файла или в неправильных настройках системы. Поэтому предлагаем рассмотреть способы решения проблемы.
Первый способ вернуть языковую панель
1) При помощи одновременного нажатия клавиш Win+R, открываем окно «Выполнить». В нем необходимо ввести следующую команду «intl.cpl» и нажать «Enter».

2) Теперь открылось небольшое окно, в котором переходим к вкладке с названием «Язык и клавиатура». После чего, в этой вкладке, жмем на кнопочку «Изменить клавиатуру».
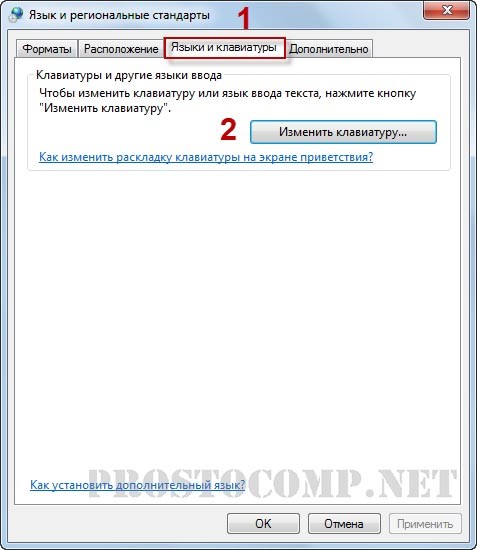
3) В новом окошке раскрываем раздел «Языковая панель». Переключатель, в верхней части окна, должен находиться в положении «Закреплена в панели задач». В случае, если включен другой параметр, установите его на нужный нам пункт, как это показано на рисунке. Затем жмем на кнопку «ОК».
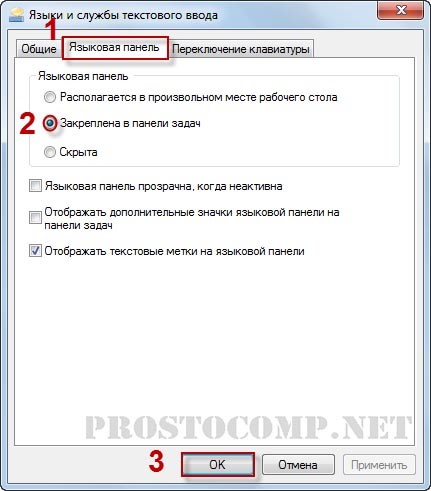
4) Теперь необходимо выполнить клик правой кнопкой мышки по панели задач. В контекстном меню выбираем пункт «Свойства».
5) В следующем окне, на открытой вкладке с именем «Панель задач» нажимаем кнопку «Настроить…».
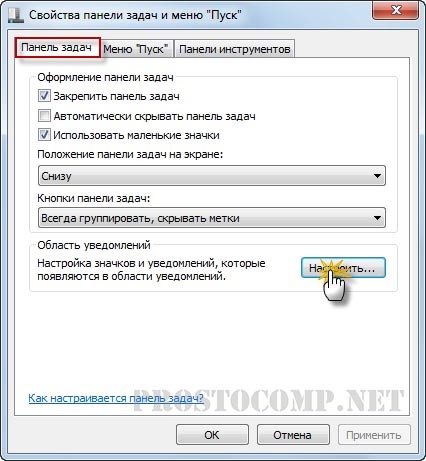
6) В этом окне, внизу ставим флажок напротив пункта, показанного на рисунке ниже.

7) Завершающим действием будет перезагрузка компьютера.
Теперь проверяем, вернулась ли панель с языками. Если этот способ Вам не смог помочь, то переходим ко второму.
Как восстановить пропавшую языковую панель Windows
В первую очередь проверяется процесс и восстанавливается работоспособность функционирования панели ENG/РУС
(Внимание: команды вводятся без кавычек)
- Воспользоваться сочетанием Win+X. Выбрать «Командная строка (Администратор)».
- Для проверки процесса вписать команду и нажать «Enter»: «Schtasks /Query /TN \Microsoft\Windows\TextServicesFramework\MsCtfMonitor»
- При неактивном приложении произвести запуск повторением командного текста с заменой «Query» (получение сведений о задачах) на «Run» (выполнение задачи по требованию):
Когда при совершении перечисленных манипуляций панель ENG/РУС не отвечает (например, если пользователь отключил автозагрузку или «Планировщик задач»), требуется оперативное вмешательство.
При открытии и закрытии после работы офисного пакета Microsoft, в фоновом режиме запускается и функционирует ctfmon.exe.
Эта программа затрагивает открытые окна и, помимо этого, поддерживает альтернативный сервис ввода данных (TIP) (идентификацию речи, рукописных символов) и региональную настройку.
При сбрасывании языка важно проверить присутствие этого процесса, используя «Диспетчер задач» (открыть через: «Alt+Ctrl+Delete»; щелчок правой (вспомогательной) кнопки мыши «Windows Key»; нажатие по свободной от значков зоне в панели задач) и вкладку «Процессы». Если в списке отсутствует искомая утилита, то стоит произвести ряд манипуляций
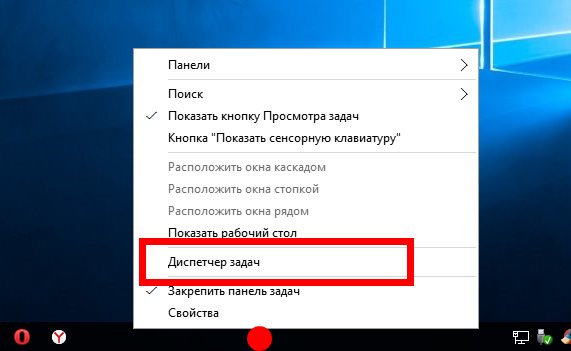
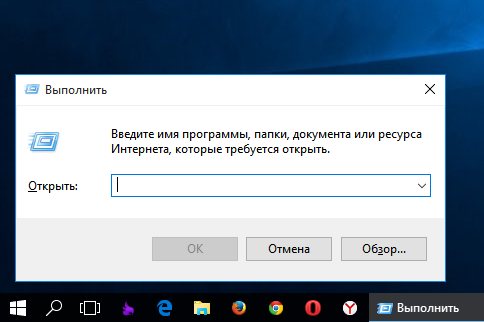
- В открывшемся окне ввести в строку – ctfmon.exe.
- Кликнуть «Ок».
Внимание: способ нельзя считать ненадежным. После перезапуска компьютера проблема может снова дать о себе знать
В этом случае пользователю лучше следовать данным инструкции восстановления через реестр.
Важно отличать истинное приложение ctfmon.exe (безопасный процесс Microsoft CTF Loader местонахождение C:\Windows\system32\), от вредоносного. Хакеры часто называют программы этим именем для снижения риска обнаружения запускаемых вирусов и червей
Возможные сложности и нюансы
Поврежденный или отсутствующий искомый файл на компьютере усугубит возникшую проблему и соответственно ее разрешение. Для создания и перезаписи ctfmon.exe требуется восстановление из дистрибутива Windows (установочного диска).
Внимание: после выполнения инструкции требуется перезагрузка.
Если оригинальный носитель и доступ администратора в наличии, то возможно произвести оперативные действия с помощью командной строки
Для этого соблюдается определенная последовательность (Внимание: писать команды без кавычек)
-
- Нажать сочетание Win+X. Выбрать «Командная строка (Администратор)» (альтернативный метод поиск командой «cmd» через значок лупы в меню «WindowsKey»).
- В открывшемся черном окне следом за C:\Windows\system32> набрать «sfc/scannow». Эта команда проверяет и исправляет ошибки установочных файлов, а затем заменяет или восстанавливает данные на оригинальные.
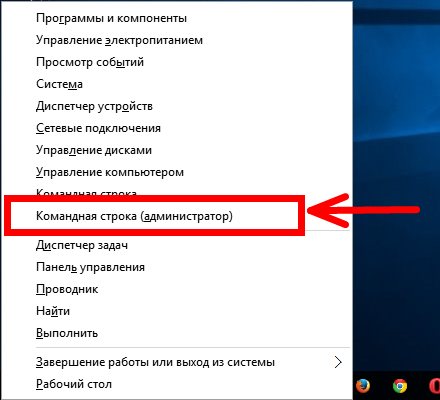
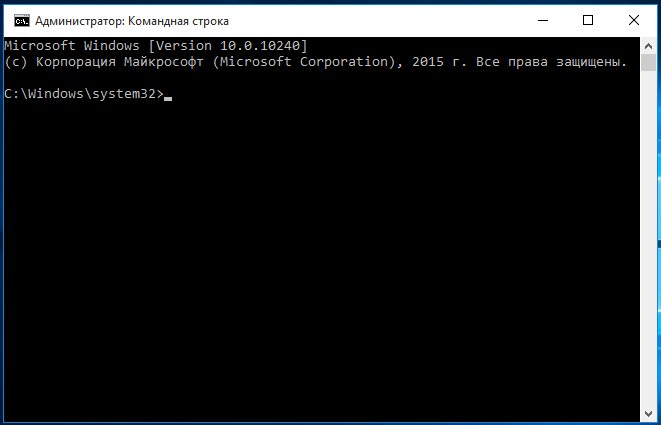
- Нажать «Enter».
- Вставить диск ОС (по требованию Windows).
При воспроизведении действий вручную, последовательность отличается.
Файл нуждается в распаковке (expand) при переносе с носителя и называется «ctfmon.ex_».
- Копировать «ctfmon.ex_» в папку C:\Windows\system32.
- Перейти по цепочке «Запуск» – «Выполнить» – ввести в строку «cmd» – «Ок».
- Набрать в терминале:
«expand C:\Windows\system32\ctfmon.ex_ C:\Windows\system32\ctfmon.exe»
Если в наличии присутствует сам исходный файл, то сразу копируем в C:\Windows\system32.
Решение пропажи языка из трея (панели управления/инструментов) этим методом после поможет только в легких случаях, связанных с неловкостью пользователя и иными некорректными действиями без прямого умысла.
Исчезла языковая панель Windows, что делать?
Языковая панель используется для обозначения и смены текущей раскладки клавиатуры Windows 10 (и других версий), по умолчанию располагаясь в нижнем правом углу экрана на панели задач. Помимо этого, с помощью неё мы всегда можем перейти в раздел языковых настроек Windows для добавления, удаления или изменения существующих языков клавиатуры.
Поэтому не трудно представить, какие сложности поджидают пользователя, в случае исчезновения языковой панели. Как же исправить эту проблему?
Ниже я распишу несколько способов её решения, эффективность которых может варьироваться в зависимости от причины исчезновения языковой панели.
Как переключить язык клавиатуры через панель задач
Самый простой способ вернуть значок раскладки на его законное место заключается в том, чтобы задействовать настройки панели задач Windows. Для версий ОС Windows от XP до 10 актуальна одна и та же последовательность действий. Вам потребуется выполнить следующую команду:
- Кликните правой кнопкой мыши, наведя курсор на панель задач.
- В появившемся контекстном меню выберите «Свойства» (на Windows 10 «Параметры»)=>в открывшемся окне установите галочку (в Windows 10 переключатель) на «Закрепить языковую панель».
- Нажмите «Сохранить» (на Windows 10 этого не требуется, т.к. изменения настроек вступают в силу сразу же после назначения).
Этот метод действует, если по какой-либо причине в настройках панели задач деактивировалась опция «Закрепить языковую панель». Однако, может так случиться, что при открытии окна настроек вы обнаруживаете, что галочка/переключатель и без того уже установлен у данной опции, а значка панели всё равно нет.
В таком случае рекомендую всё равно провести указанные выше действия (убрать и снова поставить галочку). Если проблема не устранена, значит, причина исчезновения иконки раскладки в другом и вам требуется иное решение.
Переключение языка и восстановление значка на Рабочем столе через языковые настройки
Для этого способа вам понадобится войти в языковые настройки операционной системы. Сделать это можно через соответствующий раздел в панели управления.
Для Windows XP — 7:
- Команда Пуск=>Панель управления или введите intl.cpl в окне, появляющемся при нажатии клавиш Win+R.
- Язык и региональные стандарты=>Язык клавиатуры=>Изменить клавиатуру=>Языки и службы текстового ввода.
- Удалите, а затем вновь восстановите один из языков ввода. Для этого кликните по одному из них и нажмите «Удалить». После чего нажмите на кнопку «Добавить» и выберите из списка языков.
- Сохраните изменения.
Для Windows 8 — 10:
- Команда Пуск=>Параметры=>Время и язык=>Регион и язык.
- Проделайте те же самые действия с удалением и восстановлением одной из раскладок.
- После изменения языковых настроек значок смены раскладки вновь появится на панели задач.
Частой причиной исчезновения языковой панели является использование на компьютере ПО, не поддерживающего вашу стандартную раскладку клавиатуры.
Восстановление языковой панели Windows 10 через реестр
Если предыдущие методы не сработали, остаётся возвращение языковой панели через правку системного реестра операционной системы. Для этого:
- Одновременно нажмите клавиши Win и R.
- В появившемся окне введите regedit.
- Перед вами откроется окно с огромным количеством папок. В нём пройдите по адресу HKEY_CURRENT_USER-Software-Microsoft-Windows-CurrentVersion-Run.
- Создайте в правом окне редактора новый строковой параметр. Для этого выполните команду Создать=>Строковый параметр. Дайте ему любое имя.
- Отредактируйте параметр. Нажмите на нём правой кнопкой мыши и выберите пункт «Изменить». В поле значения введите ”ctfmon”=”CTFMON.EXE” (перекопируйте вместе с кавычками).
- Закройте редактор реестра и произведите перезагрузку компьютера для того, чтобы изменения вступили в силу.
Другие способы переключения языка в Windows
Некоторые пользователи, столкнувшись с проблемой исчезновения языковой панели, решают её другим способом. Для этого нужно установить программу, функционал которой способен заменить пропавший значок. Самой востребованной и популярной из них является PuntoSwitcher от Yandex, добавляющая на панель задач свой ярлык для переключения языковой раскладки (с английского «EN» на русский «РУС»).
К тому же, программа анализирует текст, набираемый пользователем, и способна распознать и среагировать на ситуации, когда вы начинаете печатать, забыв сменить язык клавиатуры. Программа автоматически изменяет раскладку на нужную.
Удаляем запись в реестре
Вам может помочь ещё одна нехитрая манипуляция в «Редакторе реестра». Перед выполнением описанной задачи, также сделайте резервную копию реестра на всякий случай:
- Снова раскройте интерфейс «Редактора реестра», используя инструкцию, подробно описанную выше в разделах. Также щёлкните дважды сначала по второму каталогу HKEY_CURRENT_USER, а затем в нём уже по ветке Software.
- Вызывайте показ содержимого следующих разделов, вложенных друг в друга: Classes — Local Settings — Software — Microsoft — Windows — CurrentVersion — TrayNotify.
- Отыщите в правой части редактора реестровую запись IconStreams — от неё нужно избавиться. Кликните правой клавишей мышки по строчке и в сером меню щёлкните по действию удаления.
- В появившемся небольшом окне нажмите на «Да», чтобы подтвердить очистку реестра от этого параметра. Если оказалось, что записи с таким названием в папке TrayNotify и вовсе нет, значит, этот способ ваш не поможет — переходите к другим.
Переустановка языка
Если панель со значками постоянно пропадает, например, через определенное время после загрузки компьютера и приходится ее каждый раз возвращать на место, путем изменения настроек. То скорее всего, проблема в некорректно установленных языках.
К счастью, в Windows 10 предусмотрен способ переустановки конкретного языка. Им мы и воспользуемся:
- Открываем раздел «Язык». Для этого выполните пункты 1-3 из предыдущего способа.
- Поочередно удаляем каждый из языков, можно начать с английского. Выделяем его и жмем «Удалить».
- Затем щелкаем «Добавить» и выбираем «English».
То есть, грубо говоря, необходимо сначала удалить, а затем снова добавить в языковую консоль поочередно каждый из языков.
Может понадобится перезагрузка системы, после чего табличка с доступными языками вернется обратно на свое место в нижнюю панель.
В случае, если даже этот способ не принес результата, необходимо перейти к редактированию и настройке приложения ctfmon.exe. Этот способ восстановления функции довольно трудоемкий, но, вместе с тем, крайне эффективный.
Не удалось устранить проблему?Обратитесь за помощью к специалисту!
Решите мою проблему
Как вернуть языковую панель в Windows 10
Вы все видели иконку которая отображает текущий язык на панели задач. Если же Вы перешли на Windows 10 Вы могли заметить изменения так как языковая панель в Windows 10 значительно изменилась, но не расстраивайтесь старая языковая панель в Windows 10 ещё осталась.
В этой же статье мы рассмотрим как вернуть языковую панель в Windows 10 и как восстановить языковую панель если она пропала. Поэтому статья будет интересной для тех кто не только привык к стандартной языковой панели, а и для тех кто встретился с проблемой пропажи языковой панели на панели инструментов.
Если у Вас на панели задач пропала языковая панель в Windows 10, тогда нужно во-первых попробовать включить значок языка на панели задач.
- Откройте Параметры Windows 10 нажав Win+I.
- Перейдите по пути Персонализация => Панель задач, и ищем пункт Включение и выключение системных значков.
- В списке ищем Индикатор ввода и устанавливаем положение включателя на ВКЛ.
Как восстановить значок языка на панели задач через панель управления
Если же Вы привыкли к стандартного значка языка как на Windows 7, тогда следуйте следующим шагам:
- Открываем панель управления нажав на Win+R и выполнив команду Control Panel.
- Дальше откройте Язык => Дополнительные параметры и найдите раздел Переключение методов ввода.
- В этом же разделе установите галочку на пункт Использовать языковую панель, если он доступна и перейдите в Параметры.
- В открывшимся окне убедитесь что отмечены Закреплена в панели задач, Отображать дополнительные значки и Отображать текстовые метки.
Как найти стандартную панель управления можете посмотреть здесь. Это может Вам пригодится особенно если у Вас установлена последняя сборка Windows 10.
Как восстановить пропавшую языковую панель с помощью редактора реестра
Если же Вам не подошли предыдущие способы и не помогли восстановить пропавшую языковую панель, тогда воспользуйтесь способом с помощью внесения изменений в реестр. Нужно всего добавить в автозагрузку файл ctfmon.exe. Где находиться автозагрузка в Windows 10 и как добавить в автозагрузку программы можно посмотреть здесь.
- Откройте редактор реестра Win+R и regedit.
- Перейдите по пути: HKEY_CURRENT_USER\Software\Microsoft\Windows\CurrentVersion\Run.
- Здесь же создайте новый Строковый параметр с любым названием, например LanguageBar и значением ”ctfmon”=”CTFMON.EXE” или C:\Windows\system32\ctfmon.exe.
После перезагрузки языковая панель появиться на необходимом месте.
Внесения в реестр можно вносить даже без открытия редактора реестра. Для этого создайте текстовый файл, в который вставьте следующий текст и сохраните изменения.
После этого измените расширение файла с .txt на .reg. Дальше просто откройте файл от имени администратора, и изменения будут внесены в реестр. Возможно Вам понадобиться включить отображение расширения файлов для того чтобы его изменить.
Выводы
В этой статье мы разобрались как вернуть языковую панель в Windows 10 или как восстановить пропавшую языковую панель несколькими способами. Однозначно есть и другие способы, о которых Вы без проблем можете сообщить нам в комментарии. А также Вы можете проверить целостность файлов в Windows 10, для исправления любых ошибок.
Однозначно если стандартное средство переключения языка не нравиться, тогда Вы можете без проблем воспользоваться сторонними программами.
Настройки в UEFI
Второй способ вернуть языковую панель
Будем пытаться вернуть назад панель с языками через редактор реестра.
1) Опять открываем окошко «Выполнить» (комбинация Win+R, или в меню «Пуск» набрать в поле поиска слово «Выполнить»). Набираем в этом окне «regedit» и нажимаем «Enter».

2) Слева в окне, открываем каталоги по такому пути:

3) Изучаем все параметры, которые есть по этому адресу. Ищем тот, что показан на рисунке. В случае, если он не обнаружен, придется его создавать. Для того, чтобы это сделать, нажмем правой кнопкой мышки по свободному месту в окне и выберем создание строкового параметра.
4) Теперь нужно дать ему имя «CTFmon» и нажать на кнопку «ОК».
5) Делаем клик правой кнопкой по созданному параметру, выбираем пункт «Изменить…»

6) В поле «Значение:» набираем текст, показанный на рисунке.

7) Финишным действием будет перезагрузка компьютера и оценка результата.
После этого желательно проанализировать, что послужило причиной исчезновения этой панели. Возможно одно из недавно установленных приложений некорректно взаимодействует с системой. Если это так, то следует задуматься о возможном удалении такой программы, ведь она может привести и к более серьезным неполадкам. В некоторых случаях среди причин, по которым исчезла языковая панель, может быть наличие на компьютере вируса. Поэтому на всякий случай выполните сканирование системы антивирусной программой.
Как Вы могли убедиться, вернуть языковую панель довольно легко. Это можно сделать самостоятельно, не привлекая специалистов. На этом все, до встречи в следующей статье!
Откат до точки восстановления
Если ни одно из разобранных решений вам не помогло, попробуйте один из крайних методов — откат системы до точки восстановления. Данный способ будет эффективен, если панель с текущим языком исчезла после очередного обновления «операционки» — возможно, процесс прошёл не самым удачным образом. Обязательным для данного решения является наличие хотя бы одной точки на ПК (сохранённого состояния компьютера на определённый момент времени). Рассмотрим, как использовать точку:
Видео: как использовать контрольную точку для восстановления состояния «Виндовс»
Вернуть панель с языком на своё законное место можно несколькими способами: изменить настройки на «Панели управления» либо в «Параметрах», добавить к перечню загрузок файл ctfmon.exe, а также переустановить имеющиеся языки. Учтите, что причиной исчезновения может быть вирус, работающий в фоновом режиме в вашей системе. Простое изменение настроек можно считать в этом случае лишь временным решением — вам нужно вылечить систему и восстановить системные файлы. Если панель пропала из виду после обновления ОС, сделайте откат с помощью восстановления до точки.








