Установка deb-пакетов в debian
Содержание:
- Утилиты для работы/генерации содержимого DEBIAN/
- Установка программ с собственным инсталлятором из файлов sh, run
- How do I install .deb file on Ubuntu?
- RPM (Red Hat Package Manager)
- Установка программ с помощью apt
- Похожие приложения
- Дистрибуция пакетов в Linux
- 1. Подготовка
- 2. Получение и распаковка исходников Linux
- 3. Настройка компилятора
- 4. Настройка будущего ядра
- 5. Компиляция ядра и создание deb-пакетов
- 6. Установка deb-пакетов
- 7. Решение проблемы с созданием initrd.img
- Ссылки
- Устанавливаем Midnight Commander в Debian
- Primary Sidebar
- Установка пакетов в CentOS
- Устанавливаем архив TAR.GZ в Ubuntu
- RPM PBone Search
- Что необходимо
- Формат
- JS Объекты
- Launchpad
- Заключение
Утилиты для работы/генерации содержимого DEBIAN/
Утилита dpkg-gencontrol
Осуществляет генерацию файла control на базе шаблона этого файла, составляемого майнтенером, а так же дополнительных параметров, передаваемых из командной строки. В частности, устанавливает номер версии пакета, архитектуру итп. Номер версии обычно берется из файла changelog, однако иногда бывает необходимо из одного src-пакета собрать несколько deb-пакетов с разными номерами версий. Опция -v поможет Вам в этом.
Утилита dpkg-shlibdeps
Вычисляет зависимости для исполняемых файлов и библиотек. Майнтенер обычно указывает Build-зависимости (зависимости сборки), а Depend-зависимости (зависимости необходимые для работы) вычисляются с помощью этой (или подобных) утилит. Такой подход дает возможность не привлекать майнтенера при смене имен библиотек от которых зависит пакет.
Утилита dpkg-parsechangelog
Позволяет извлекать из changelog-файла некоторые параметры, вроде номера версии, координат и имени майнтенера итп. Результаты работы этой утилиты могут использоваться как входные параметры для утилит вроде dpkg-gencontrol.
Утилита dpkg-architecture
Позволяет извлекать информацию (манипулировать ей) об архитектуре системы для которой собирается пакет или на которой собирается пакет. Выходные данные так же могут использоваться для использования в других утилитах. Например при генерации файла control утилитой dpkg-gencontrol.
Установка программ с собственным инсталлятором из файлов sh, run
Иногда программы могут распространяться с собственным инсталлятором. Это ничем не отличается от ситуации в Windows. Только здесь, распаковав tar.gz архив с дистрибутивом программы, вы вместо setup.exe увидите что-то наподобие install.sh.
Это заранее собранный пакет ПО, который оформлен в виде скрипта или бинарника, он берёт на себя работу по размещению файлов в нужных местах и прописыванию нужных параметров. При этом пропадает возможность управлять таким ПО с помощью пакетного менеджера. Пользоваться такими пакетами нежелательно, но если выбора нет, то переходим в директорию с файлом, например:
cd ~/soft
Разрешаем выполнять этот файл:
chmod +x install.sh
Запускаем его:
sudo ./install.sh
Иногда программу можно установить и без прав суперпользователя (без ), но это, скорее, исключение.
Иногда дистрибутив программы распространяется в виде самораспаковывающегося архива. В таком случае это будет просто один единственный файл .sh который и нужно запустить. Дальше вы просто получите мастер где нужно будет ответить на ряд вопросов, так же как это делается в Windows. Так устанавливаются официальные драйверы nVidia, ATI, среда разработчика NetBeans и т.п.
Есть программы, которые не нуждаются в инсталляции и распространяются в виде обычного архива tar.gz, который просто достаточно куда-то распаковать. В Windows также есть такие программы, их еще часто называют словом Portable. Устанавливать такие программы не требуется, достаточно распаковать в любое место, но стандартное место обычно — это каталог /opt. Конечно, пункты на запуск в меню вам придется добавлять вручную, для этого нужно щелкнуть правой кнопкой по заголовку меню Программы и выбрать Правка меню.
How do I install .deb file on Ubuntu?
To install a single package file called /tmp/package.deb type the following commands. Open a terminal and then cd to directory where package.deb is kept. In this example, package.deb is kept in /tmp directory:
Type the following command to install the package:
OR as root user run:
How do I install a atop_2.3.0-1_amd64.deb file via the bash command line?
Say you downloaded a deb file named atop_2.3.0-1_amd64.deb:
To install .deb packages named atop_2.3.0-1_amd64.deb, run: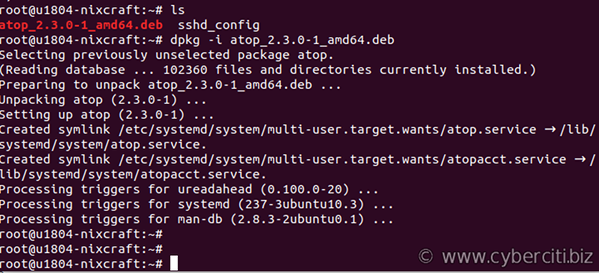
Install all packages from /nfs/pkgs/ubuntu-builds directory
Recursively handle and install all regular files matching pattern *.deb found at /nfs/pkgs/ubuntu-builds/ directory and all of its subdirectories, type:
OR
RPM (Red Hat Package Manager)
Как мы уже говорили, RPM — это менеджер пакетов, используемый в операционных системах, основанных на Red Hat, это вся ветка дистрибутивов: Fedora, OpenSUSE, Red Hat, CentOS и т д. Изначально этот пакетный менеджер был разработан в компании Red Hat еще в 1997 году и только для их дистрибутива, но затем он распространился и в другие операционные системы. Вместо обычного сжатия здесь используется сжатие gzip по алгоритму cpio и особый формат файла архива, его мы рассмотрим ниже. Здесь в сравнении rpm или deb, первый кажется лучше, но не все так просто, если в системе нет нужных утилит, то вы не сможете распаковать такой пакет. Кроме cpio могут использоваться и другие алгоритмы сжатия, например, lzma или xz. В последнее время все программное обеспечение подписывается ключами для удостоверения подлинности, вот и RPM поддерживает подпись с помощью GPG и MD5. Технология PatchRPMs или DeltaRPMs позволяет грамотно обновлять RPM пакеты без больших затрат трафика.
Хоть и сказано, что файл rpm — это обычный архив, это не совсем так. Вначале файла находится заголовок, который идентифицирует файл как rpm архив, затем идет подпись, для проверки целостности и подлинности файла. Дальше идет заголовок, в котором содержаться данные о самом пакете, версия, архитектура, список файлов и т д. И только после всего этого идет сам архив с файлами пакета.
Для работы с RPM могут использоваться несколько различных пакетных менеджеров, это универсальная утилита rpm, пакетный менеджер zypper в OpenSUSE, dnf в Fedora, urpmi в Mageia, yum — во многих дистрибутивах, основанных на Fedora.
Рассмотрим основные особенности RPM:
- Автоматическое разрешение зависимостей в большинстве случаев корректно
- Файл архива имеет специальный формат
- Не поддерживается реализация зависимостей с выбором завистимости от пакет1 или пакет2.
- Не поддерживаются рекомендованные пакеты
- Позволяет настроить зависимость от файла, а не пакета
- Все данные об установленных пакетах хранятся в базе данных поэтому при надобности можно проверить контрольные суммы
- Поддерживаются сценарии как до, так и после установки программ
- Поддерживается формат SRPM, который содержит в себе исходники программы все патчи с инструкции по сборке, позволяющие собрать программу из исходников на локальной машине.
- Отличная поддержка Multilib пакетов
Установка программ с помощью apt
Перед тем как говорить непосредственно про Debian, нужно рассмотреть apt. Этот пакетный менеджер был специально разработан для Debian и потом стал использоваться в других основанных на нем дистрибутивах. Синтаксис для работы с утилитой такой:
$ sudo apt опции команда имя_пакета
Вот основные команды apt, которые вы можете использовать для управления пакетами:
- download — скачать пакет, но не устанавливать;
- update — используется для обновления информации о списках пакетов в репозиториях;
- upgrade — обновление системы без удаления пакетов;
- full-upgrade — полное обновление системы с удалением конфликтующих зависимостей;
- install — установка пакета;
- remove — удаление пакета без удаления конфигурационных файлов;
- purge — полное удаление пакета;
- autoremove — автоматическое ненужных удаление пакетов;
- search — поиск пакета в локальной базе данных;
- show — посмотреть информацию о пакете.
Кроме того, утилите можно передать некоторые опции, основные:
- -c — сторонний конфигурационный файл;
- -o — строка конфигурации;
- -t — версия релиза для которой устанавливать пакет;
- -f — выполнить операцию принудительно.
Таким образом, для установки пакета из репозиториев достаточно набрать:

А для удаления пакета наберите:
Вы можете искать пакеты с помощью команды search:
Но куда более интересны политики управления репозиториями и установка отдельных пакетов из определенных хранилищ. Особенно это актуально для Debian, чтобы не добавлять нестабильный репозиторий полностью, а устанавливать из него только отдельные пакеты. Для решения таких задач существует настройка политики управления репозиториями.
С помощью политик вы можете настроить из каких репозиториев будет выполняться установка deb пакетов в debian в первую очередь. Мы рассматривали репозитории Debian и как их добавлять в отдельной статье. Допустим, вы добавили backports, testing и unstable. Теперь, чтобы настроить для них приоритеты откройте конфигурационный файл /etc/apt/preferences и добавьте в него строки:
Package: *
Pin: release a=stretch-backports
Pin-Priority: 650
Package: *
Pin: release a=testing
Pin-Priority: 600
Package: *
Pin: release a=unstable
Pin-Priority: 100
Чем выше значение Priority, тем выше приоритет. Сначала мы указываем с помощью инструкции Package имя пакета, а затем репозиторий и его приоритет. В нашем примере самый высокий приоритет имеет репозиторий stable, если там пакета нет, он будет установлен из backports, и только потом из testing и из unstable. Теперь добавление нестабильных репозиториев не будет ломать систему. А если вы захотите установить пакет из нестабильного репозитория, то просто укажите его с помощью опции -t. Например, для testing:
Очень удобно и не ломает систему.
Похожие приложения
Дистрибуция пакетов в Linux
1. Подготовка
Для начала, следует установить пакеты, необходимые для сборки ядра:
apt-get install fakeroot kernel-package build-essential zlib1g-dev
Если вам потребуется перенастроить ядро средствами menuconfig, нужно будет также установить пакет .
2. Получение и распаковка исходников Linux
Исходники текущей версии ядра можно скачать с www.kernel.org, они выложены там под названием (к примеру, ). Распаковать их:
tar -xjf linux-*.tar.bz2
После чего перейти в созданный при распаковке каталог.
3. Настройка компилятора
Данные шаги выполнять в том же терминале, где в дальнейшем будет запущена сборка ядра.
Для того, чтобы ускорить компиляцию на многоядерных (или многопроцессорных) системах, можно задать количество одновременно запускаемых процессов для сборки не зависящих друг от друга частей ядра:
export CONCURRENCY_LEVEL=`grep -m1 cpu\ cores /proc/cpuinfo | cut -d : -f 2`
При желании использовать для сборки ядра версию , отличающуюся от установленной в системе по умолчанию (например — новее, чтобы получить преимущества от добавленных в ней возможностей, либо старее, чтобы избежать проблем с совместимостью), перед вызовом следует также выполнить (к примеру, для версии 4.4):
export MAKEFLAGS=»CC=gcc-4.4″
Если же собираем ядро для архитектуры, отличающейся от текущей (к примеру, для 32-битных x86-машин, находясь в системе amd64), следует указать желаемую архитектуру в переменной окружения ARCH:
export ARCH=i386
…и непосредственно при запуске , добавить соответствующий ключ:
make-kpkg —arch i386 ……
4. Настройка будущего ядра
Прежде всего, стоит удостовериться, что в текущем каталоге с исходниками не осталось никаких старых временных файлов и прочего мусора:
make clean mrproper make-kpkg clean
Если у вас нет заранее сохранённых -файлов, но вы не хотите конфигурировать ядро с нуля, можно взять настройки, использовавшиеся при компиляции текущего ядра:
cp /boot/config-`uname -r` .config
Либо скачать настроечные файлы официальных ядер Debian вот отсюда.
Запускаем утилиту настройки:
make oldconfig
Значения всех уже существовавших в прошлой версии опций ядра будут взяты из старого настроечного файла. Для завершения процесса, достаточно лишь принять решение по опциям, появившимся в версиях новее её.
5. Компиляция ядра и создание deb-пакетов
Для создания пакетов c ядром и заголовочными файлами, нужно выполнить следующее:
fakeroot make-kpkg —initrd —append-to-version=-custom kernel_image kernel_headers
Вместо , в качестве обозначения вашего ядра можно указать что угодно, от вашего имени или псевдонима (чтобы не забыть, что это ядро собиралось именно вами), до сугубо технически-полезной информации (что-нибудь в духе ).
6. Установка deb-пакетов
Пакеты по умолчанию кладутся одним уровнем выше текущего каталога с исходниками (в котором вы находились, запуская компиляцию). Таким образом, сразу же после компиляции их можно установить командой:
dpkg -i ../linux-*.deb
7. Решение проблемы с созданием initrd.img
С недавнего времени в Debian появился баг, заключающийся в том, что после установки пакетов с собранными описанным здесь способом ядрами, не создаётся соответствующий им файл . Для исправления применительно к уже установленному ядру, придётся создать вручную:
update-initramfs -c -k <полная-версия-ядра>
Для решения проблемы “на будущее” – закомментировать вторую из процитированных ниже строк в файле :
# kernel-package passes an extra arg; hack to not run under kernel-package || exit 0
Ссылки
custom-linux-kernel-in-debian.txt · Last modified: 2008-12-15 19:33 UTC (external edit)
Одними из основных действий в работе с каталогами в Linux, являются их создание, копирование, перемещение и удаление.
О том, как создать, скопировать, переместить или удалить каталоги в Linux, вы узнаете из этого совета.
Для того, чтобы создать каталог в Linux, выполните команду: где название_каталога — это тот каталог, который вы хотите создать.
К примеру, создадим каталог mywork:
Для того, чтобы скопировать каталог из одного места в другое, выполните команду: где dir1 — источник (каталог, который вы хотите скопировать)а dir2 — получатель (тот каталог, в который вы хотите скопировать)ключ -a означает то, что мы выполняем нерекурсивное копирование.
К примеру, скопируем каталог /usr/local/test1 в свой домашний каталог и назовем его test1copy:
За перемещение и переименование каталогов, в Linux отвечает команда mv.
Рассмотрим примеры:
перемещение каталога /usr/local/statistics в уже существующий, в домашней папке, каталог test1copy:
переименование каталога /usr/local/statistics в /usr/local/newstatistics:
Устанавливаем Midnight Commander в Debian
Как известно, в Debian имеется встроенный менеджер приложений, а также осуществима загрузка пакетов из официальных репозиториев. Дополнительно можно воспользоваться официальными сайтами или хранилищами, чтобы скачать DEB-пакет или архив для дальнейшей инсталляции софта. Каждый пользователь способен подобрать оптимальный для себя вариант, а мы, в свою очередь, представим сопутствующие инструкции.
Способ 1: Менеджер приложений
Самый простой способ получения софта — скачивание его через встроенный менеджер приложений. Именно такой метод подходит начинающим пользователям, поскольку не вызывает сложностей с вводом терминальных команд или сложной распаковкой архивов. Инсталляция Midnight Commander через это встроенное решение происходит так:
- Откройте меню приложений и запустите соответствующий инструмент, кликнув по его значку.

Здесь вам потребуется нажать на кнопку «Поиск», чтобы открыть строку ввода.

В ней напишите интересующий запрос и перейдите по подходящему варианту.

Осталось только кликнуть по кнопке «Установить», чтобы активировать сам процесс.

Данное действие осуществляется от имени суперпользователя, поэтому придется ввести пароль для подтверждения подлинности.

Ожидайте завершения инсталляции.

Запустите файловый менеджер через это же меню или отыщите его значок в списке установленных приложений.

Как видите, первый запуск прошел успешно, а это значит, что можно приступать к использованию софта.

Только что вы были ознакомлены с самым простым вариантом получения Midnight Commander. В нем нет ничего сложного, а выполнение поставленной задачи займет от силы несколько минут. Однако по некоторым причинам инсталляция через менеджер приложений не подходит определенным пользователям. В таком случае мы предлагаем изучить следующие руководства.
Способ 2: Официальный репозиторий
Для каждого дистрибутива Linux, в том числе и для Debian, имеются официальные репозитории, позволяющие скачивать добавленные туда приложения путем ввода всего одной простой команды в «Терминал». Эта задача легко осуществима в той ситуации, когда пользователю известно правильное написание имени софта, под которым он зарегистрирован в хранилище. С Midnight Commander этот процесс выполняется следующим образом.
- Откройте консоль так, как вы это делаете обычно, например, воспользовавшись горячей клавишей Ctrl + Alt + T или кликнув по значку на панели приложений.

Здесь введите команду и нажмите на Enter.

Как видно, данная задача выполняется с аргументом sudo, следовательно, придется подтвердить учетную запись суперпользователя путем ввода пароля.

Далее при появлении уведомления о занятии дискового пространства выберите положительный вариант.

Ожидайте окончания загрузки архивов, не закрывая консоль.

После введите и нажмите на Enter, чтобы запустить файловый менеджер.

Он будет открыт в этой же терминальной сессии.

Дополнительно отметим, что при таком способе инсталляции значок Midnight Commander также будет добавлен в список приложений, поэтому совсем не обязательно запускать его каждый раз через консоль
Еще обратите внимание на то, что при закрытии «Терминала», в котором открыт файловый менеджер, закроется и сам MC, сбросив все несохраненные изменения
Способ 3: Архив с официального сайта
Последний метод подойдет тем пользователям, кто не имеет возможности получить все файлы Midnight Commander через интернет, задействовав менеджер приложений или терминальную команду. Мы предлагаем скачать архив с официального хранилища, перенести его на необходимый компьютер и установить, следуя дальнейшей инструкции.
- Воспользуйтесь представленной выше ссылкой, чтобы перейти на сайт Launchpad. Не обращайте внимания на то, что здесь распространяются пакеты для Ubuntu, ведь они так же подходят и для Debian. Выберите подходящую версию программы.

Нажмите на соответствующую ссылку для скачивания и выберите место, где хотите сохранить файл.

Изучите инструкцию в другой нашей статье, чтобы разобраться с инсталляцией архивов в Linux.
Подробнее: Установка архивов в Linux
Подробнее: Установка DEB-пакетов в Debian
Теперь вы знакомы со всеми возможными методами инсталляции рассмотренного файлового менеджера в Debian. Как видите, каждый вариант выполняет довольно легко, подойдет разным категориям юзеров и не займет много времени. Если вы решили, что Midnight Commander вам не подходит, рекомендуем ознакомиться с его аналогами, прочитав представленный далее обзор.
Подробнее: Файловые менеджеры для Linux
Опишите, что у вас не получилось.
Наши специалисты постараются ответить максимально быстро.
Primary Sidebar
Установка пакетов в CentOS

Абсолютно каждый пользователь при работе с операционной системой CentOS сталкивается с необходимостью инсталляции различных пакетов, чтобы добавить нужную программу и начать взаимодействие с ней. Поставленная задача может осуществляться разными способами, что зависит от типа получаемого софта и личных предпочтений юзера. Сегодня мы бы хотели продемонстрировать абсолютно все доступные методы установки пакетов формата RPM и TAR.GZ (если пакет первого типа найти не удалось), чтобы вы смогли быстро подобрать оптимальный способ и воплотить его в жизнь, следуя простым руководствам.
Устанавливаем архив TAR.GZ в Ubuntu

Установку таких данных можно произвести гораздо проще. Детальнее о разборе инсталляции RPM-пакетов читайте в другой нашей статье, мы же переходим к первому шагу.
Шаг 1: Инсталляция дополнительных инструментов
Для осуществления поставленной задачи вам потребуется всего одна утилита, которую необходимо загрузить еще до начала взаимодействия с архивом. Конечно, в Ubuntu уже есть встроенный компилятор, но наличие утилиты для создания и сборки пакетов позволит переделать архив в отдельный объект, поддерживаемый файловым менеджером. Благодаря этому вы сможете передавать DEB-пакет другим пользователям или удалять программу из компьютера полностью, не оставляя лишних файлов.
- Откройте меню и запустите «Терминал».

Введите команду для добавления нужных компонентов.

Для подтверждения добавления потребуется ввести пароль от главной учетной записи.

Выберите вариант Д, чтобы запустить операцию добавления файлов.

Ожидайте завершения процесса, после чего появится строка ввода.

Процесс инсталляции дополнительной утилиты всегда проходит успешно, поэтому с этим шагом не должно возникнуть никаких проблем. Передвигаемся к дальнейшим действиям.
Шаг 2: Распаковка архива с программой
Теперь вам требуется подключить накопитель с сохраненным там архивом или загрузить объект в одну из папок на компьютере. После этого приступайте к выполнению следующей инструкции:
- Откройте файловый менеджер и перейдите в папку хранения архива.

Нажмите по нему правой кнопкой мыши и выберите пункт «Свойства».

Узнайте путь к TAR.GZ — он пригодится для осуществления операций в консоли.

Запустите «Терминал» и перейдите в эту папку хранения архива с помощью команды , где user — имя пользователя, а folder — название директории.

Извлеките файлы из директории, вписав tar , где falkon.tar.gz — название архива. Обязательно нужно ввести не только имя, но и .

Вы будете ознакомлены со списком всех данных, которые удалось извлечь. Они будут сохранены в отдельной новой папке, находящейся по этому же пути.

Осталось только собрать все полученные файлы в один DEB-пакет для дальнейшей обычной установки программного обеспечения на компьютер.
Шаг 3: Компилирование DEB-пакета
Во втором шаге вы вытащили файлы из архива и поместили их в обычную директорию, однако это еще не обеспечит нормальное функционирование программы. Его следует собрать, придав логический вид и сделав нужный установщик. Для этого используются стандартные команды в «Терминале».
- После процедуры разархивации не закрывайте консоль и переходите сразу в созданную папку через команду , где falkon — название необходимой директории.

Обычно в сборке имеются уже скрипты по осуществлению компиляции, поэтому советуем сначала проверить команду , а в случае ее неработоспособности задействовать .

Если же обе команды оказались нерабочими, нужно самому добавить необходимый скрипт. Последовательно введите в консоль команды:
Во время добавления новых пакетов может оказаться, что в системе не хватает определенных библиотек. Вы увидите соответствующее уведомление в «Терминале». Установить недостающую библиотеку можно командой , где namelib — название требуемого компонента.
По завершении предыдущего шага приступайте к компиляции, вписав команду . Время сборки зависит от объема информации в папке, поэтому не закрывайте консоль и ждите появления уведомления об удачном компилировании.

В последнюю очередь впишите .

Шаг 4: Установка готового пакета

Подробнее: Установка DEB-пакетов в Ubuntu
При попытке установки рассмотренных архивов важно также учитывать, что некоторые из них были собраны специфическими методами. Если приведенная выше процедура не работает, загляните в саму папку распакованного TAR.GZ и отыщите там файл Readme или Install, чтобы ознакомиться с описаниями по установке.. Опишите, что у вас не получилось.
Наши специалисты постараются ответить максимально быстро.
Опишите, что у вас не получилось.
Наши специалисты постараются ответить максимально быстро.
RPM PBone Search
Ищете более продвинутый инструмент поиска, который поможет вам диагностировать проблемы с вашей системой? RPM PBone Search — сайт, предназначенный для более тщательного анализа системы.
Вы можете предоставить подробные параметры поиска, которые помогут вам определить зависимости RPM или что еще может отсутствовать. Вы можете найти RPM на основе журнала изменений RPM, сводки или тегов описания.
RPM PBone Search также позволяет вам контролировать размер самих репозиториев. Вы можете видеть, когда Fedora, openSUSE или другие основанные на RPM дистрибутивы добавляют RPM в свои репозитории и просматривают полный список того, что содержат эти репозитории.
Что необходимо
Нам понадобятся как минимум программы, устанавливаемые командой
sudo apt-get install autoconf automake libtool autotools-dev dpkg-dev fakeroot
Можно так же — это документация по утилитам , , и . Ну и конечно то, что требуют сами исходные коды для корректной сборки.
Создание ключа шифрования
Этот шаг не обязателен, его можно пропустить.
Чтобы создать ключ, зайдите в Приложения → Стандартные → Пароли и ключи шифрования. В открывшемся окне, в меню Ключ → Новый ключ, выбираем ключ pgp. Заполняем поля Полное имя и Электронный адрес.
В мире свободного программного обеспечения, для предотвращения «краж» или «подделок», принято подписывать свои «ценные» вещи электронным ключом, открытая часть которого хранится на общедоступных серверах и позволяет другим пользователям легко выяснить подлинность и целостность той или иной вещи.
Поэтому отнеситесь к созданию ключа очень ответственно.
Никто вас не заставляет вписывать сюда реальные имя и фамилию, или ещё какие-нибудь личные данные, но если вас не разыскивает интерпол — думаю указать фамилию и имя будет верным решением, хотя можно и просто свой ник В общем, решайте сами. А вот почтовый адрес укажите реальный, и который вы не поменяете.
Можно завести ящик, если ещё нет, на каком-нибудь популярном почтовом сервере: например, gmail.com или yandex.ru .
Это позволит в будущем легко связаться с вами человеку, который вас не знает, но по той или иной причине встретил «вещь», подписанную вами.
Далее вас спросят ввести пароль, как дополнительную защиту. Он может быть полезен, если вы будете использовать закрытый ключ на машинах, которым вы не можете на 100% доверять. Обратная сторона — вам придётся вводить пароль каждый раз, как только вы будете что-то подписывать.
Хотя последняя версия программы seahorse имеет демон, который автоматически запускается в сеансе GNOME, и умеет «запоминать пароль» на время сеанса, но пока не все программы умеют с ней работать.
Итак, вы создали ключ — теперь его можно будет использовать при создании пакетов.
Для этого, в файл ~/.bashrc, или в другой стартовый скрипт, вашего любимого шелла (для zsh ~/.zshrc), нужно вписать переменные
export DEBEMAIL=ваш@имейл
dch -i
Формат
Старый формат (до версии Debian 0.93)
deb-файл в старом формате представляет собой две строки ASCII-текста, за которыми следуют два архива формата tar.gz. Первая строка содержит номер версии формата, дополненный до 8 цифр (0,939000 для всех старых форматов). Вторая строка содержит десятичную строку (без начальных нулей), определяющую длину первого архива формата tar.gz. Каждая из этих строк завершается одним символом новой строки.
Новый (текущий) формат (с версии Debian 0.93)
Начиная с Debian версии 0.93, deb файл представляет собой архив формата ar.
Обычно архив содержит 3 файла в нижеприведенной последовательности:
- debian-binary - Текстовый файл, содержащий версию формата deb-пакета. Она равняется «2.0» для текущих версий Debian.
- control.tar - tar-архив, содержащий информацию и скрипты установки пакета. Может быть сжат с помощью gzip или xz, тип архива отображается в имени файла (к примеру control.tar.gz).
- data.tar - tar-архив, содержащий дерево устанавливаемых файлов пакета. Может быть сжат с помощью gzip, bzip2, lzma или xz, тип архива отображается в имени файла (к примеру control.tar.gz).
control.tar
Архив содержит информацию о поставляемом в данном пакете программном обеспечении.
- control — Содержит краткую информацию об пакете программного обеспечения: Наименование, версия, описание, целевая архитектура, зависимости от других пакетов и т.д..
- md5sums — Содержит проверочные MD5 суммы всех устанавливаемых файлов.
- conffiles — Список файлов пакета, являющихся конфигурационными. При обновлении файлы из этого списка не перезаписываются новыми, если это не указано отдельно.
- preinst, postinst, prerm, postrm — Необязательные скрипты, выполняемые соответственно до и после установки или удаления пакета.
- config — Скрипт для debconf механизма конфигурации.
- shlibs — Список shared libraries.
JS Объекты
Launchpad
Launchpad от Canonical, той же компании, которая предлагает нам Ubuntu. Launchpad — это веб-сайт для разработки и поддержки программного обеспечения с открытым исходным кодом. Хотя Launchpad — это прежде всего инструмент для разработчиков, это также место, где вы можете загружать пакеты.
Большая часть программного обеспечения на Launchpad ориентирована на Ubuntu, поэтому на сайте доступно много DEB. Но вам придется искать, чтобы найти их. Многие проекты обеспечивают загрузку только в виде сжатых файлов TAR.GZ. С другой стороны, некоторые также предоставляют RPM.
Панель запуска не так широко используется, как раньше, поэтому многие проекты здесь размещены в другом месте или заброшены. Это не тот сайт, который я бы проверил первым, но все же, здесь многое можно найти.
Заключение
В данной статье перечислены не все репозитории для Debian. Но, не всегда есть смысл их подключать, например, если вы используете Debian SID, в нем постоянно меняются пакеты, и для него нецелесообразно подключать сторонние репозитории. Да и вообще, подключайте только те репозитории, которые предоставлены создателями знакомого вам программного обеспечения. Не рекомендуется подключать репозитории, которые вам не знакомы. То есть, поясню, репозитории которые создаются скажем другими пользователями. Почему? Все просто, вы не знаете что там в репозиториях хранится, а установив из такого репозитория какой нибудь пакет, вы рискуете безопасностью своей системы. Таким образом в вашу систему может попасть вредоносное программное обеспечение, которое может доставить массу неприятностей.
А на этом сегодня все. Надеюсь данная статья будет вам полезна.С уважением Cyber-X








