Как можно отключить дефрагментацию ssd в ос windows 10, 2 способа
Содержание:
- Не используйте как хранилище
- Утилита SSD Life
- 10. Отключить ClearPageFileAtShutdown и LargeSystemCache.
- АДРЕС (функция АДРЕС)
- Можно ли закрыть аккаунт и оставить подключенной статистику?
- Как настроить?
- 1. Обновите прошивку SSD
- Большие секреты маленького BIOS’а
- Как часто нужно делать дефрагментацию?
- Как избежать дефрагментации SSD
- Можно ли хранить большие файлы на SSD?
- Как сделать дефрагментацию диска на Windows 7
- Не используйте Windows XP и Windows Vista
- Дефрагментация SSD (твёрдотельных накопителей)
- Нужно ли настраивать и оптимизировать SSD диск в Windows 10?
- Для чего нужна дефрагментация?
- Для чего нужна дефрагментация диска в Windows 7
- Видео: OnePlus 7 Pro — Root, и обновление прошивки с сохранением рута
- Преимущества SSD диска
Не используйте как хранилище
Покупка SSD для хранения на нём библиотеки музыки и фильмов — плохая идея. Скоростей HDD вполне хватит, чтобы комфортно записать и смотреть с них и FullHD фильм, и слушать Losless музыку. SSD нужен там, где важнее всего скорость доступа и записи.
SSD должен использоваться как системный диск. На нём должна стоять операционная система, приложения и, при острой необходимости, современные игры. Больше ничего.
При понимании того, что SSD в идеале служит как катализатор наиболее требовательных для быстрой работы компьютера процессов (работа ОС — основа всего и вся, быстрая работа важных приложений, быстрое считывание данных из «тела» игры), потребность забивать его до отказа вообще отпадает
SSD — это выделенная быстрая полоса только для самого важного
Если вы всё же хотите использовать быстрый SSD как хранилище, то просто посчитайте стоимость рублей за гигабайт памяти для него и для HDD.
Как быть, если вы купили новый навороченный ультрабук, в котором есть только SSD, а записывать фильмы хочется? Купите внешний жёсткий диск с интерфейсом USB 3.0 или Thunderbolt (при условии, что такой стандарт поддерживается самим буком).
Надеемся, что данная информация поможет вам начать использовать SSD по назначению и максимально эффективно.
Приветствую! В последние дни немало было сказано о дефрагментации жестких дисков и о том, . Сегодня мы коснемся темы дефрагментации SSD накопителей. Начнем.
Если вы читали предыдущие наши статьи, то уже знаете, и . Эти знания вам пригодятся, чтобы понять сегодняшнюю тему.
Утилита SSD Life
Специальная программа, которая позволяет пользователям проверить состояние твердотельного накопителя и узнать оставшийся срок его работы. Утилита проводит тщательный анализ использования носителя, и при помощи специального алгоритма подсчитывает примерный срок службы SSD устройства. В зависимости от интенсивности использования меняется предполагаемый срок работы.
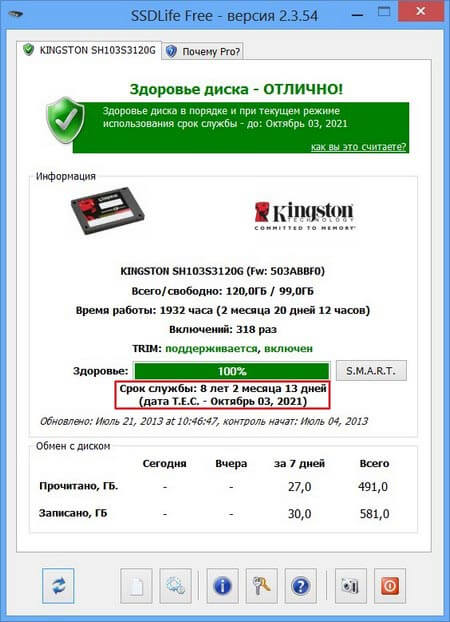
Кроме этого с помощью программы вы можете узнать любые данные, касающиеся накопителя. Начиная от общей информации о модели и производителе и заканчивая технической, например, про поддержку функции TRIM. Все это будет отображено в основном окне утилиты, которая, кстати, поддерживает большинство существующих моделей твердотельных накопителей.
10. Отключить ClearPageFileAtShutdown и LargeSystemCache.
Windows быстро реализует те вещи, которые больше не нужны. SSD работает с флэш-памятью, что позволяет легко перезаписывать вещи на диске. Поэтому файл страницы не нужно удалять, когда компьютер выключается. Это ускорит процесс выключения Windows. С другой стороны, LargeSystemCache включен в основном в серверных версиях Windows и сообщает компьютеру, должен ли он использовать большой кеш для страниц на диске.
- Открываем редактор реестра и переходим по пути, который ниже.
- Находим LargeSystemCache и ClearPageFileAtShutdown, нажимаем мышкой два раза по ним и задаем значение .
HKEY_LOCAL_MACHINE\SYSTEM\CurrentControlSet\Control\Session Manager\Memory Management\
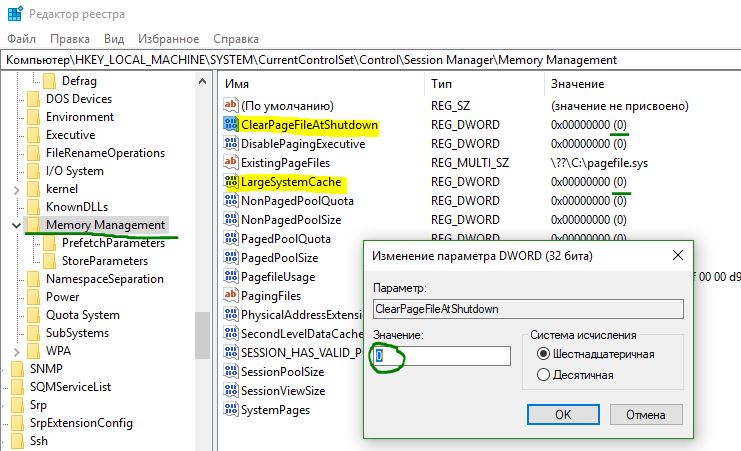
АДРЕС (функция АДРЕС)
Можно ли закрыть аккаунт и оставить подключенной статистику?
Как настроить?

Вы еще не перешли на использование современных твердотельных накопителей вместо традиционных жестких дисков HDD?! Очень рекомендую это сделать если хотите чтобы Ваш компьютер или ноутбук работали по настоящему быстро. Загрузка операционной системы Windows 10 будет занимать в среднем 10-12 секунд. И это не вымысел — я получил такой результат у себя на весьма средней комплектации. Но есть одно обязательное условие, которое обеспечивает быструю работу SSD — надо включить функцию Trim. Смысл её в том, чтобы заранее сообщать ССД-диску какие ячейки памяти более не используются и их можно очистить. За счет работы Трим твердотельный диск заранее знает о неиспользуемых ячейках и очищает их. В итоге, к моменту записи в них информации, не нужно тратить время на очистку.
Для того, чтобы включить в Windows 10 включить Trim используется всего одна команда: fsutil behavior set DisableDeleteNotify 0 Открываем командную строку Виндовс с правами Администратора и вводим её.Выглядит это так:
Теперь для верности перезагружаем свой компьютер или ноутбук. После этого опция Трим будет активно работать, оптимизируя работу и увеличивая скорость твердотельного накопителя.
Для того, чтобы проверить, включен ли Trim в Windows 10, используется следующая команда:
fsutil behavior query DisableDeleteNotify
Если команда вернёт значение — «0», это значит, что функция включена. А вот если результат выполнения — «1», то опция Trim выключена и её надо включить!
Примечание: Обязательно удостоверьтесь, что активирован режим AHCI активирован — без него использование команды TRIM невозможно! Для этого надо запустить редактор реестра Windows 10 и открыть ветку:
ней есть параметр «Start» типа DWORD. Его значение должно быть — «0». Далее надо так же найти ветку:
В ней тоже должен быть такой же параметр «Start» со значением равным «0». После этого надо зайти в BIOS Setup материнской платы. Там, в разделе «Advanced Chipset Features» или Integrated Periferals, должен быть режим «Configure SATA».
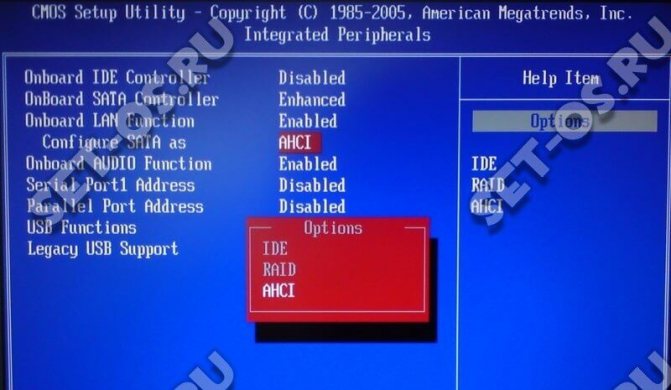
Его надо переключить на «AHCI» и сохранить настройки БИОСа.
Интересное по теме:
- Как выполнить дефрагментацию диска на Windows 10
- Как включить telnet в Windows 10
- Как проверить состояние SSD диска и узнать его ресурс
- Как включить перевод страницы в Chrome
- Как включить автоповорот экрана на телефоне
- Как включить Окей Гугл на Айфоне и Айпаде
1. Обновите прошивку SSD
Чтобы убедиться, что ваш SSD работает так же хорошо, как это возможно на сегодняшний день, стоит быть на последней версии обновления прошивки. К сожалению, они не автоматизированы; процесс необратим и немного сложнее, чем обновление программного обеспечения. Каждый производитель SSD имеет свой собственный способ обновления прошивки SSD, поэтому вам нужно будет перейти на официальный веб-сайт вашего производителя SSD-накопителя и следовать руководствам оттуда. Однако удобным инструментом для вас является CrystalDiskInfo, в котором содержится подробная информация о вашем диске, в том числе версия прошивки.
Скачайте с официального сайта CrystalDiskInfo.
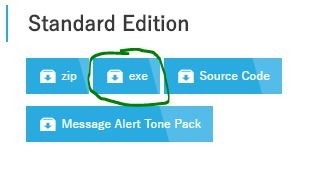
Большие секреты маленького BIOS’а
Как часто нужно делать дефрагментацию?
Правильный ответ на данный вопрос зависит от того, как и для чего вы используете компьютер (а вместе с ним и жёсткий диск).
Пример №1: компьютер используется преимущественно для сёрфинга в интернете, чтения почты, составления несложных документов. Если это ваш случай, то дефрагментации раз в 3-4 месяца будет вполне достаточно.
Пример №2: ваш компьютер — это игровая и мультимедийная станция. На нём часто устанавливаются новые игры, кроме этого на компьютере хранится коллекция фильмов и/или новые фильмы закачиваются через непрерывно работающий торрент. В этом случае дефрагментацию лучше проводить каждый месяц.

Как избежать дефрагментации SSD
В голову сразу приходит отключение задания ScheduledDefrag или автоматического обслуживания, но это решение неэффективно. В первом случае вы блокируете запланированную отправку команд TRIM и дефраг жестких дисков, если таковые имеются, а во втором — выполнение других задач обслуживания.
Изменение задания ScheduledDefrag прямо в планировщике тоже сопряжено с побочным эффектом. Графический интерфейс оптимизатора при запуске проверяет запланированное задание:
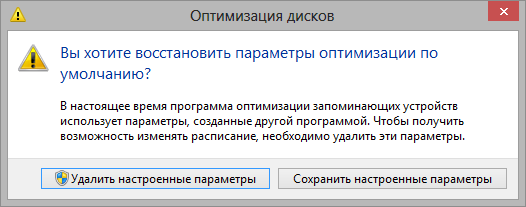
Если сохранить настроенные параметры, утилита не запускается. В противном случае она приводит задание к исходному виду.
При любом раскладе дисков задача решается за несколько минут двумя простыми действиями.
1. Исключите SSD из автоматического обслуживания
Наберите dfrgui на начальном экране, чтобы открыть оптимизатор дисков.
- Нажмите кнопку «Изменить параметры».
- Откройте выбор дисков и снимите флажки с разделов твердотельных накопителей.
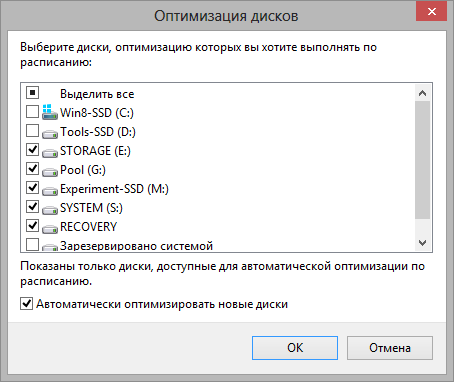
2. Создайте новое задание для оптимизации SSD
Мой метод может показаться вам странным, но я объясню свой выбор через минуту.
- Щелкните правой кнопкой мыши задание ScheduledDefrag и экспортируйте его с именем TRIM-SSD.
-
Откройте файл в текстовом редакторе и измените описание и параметры команды. Смотрите выделенные строки в примере.Пример задания для оптимизации (TRIM) SSD
<?xml version="1.0" encoding="UTF-16"?> <Task version="1.4" xmlns="http://schemas.microsoft.com/windows/2004/02/mit/task"> <RegistrationInfo> <Source>Корпорация Майкрософт</Source> <Author>Корпорация Майкрософт</Author> <Description>Эта задача выполняет оптимизацию SSD.</Description> <SecurityDescriptor>D:AI(A;;FA;;;BA)(A;;FA;;;SY)(A;;FRFX;;;LS)(A;;FR;;;AU)</SecurityDescriptor> </RegistrationInfo> <Triggers /> <Principals> <Principal id="LocalSystem"> <UserId>S-1-5-18</UserId> <RunLevel>HighestAvailable</RunLevel> </Principal> </Principals> <Settings> <MultipleInstancesPolicy>IgnoreNew</MultipleInstancesPolicy> <DisallowStartIfOnBatteries>true</DisallowStartIfOnBatteries> <StopIfGoingOnBatteries>true</StopIfGoingOnBatteries> <AllowHardTerminate>true</AllowHardTerminate> <StartWhenAvailable>true</StartWhenAvailable> <RunOnlyIfNetworkAvailable>false</RunOnlyIfNetworkAvailable> <IdleSettings> <StopOnIdleEnd>true</StopOnIdleEnd> <RestartOnIdle>false</RestartOnIdle> </IdleSettings> <AllowStartOnDemand>true</AllowStartOnDemand> <Enabled>true</Enabled> <Hidden>false</Hidden> <RunOnlyIfIdle>false</RunOnlyIfIdle> <DisallowStartOnRemoteAppSession>false</DisallowStartOnRemoteAppSession> <UseUnifiedSchedulingEngine>true</UseUnifiedSchedulingEngine> <MaintenanceSettings> <Period>P7D</Period> <Deadline>P1M</Deadline> <Exclusive>false</Exclusive> </MaintenanceSettings> <WakeToRun>false</WakeToRun> <ExecutionTimeLimit>PT72H</ExecutionTimeLimit> <Priority>7</Priority> </Settings> <Actions Context="LocalSystem"> <Exec> <Command>%windir%\system32\defrag.exe</Command> <Arguments>C: D: -l -h</Arguments> </Exec> </Actions> </Task> - Импортируйте сохраненный файл в планировщик.
Все готово! Задание будет запускаться в рамках автоматического обслуживания, отправляя только перечисленным вами дискам команды TRIM (ключ -L).
Если автоматическое обслуживание у вас по какой-то причине отключено (что не рекомендуется), откройте задание и на вкладке «Триггеры» настройте его запуск еженедельно в любое удобное время.
Что мешает сразу создать в планировщике простое задание?
Ничего, если вы постоянно работаете с правами администратора. Однако мой метод также подходит тем, кто пользуется учетной записью с обычными правами. Оригинальное задание работает в контексте учетной записи «Система», равно как и задание, которое вы только что создали с минимальными усилиями!
Можно ли хранить большие файлы на SSD?
В большинстве случаев пользователи используют SSD для операционной системы и приложений.
Программа, запущенная с твердотельного накопителя будет работать быстрее, чем с HDD, а ОС быстрее загружаться.
Для хранения пользовательских файлов лучше использовать обычный HDD, работающий параллельно. Почему?
Во-первых, потому что емкость твердотельного диска зачастую невелика, а во-вторых стоимость SSD диска равна цене в разы более объемного HDD. Первый ускоряет загрузку и работу операционной системы и всех программ, да и по объему подходит только для них. Но не всегда есть возможность установить HDD (в ультрабуках).
ПОСМОТРЕТЬ ВИДЕО
В этом случае рекомендуется приобрести внешний hdd. Он лучше подходит для хранения фильмов, музыки и других больших файлов. На самом деле, ничего плохого с ним не произойдет, если хранить на нем большие файлы, но пока объемы таких дисков малы, а стоимость велика, лучше использовать их там, где они демонстрируют уверенный прирост производительности.
Как сделать дефрагментацию диска на Windows 7
Операционная система Windows 7 оснащена встроенной программой для дефрагментации дисков. Для того чтобы воспользоваться данной программой откройте окно «Мой компьютер», кликните правой кнопкой мышки по диску, который нужно дефрагментировать, и перейдите в «Свойства».
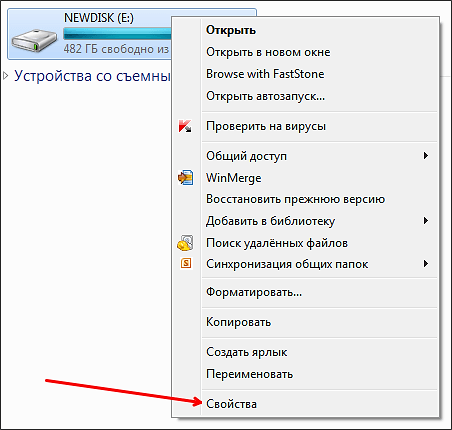
В результате откроется окно «Свойства диска». Здесь нужно открыть вкладку «Сервис» и нажать на кнопку «Выполнить дефрагментацию».
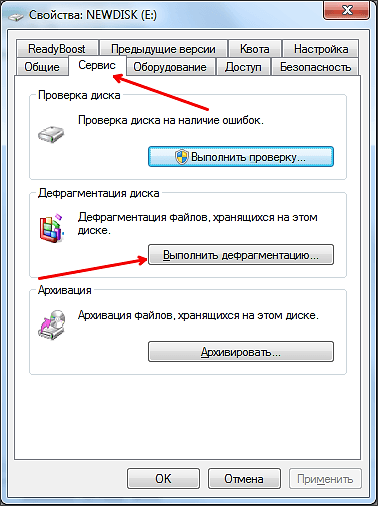
После этого появится встроенная в Windows 7 утилита для дефрагментации дисков. Здесь вам нужно выделить мышкой диск и нажать на кнопку «Анализировать диск».
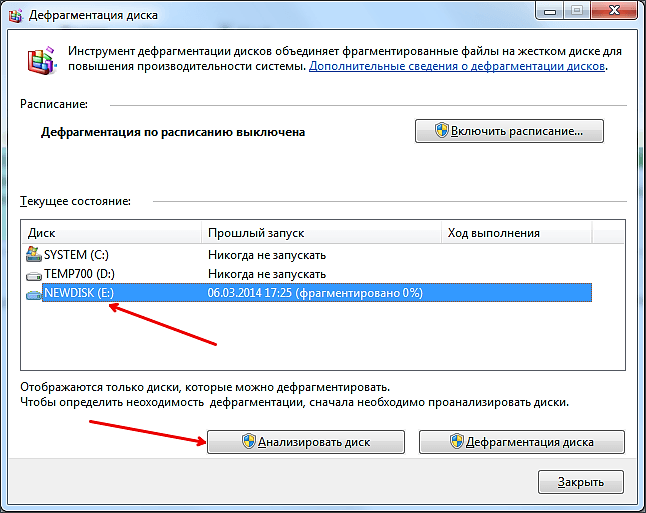
После этого нужно дождаться, пока Windows 7 закончит анализ выбранного диска. После завершения этой процедуры вы увидите процент фрагментированных данных на выбранном диске. Если этот процент фрагментации значительный, то это значит, что на данном диске нужно выполнить дефрагментацию.
Например, на скриншоте выше указано, что у диска «E» процент фрагментации равен нулю. Это означает, что этот диск не нуждается в дефрагментации. А на скриншоте ниже указано, что фрагментация диска «C» составляет 36 процентов. Такой диск желательно дефрагментировать. Для того чтобы запустить процесс выделите диск в списке и кликните по кнопке «Дефрагментация диска».
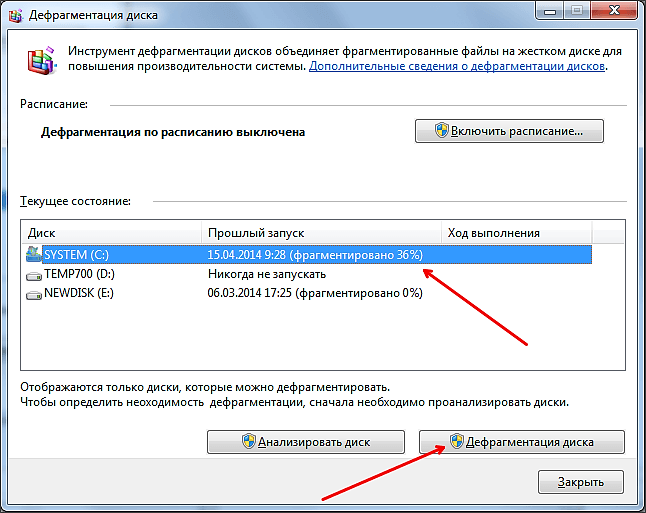
После нажатия на эту кнопку начнется дефрагментация. Время, которое будет затрачено на эту процедуру, зависит от объема фрагментированных данных, объема свободного пространства и скорости работы самого диска.
Нужно отметить, что операционная система Windows 7 позволяет настраивать запуск дефрагментации по расписанию. Для этого нужно нажать на кнопку «Включить расписание».
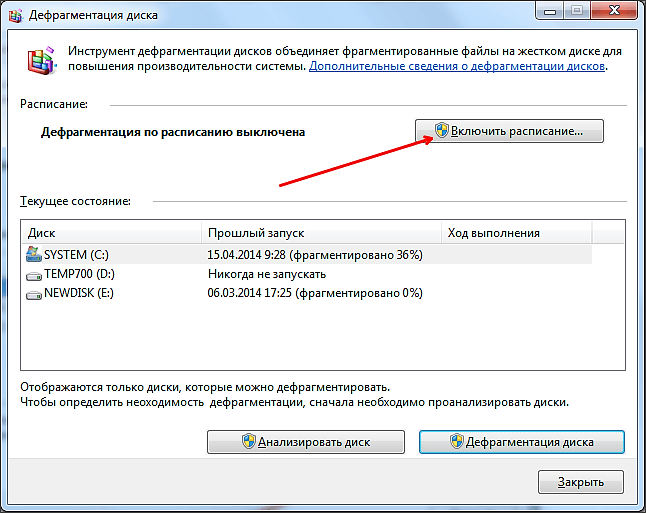
В результате появится окно, в котором можно будет настроить подходящее расписание. Здесь необходимо активировать опцию «Выполнять по расписанию» и указать желаемое время.
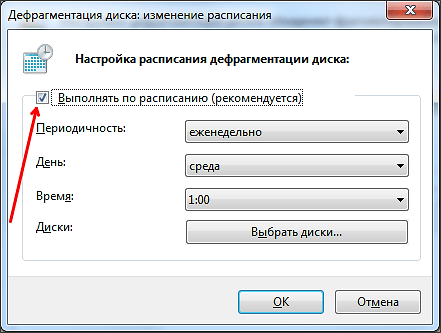
Для сохранения настроек расписания закройте окно нажатием на кнопку «ОК».
Не используйте Windows XP и Windows Vista
Новой игрушке — новую ОСь! И дело тут совсем не в новизне. Просто XP и Vista не поддерживают TRIM. В предыдущем пункте мы дали понятие TRIM, а теперь нужно объяснить, как влияет отсутствие этой функции на SSD. Если нет TRIM, то после удаления файла данные всё равно будут оставаться на диске. В итоге, когда в эти же сектора снова будет записываться информация, то сначала их придётся очистить, а уже потом записать в них данные. Лишние несвоевременные операции -> снижение скорости.
В современных операционных системах TRIM включен по умолчанию. Пользователю ничего не надо делать. Просто оставьте всё как есть и радуйтесь скоростям SSD.
Дефрагментация SSD (твёрдотельных накопителей)
Короткий ответ на вопрос: «нужна ли дефрагментация SSD диска» — нет.
Почему при использовании SSD не нужна дефрагментация? Всё просто:
из-за конструктивных особенностей твёрдотельных накопителей при использовании SSD не важно, на соседних секторах записан файл или нет;
дефрагментация сильно вредит SSD, так как данная операция уменьшает и без того ограниченное число возможных циклов перезаписи твёрдотельных дисков.
Помимо этого большинство современных носителей (не только SSD, но и HDD) имеют очень продвинутую «начинку» и сами по сути являются полноценными компьютерами. Поэтому многие проблемы, связанные с расположением файлов решают самостоятельно.
Нужно ли настраивать и оптимизировать SSD диск в Windows 10?
В Windows 7, XP и других устаревших версиях системы можно было наткнуться на процессы, которые мешали компьютеру использовать SSD диск. Например, нужно было вручную отключать автоматическую дефрагментацию диска, так как она ему вредила. Но с появлением Windows 10 ситуация изменилась в противоположную сторону: теперь система самостоятельно определяет, что к компьютеру подключен диск SSD, и не только не конфликтует с ним, но и автоматически оптимизирует его.
Из всего вышесказанного можно сделать вывод, что трогать настройки SSD диска не стоит, так как это не поможет вам устранить ошибки и проблемы, связанные с ним. Единственное, что вы можете сделать — изменить некоторые параметры, описанные в одном из следующих пунктов статьи, чтобы продлить срок жизни диска и не дать ему сломаться раньше времени.
Если вы заметили, что компьютер стал работать хуже, и уверены, что причина кроется в жестком диске, то причин для этого может быть только несколько:
- Диск имеет физические повреждения. Этот вариант возможен только в том случае, если у вас некорректно работает только что вставленный диск. Возможно, он бракованный, скорее всего, на него действует гарантия, воспользуйтесь ей.
- Компьютер заражен вирусами, препятствующими полноценной работе диска.
- Диск переполнен или забит больше, чем на 80%.
- Выставлены неправильные настройки BIOS. Подробней об этом будет сказано в основных правилах использования SSD диска, описанных ниже в статье.
- Драйвера для диска были установлены некорректно или устарели. В этом случае их необходимо переустановить или обновить вручную.
- При разбивке диска на разделы и ячейки произошел сбой, который привел к тому, что система не может полноценно контактировать с диском. Чтобы узнать, в этом ли причина, можно воспользоваться бесплатной программой AS SSD Benchmark (http://alex-is.de/PHP/fusion/downloads.php?download_id=9). Проанализировав ваш диск, она выдаст количество Гигабайт на нем, а над этим значением должны быть две строки, имеющие параметр «ОК». Также, при помощи этой программы можно узнать, с какой скоростью считывается и записывается информация на ваш диск.
Для чего нужна дефрагментация?
При длительном использовании жёсткого диска на нём может скопиться большое число фрагментированных (то есть разделённых на фрагменты и находящихся в разных частях жёсткого диска) файлов. Из-за конструктивных особенностей HDDЗдесь мы говорим именно о НЖМД — накопителе на жёстких магнитных дисках, а именно — из-за того, что чтение/запись на диск выполняется с помощью специальных считывающих головок, на поиск фрагментированных файлов затрачивается дополнительное время, что в итоге снижает скорость работы всей системы.
Получается, что дефрагментация нужна для ускорения работы с файлами, а это, в свою очередь, влияет на: — скорость установки и работы «тяжёлых» мультимедийных программ и современных игр; — скорость загрузки и работы операционной системы — если дефрагментации подвергаются системные файлы (например: реестр и MFT); — и, наконец, проводимая вовремя дефрагментация увеличивает срок службы винчестера.
Для чего нужна дефрагментация диска в Windows 7
Для того чтобы объяснить, что такое дефрагментация диска в Windows 7 и для чего она нужна, необходимо сказать несколько слов о таком явлении как фрагментация. Дело в том, что при записи файлов на диск они записываются не единым целым, а в виде отдельных кусков. Когда у вас новый и чистый диск, то это не создает проблем. Куски файлов просто записываются один за другим. Но, в процессе работы компьютера файлы могут удаляться, перемещаться или менять свой размер. В результате этого куски файлов, которые изначально были расположены по порядку, начинают перепутываться. Спустя некоторое время может оказаться, что начало файла лежит в одном месте диска, середина в другом, а конец в третьем. Это и называют фрагментацией.
Фрагментация не повреждает содержимое файлов и с точки зрения пользователя совершенно не заметна. Пользователь, работает с фрагментированными файлами точно также, как и с не фрагментированными. Единственное отличие – снижение скорости работы. Для считывания фрагментированного файла жесткому диску необходимо многократно менять положение головок, что требует времени и снижает скорость чтения файла.
Дефрагментация диска — это обратный процесс, вовремя которого разделенные файлы собираются в единое целое и их куски снова располагаются на жестком диске друг за другом, в виде непрерывной последовательности. Если фрагментация – это случайный процесс, который происходит сам по себе в процессе работы компьютера, то дефрагментация выполняется специально, для того чтобы оптимизировать расположение файлов на диске и повысить скорость их чтения и записи.
Кроме дефрагментации файлов может выполняться дефрагментация свободного места на диске. Этот процесс заключается в объединении отдельно разбросанных кусков свободного места на диске, с его помощью можно повысить скорость записи новых файлов.
Дефрагментация диска бывает нескольких типов:
- Быстрая дефрагментация – самый простой вариант, выполняется только дефрагментация фрагментированных файлов. При этом свободное место на диске не дефрагментируется. Такой подход позволяет повысить скорость работы с имеющимися файлами, но скорость записи новых файлов практически не улучшается.
- Дефрагментация свободного места – редко используемый способ, во время которого дефрагментируется только свободное место на диске, при этом работа с фрагментированными файлами не выполняется. Такой подход позволяет улучшить скорость записи новых данных, но не улучшает скорость работы с имеющимися файлами.
- Полная дефрагментация – объединение двух предыдущих типов. Во время полной дефрагментации исправляется фрагментация файлов и свободного пространства на диске. Данный подход позволяет ускорить работу как с существующими данными, так и запись новых данных на диск.
- Оптимизация – дефрагментация с оптимизацией расположения системных файлов. Во время оптимизации небольшие и часто используемые системные файлы перемещаются в начало диска, а большие и редко используемые файлы перемещаются в конец диска. Такое расположение файлов позволяет получить небольшую дополнительную прибавку к скорости работы жесткого диска.
Также о дефрагментации необходимо знать следующие факты:
- SSD диски или твердотельные накопители не нуждаются в дефрагментации. Более того, выполнение дефрагментации может сократить срок службы таких дисков.
- Перед началом дефрагментации желательно удалить с диска все ненужные файлы. Это позволит ускорить процесс и сделать его более качественным.
- Дефрагментацию можно выполнять по расписанию или во время простоя компьютера. Это обеспечит регулярное выполнение этой процедуры.
- Во время выполнения дефрагментация желательно не использовать жесткий диск, на котором выполняется данная процедура.
Видео: OnePlus 7 Pro — Root, и обновление прошивки с сохранением рута
Преимущества SSD диска
Так, в Windows 7 такого рода устройства обеспечивают лучшую передачу данных внутри самой системы, нежели иные твердотельные накопители. Осуществляется этот фактор за счет оригинального строения диска и системы Windows 7, которая позволяет перемещать даже объемные файлы в пределах накопителя за несколько секунд. Именно поэтому такого рода элементы активно используются в Windows 7 теми юзерами, которым по душе высокая скорость передачи.
Помимо всего вышеперечисленного, элементы такого плана для Windows 7 обеспечивают более быстрый доступ к файлам и папкам с программной стороны. К примеру, та же Windows 7 намного быстрее и эффективнее работает в том случае, если на SSD, а не на каком-либо ином винчестере. Достигается это за счет, опять же, новой технологии и отличного взаимодействия Windows 7 с такого рода устройствами. Следует отметить, что такие диски любят приобретать и геймеры, желающие поиграть в игры для Windows 7. Ведь скорость кадров в игровых продуктах зависит не только от мощности процессора и материнской платы, но еще и от частоты вращения шпинделя на винчестере Windows 7. А ведь, как известно, игр для системы Windows 7 выпущено немало.
Следует подвести итог и еще раз пройтись по основным достоинствам SSD диска:
- Высокая скорость передачи файлов внутри системы. Так, если на винчестере такого плана имеется два раздела, то перемещение даже больших файлов между ними осуществляется практически мгновенно.
- Быстрый программный доступ к необходимым файлам и папкам. Благодаря новейшим технологиям в этой сфере, доступ к различному роду информации со стороны каких-либо программ стал действительно впечатляющим.








