Стандартные игры для windows 10
Содержание:
- The Elder Scrolls: Legends
- Почему стандартные игры пропали с Windows 10
- Об игре
- Как пользоваться Windows Key?
- 10 Shadow Era
- Как скачать и вернуть стандартные классические игры
- Чем отличается приложение для компьютера от мобильного
- Без этого нельзя представить ОС Windows!
- Восстанавливаем старые версиии
- Восстановление с помощью установочного пакета
- Командами какого меню можно воспользоваться для установки эффектов смены слайдов?
- Установка Windows 7 Games for Windows 8 and Windows 10
- Шахматы, сапёр и косынка для Windows 10
- Восстановление с помощью установочного пакета
- Новая версия или классическая для вашего компьтера
- Чего нужно добиться в пасьянс Паук?
- Скачать Windows 7 games for Windows 10 бесплатно
- Восстановление с помощью установочного пакета
- Windows 8
- Новая версия или классическая для вашего компьтера
The Elder Scrolls: Legends

Взяв большинство своих визуальных и дизайнерских фишек из Hearthstone, The Elder Scrolls: Legends имеет достаточно много собственных систем и механик, чтобы избежать любых обвинений в том, что это всего лишь еще один клон чрезвычайно популярной игры от Blizzard. И вообще, что плохого в том, чтобы попытаться подражать одной из лучших карточных игр всех времен?
Наиболее заметным отличием является добавление системы полос движения, которые делят доску пополам. Правая сторона (Теневая Линия) обеспечивает маскировку для одного поворота, левая сторона (Полевая Линия) не имеет никакого эффекта. Это звучит как незначительная особенность, но необходимость решать, на какой полосе разместить ту или иную карту или начать планировать атаку, добавляет игре значительный вес. Скрытость, обеспечивающаяся Теневой Линией, например, защищает более слабые карты, которые в противном случае могли бы мгновенно быть стерты с доски.
TES: L также разрабатывается компанией Dire Wolf Digital, которая может похвастаться армией преданных поклонников Magic. Это означает, что они хорошо разбираются в этом жанре, и это действительно проявляется в TES: L, которая ощущается чистокровной карточной игрой с атмосферой Elder Scrolls.
Лучшие карточные игры должны иметь активные сообщества, и Bethesda и Dire Wolf Digital проделали похвальную работу по развитию своей базы игроков и поддержанию их вовлеченности в регулярные события, соревнования и сюжетные дополнения. The Elder Scrolls: Legends также получила несколько крупных расширений, в результате чего в игру вошло 150 карт на тему Скайрима, которые расширяют как лор Elder Scrolls, так и механику TES: L.
Почему стандартные игры пропали с Windows 10
Предупредим сразу, официальная информация по этому вопросу так и не была предоставлена. И это спустя 3 года после релиза самой ОС и сотен тысяч вопросов и гневных комментариев. Удивительно, что компания Microsoft так и не вернула обратно данное решение, ведь выпускалось уже очень много глобальных обновлений.
В результате, даже если вы сегодня скачаете чистую сборку операционной системы, установите ее с нуля и запустите, то вы не обнаружите там ни Пасьянса, ни Паука, ничего другого. Почему?
Есть лишь предположения, кто MS таким образом решила привлечь внимание и повысить популярность продуктов, которые остались в ОС. Ведь какие-то развлекательные компоненты она не удалила
Но есть и другие мнения, например, что это было сделано с целью оптимизировать саму ОС, и не тратить место.
Всё это не актуально, так как популярность встроенные решения не приобрели даже таким изощренным способом, который буквально наказал всех добропорядочных пользователей. А место такие игрушки не занимали много, это ведь не ГТА 5, которая весит 60 Гб, здесь речь шла про 100-200 Мегабайт за всё в сумме.
Об игре
Чтобы погрузиться в этот удивительный и увлекательный мир, достаточно всего лишь иметь под рукой одну колоду игральных карт. Тем не менее, наиболее удобным и актуальным вариантом пасьянса является его компьютерная версия. Это удобно тем, что виртуальные карты невозможно потерять и раскладывать сам пасьянс намного комфортнее и легче. Если вы все-таки решите загрузить пасьянс паука на свой ПК, то будете иметь доступ к игре в любое время. Как и любой другой вид, он, помимо своих многочисленных плюсов, имеет и минусы. К примеру, как бы печально это не казалось, но раскладывать его вас придется только в одиночестве. Наличие соперников данная игра не предусматривает.
Чтобы быстро и без проблем начать играть в пасьянс «Паук», необходимо перейти чуть ниже и нажать кнопку «скачать». Мы стараемся и делаем все возможное для того, чтобы сделать ваш досуг доступнее и увлекательнее. Спешим сообщить о том, что пасьянс загружается на ваш компьютер абсолютно свободно. Ниже, непосредственно, будут приведены правила игры с подробным объяснением. Для удобства рекомендуется ознакомиться параллельно с правилами.
Как пользоваться Windows Key?
Программа Passware Windows Key предлагает нестандартный подход к разблокировке учетных записей Windows, а конкретно — выполнение поставленной задачи путем создания загрузочной флешки или диска с необходимым инструментарием на борту. Алгоритм работы программы достаточно прост:
- Пользователь выбирает установочный образ с операционной системой Windows в формате ISO. Программой поддерживаются ОС Windows версии XP, Vista, 7, 8/8.1 и 10, а также серверные ОС Server 2003 и 2008.
- Также в качестве входных данных можно использовать загрузочный диск или флешку, на которой уже присутствуют установочные файлы Windows. В этом случае потребуется указать путь к файлу «TXTSETUP.SIF» или «BOOT.WIM». В случае с ОС Windows XP/2003 данные файлы расположены в папке «I386», во всех остальных версиях Windows — в папке «Sources» (обе эти папки расположены в корневом каталоге установочного диска/флешки).
- Далее, в зависимости от того, будет ли создаваться загрузочная флешка или диск, пользователь выбирает требуемый режим записи. Также в программе имеется функция сохранения обработанного ISO-образа в виде обычного файла на жестком диске, который в дальнейшем может использоваться для создания загрузочного носителя при помощи любой другой программы.
- В процессе записи ISO-образа на внешний носитель Windows Key поместить в него требуемые для работы файлы.
- По окончанию записи остается загрузиться с вновь созданного диска/флешки.
После успешной загрузки на экране отобразится меню загрузочной программы Windows Key с дальнейшими инструкциями по сбросу/смене пароля.
10 Shadow Era

- Дата выпуска: 24 февраля 2011 г.
- Разработчик: Wulven Studios
- Платформы: Android, iOS, Mac OS, Браузер, Windows
Классическая карточная стратегия. Для того, чтобы начать играть, нужно выбрать героя и получить бесплатную колоду для новичков. Новые карты можно покупать в игровом магазине, но в этом нет крайней необходимости. Для игры с компьютером вполне достаточно стандартной колоды, в которой есть карты трёх типов: существа, герои и заклинания. Бой разбит по фазам, во время каждой из них вы достаёте карты из колоды и атакуете силы противника. Победителем считается тот, кто первым исчерпает здоровье врага.
Как скачать и вернуть стандартные классические игры
Не переживайте, не смотря на весь фарс данной ситуации, у вас, как и у миллионов других пользователей, есть отличная и бесплатная возможность всё вернуть назад. Это стало возможным благодаря Windows Store, где разработчики выложили пакет стандартных игр. Вы удивитесь, но это произошло примерно в тоже время, как вышла сама ОС, а отсюда напрашивается вывод, что информация об отсутствии встроенных развлекательных компонентов утекла из компании до релиза операционной системы.
Поэтому, алгоритм возвращения очень простой:
Всё, это всё, что требовалось сделать. Поэтому нам еще более удивительно, почему Майкрософт не смогли включить столь легкий и простой процесс в состав операционной системы. Радует в данной ситуации то, что его нет во всех сборках, а не только в Home.
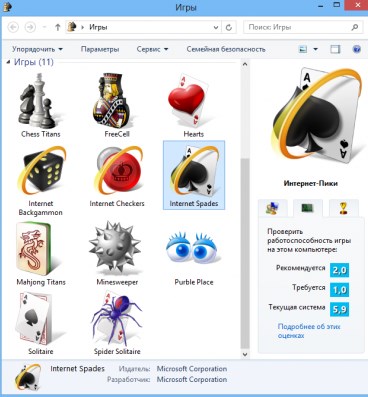
Чем отличается приложение для компьютера от мобильного
Компания Microsoft пытается обеспечить совместимость всех устройств под управлением Windows, то есть игра, написанная для компьютера, должна работать и на телефонах, и на планшетах. Но, безусловно, мобильные устройства уступают в производительности компьютерам и ноутбукам.
Некоторые игры, написанные для компьютера, доступны на телефонах и планшетах, но в урезанном виде. Например, снижается графика или удаляются некоторые возможности, которые не способны воспроизвести планшеты и телефоны.
Игры на планшет с Windows 10 можно установить двумя способами: через официальный магазин или файл формата .xap. Первый метод наиболее прост и безопасен, второй же потребует наличие компьютера, но при этом даст возможность загружать большее количество программ.
Без этого нельзя представить ОС Windows!
- Работа с минами;
- Красочный пинбол;
- Солитер;
- Паук.
Как вернуть стандартные игры в Windows 10? Можно ли вернуть стандартные игры в Windows 8? Как вернуть игры в Windows 8.1? Такие или подобные вопросы задавали себе любители стандартных игр, которые были встроены в операционную систему Windows 7, когда обнаружили, что в новой операционной системе Windows 10 (Windows 8.1 или Windows 8) многих привычных игр почему-то нет.
Корпорация Майкрософт по неизвестным причинам, удалила старые стандартные игры из состава операционной системы. Часть старых игр доступна из Магазина Windows, но это уже переработанные игры, с новым интерфейсом. Некоторых стандартных игр в магазине нет. В Windows 10 присутствует игра Microsoft Solitaire Collection (пасьянсы: косынка, паук, солитер), с современным интерфейсом, который больше приспособлен для игры на сенсорных экранах.
Неужели теперь нельзя будет поиграть в полюбившиеся игры? Любителям поиграть в старые игры, сообщаю, что существует возможность установки стандартных игр Windows 7 в новую операционную систему.
Как установить старые игры из Windows 7 на Windows 10 (Windows 8.1 или Windows 8)? Для установки игр понадобится установочный файл Windows 7 Games for Windows 8 and Windows 10, в котором собраны стандартные игры из операционной системы Windows 7.
В состав сборки входит 11 игр, которые будут установлены на компьютер, работающий в операционных системах Windows 10, Windows 8.1, или Windows 8. Можно будет скачать сразу все, или по отдельности следующие игры:
- Chess Titans (Шахматы);
- Mahjong Titans (Маджонг);
- Purble Place;
- Internet Backgammon (Интернет-Нарды);
- Internet Spades (Интернет-Пики);
- Internet Checkers (Интернет-Шашки);
- Solitaire (Косынка);
- SpiderSolitaire (Паук);
- Minesweeper (Сапер);
- FreeCell (Солитер);
- Hearts (Червы).
скачать стандартные игры для Windows 7
Восстанавливаем старые версиии
сторонними разработчиками
- Солитер;
- Сапер;
- Пинбол;
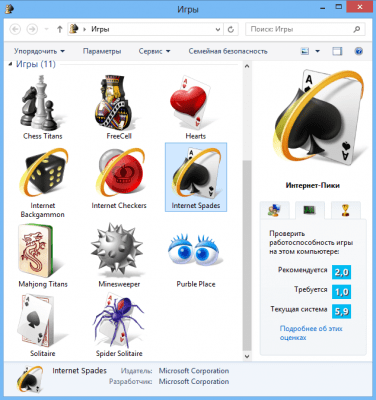
быстрого запуска

сенсорные экраныСтандартные игры
Как вернуть стандартные игры в Windows 10? Можно ли вернуть стандартные игры в Windows 8? Как вернуть игры в Windows 8.1? Такие или подобные вопросы задавали себе любители стандартных игр, которые были встроены в операционную систему Windows 7, когда обнаружили, что в новой операционной системе Windows 10 (Windows 8.1 или Windows 8) многих привычных игр почему-то нет.
Корпорация Майкрософт по неизвестным причинам, удалила старые стандартные игры из состава операционной системы. Часть старых игр доступна из Магазина Windows, но это уже переработанные игры, с новым интерфейсом. Некоторых стандартных игр в магазине нет. В Windows 10 присутствует игра Microsoft Solitaire Collection (пасьянсы: косынка, паук, солитер), с современным интерфейсом, который больше приспособлен для игры на сенсорных экранах.
Неужели теперь нельзя будет поиграть в полюбившиеся игры? Любителям поиграть в старые игры, сообщаю, что существует возможность установки стандартных игр Windows 7 в новую операционную систему.
Как установить старые игры из Windows 7 на Windows 10 (Windows 8.1 или Windows 8)? Для установки игр понадобится установочный файл Windows 7 Games for Windows 8 and Windows 10, в котором собраны стандартные игры из операционной системы Windows 7.
В состав сборки входит 11 игр, которые будут установлены на компьютер, работающий в операционных системах Windows 10, Windows 8.1, или Windows 8. Можно будет скачать сразу все, или по отдельности следующие игры:
- Chess Titans (Шахматы);
- Mahjong Titans (Маджонг);
- Purble Place;
- Internet Backgammon (Интернет-Нарды);
- Internet Spades (Интернет-Пики);
- Internet Checkers (Интернет-Шашки);
- Solitaire (Косынка);
- SpiderSolitaire (Паук);
- Minesweeper (Сапер);
- FreeCell (Солитер);
- Hearts (Червы).
скачать стандартные игры для Windows 7
Восстановление с помощью установочного пакета
Если вы не знаете, как вернуть набор любимых игры из ОС Windows 7 в новую систему, воспользуйтесь данный вариантом восстановления. Вам понадобится установочный пакет под названием «Windows 7 Games for Windows 8 and Windows 10» – в набор входят все популярные приложения из прошлых версий ОС.
В перечень набора входят:
- Chess Titans;
- Червы;
- Mahjong Titans;
- Солитер;
- Purble Place;
- Сапер;
- Интернет-Нарды;
- Паук;
- Интернет-Пики;
- Косынка;
- Интернет-Шашки.
Чтобы узнать, как установить приложения из набора, следуйте инструкции ниже:
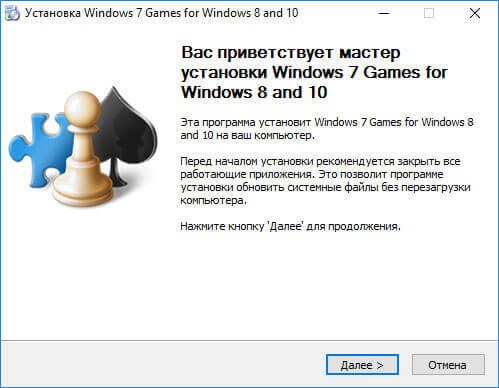
- Нажмите клавишу «Далее»;
- В следующем окне будут представлены все компоненты, которые будут установлены на компьютер. При желании вы можете снять или добавить галочки возле названий, чтоб запретить или разрешить их установку;
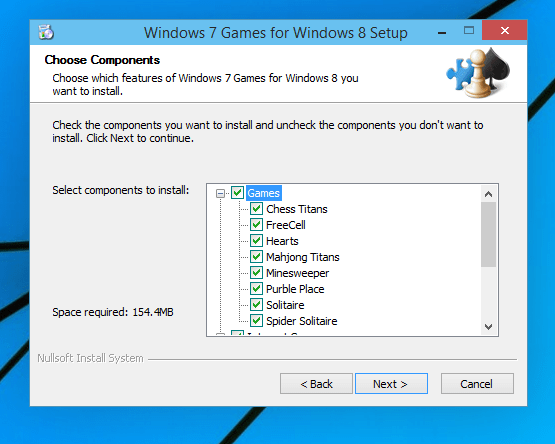
№4 – выбор приложений для установки
Нажмите клавишу «Next» и дождитесь окончания установки.
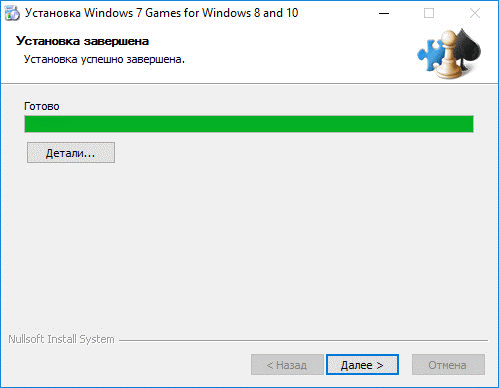
Нажмите клавишу «Готова» в окне завершения работы установщика;
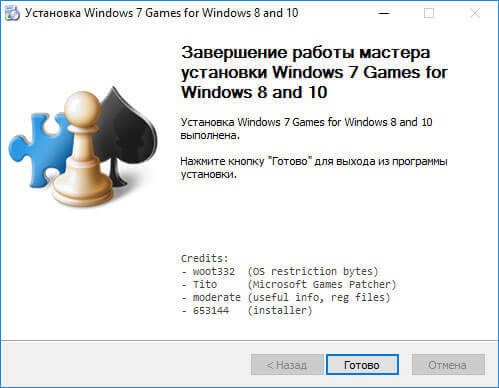
Чтобы найти, где находятся установленные игры, воспользуйтесь клавишей «Поиск в Виндовс» или в меню пуск откройте вкладку «Все приложения».
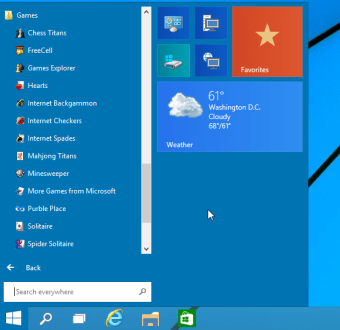
Вы можете запускать все установленные игры непосредственно из меню “Пуск” или можно добавить ярлык на “рабочий стол” или “панель задач”. Для добавления ярлыка откройте папку “игры”, для этого найдите приложения в меню “Пуск” и щелкните по выделенной на Рисунке 8 области:
Откроется папка в корне диска, которая содержит все ранее установленные стандартные приложения:
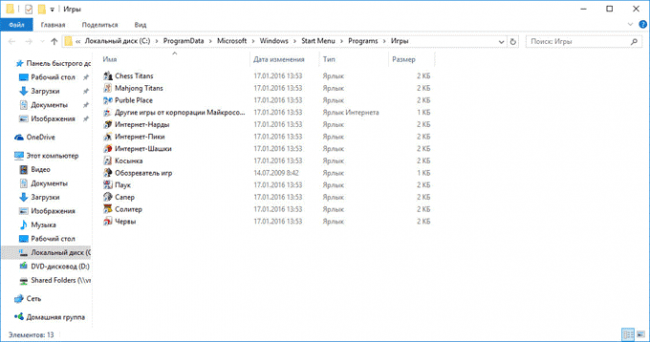
Скопируйте ярлык нужной игры на рабочий стол, чтобы облегчить процесс ее дальнейшего поиска и запуска.
Чтобы закрепить ярлык на панели задач, в меню пуск нажмите на необходимую игру правой кнопкой манипулятора и выберите пункт «Закрепить на панели задач».
Командами какого меню можно воспользоваться для установки эффектов смены слайдов?
Установка Windows 7 Games for Windows 8 and Windows 10
Установщик Windows 7 Games for Windows 8 and Windows 10 по умолчанию выберет язык операционной системы (в нашем случае русский язык).
В первом окне мастера установки нажмите на кнопку «Далее».
В следующем окне выберите компоненты устанавливаемой программы. По умолчанию, активированы все пункты, это значит, что на компьютер будут установлены все 11 игр. Если вы хотите установить только некоторые игры из этой коллекции, то снимите флажки напротив тех игр, устанавливать которые вы не желаете.
После сделанного выбора, нажмите на кнопку «Далее».
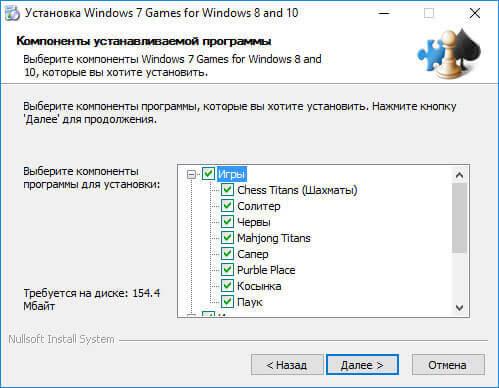
В окне «Выбор папки установки» нажмите на кнопку «Установить», потому что поменять папку установки нельзя.
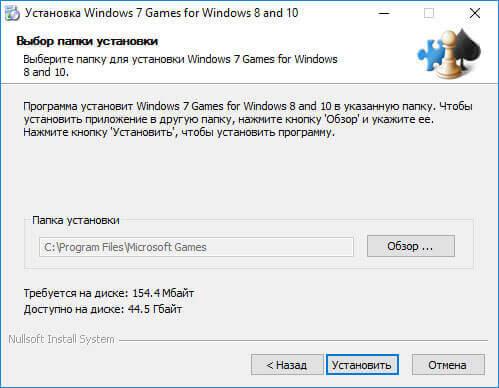
Затем начнется установка программы на компьютер. После завершения установки нажмите на кнопку «Далее».
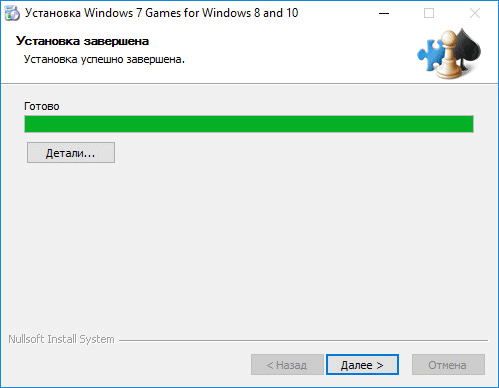
В завершающем окне мастера установки Windows 7 Games for Windows 8 and Windows 10 нажмите на кнопку «Готово».
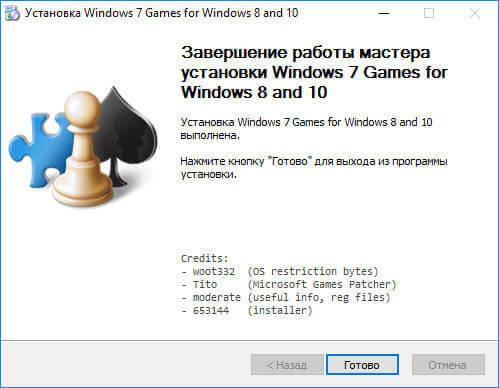
Стандартные игры установлены на компьютер. Теперь вы можете играть в старые игры в Windows 10, Windows 8.1, или Windows 8.
Войдите в меню «Пуск», кликните по «Все программы», в списке программ найдите папку «Games» (Игры). Войдите в папку, здесь вы обнаружите стандартные игры из Windows 7.
Запускать игры можно непосредственно из меню «Пуск».
Шахматы, сапёр и косынка для Windows 10
Первое, что вам необходимо – скачать неофициальный архив с играми из Windows 7 на свой компьютер. Для этого воспользуйтесь ссылкой на загрузку в самом низу данной статьи.
Ссылка ведёт на Яндекс.Диск, где вам следует кликнуть по кнопке «скачать», что располагается на панели справа, сразу под жёлтой кнопкой «сохранить на Яндекс.Диск». Сразу оговоримся: игры распространяются бесплатно; никаких вредоносных программ и прочих неприятных сюрпризов в архиве с ними нет. Как только архив будет загружен, найдите его и извлеките содержимое с помощью команды «извлечь всё» в контекстном меню:
В результате рядом с архивом (его уже можно удалять) появится одноимённая папка:
Откройте её и запустите находящееся в ней приложение:
Подтвердите своё действие:
Далее подтвердите выбор русского языка:
Перед вами откроется стартовое окно установщика:
В следующем окне выберите, какие конкретно игры из Windows 7 вы хотите добавить в Windows 10.
Если будут выбраны все игрушки без исключения, то на диске все они займут немногим более 150 МБ.
Последний пункт, название которого авторы пакета почему-то не перевели на русский, отвечает за создание ярлыков в игровом центре.
Его разумнее будет оставить включённым.
Если места на диске С у вас по каким-то причинам совсем немного, то в следующем окне вы можете выбрать иной диск и другую папку для устанавливаемых игр. Если же с местом всё в порядке, то сразу же нажмите «установить», не меняя папки установки:
Когда над прогресс-баром отобразится надпись «готово» нажмите кнопку далее:
На этом процедура установки завершена.
Для того чтобы отыскать только что установленные игры, откройте меню «Пуск», кликните по кнопке «все приложения». Дойдя по алфавиту до буквы «и», вы увидите новую папку «игры». В ней располагаются все игры из Windows 7, в которые вы теперь сможете играть и в Windows 10 (к слову, см. наш обзор самых завораживающих заставок для Windows 10).
Для удобства ярлык любой игры вы с помощью перетаскивания можете отправить прямо на рабочий стол или закрепить в правой части меню «Пуск» Windows 10, чтобы получить к ней быстрый доступ.
Если такой доступ нужен ко всем играм сразу, то оправьте в правую часть меню или на рабочий стол ярлык «Обозреватель игр». За ним скрывается привычный интерфейс, где воедино собраны ярлыки всех установленных игрушек:
Собственно, на этом всём. Мы протестировали практически все игры из этого пакета. Например, прекрасно работают и поддерживают сохранение шахматы и косынка для Windows 10:
Не менее удачно запускаются в Windows 10 сапёр, пасьянс Паук, маджонг и другие развлекательные приложения:
Ссылка на загрузку: скачать игры Windows 7 для Windows 10.
См. также: Восемь лучших гаджетов для Windows 10
Восстановление с помощью установочного пакета
Если вы не знаете, как вернуть набор любимых игры из ОС Windows 7 в новую систему, воспользуйтесь данный вариантом восстановления.
Вам понадобится установочный пакет под названием «Windows 7 Games for Windows 8 and Windows 10» — в набор входят все популярные приложения из прошлых версий ОС.
В перечень набора входят:
- Chess Titans;
- Червы;
- Mahjong Titans;
- Солитер;
- Purble Place;
- Сапер;
- Интернет-Нарды;
- Паук;
- Интернет-Пики;
- Косынка;
- Интернет-Шашки.
Чтобы узнать, как установить приложения из набора, следуйте инструкции ниже:
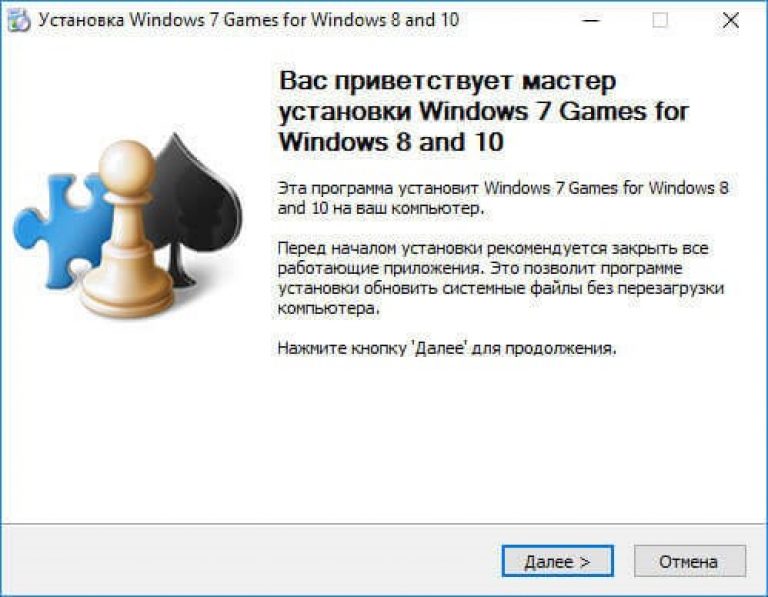
- Нажмите клавишу «Далее»;
- В следующем окне будут представлены все компоненты, которые будут установлены на компьютер. При желании вы можете снять или добавить галочки возле названий, чтоб запретить или разрешить их установку;
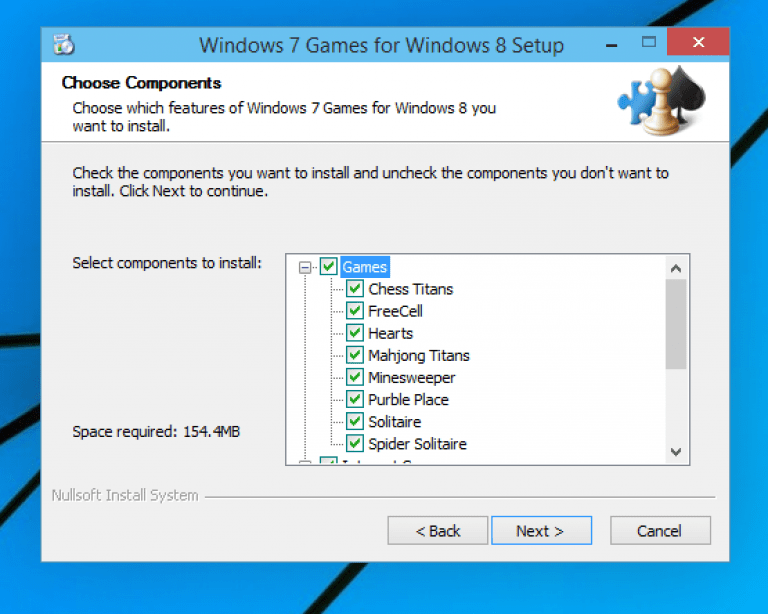
Нажмите клавишу «Next» и дождитесь окончания установки.
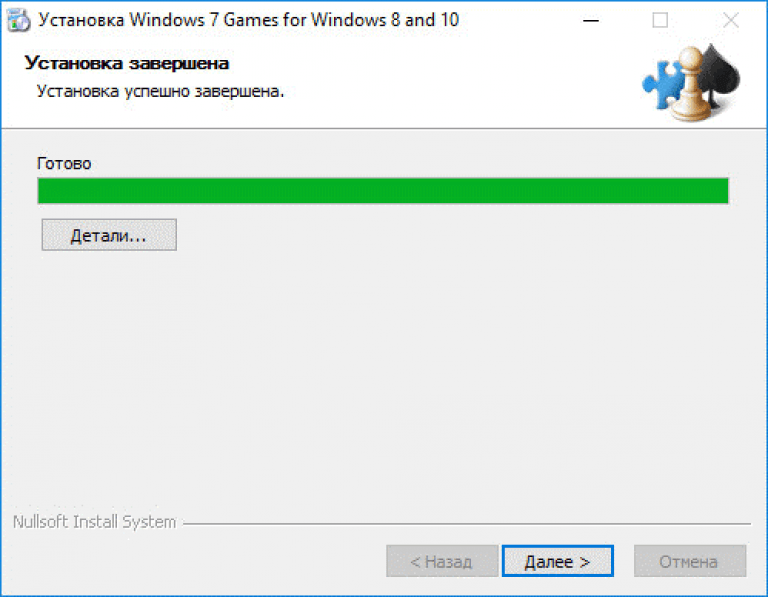
Нажмите клавишу «Готова» в окне завершения работы установщика;
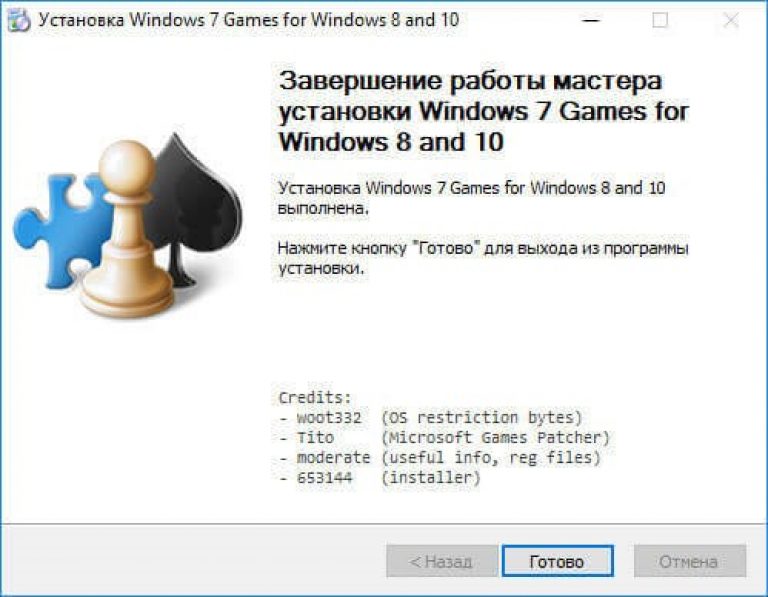
Чтобы найти, где находятся установленные игры, воспользуйтесь клавишей «Поиск в Виндовс» или в меню пуск откройте вкладку «Все приложения».
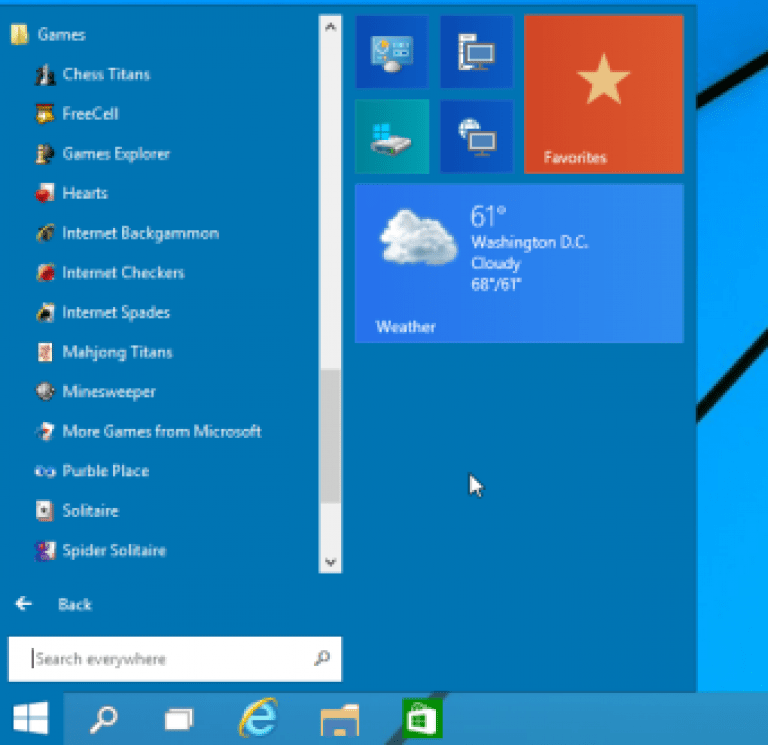
Вы можете запускать все установленные игры непосредственно из меню «Пуск» или можно добавить ярлык на «рабочий стол» или «панель задач».
Новая версия или классическая для вашего компьтера
В пакет входит сразу две косынки. Это сделано неслучайно. Некоторым пользователям не очень нравится дизайн, которые перекочевал с Windows 7, поэтому разработчики пакета добавили и обновленный вариант. Он отличается только дизайном, в остальном же этот тот же самый движок, та же самая игровая логика. И это хорошо, так как вам не придется заново учиться процессам, и вы получаете красивую картинку.
Минусы у сборки есть, например, она никак не связана с Интернетом. Несмотря на то, что загрузить Косынку на компьютер на Windows 10 можно из Интернета, но на этом вся связь с мировой паутиной заканчивается. У вас не получится отправлять данные, делиться результатами и проводить другие операции, которые доступны в более профессиональных играх, как .
Такие игры как косынка, сапер, солитер давно знакомы всем, кто использует Windows. В WindowsXP эти игры стояли по умолчанию и все думали что так и надо, в Windows7 в зависимости от версии их необходимо было включать в компонентах , в Windows10 этих игр по умолчанию нет, но есть целый магазин, где помимо знакомых всем: косынки, пасьянса, сапера есть еще сотни и тысячи. В этой статье я покажу как установить косынку, пасьянс, сапер и другие игры в Windows10 .
Новая тенденция всех популярных операционных систем — наличие своего магазина с приложениями и играми, в Андроид это google play, в iOS это apple store, в Windows — Windows Store. По умолчанию в Windows10 вы не найдете игр и даже при попытке добавить их в компонентах у вас ничего не получится. Теперь игры и приложения находятся в Windows Store. Но для того, что бы получить возможность устанавливать их, необходимо иметь учетную запись Microsoft. Если после установки Windows10 вы уже используете учетную запись Microsoft, то вам достаточно просто запустить магазин, найти и установить косынку, сапер, пасьянс и др. Если же вы заходите под локальной четной записью вам необходимо зарегистрировать учетную запись Microsoft, а уже после этого скачивать игры. Если из предыдущих двух предложений вы ничего не поняли, тогда запустите ярлык Windows Store, он находится в панели задач.
Или его можно найти, если зайти «Пуск» — «Магазин».
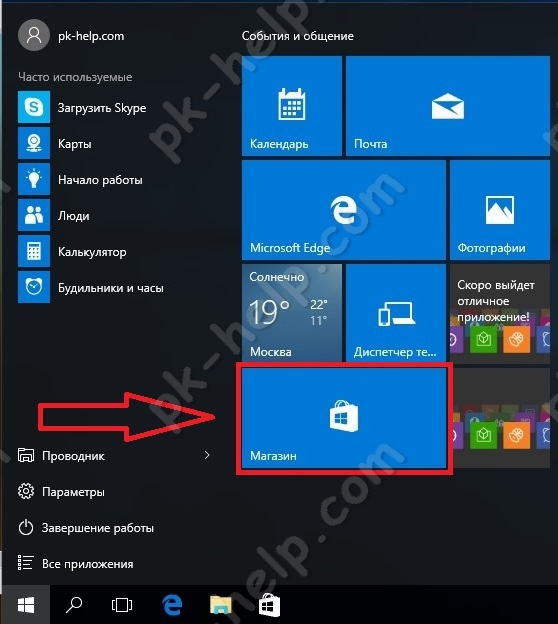
Откроется окно магазина Windows, в строке поиска введите Косынка (или другую игру, приложение) и нажмите Enter.
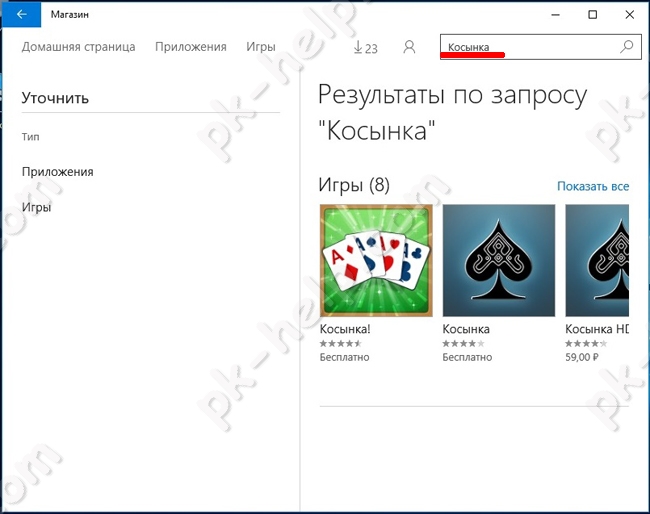
Из предложенных вариантов выберите нужный и нажмите кнопку «Бесплатно».
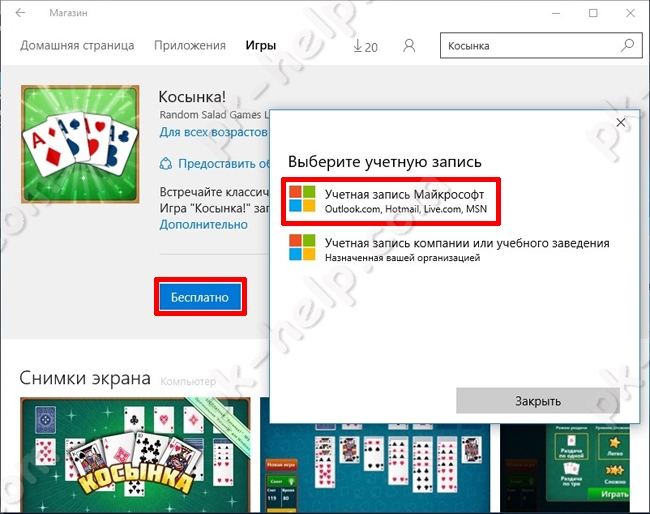
Если у вас появилось окно «Выберите учетную запись», то вы работаете под локальной учетной записью и вам необходимо зарегистрироваться в Microsoft. Если же началась процедура установки, значит, вы уже работаете под учетной записью Microsoft и никаких дополнительных действий от вас не требуется.
Если вы ранее регистрировались в Microsoft, можете ввести свой логин и пароль, иначе нажмите «Создать ее».
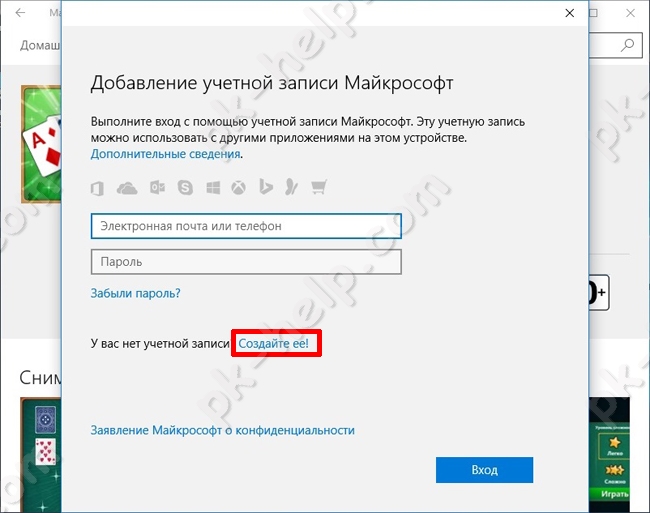
Есть два варианта, или вы создадите новый почтовый ящик (outlook.com) или вы будете использовать свой существующий электронный ящик (yandex, mail, rambler или другие). Я думаю у большинства эл. ящик есть, поэтому пойдем путем использования вашего ящика. Для этого в следующих полях введите Имя, Фамилию, ваш электронный ящик и придумайте новый пароль.
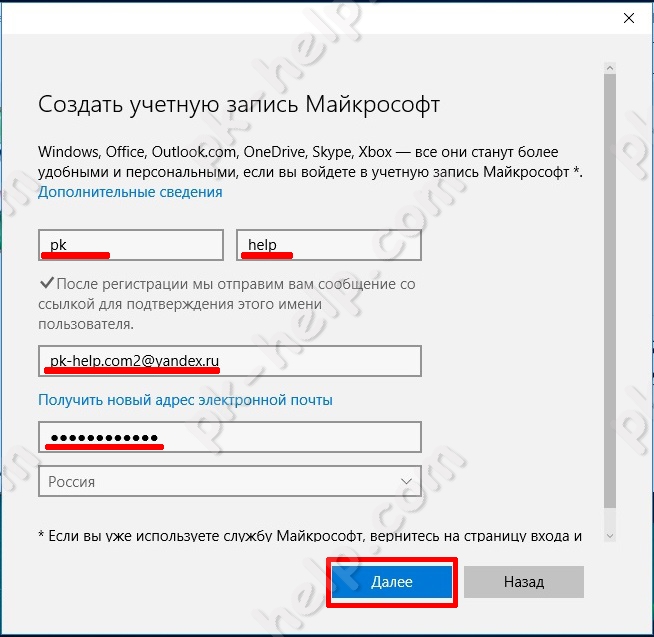
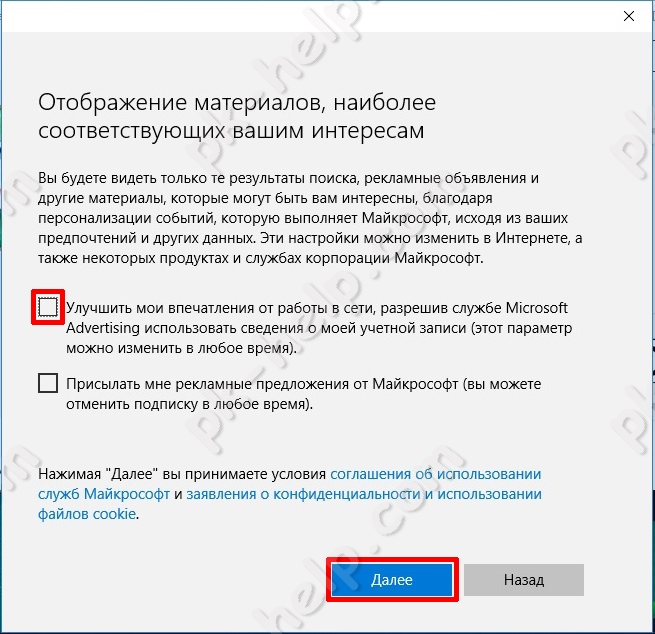
Выберите «Войти только в это приложение».
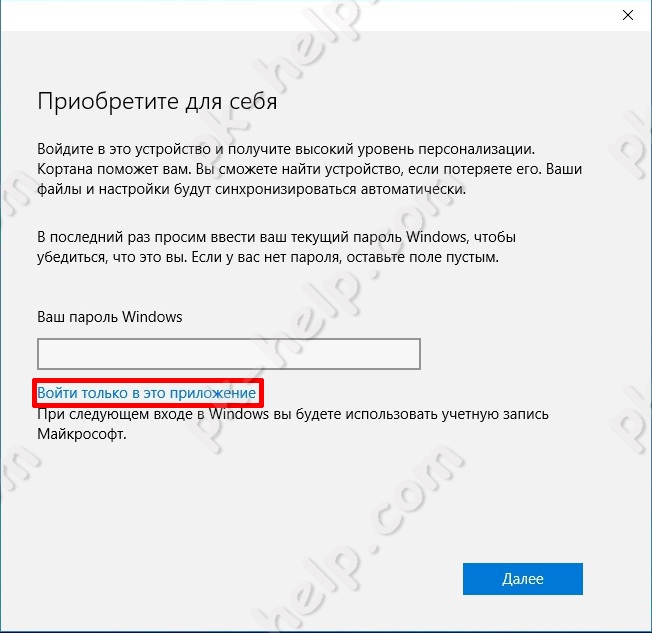
Проверьте электронную почту, вам должно прийти письмо с паролем для подтверждения эл. ящика.
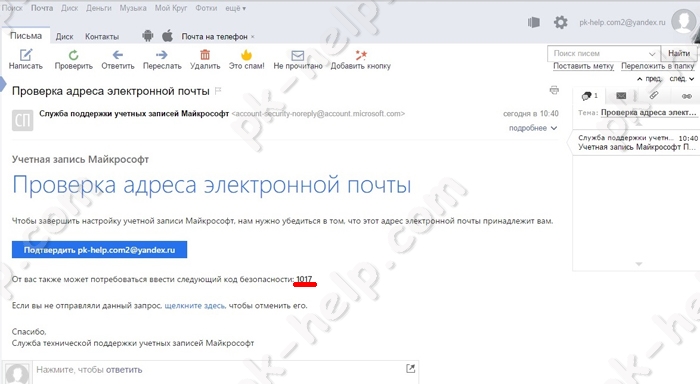
Введите этот пароль в следующем окне регистрации.
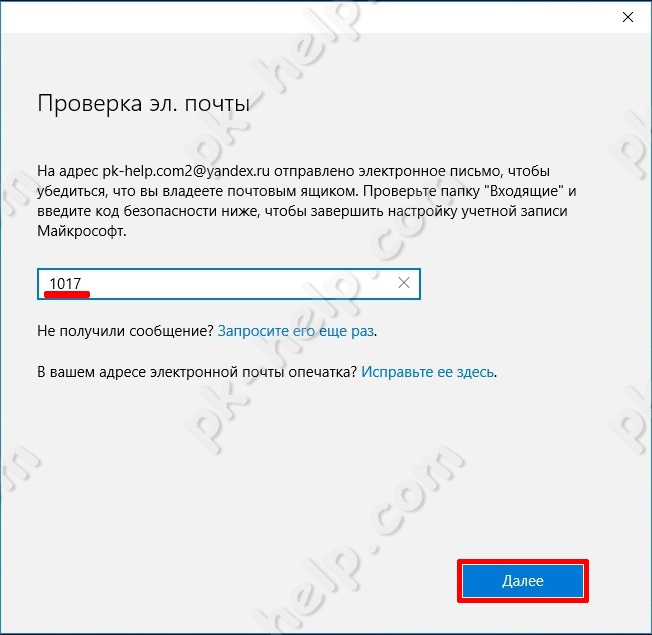
Еще раз введите пароль (указанный вами ранее) и нажмите «Вход».
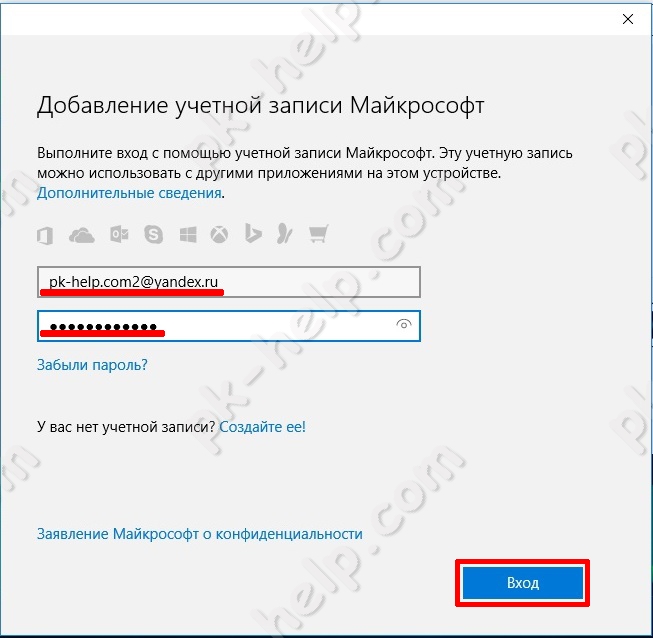
Если вы намереваетесь использовать только магазин Windows, выберите пункт «Войти только в это приложение».
Если на новую Windows 10 вы перешли не с предыдущей системы, а с Windows 7 или даже с «висты», то вас, вероятно, может разочаровать отсутствие в ОС ряда привычных функций и приложений. Одним из таких неприятных моментов стали игры из штатной поставки Windows.
По умолчанию в Windows 10 почему-то нет шахмат, сапёра, косынки и многих других полюбившимся многих простых, но приятных игрушек. Зачем Microsoft убрала их из состава системы – загадка в том числе и для нас. Впрочем, не переживайте: сегодня мы расскажем, как вернуть игры из Windows 7 в Windows 10.
Чего нужно добиться в пасьянс Паук?
Вам нужно полностью убрать карты со стола. В открывшемся окне Вас ожидает 10 небольших колоночек, в которых находится 44 карты, рубашками вверх. Ещё 10 карт, по одной в колонке, открыты. И 50 закрытых карт доступно Вам в колоде, располагающейся рядом. Вам нужно составлять карты таким образом, чтобы складывалась последовательность от наибольшей до наименьшей карты. Если нужно сдать 10 новых карт, по одной в каждую колонку, нужно нажать на колоду. Сдача не произойдёт, если на игровом поле имеется хоть одна пуста колонка.

Многие решили скачать пасьянс Паук на Виндовс 10 из-за того, что игра мало весит и не требует большого количества времени на погружение в игровой процесс. При этом, разные люди тратят различное количество времени на то, чтобы добиться желаемого результата. Если не осталось ходов и наступил «тупик» — значит Вы проиграли!
В коллекции карточных игр имеются и другие приложения:
- Klondike (Клондайк);
- Паук;
- FreeCell (Свободная ячейка);
- TriPeaks (Три пики);
- Pyramid (Пирамида).
Все они выглядят по-новому, более современно и свежо. При этом, не поменялись правила этих игр. Это и делает карточные приложения такими популярными. Пользователи привыкли к их лёгкости и простоте.
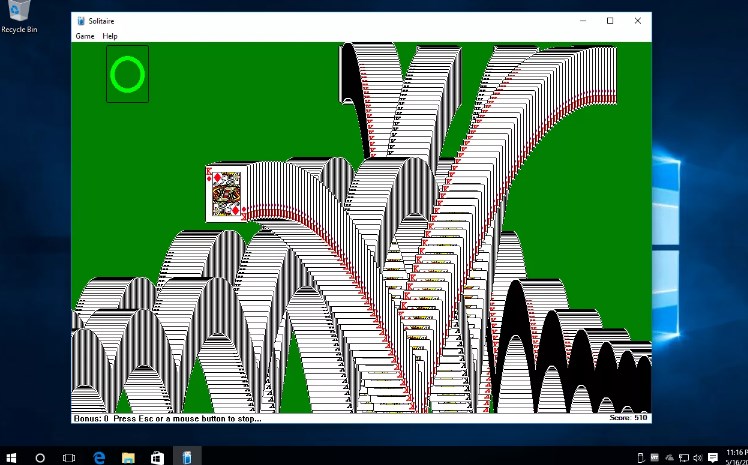
Сапёр – это классическая игра, которая была во всех версиях ОС до десятки, и почему-то пропала в новой ОС. Но не беда, вы всегда можете скачать Сапёр для вашего ПК.
Если вы совсем недавно установили последнюю версию ОС от Майкрософт, то, скорее всего, будете несколько разочарованы в связи с отсутствием некоторых стандартных игр, которые присутствовали в более ранних версиях. Но по этому поводу не стоит расстраиваться, так как с нашего портала всегда возможно скачать сапёр для Windows 10 и многие другие популярные мини-игры, что были так популярны в той же «семёрке». Действительно, многие люди играли в такие небольшие и простые игры для того, чтобы скоротать время на работе или дома. Либо чтобы просто отвлечься от повседневной рутины. Теперь и вас будет возможность немного разнообразить свою систему.
Учтите, что этот тот же самый классический продукт, а значит ожидать от него какой-то запредельной графики, как в , точно не стоит. Зато, этот продукт однозначно является отличным дополнением для вашего пакета классических игр, ведь он буквально вызывает ностальгию. Также, как и, например, .
Скачать Windows 7 games for Windows 10 бесплатно
Как вернуть в Windows 10 классические (стандартные) игры из Windows 7
Начиная ещё с Windows 8, разработчики корпорации Майкрософт по каким-то не понятным причинам удалили классические (стандартные) игры из состава операционной системы поставлявшихся в комплекте с Windows 7. Также они отсутствуют и в Windows 10, точнее сказать в Windows 10 присутствует встроенное приложение Microsoft Solitaire Collection (в котором содержатся пасьянсы: Паук, Косынка, Свободная ячейка и ещё парочка) с новым интерфейсом, которое не всем придется по вкусу.
Но всё же если вам нужны именно классические игры, то благодаря сторонним разработчикам создан набор таких игр, который включает в себя оригинальные файлы из Windows 7 и представляет из себя удобный инсталлятор (установщик) с именем Windows 7 Games for Windows 10 and 8
В состав установщика входит 11 игр, которые можно установить на компьютер с операционной системой Windows 10, Windows 8.1, или Windows 8. Вы можете установить все, или по отдельности следующие игры: Chess Titans (Шахматы) Mahjong Titans (Маджонг) Purble Place (Детская развивающая игра) Internet Backgammon (Интернет-Нарды) Internet Spades (Интернет-Пики) Internet Checkers (Интернет-Шашки) Solitaire (Косынка) SpiderSolitaire (Паук) Minesweeper (Сапер) FreeCell (Солитер) Hearts (Червы)
Как установить классические (стандартные игры) в Windows 10
Скачать архив Win7Games4Win10_8_81_v2.zip
Извлеките файлы из архива, откройте папку и запустите установку дважды кликнув по файлу Windows 7 Games for Windows 10 and 8.exe
Установщик Windows 7 Games for Windows 10 and 8 по умолчанию выберет язык операционной системы (в данном случае русский язык), но вы можете в выпадающем списке выбрать нужный вам язык, сделав это нажмите кнопку OK
В первом окне мастера установки нажмите кнопку Далее
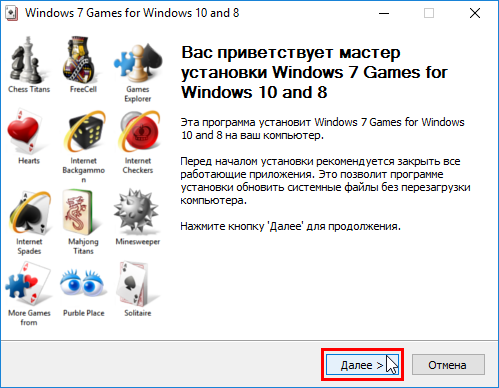
В следующем окне выберите нужные вам игры. По умолчанию, активированы все пункты, это значит что на компьютер будут установлены все 11 игр. Если вы хотите установить только некоторые игры из этого списка, то снимите флажки напротив тех игр, устанавливать которые вы не желаете. Сделав выбор, нажмите кнопку Установить
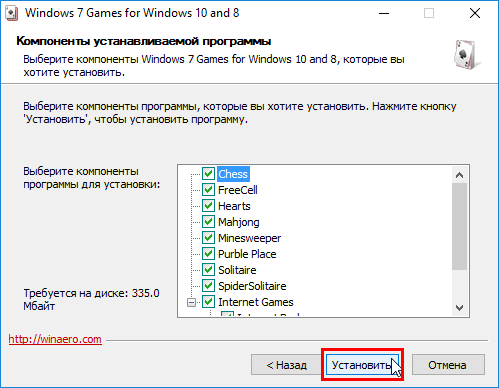
Далее сразу начнется установка игр, установщик не предоставляет выбор папки для установки игр и по умолчанию устанавливает файлы игр в папку по следующему пути: C:Program FilesMicrosoft Games
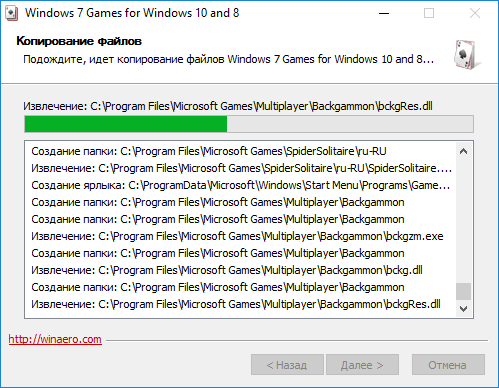
В завершающем окне мастера установки сбросьте флажок в чекбоксе Discover Winaero Tweaker to tune up Windows 10/8.1/8 и нажмите кнопку Готово
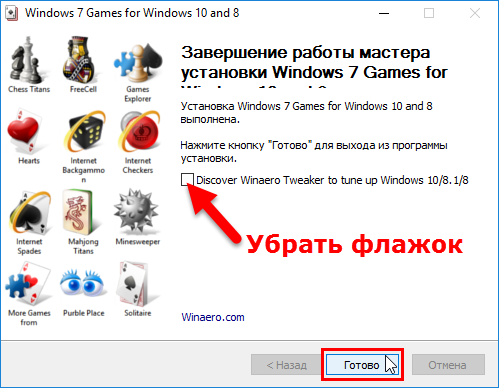
Теперь классические игры установлены и вы можете играть в старые игры на компьютере с операционной системой Windows 10, Windows 8.1, или Windows 8
Способы запуска классических игр в Windows 10
Чтобы запустить какую-либо игру, откройте меню «Пуск», в списке программ найдите папку Games. откройте её и вы увидите стандартные игры из Windows 7. Выберите нужную и кликните по ней для запуска.
Также при необходимости вы можете закрепить любую игру на начальном экране,
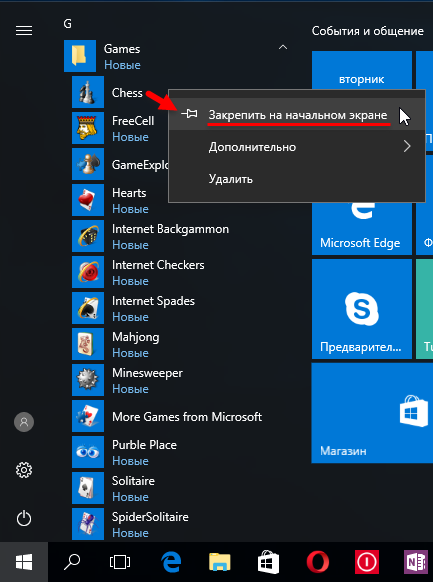
или на панели задач.
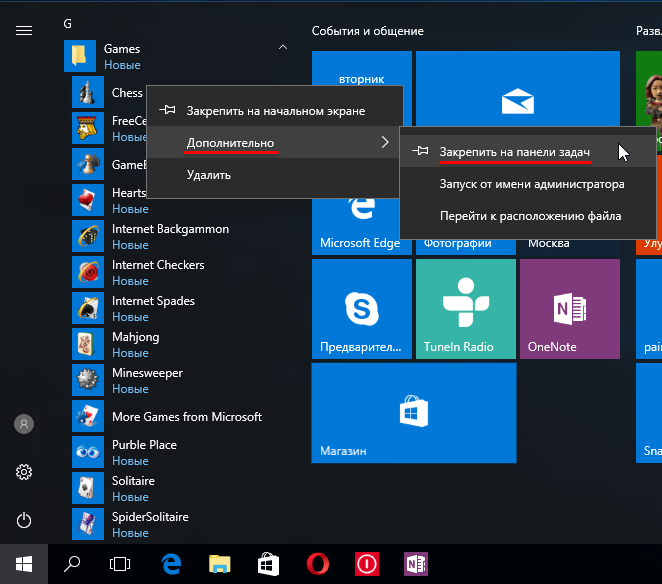
Кроме того в набор включён и обозреватель игр, в котором можно не только посмотреть краткое описание, рейтинг и системные требования каждой установленной и совместимой с Windows 7 игры, но и запустить любую из установленных игр.
Также, чтобы открыть окно обозревателя игр, в адресной строке проводника Windows или диалоговом окне Выполнить введите: shell:games
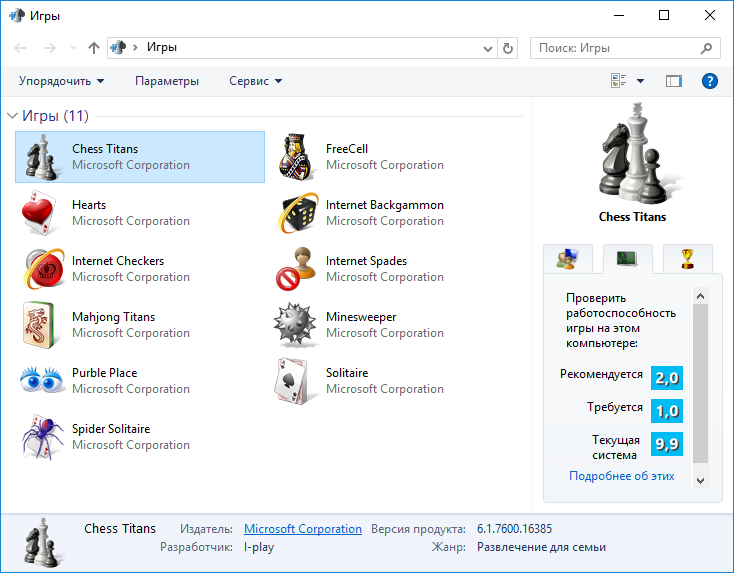
Вы также можете создать ярлык на рабочем столе для запуска любой игры. Для этого в меню «Пуск», в папке Games. нажмите правой кнопкой мыши на любой игре и в контекстном меню выберите Дополнительно > Перейти к расположению файла
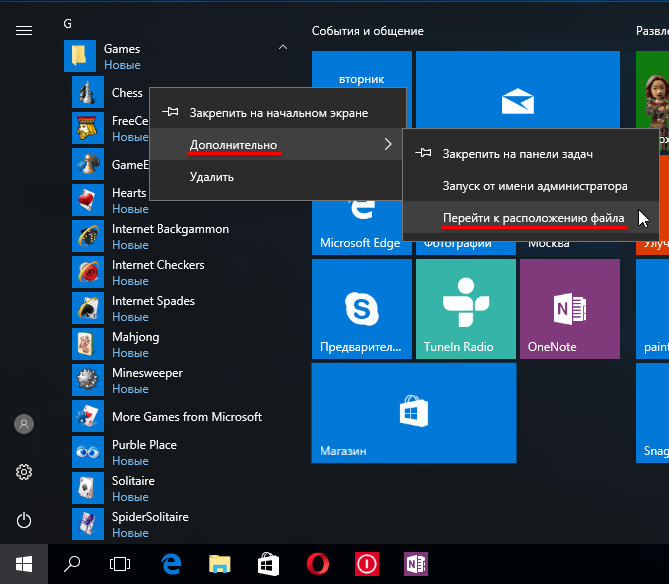
Откроется папка с ярлыками всех установленных игр. Скопируйте ярлык нужной игры на рабочий стол.

Папку с ярлыками всех установленных игр, вы можете открыть скопировав и вставив в адресную строку проводника Windows или в диалоговое окно Выполнить следующий путь: %SystemDrive%ProgramDataMicrosoftWindowsStart MenuProgramsGames

С помощью таких не сложных действий можно вернуть привычные классические игры на ваш компьютер.

Восстановление с помощью установочного пакета
Если вы не знаете, как вернуть набор любимых игры из ОС Windows 7 в новую систему, воспользуйтесь данный вариантом восстановления.
Вам понадобится установочный пакет под названием «Windows 7 Games for Windows 8 and Windows 10» — в набор входят все популярные приложения из прошлых версий ОС.
В перечень набора входят:
- Chess Titans;
- Червы;
- Mahjong Titans;
- Солитер;
- Purble Place;
- Сапер;
- Интернет-Нарды;
- Паук;
- Интернет-Пики;
- Косынка;
- Интернет-Шашки.
Чтобы узнать, как установить приложения из набора, следуйте инструкции ниже:
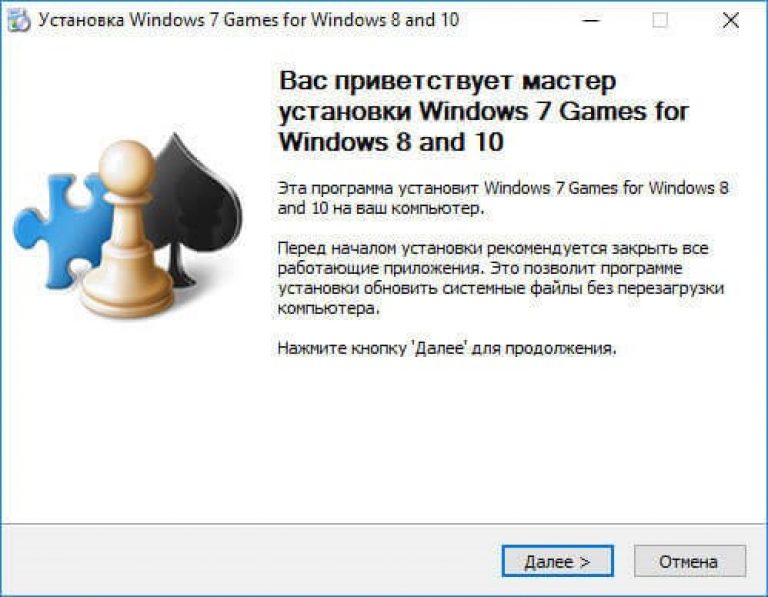
- Нажмите клавишу «Далее»;
- В следующем окне будут представлены все компоненты, которые будут установлены на компьютер. При желании вы можете снять или добавить галочки возле названий, чтоб запретить или разрешить их установку;
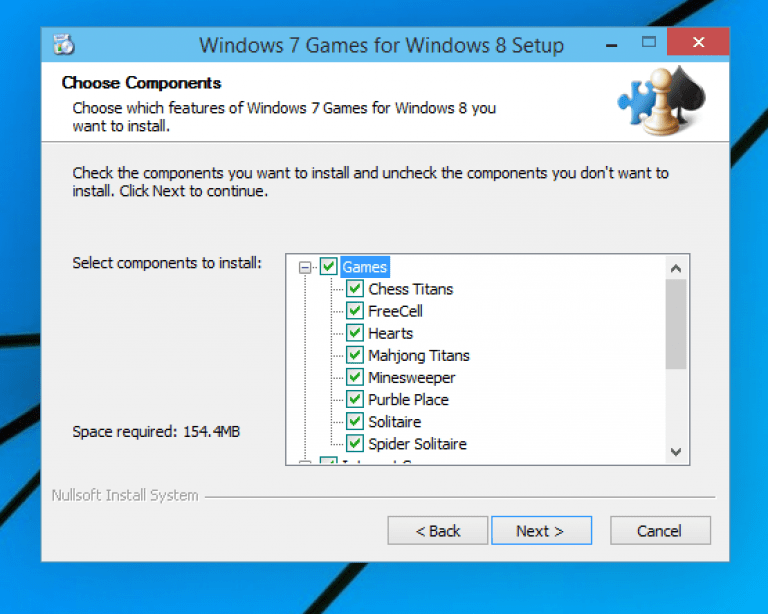
Нажмите клавишу «Next» и дождитесь окончания установки.
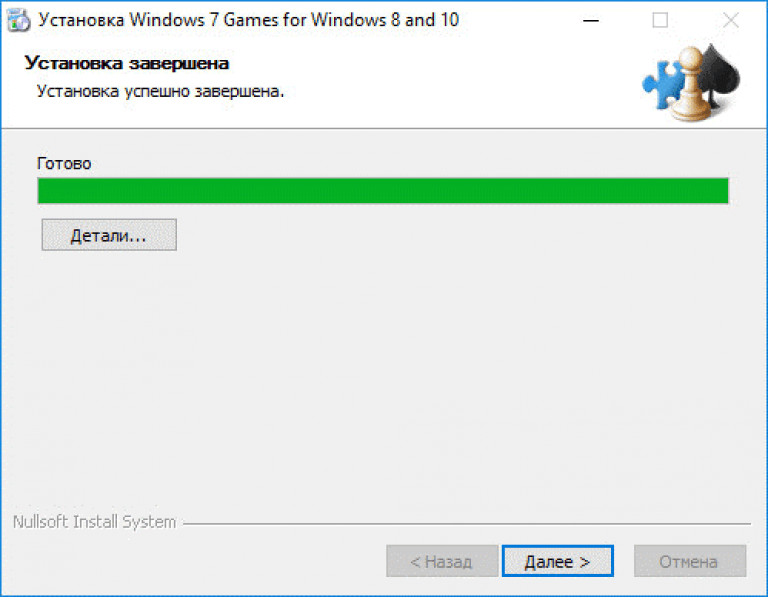
Нажмите клавишу «Готова» в окне завершения работы установщика;
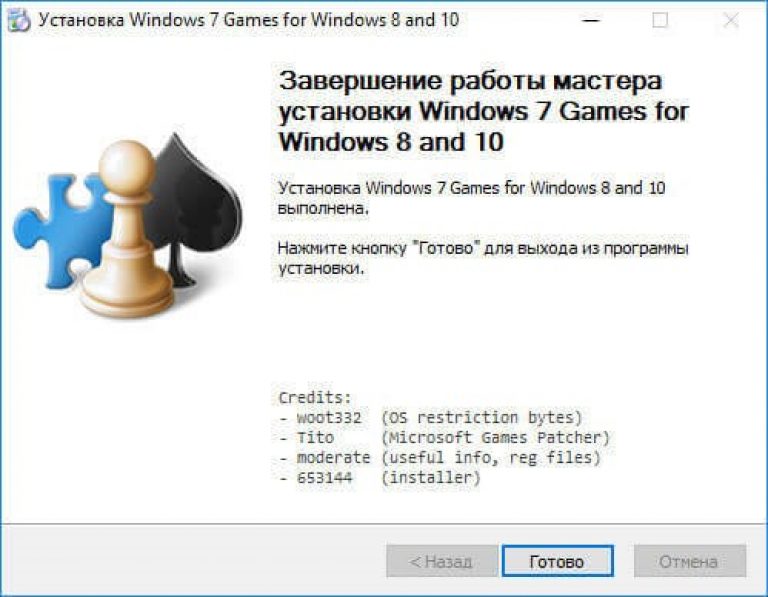
Чтобы найти, где находятся установленные игры, воспользуйтесь клавишей «Поиск в Виндовс» или в меню пуск откройте вкладку «Все приложения».
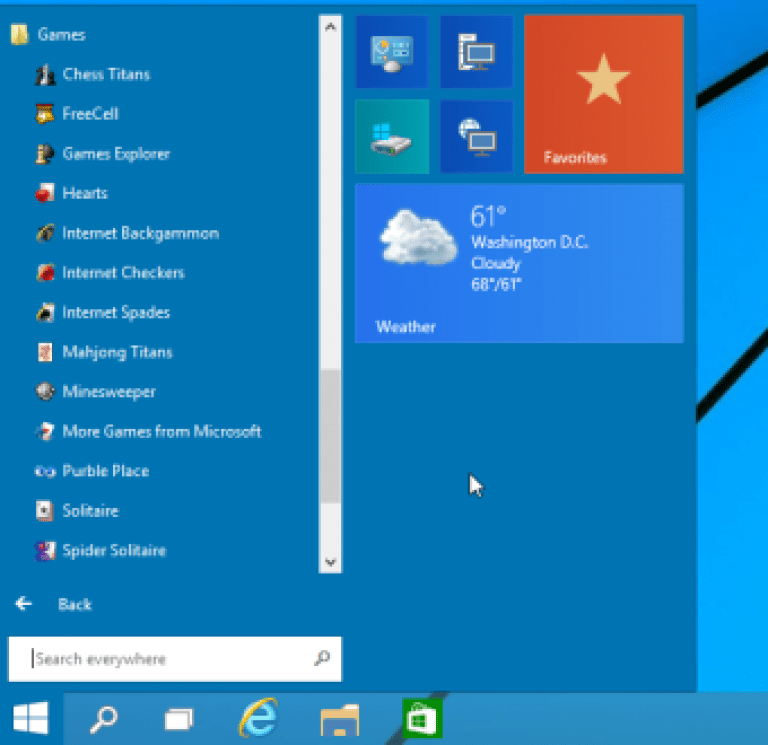
Вы можете запускать все установленные игры непосредственно из меню «Пуск» или можно добавить ярлык на «рабочий стол» или «панель задач».
Windows 8
После переустановки операционной системы с применением Виндовс 8, пользователь увидит, что на рабочем столе нет кнопки «Пуск»
.
Нет раздела «Мой компьютер»
и вообще, внешний вид ее отличается. Стандартных игрушек тоже нет. Metro – предлагаемый здесь интерфей
с.
Такие приложения нужно скачивать из интернета. Желательно из официального магазина на сайте разработчиков.
Там можно найти как бесплатные приложения, так и платные их версии. Их возможно установить самостоятельно.
Просто введите в поисковике магазина название нужной программы и закачайте ее.
Или есть вариант поставить себе на компьютер стандартный набор игрушек, который разработчики предусмотрительно собрали в один файл.
Он представлен для версий Windows 7, 8,1, 8 и 10.

Можно скачать такое приложение в наборе, предоставленном разработчиками в магазине Майкрософт
Нужно скачать файл, а затем распаковать заархивированный документ в нужную папку на рабочем столе. В настройках можно поменять язык интерфейса
.

После распаковки появится окно, которое предложит установить программу. Здесь делать ничего не надо, просто нажмите кнопку «Далее».

После этого окна появится страничка, предлагаемая указать путь, где будет расположена программа или оставить тот, который предлагает компьютер.
Если вы желаете изменить адрес, нажмите кнопку «Обзор»
и укажите место расположения, которое будет вам удобным.

Нужно указать место, куда будет установлен файл или оставить адрес, предлагаемый системой
Нажмите кнопку «Установить»
и программа откроет последнее окно, в котором следует нажать кнопку «Готово»
.
На компьютер игровые приложения вы скачали, теперь нужно поработать в Metro.
1
Обращаемся к главной страничке интерфейса. Нужно нажать правой кнопкой мыши на пустом месте в окне и открыть страничку с настройками.
4
В ней щелкаем по значку «Игры»
. Вот они, перед вами. Нажимайте на ярлык и приступайте к развлечениям.

5
Работа выполнена.
Новая версия или классическая для вашего компьтера
В пакет входит сразу две косынки. Это сделано неслучайно. Некоторым пользователям не очень нравится дизайн, которые перекочевал с Windows 7, поэтому разработчики пакета добавили и обновленный вариант. Он отличается только дизайном, в остальном же этот тот же самый движок, та же самая игровая логика. И это хорошо, так как вам не придется заново учиться процессам, и вы получаете красивую картинку.
Минусы у сборки есть, например, она никак не связана с Интернетом. Несмотря на то, что загрузить Косынку на компьютер на Windows 10 можно из Интернета, но на этом вся связь с мировой паутиной заканчивается. У вас не получится отправлять данные, делиться результатами и проводить другие операции, которые доступны в более профессиональных играх, как .
Многим геймерам давно полюбились простенькие стандартные игры, которые были установлены во всех более ранних версиях Windows. Но начиная именно с восьмой версии разработчики, почему посчитали лишним включить их в число обязательных предустановленных утилит. И поэтому если вы желаете сыграть в Пасьянс Паук, то мы предлагаем воспользоваться нашей безопасной ссылкой для загрузки проверенного установочного файла.








