Топ-10 ноутбуков с самым большим экраном
Содержание:
- ACER Aspire (ES1-732-P26G)
- Как узнать текущее разрешение экрана в Windows 10
- Как определить размер экрана ноутбука
- №4 – DELL G3 17 3779
- Возможные проблемы
- Способ №2: установка программ и плагинов
- Особенности классификации ноутбуков
- MacBook Pro 15 и MacBook Pro 13
- Окошко «Выполнить»
- Характеристики
- Классификация по назначению
- Определяем размер экрана ноутбука при помощи сторонних программ
- Dell XPS 13 9370 (2018)
- Утилиты для просмотра характеристик компьютера
- Узнаем диагональ устройства
- Лучшие ноутбуки для работы среднего сегмента
- №1 – ASUS ROG CHIMERA G703GX-EV154T
- №3 – ASUS FX753VD
- Ваши потребности важнее бренда
- Ноутбук Apple MacBook Pro 16″
- Программные средства
- Программные средства
- Процессор – ядро прогресса
- Заключение
ACER Aspire (ES1-732-P26G)
Основные выдержки из технического описания:
- разрешение 1600×900;
- Intel Pentium N4200;
- 1 ГГц с разгоном до 2,5 ГГц;
- Intel HD Graphics 505;
- DDR3L на 4 Гб, 1600 МГц;
- предустановлен Linux.

Самый дешевый в ТОПе, его цена зависит от магазина и региона, но не больше 20 000 руб. Учитывая стоимость и начинку, от него не стоит ожидать достижений в игровых подвигах. Он станет отличным мультимедийным помощником.
Модель годится для работы, офисные программы работают на ура. AutoCAD 14 запускается без тормозов. Оперативной памяти маловато, но процессор не перегревается. Отличный выбор для тех, кому нужен ноутбук с большим дисплеем и без особенных требований к системе.
Как узнать текущее разрешение экрана в Windows 10
Узнать разрешение экрана можно с помощью параметров экрана или внешнего сервиса.
- Щёлкните по пустому месту на рабочем столе и выберите «Параметры экрана».
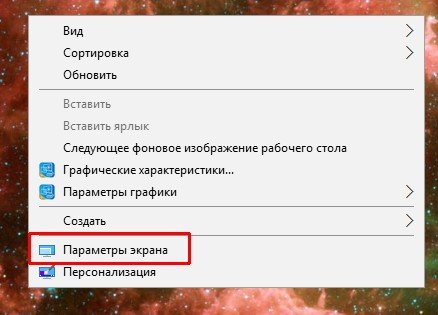
Через контекстное меню рабочего стола откройте «Параметры экрана»
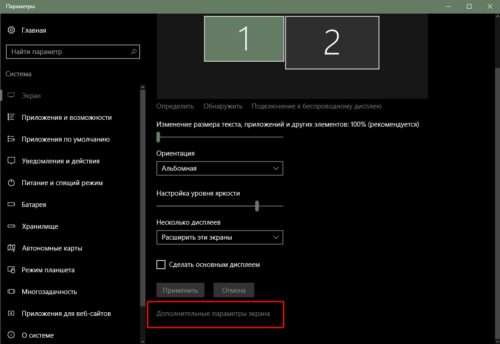
В «Параметрах экрана» перейдите в дополнительные параметры
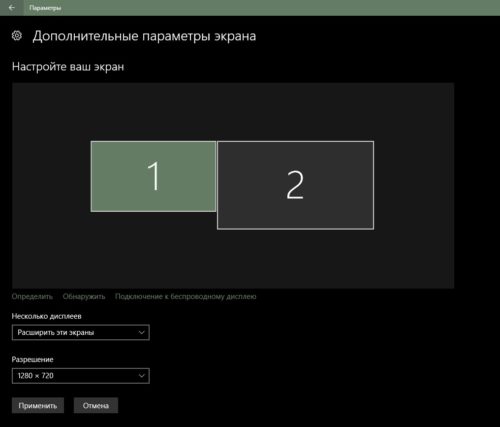
Вкладка «Дополнительные параметры экрана» даёт исчерпывающую информацию о подключенных мониторах
Параметры рабочего стола — это среда для настройки расширения экрана, калибровки яркости, ориентации и других свойств монитора.
Узнать разрешение экрана можно и с помощью внешнего сервиса, например, Screen Resolution. Достаточно найти нужный сайт в интернете, открыть его, и скрипт страницы сделает всё остальное.
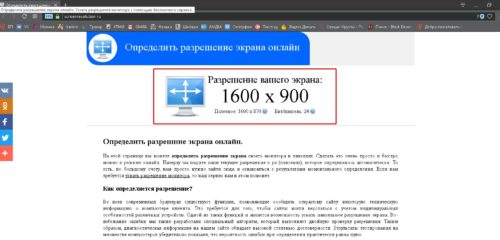
Разрешение экрана могут определить онлайн-сервисы
Как определить размер экрана ноутбука
№4 – DELL G3 17 3779
Цена: 53 000 рублей

Мощный и стильный игровой ноутбук, в качестве внутренней памяти используется тандем из SSD и HDD. Четырехъядерный i5 выдает отличный результат, правда под максимальной нагрузкой прилично греется – придется что-то придумывать с охлаждением.
Всего хватает, все на месте, девайс не создает владельцу никаких проблем – достал из коробки и летаешь. Много приятных мелочей вроде подсветки экрана, к слову дисплей даже на фоне отличной начинки выглядит сильной стороной девайса – большой, качественный, с реалистичной цветопередачей.
DELL G3 17 3779
Основные вопросы вызывает тачпад – какой-то он совсем уж деревянный, без мышки пользоваться ноутбуком многим может быть не слишком удобно.
Возможные проблемы
По умолчанию OS Windows (x32 Bit и x64 Bit) автоматически определяет оптимальные настройки экрана. В ряде случаев это не происходит, а при попытке указать нужное расширение вручную, оно просто отсутствует в списке доступных.
Чаще всего это бывает из-за отсутствия драйверов для графического адаптера или монитора (особенно это касается нестандартных устройств). Обновить их можно напрямую, загрузив с официального сайта разработчика, или через специальный софт.
Другие причины:
- Если вы уверены, что на ПК установлена последняя версия драйверов, то попробуйте инсталлировать нужное расширение через свойства графического адаптера (выбор режима). Способ описан выше и отличается наличием более широкого выбора доступных разрешений.
- Если вы используете нестандартный монитор (касается стационарных PC), то убедитесь, что драйвера загружены и для него (не путать с драйверами для видеокарты). Для полноценной работы некоторых мониторов необходимо дополнительное ПО. Его можно скачать с официального сайта производителя.
Иногда причина плохого изображения на экране — диагональ монитора (физическая характеристика) не соответствует разрешению экрана. В таком случае попробуйте:
- Перейти в настройки экрана. Для этого откройте пуск и начните вводить «Дисплей» в поле для поиска. Из списка найденных выберите и запустите «Изменение параметров дисплея».
- В запустившемся окне найдите пункт «Масштаб» и проверьте установлены ли рекомендуемые параметры. Если нет, то верните их по умолчанию.
- Если рекомендуемые настройки не устраивают и при оптимально разрешении изображение слишком мелкое, то увеличьте его размер, выбрав другое значение. Например, увеличьте масштаб со 100% до 125%.
- Для более тонкой настройки нажмите на надпись: «Настраиваемое масштабирование». Здесь укажите желаемый параметр (максимальный из доступных — 500%) и сохраните внесенные изменения. Для этого кликните «Применить».
В некоторых случаях это помогает устранить ряд неприятностей, связанных с плохим качеством изображения. По желанию вы можете попробовать выбрать другое разрешение экрана, настроить масштаб. Для решения остальных неполадок чаще всего достаточно просто скачать последнюю версию драйверов для видеокарты.
Способ №2: установка программ и плагинов
Особенности классификации ноутбуков
Немаловажными деталями при выборе является ценовая категория и размеры экрана.
Стоимость
Подобрать гаджет можно практически на любой кошелёк.
Бюджетные
Не очень дорогие модели есть почти у каждого производителя. И это не значит, что покупка будет глючить или работать некорректно. Просто на ней установлен экран с недорогой матрицей, что уменьшит угол обзора или значения яркости дисплея. Не ждите прыткости и от процессора, мощности которого вполне хватит для работы в интернете и в офисных программах, но при решении более серьёзных задач мобильный компьютер будет слегка подтормаживать.
 @xiaomitoday.com
@xiaomitoday.com
Зато простенькая система не будет перегреваться, а значит, проработает намного дольше навороченных конкурентов. Апгрейдить недорогую модель не удастся, так что если собираетесь проводить время за играми, простенький ноутбук вам не подойдёт.
Среднего класса
Самая популярная категория. Девайсы с дизайном без особых изысков, умеренной производительностью и процессором среднего уровня. Главное преимущество – доступная цена. Поэтому даже некоторые геймеры делают подобное приобретение, хотя им лучше было бы раскошелиться на продвинутые модели.
Бизнес-лэптопы
Изделия более дорогого сегмента с лаконичным дизайном и обычно 14-дюймовым экраном. Главные фишки:
- небольшой вес;
- высокая производительность;
- длительное время автономного функционирования.
Для работы вне пределов офиса и в командировках – самое то.
Имиджевые
Обычно поражают не столько начинкой, сколько внешним дизайном. Естественно, находятся в самой высокой ценовой категории.
Диагональ
Все вышеназванные модели можно классифицировать ещё по одному признаку – по размеру экрана или, другими словами, диагонали дисплея в дюймах:
- 17 и больше (дескноуты);
- 14–16 (офисные, мультимедийные и др.);
- 11–13,3 (субноутбуки, ультрабуки);
- 9–11 (ультрапортативные);
- 7–12,1 (нетбуки, смартбуки).
Как видите, чёткого разграничения между видами ноутбуков просто не существует. К примеру, в зависимости от модели, игровой лэптоп может быть бюджетным или мультимедийным. Юный юзер приобретёт навороченный трансформер, а учёный-недоучка совершит открытие при помощи ноута начинающего уровня. Но всё же мы надеемся, что внесли некоторую ясность в этот вопрос, и вам будет намного легче определиться с покупкой.
MacBook Pro 15 и MacBook Pro 13
MacBook Pro с 15-дюймовым экраном, прошлогодняя версия которого лидировала в нашем предыдущем хит-параде самых «безрамочных» моделей, не изменяет традиции и в этот раз. Модель 2017 года получила минорное обновление, но габариты у неё не поменялись, поэтому у нынешнего MacBook Pro 15 дисплей тоже занимает 81,8% от передней поверхности. По сути, Apple добавила своему флагману только производительности (читайте наш обзор) — компания не спешит отказываться от сенсорного тачбара и разъёмов USB Type-C с интерфейсом Thunderbolt 3. Напомним, что за год до этого MacBook Pro получил поистине революционные обновления: в их числе усовершенствованный дизайн, увеличенный трекпад, датчик Touch ID, а в топовой конфигурации появился сенсорный тачбар.
Сразу упомянем и 13-дюймовый MacBook Pro, хотя его мы расположили на третьем месте топа с соотношением «screen-to-body ratio» 79,4% — размеры ноутбука тоже остались неизменными, а мощности прибавилось. У него стали мощнее процессоры (Intel Kaby Lake), быстрее SSD и лучше графика. Базовую более дешёвую модель выпустили без тачбара и пары портов USB Type-C, а также со стандартной клавиатурой. Более дорогая модификация получила два дополнительных Thunderbolt-разъёма и так называемую Keyboard Butterfly с улучшенной проработкой нажатий.
Окошко «Выполнить»
Характеристики
Недорогие ноутбуки обычно приобретают для решения повседневных задач:
- обучения в школе или вузе;
- работы;
- серфинга в интернете;
- ведения профилей в соцсетях и т. д.
Чтобы сделать свою продукцию более дешевой, производители устанавливают в модели с невысокой ценой базовые видеоадаптеры, процессоры предыдущих поколений и пр. Если купить компьютер сходной стоимости с выбранной конфигурацией ноута, то такой аппарат будет в 2 раза мощнее
Но у ноутбуков есть важное преимущество – портативность
Приняв решение приобрести ноутбук, важно правильно определить критерии и «отмести» маркетинговые уловки. Несмотря на низкую производительность ноутбуков бюджетного сегмента в целом, есть существенные различия между моделями
Перед покупкой просмотрите обзоры и отзывы на интересующий товар. Посоветовать подходящее устройство могут и знакомые: коллеги, однокурсники.
Дисплей
Этот параметр важен как для учащихся, так и для офисных сотрудников. Маленький размер, нечеткое, тусклое изображение способны не только испортить впечатление от работы с устройством, но и ухудшить зрение. Оптимальное разрешение, при котором удобно работать с ноутбуком – от HD (1366х768) до 4K (3840×2160). Достаточная для зрения четкость достигается уже при разрешении Full HD. Выбирайте экран с антибликовым покрытием.
Процессор
Чтобы не растеряться в большом количестве различных моделей процессоров, важно знать основные показатели: количество ядер, потоков, тактовая частота. Чем выше эти параметры, тем мощнее устройство
Для выполнения повседневных задач (просмотры фильмов, работа с офисными программами) не нужны самые «заоблачные» значения, но все же стоит ориентироваться на более высокие.
Видеокарта
Этот элемент отвечает за корректное отображение графики. Выполнение курсовых и дипломных в институте, игры (нужно иногда и отвлечься от работы и учебы) – все это требует достаточно производительной видеокарты. Есть модели с отдельной (дискретной) и встроенной видеокартой. Выбирайте «железо» последних двух поколений, чтобы не жалеть о зря потраченных деньгах.
Оперативная память
Один из важных параметров выбора ноута. Соответствующий современным параметрам компьютер имеет ОЗУ не менее 4 ГБ. При этом желательно, чтобы эту память можно было расширить вручную (наличие свободного слота).
Жесткий диск
Встроенная память необходима для хранения фотографий, курсовых работ и иных документов. Есть 2 вида накопителей: SSD и HDD. Первый работает быстрее. Иногда приобрести и установить SSD отдельно дешевле, чем покупать ноутбук уже с таким накопителем.
Корпус
Важен материал внешней обшивки устройства и надежность сборки (отсутствие люфтов). Металлические корпуса добавляют цену устройству. Практичнее и дешевле – пластиковый. Важна также толщина обшивки и вид поверхности (матовая или глянцевая).
Обратите внимание на наличие необходимых разъемов, оптического привода DVD (при необходимости), качества WiFi-соединения (для некоторых моделей это единственный способ подключения к интернету) и т. д
Держите курс на известных производителей, проверяя также и достойные модели малопопулярных фирм.
Классификация по назначению
В зависимости от сферы применения, различают несколько видов ноутбуков. Давайте остановимся на каждом из них детальнее.
Начального уровня
Для простейшего домашнего пользования, к примеру, послушать музыку, посмотреть видео, набрать какой-то текст, подойдёт ноутбук с двухъядерным процессором и модулями Bluetooth и Wi-Fi.
Для подобного пользования не нужна сложная графика, будет достаточно оперативной памяти 4–8 ГБ и нескольких разъёмов. Подобная линейка предназначена для считывания информации и простеньких развлечений. Она широко представлена современными производителями компьютерной техники. И пользуется спросом у юзеров-новичков, студентов, людей без особых технологических запросов.
Офисные
Самая массовая категория гаджетов, предназначенная для работы. Ноуты этого класса используются в медицине, логистике, учёте, аудите и других областях. Функционируют они практически бесшумно и обладают высоким уровнем производительности.
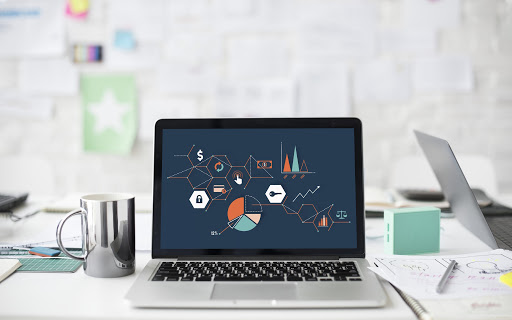 @lh3.googleusercontent.com
@lh3.googleusercontent.com
Загружают любой комплекс офисных программ, позволяющих строить графики, таблицы, производить расчёты, брать необходимую информацию в интернете. Такие модели работают автономно на протяжении 8–10 часов, имеют 4–8 ГБ оперативки, оснащены беспроводными технологиями Wi-Fi и Bluetooth при отсутствии дискретной игровой карты.
Предназначаются для работников офиса, журналистов, служащих и представителей других профессий.
Мультимедийные
Если сложно определиться с выбором модели, покупайте универсальную – не прогадаете. Она похожа на офисную, но имеет больше наворотов и обладает лучшей производительностью. Увеличенный объём памяти позволяет решать самые сложные графические и любые другие задачи.
Как и офисные модели, ноутбуки этого класса оснащены:
- Wi-Fi;
- Bluetooth;
- картридером;
- разъёмами USB;
- микрофоном;
- камерой.
Но качество начинки на порядок выше. Играть на таких аппаратах получится, но только при среднем уровне графики.
К недостаткам можно отнести более тяжёлый вес, лёгкий шум, автономность работы в пределах 3–6 часов. Большой экран – качество хорошее, но переносить ноут-универсал будет не так удобно. Лучше пользоваться им дома или в офисе стационарно. В этом случае он будет работать безотказно.
Отличительной особенностью мультимедийников является возможность просмотра видео на задней стороне крышки, даже не открывая лэптоп.
Подходит для офисных работников, творческой интеллигенции, студентов, семей, где все пользуются одним компьютером, требующим выполнения различных задач.
Игровые
Мечта геймеров – мощный ноутбук, способный потянуть сложную графику и быстро реагирующий на все действия. Это самые дорогие и технологичные модели на сегодняшний день. Оборудованы 4-ядерными процессорами и дискретной видеокартой.
Если собираетесь использовать покупку исключительно для игр, выбирайте модель с оперативной памятью не менее 16 ГБ и частотой 1600–2400 МГц. Она должна быть оснащена системой охлаждения и портами для подключения игровых аксессуаров.
 @images-na.ssl-images-amazon.com
@images-na.ssl-images-amazon.com
Для игромана важна клавиатура с подсветкой, удобно расположенные элементы управления, качественная акустика. Если собираетесь играть преимущественно дома, то отдайте предпочтение мощности над автономностью. Для дисплея важна как диагональ, так и равномерное распределение подсветки.
Эти модели предназначены не только для геймеров, но и для людей, которые собираются работать на устройстве, а в свободное время расслабиться с помощью какой-нибудь игрушки.
Защищённые
Предмет для экстремалов. Лэптопы, не боящиеся влажности, воздействия химической среды, высоких и низких температур, ударов, пыли и вибраций. Подходят для военных, спасателей и представителей некоторых промышленных профессий.
Субноутбуки
Довольно компактные, но слабенькие девайсы. Хороши для путешественников и командировочных, которым нужно иметь под рукой ультрапортативный ноутбук. Весят обычно до одного кг, работают автономно до восьми часов, зато выглядят довольно стильно.
Мобильная рабочая станция
Чисто профессиональное изобретение для людей, занимающихся трёхмерным моделированием и САПР. Отличаются процессором с мощной производительностью и дисплеем с высоким разрешением.
Определяем размер экрана ноутбука при помощи сторонних программ
Одной из самых простых и распространённых программ, подходящих для определения размера дисплея, является AIDA64. Всё, что понадобится сделать, это скачать приложение, запустить его и провести несколько нехитрых манипуляций.
Первым делом перейдите во вкладку «Отображение» и «Монитор». Программа просканирует характеристики вашего устройства и выведет на экран все необходимые данные.
Кроме того, можно узнать и другую полезную информацию, которая может пригодиться в будущем — дату выпуска, соотношение сторон и другую.
Теперь вы знаете, как можно быстро и просто узнать диагональ дисплея своего ноутбука разными способами. Выберите наиболее подходящий и получите нужную информацию прямо сейчас!
Dell XPS 13 9370 (2018)
Dell тоже не изменяет себе: обновление популярного ноутбука XPS 13 с экраном InfinityEdge «от края до края» действительно характеризуется еще более узкими рамками, чем предыдущая модель. Показатель Screen-to-body-ratio у версии 2018 года по нашим расчетам составил 81,1% против 80,2% у прошлой модификации (правда, производитель вообще утверждает, что экран теперь занимает на 23% больше площади). Лэптоп, показанный на CES 2018 в новом цвете «розовое золото», получил 13-3-дюймовый дисплей, доступный в разрешении FHD или 4К, малую толщину корпуса (11,6 мм) и массу около 1,2 кг. Внутри у ноутбука — последний Intel Core восьмого поколения.
Экран может быть сенсорным (опционально), веб-камера теперь находится по центру (раньше были жалобы на её неудобное расположение слева внизу) и поддерживает разблокировку Windows Hello. Дактилоскопический сканер по последней моде встроили в кнопку включения. В России ноутбук вот-вот появится в продаже, а, к примеру, на сайте Microsoft его можно купить за $1400 (около 78 000 рублей) и дороже.
Утилиты для просмотра характеристик компьютера
Вообще, подобных утилит достаточно много: как платных, так и бесплатных. В этом небольшом обзоре я привел те, с которыми удобнее всего работать (на мой взгляд они лучшие в своем сегменте). В своих статьях я не раз ссылаюсь на некоторые из (и еще буду ссылаться)…
1. Speccy
Одна из лучших утилит на сегодняшний день! Во-первых, она бесплатная; во-вторых, поддерживает огромное количество оборудования (нетбуки, ноутбуки, компьютеры различных марок и модификаций); в-третьих, на русском языке.
И последнее, в ней можно узнать все основные сведения о характеристиках компьютера: информация о процессоре, ОС, оперативной памяти, звуковых устройствах, температуре процессора и HDD и т.д.
Кстати, на сайте производителя есть несколько версий программ: в том числе и портативная (которая не нуждается в установке).
Да, Speccy работает во всех популярных версиях Windows: XP, Vista, 7, 8 (32 и 64 bits).
2. Everest
Одна из самых знаменитых некогда программ в своем роде. Правда сейчас ее популярность несколько спала, и все же…
В этой утилите, вы не только сможете узнать характеристики компьютера, но и кучу нужной и не нужной информации. Особо радует, полная поддержка русского языка, во многих программах такое увидишь не часто. Одни из самых нужных возможностей программы (все их перечислять особого смысла нет):
1) Возможность просмотра температуры процессора. Кстати, об этом уже была отдельная статья: https://pcpro100.info/chem-pomerit-temperaturu-protsessora-diska/
2) Редактирование авто-загружаемых программ. Очень часто компьютер начинает тормозить из-за того, что в автозагрузку прописывается очень много утилит, которые большинство в каждодневной работе за ПК просто не нужны! Про то, как ускорить Windows, был отдельный пост.
3) Раздел со всеми подключенными устройствами. Благодаря нему вы сможете определить модель подключенного устройства, а затем найти нужный драйвер! Кстати, программа иногда подсказывает даже ссылку, по которой можно скачать и обновить драйвер. Очень удобно, тем более, что в нестабильной работе ПК, часто виноваты драйвера.
3. HWInfo
Небольшая, но очень мощная утилита. Информации она может дать не меньше Everest’a, удручает только отсутствие русского языка.
Кстати, если например, взглянуть на датчики с температурой — то помимо текущих показателей, программа покажет максимально допустимые для вашего оборудования. Если текущие градусы близки к максимуму — есть повод задуматься…
Работает утилита очень быстро, информация собирается буквально на лету. Есть поддержка разных ОС: XP, Vista, 7.
Удобно, кстати, обновлять драйвера, утилита внизу публикует ссылку на сайт производителя, экономя ваше время.
Кстати, на скриншоте слева показана суммарная информация о ПК, которая отображается сразу же после запуска утилиты.
4. PC Wizard
Мощная утилита для просмотра множества параметров и характеристик ПК. Здесь можно найти и конфигурацию программ, и сведения о железе, и даже провести тест некоторых устройств: например, процессора. Кстати, стоит еще отметить, что PC Wizard, если вам не нужен, может быстро быть свернут в панели задач, изредка помигивая значками с уведомлениями.
Есть и минусы… Долго загружается при первом запуске ( что-то около пары минут). Плюс иногда программа притормаживает, показывая характеристики компьютера с запаздыванием. Честно, надоедает ждать по 10-20 сек., после того, как нажмешь на любой пункт из раздела статистики. В остальном — нормальная утилита. Если характеристики смотрите достаточно редко — то смело можно использовать!
PS
Кстати, некоторую информацию о компьютере можно узнать в BIOS: например модель процессора, жесткого диска, модель ноутбука и пр. параметры.
Ноутбук Acer ASPIRE. Информация о компьютере в BIOS.
Думаю будет весьма кстати ссылка на статью о том, как войти в BIOS (у разных производителей — разные кнопки входа!): https://pcpro100.info/kak-voyti-v-bios-klavishi-vhoda/
Кстати, какими утилитами для просмотра характеристик ПК пользуетесь?
А у меня на этом сегодня все. Всем удачи!
Узнаем диагональ устройства
Существует несколько вариантов, при помощи которых можно легко определить диагональ монитора.
Ручной замер
Метод ручного замера простой и очевидный, поскольку сам собой напрашивается из приведенного выше определения термина «Диагональ экрана». Для проведения измерения понадобится линейка, сантиметровая лента или рулетка. Как выполнить замер, отражает изображение ниже.

Измерение диагонали дисплея
Измерение следует провести аккуратно, чтобы не допустить появления царапин на поверхности экрана. Полученное значение длины в сантиметрах достаточно разделить на коэффициент перевода 2.54, чтобы получить значение в дюймах. Например, 29.6 см = 11.65″.
Документы и коробка
Второй метод решения проблемы — обратиться к документам, краткой информации в виде наклейки на коробке или корпусе ноутбука. Как правило, производитель поставляет устройства в комплектации с сопроводительной документацией, где можно вкупе с другими характеристиками посмотреть габариты монитора.
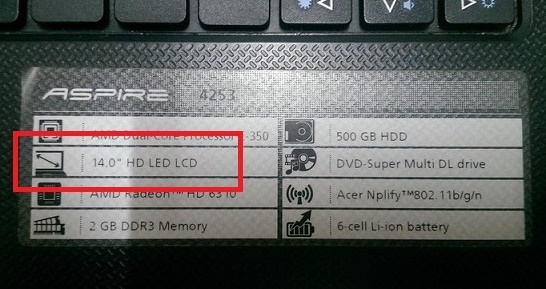
Наклейка на корпусе/коробке
На рисунках выше и ниже приведены характеристики ноутбука, в том числе и интересующая пользователя длина диагонали.
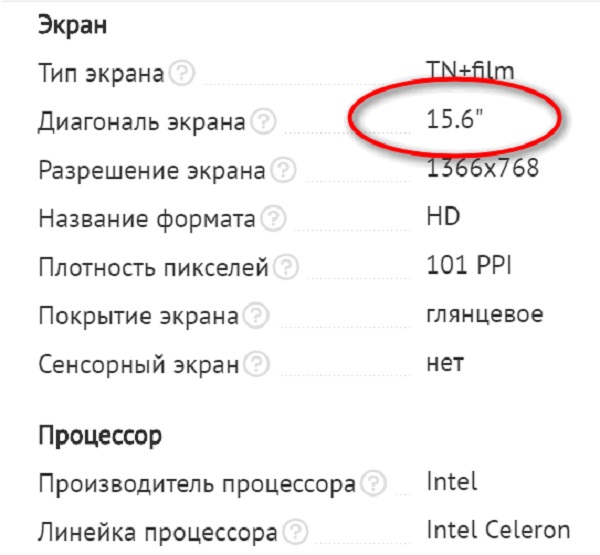
Интернет-запрос
Если коробки и документов под рукой нет, наклейка с характеристиками на корпусе устройства отсутствует, то доступ в глобальную сеть может быть полезен в решении проблемы. Достаточно в поисковую строку ввести запрос с названием модели ноутбука, например, «Prestigio Smartbook 116C».
Онлайн-магазины, представляя товарные позиции, обязательно приводят характеристики моделей устройств. Так что на презентационной странице товара в списке характеристик пользователь обязательно найдет размеры экрана ноутбука своей модели.
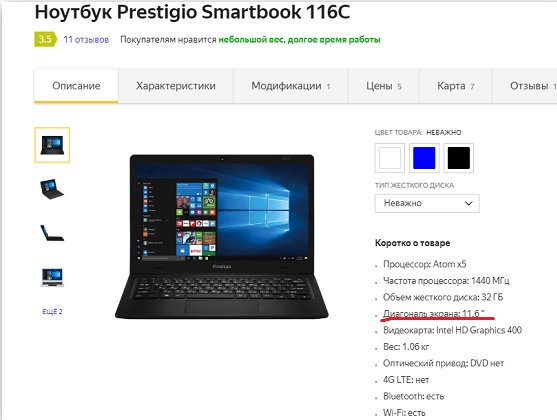
Сторонние программы
Есть ряд утилит (Everest, Аида, Astra и другие) при помощи которых можно определить характеристики устройства, включая параметры его дисплея. Хорошей информативностью и простотой в использовании отличается программа Аида64, скачать которую можно с официального сайта разработчика. Первые 30 дней функционалом программы можно пользоваться бесплатно.
После установки и запуска приложения для получения требуемой информации достаточно обратиться в раздел «Отображение», где отрыть пункт меню «Монитор». В левом окне программы отразится вся техническая информация об экране ноутбука, как на изображении ниже, например.
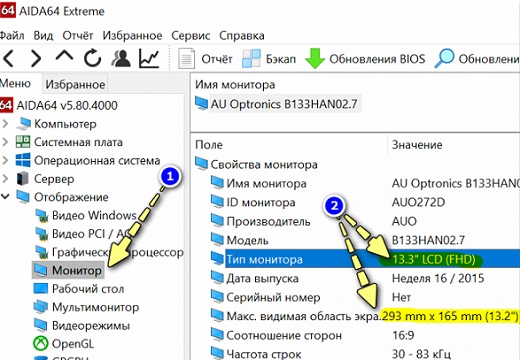
Получение информации с помощью программы
Лучшие ноутбуки для работы среднего сегмента
№1 – ASUS ROG CHIMERA G703GX-EV154T
Цена: 240 000 рублей

Первое место нашего рейтинга лучших ноутбуков с большим экраном 2020 года занимает устройство, которое даже как-то неловко сравнивать с остальными представителями топа. Стоит оно в разы дороже, железо в нем используется только самое мощное и свежее, а экран даст фору вообще всем дисплеям, представленным на рынке – такого качества изображения вы еще не видели.
Футуристичный дизайн, высочайшее качество всех использованных материалов, сборка, дающая фору даже макбукам. Если вы привыкли только к лучшему, то при выборе ноутбука самого выбора у вас нет – ASUS ROG CHIMERA вне всякой конкуренции.
ASUS ROG CHIMERA G703GX-EV154T
Ценник чудовищный, многие предпочтут за эти деньги приобрести автомобиль, но для настоящих прожженных геймеров такой аппарат – мечта всей жизни. Вы можете иметь свое мнение по поводу расположения моделей в подобном топе, но место этого красавца не поддается обсуждению – слишком он уж хорош и недосягаем для остальных.
№3 – ASUS FX753VD
Цена: 57 000 рублей

Для полноценного игрового ноутбука, коим является этот красавец от Асус, цена выглядит просто смешной. Обладая превосходной начинкой гаджет все же получился довольно компактным и сравнительно легким, автономность тоже на уровне – при веб-серфинге заряда без проблем хватает часов на шесть, но для игрушек все же стоит иметь розетку под рукой.
Три USB-разъема версии 3.0, отличные возможности апгрейда, но главное – шедевральная IPS-матрица без каких-либо дефектов, выдающая восхитительную картинку.
Маркий корпус и специфическая подсветка клавиатуры выглядят главными недостатками, но при столь незначительных минусах только лучше понимаешь – перед нами действительно стоящий аппарат. Это популярная модель, а потому с полок магазинов ее сметают довольно шустро – успейте купить!
ASUS FX753VD
Ваши потребности важнее бренда
Для какой цели нужен помощник и какой ноутбук лучше купить для работы?
Первое, с чего следует начать выбор ноутбука – это понимание цели: для чего, собственно, вы его приобретаете:
- Как основной компьютер для работы.
- Переносной вариант или для путешествий – важен размеры и вес.
- Игровой вариант для ребенка или своего “внутреннего ребенка”.
Все зависит от стиля жизни. Мой универсальный запрос – на легкость и тонкость, потому что я еду путешествовать всего лишь с одним рюкзаком и сутки проведу в китайском городке Гуанчжоу на обратном пути. Также по приезду домой я мечтаю работать в кресле в саду под яблоней. Давайте перечислим параметры для бизнесмена и удаленщика в одном лице.

Запросы современника (и мои):
- Матовый дисплей IPS с разрешением 1920×1080;
- 1 Т памяти (HDD или гибрид HDD+SSD);
- Стоимость 47 – 55 тыс. руб;
- Процессор 8-го поколения Core i5;
- 4-ядерный с частотой 2,5 ГГц (3,5 ГГц, в режиме Turbo);
- Экран 14” или 15,6” – больше мне не надо;
- Тонкость и изящность, потому что 21 век на дворе;
- Вес ноутбука до 2 кг (желательно);
- Энергоемкость батареи – более 5 часов (в итоге нашла на 9 ч).
- Видеокарта – дискретная, хотя мне для работы, а не для игр.

Ноутбук Apple MacBook Pro 16″
«Яблочная компания» ограничилась максимумом диагонали в 16 дюймов, что в переводе составляет 40,64 сантиметра.
Описание:
- 3072×1920;
- дисплей Retina;
- Touch Вar;
- Intel Core i7 9750H;
- Radeon Pro 5300M — 4096 Мб;
- 6 ГГц с разгоном до 4,5 в турбо-режиме;
- DDR4 на 16 Гб;
- IPS.

У него хорошая передача цвета. Процессор работает шустро. Стоит графическая карта нового поколения. Макбуки позиционируются как профессиональные ноутбуки.
Процессор позволит работать с 3D-моделями, тестировать коды, редактировать фото, музыку и видео. Экран даёт глубокую картинку, звук кристально чист и не запятнан помехами.
Программные средства
Существуют приложения, помогающие быстро получить достоверные данные. Они пригодятся, если владелец утерял документацию или под рукой нет измерителя.
Пользуется популярностью утилита AIDA64. Она покажет сведения по всем параметрам аппаратуры. Свободно распространяется, но есть ограничение в бесплатном использовании (30 суток). Диагональ обозначается моментально и записывается в рубрике «Дисплей», раздел «Монитор», пункт «Тип монитора».
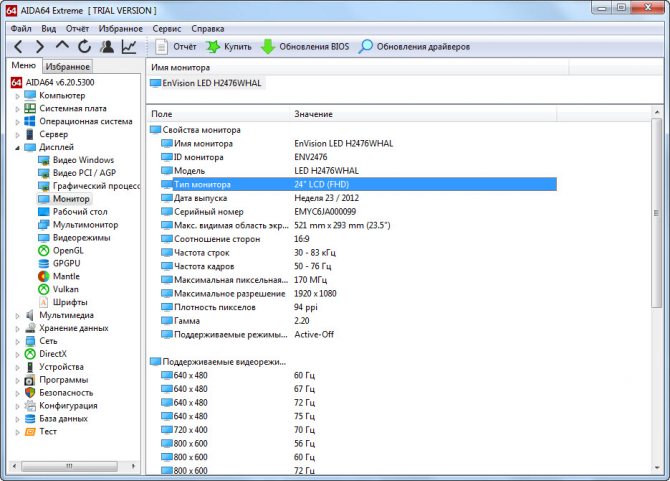
Другой продукт, Sisoftware Sandra Lite, предоставляется без ограничений. Подробно тестирует параметры ноутбука, среди них размер экрана.
Совершим следующие манипуляции: в главном окне перейдем во вкладку «Устройства». Нажимаем значок «Информация о системе». Обработка данных занимает меньше минуты. В раскрывшемся перечне смотрим строчку «Монитор» (находится чуть ниже «Видеосистемы»), здесь указывается название, а в скобках – разрешение и размер.
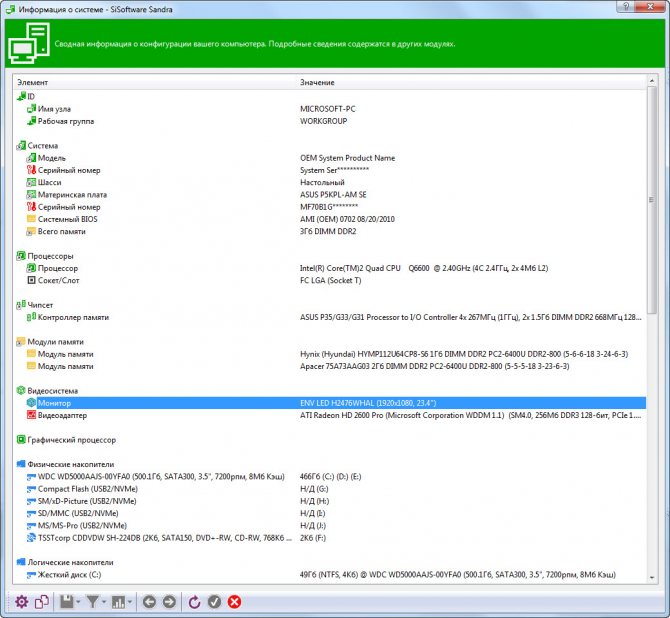
Еще одна программа PC Wizard представлена в обычной версии и Portable (не требует установки). Эти варианты предлагаются бесплатно. Модификация без установки отличается удобством, быстро запускается. Сразу идет сканирование данных, результат формируется в окне «Общие сведения о системе». Он содержит строчку «Тип монитора», размер указан в дюймах.
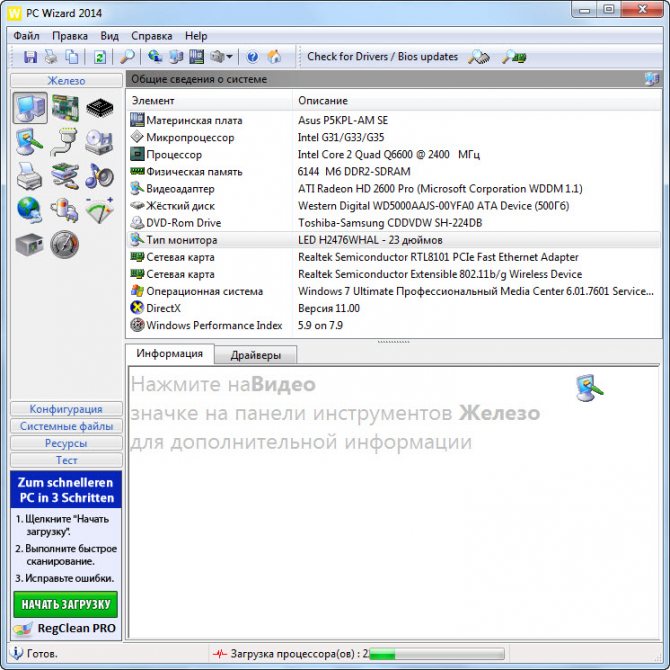
Вычисление диагонали устройства не представляет сложности. Помогут документация, обозначения на самом ноутбуке, информация в сети, сторонние утилиты. Размер легко определяется и с помощью рулетки. Таблица поможет перевести числа в понятные величины: в сантиметры или дюймы.
Программные средства
Существуют приложения, помогающие быстро получить достоверные данные. Они пригодятся, если владелец утерял документацию или под рукой нет измерителя.
Пользуется популярностью утилита AIDA64. Она покажет сведения по всем параметрам аппаратуры. Свободно распространяется, но есть ограничение в бесплатном использовании (30 суток). Диагональ обозначается моментально и записывается в рубрике «Дисплей», раздел «Монитор», пункт «Тип монитора».
Другой продукт, Sisoftware Sandra Lite, предоставляется без ограничений. Подробно тестирует параметры ноутбука, среди них размер экрана.
Совершим следующие манипуляции: в главном окне перейдем во вкладку «Устройства». Нажимаем значок «Информация о системе». Обработка данных занимает меньше минуты. В раскрывшемся перечне смотрим строчку «Монитор» (находится чуть ниже «Видеосистемы»), здесь указывается название, а в скобках – разрешение и размер.Еще одна программа PC Wizard представлена в обычной версии и Portable (не требует установки). Эти варианты предлагаются бесплатно. Модификация без установки отличается удобством, быстро запускается. Сразу идет сканирование данных, результат формируется в окне «Общие сведения о системе». Он содержит строчку «Тип монитора», размер указан в дюймах.Вычисление диагонали устройства не представляет сложности. Помогут документация, обозначения на самом ноутбуке, информация в сети, сторонние утилиты. Размер легко определяется и с помощью рулетки. Таблица поможет перевести числа в понятные величины: в сантиметры или дюймы.
Процессор – ядро прогресса
Тут все просто. Если нагружать не собирайтесь вовсе – можете приобрести 2-х ядерный. Вариант Core i3 вполне подойдет студентам для учебы и людям пенсионного возраста. Почему бы не сэкономить, если нужно чисто для скромных нужд – поиска информации и просмотра фильмов.
Оптимальный вариант процессор 8-го поколения Core i5 – i7 и 4-ядерный с частотой 2,5 ГГц (3,5 ГГц, в режиме Turbo). Причем чем больше разница в режиме простой интернет-работы и Turbo-режима, тем лучше для целей энергопотребления.
Игровые варианты требуют досконального выбора в направлении: частота процессора + побольше ядер + модель видеокарты (дискретная лучше интегрированной). Чем мощнее, тем круче игры потянет. Я в этом не сильна, если честно. (Хотя сын подрастает и его требования к технике растут с каждым годом.)








