Динамический ip-адрес
Содержание:
- Как определить к какому типу относится ваш IP-адрес
- Что лучше статический или динамический ip
- Как организовать дымоход на крыше общая схема
- Не все так просто: «серые» IP-адреса и DDNS
- Что такое динамический IP-адрес, и зачем он нужен?
- Способы очистки
- Как сменить динамический IP адрес и получить статический?
- Шаг 5.1. Замена картинки
- Как настроить динамический IP-адрес (DHCP) с помощью PowerShell
- IPv6-адреса
- Кокой сервер выбрать
- Этапы настройки
- Не горит индикатор WAN: возможные причины
- 3аключение
- Перевод адресов
- Заключение
Как определить к какому типу относится ваш IP-адрес
Обычно поиск IP-адреса подразумевает публичный IP-адрес. Его несложно найти с помощью веб-инструментов, таких, как whoer.net. Просто откройте эту страницу в своем браузере, набрав whoer.net, и вы мгновенно увидите свой общедоступный IP-адрес без каких-либо действий с вашей стороны.
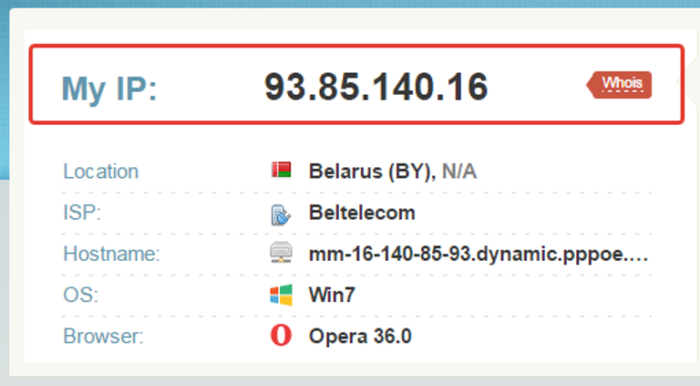 Переходим на сайт whoer.net, в поле «My IP» видим свой общедоступный IP-адрес
Переходим на сайт whoer.net, в поле «My IP» видим свой общедоступный IP-адрес
Но если необходим локальный, или частный IP-адрес, найти его можно в Windows.
-
Откройте «Панель управления» и нажмите «Просмотр состояния сети и задач».
-
Нажмите на ссылку «Изменение параметров адаптера».
-
Вы увидите ряд интернет-подключений. Нажмите на свое соединение, и появится следующее окно.
-
Теперь нажмите кнопку «Подробности», и вы увидите свой частный IP-адрес в таблице.
Что лучше статический или динамический ip
Теперь попытаемся ответить на вопрос, динамический или статический ip лучше для вашей ситуации. Если брать сервер, то здесь ответ однозначный — статический ip и никаких других вариантов нет.
С домашним компьютером тоже все просто. Статический и динамический IP для него представляют опасность. Например, у меня на компьютере множество различных программ, запущенных сервисов, которые мне нужны для тестирования. В каждой из них могут таиться уязвимости и не одна. Постоянно находят уязвимости, как в Windows, так и в Linux. Так что тут NAT — идеальное решение. Вы достаточно защищены и меньше внешнего мира может получить доступ к вашему компьютеру.
Если вас интересует как узнать какой ip динамический или статический, то это тоже достаточно просто. Вы можете взять свой IP и попытаться подключиться к по нему по внешнему ip. Например, запустите Apache на порту 80 и попытайтесь подключиться к ваш внешний ip. Если вместо ожидаемой стартовой страницы Apache появится аутентификация или будет какая-либо ошибка, то это NAT. Если же откроется ваша страница — IP, скорее всего, динамический. Вы можете понаблюдать меняется ли он при перезагрузках. Но если вы не покупали отдельно статический IP, то это в большинстве случаев динамический адрес. А чем отличается статический ip от динамического вы уже знаете.
Как организовать дымоход на крыше общая схема
При установке трубы нельзя забывать, что она представляет собой потенциальную причину пожара. Поэтому для ее изготовления выбирается трехслойная система, где предусмотрено качественное утепление. То есть между внешней и внутренней трубой должен присутствовать слой утеплителя.
Устройство современной кровли предполагает использование самых разных материалов, ведь она состоит не только из кровельного материала. Нужны пиломатериалы для сооружения несущей конструкции, стропил и обрешетки, утеплители для обеспечения теплоизоляции, а также гидро- и пароизоляционные пленки, являющиеся обязательными слоями «пирога» кровли.
Среди перечисленных материалов есть и довольно восприимчивые к возгоранию. Вот почему грамотная организация дымохода – залог защиты и пожаробезопасности дома.
Совет
Учитывая важность обеспечения безопасности проживания в доме, рекомендуется покупать комплектующие и материалы для организации дымохода в спецмагазинах, где можно проверить имеющиеся сертификаты качества
Не все так просто: «серые» IP-адреса и DDNS
Сейчас я коротко расскажу, что такое серые и белые внешние IP-адреса, и вы все поймете. Для выхода в интернет провайдер присваивает роутеру, или конкретному устройству внешний (публичный) IP-адрес. Белый, публичный IP-адрес (даже если он динамический) позволяет получить доступ к нашему роутеру из интернета. То есть, этот адрес обеспечивает прямую связь из сети интернет и маршрутизатором.
Так как белых IP-адресов на все устройства в сети интернет не хватает (возможно, это не основная причина), то интернет-провайдеры очень часто выдают своим клиента (роутерам, устройствам) серые IP-адреса (они же приватные, или частные). Это адреса из локальной (частной) сети интернет-провайдера. А уже из локальной сети провайдера идет выход в интернет через один внешний IP-адрес. Он может быть общим для определенного количества клиентов.
Мы сейчас не будем обсуждать, плохо это, или хорошо. Но дело в том, что функция DDNS через серый IP-адрес работать не будет. Чтобы настроить динамический DNS, необходимо, чтобы провайдер выдавал вам белый, публичный IP-адрес.
Некоторые маршрутизаторы могут сами определять, какой IP-адрес выдает провайдер. Приватный (серый), или публичный (белый). Так, например, на роутерах ASUS, если адрес серый, то в разделе с настройками DDNS отображается следующее предупреждение: «Беспроводной роутер использует приватный WAN IP адрес. Этот роутер находится в NAT окружении и служба DDNS работать не может».

Если ваш маршрутизатор не умеет определять это автоматически, то есть другой способ выяснить.
Как проверить, «белый» или «серый» IP-адрес выдает провайдер?
Нужно для начала зайти в настройки своего Wi-Fi роутера, и прямо на главной странице (обычно, это»Карта сети», или «Состояние»), или в разделе WAN (Интернет) посмотреть WAN IP-адрес, который присвоен роутеру интернет-провайдером. Вот, например, на роутере TP-Link:

Дальше нам нужно зайти на любой сайт, на котором можно посмотреть свой внешний IP-адрес. Например, на https://2ip.ru/
Важно! Убедитесь, что на устройстве, в браузере не включен VPN. Иначе, на сайте будет отображаться не ваш реальный IP-адрес, а адрес VPN-сервера
Используйте стандартный браузер.Если WAN IP-адрес в настройках роутера и на сайте отличатся, значит провайдер выдает вам серый IP-адрес. А если они совпадают – то белый. В моем случае адреса разные, значит у меня серый IP-адрес и DDNS настроить не получится.
В этом случае (если адрес серый) можно позвонить в поддержку интернет-провайдера, и сказать, что вам нужен белый внешний IP-адрес. Скорее всего они сделают вид, что не понимают о чем идет речь, и начнут рассказывать вам о статических и динамических адресах. Мол это одно и то же, подключите статический IP у нас и все заработает. Да, статический IP будет белым, но как правило, это платная услуга. Да и как мы уже выяснили выше в статье, настраивать DDNS тогда уже не нужно.
Что такое динамический IP-адрес, и зачем он нужен?
Прежде чем рассматривать вопрос, что собой представляет настройка динамического IP, следует разобраться, что это, вообще, такое.

Каждый компьютер или мобильное устройство при подключении к Сети, например, через WiFi-роутер или ADSL-модем, как правило, получает адрес автоматически. Если провайдер осуществляет привязку девайса через DHCP-сервер, такой адрес является статическим, то есть неизменяемым.
В противоположность статическим адресам, настройка динамического IP позволяет использовать один адрес в течение определенного промежутка времени подключения (сеанса), после чего он изменяется на другой. Таким образом, с использованием адресов такого типа можно избежать отслеживания компьютеров или мобильных девайсов через интернет-подключение (хотя внешний адрес передающего устройства может оставаться постоянным). Кроме того, для провайдера это открывает широкое поле деятельности, поскольку его адресное пространство может быть ограничено, а при установке динамического IP появляется возможность использования свободных адресов для компьютеров других пользователей.
Особенности динамического IP
Как мы и сказали, разница динамического IP от статического в том, что первый меняется каждый раз, когда Вы заново подключаетесь к сети. И это является главной особенностью этого вида соединения, из которой вытекают следующие преимущества:
- За счет постоянного изменения сетевого узла снижается вероятность его взлома;
- Если Вас заблокируют по IP на форуме или сайте, то решить проблему можно простым переподключением к интернету;
- Действия человека в интернете, который подключается через динамический сетевой адрес, труднее отследить.
Узнать динамический у Вас IP или статический можно следующим образом:
- Подключитесь к интернету и откройте в браузере сайт 2ip.ru. Там отобразится Ваш сетевой адрес;
- Отключитесь от сети и перезагрузите Ваш маршрутизатор;
- Снова подключитесь к сети и проверьте свой IP на сайте 2ip.ru.
Если Вы увидели, что после переподключения к сети и перезагрузки маршрутизатора, Ваш сетевой адрес остался прежним, то это значит, что он статический. Если же значения изменились, то значит, что динамический.
Способы очистки
Фильтр обратного осмоса
Фильтр обратного осмоса Чаще всего в воде из скважин наблюдается повышенное содержание двухвалентного железа. Логично, что основная задача обезжелезивания воды – вызвать окислительные реакции, после которых металл выпадет в виде твёрдого осадка. Он будет отфильтрован из системы.
Непосредственно внутри скважины сделать что-либо не представляется возможным.
Выходом является установка специальных ионообменных картриджей на месте входа трубопровода в дом. Их внутренние стенки покрыты специальным окислительным составом. При прохождении воды сквозь них железо вступает в химическую реакцию. Образуется твёрдый осадок, который собирается фильтром. Ясно, что по мере забивания фильтра функцию обезжелезивания он начинает выполнять всё менее эффективно. Поэтому подобные картриджи необходимо регулярно менять.
Самым же эффективным способом, пускай и дорогостоящим, является установка так называемого обратного осмоса для скважины – системы из нескольких фильтров и полупроницаемой мембраны, сквозь которую под большим давлением прогоняется загрязнённая вода. Жидкость очищается не только от железа (даже в самых высоких концентрациях), но и от широкого ряда других вредных веществ. Все они отводятся в канализацию. Из крана же течёт идеально чистая вода. Дополнительным плюсом такого способа очистки является то, что в нём не задействуются никакие химические окислители.
Перейдём к последнему способу. Системы аэрации для очистки воды от трёхвалентного железа выглядят, как большие открытые резервуары, в которых вода отстаивается длительное время. Чтобы сделать процесс окисления (и последующего выпадения железа в осадок) более интенсивным, через жидкость с помощью компрессора пропускается воздух. Очищенная вода становится пригодной для питья и любых бытовых нужд. Система аэрации может применяться для очистки воды с содержанием железа в 10-20 мг/л.
Своими руками
Отстаивание воды — один из методов очистки от железа Последний процесс можно повторить, воспользовавшись обычным ведром. Достаточно набрать в него воду и оставить её на сутки. После этого верхнюю часть следует аккуратно слить, стараясь не взбаламучивать осадок. После таких нехитрых манипуляций концентрация железа в воде уменьшится как минимум в 3–4 раза.
К другим методам очистки относятся:
- Заморозка. Бутылка наполняется водой из скважины и кладётся в морозилку. Когда большая часть жидкости превращается в лёд, нужно слить остаток. В нём останутся почти все вредные примеси. При разморозке же необходимо выбросить и последние льдинки.
- Кремний и шунгит. Данные минералы также способны эффективно обеззаразить воду. Их нужно класть на дно ёмкости, заполненной жидкостью. Настаивать необходимо минимум 48 часов. Сливать для дальнейшего использования можно лишь верхний слой воды, в нижней части содержится осадок.
- Уголь. Заверните активированный уголь в толстый слой ваты и пропустите воду через этот самодельный фильтр. Он поможет избавиться от основных механических примесей и устранит выпавший осадок.
Воспользовавшись перечисленными рекомендациями, вы сможете провести эффективное обезжелезивание воды. А это – одна из наиболее распространённых проблем, с которыми сталкиваются владельцы скважин. Вода станет пригодной не только для бытовых нужд, но и для регулярного питья.
Как сменить динамический IP адрес и получить статический?
Что если вы не хотите платить провайдеру? Но при этом необходимо организовать удаленный доступ из интернета к своему компьютеру, камере видеонаблюдения, роутеру либо подключенному к нему жесткому диску? На помощь придут сервисы DDNS для подмены динамического IP адреса в статическое доменное имя. Подробно об этом написано в отдельно.
На этом пока все. Статья получилась большой и понимаю, что новичку возможно все это будет сложно понять с первого раза, но я старался излагать мысли как можно более просто и наглядно и надеюсь, что теперь вы знаете, что такое ip адрес и как отличить статический от динамического и серый от белого!
Не помогло
Шаг 5.1. Замена картинки
Как настроить динамический IP-адрес (DHCP) с помощью PowerShell
Чтобы удалить статические IP-адреса и адреса DNS для использования динамической конфигурации с помощью PowerShell, выполните следующие действия.
- Откройте Пуск .
- Найдите PowerShell , щелкните правой кнопкой мыши верхний результат и выберите параметр « Запуск от имени администратора» . Введите следующую команду, чтобы записать номер «InterfaceIndex» для сетевого адаптера, и нажмите Enter:
Get-NetIPConfiguration
- Введите следующую команду, чтобы разрешить сетевому адаптеру получать конфигурацию TCP / IP с использованием DHCP, и нажмите Enter :
Get-NetAdapter -Name Ethernet0 | Set-NetIPInterface -Dhcp Enabled
В команде обязательно измените «Ethernet0» на имя адаптера, который вы хотите настроить.
- Введите следующую команду, чтобы разрешить сетевому адаптеру получать конфигурацию DNS с использованием DHCP, и нажмите Enter :
Set-DnsClientServerAddress -InterfaceIndex 4 -ResetServerAddresses
В этой команде обязательно измените «4» для InterfaceIndex для адаптера, который вы хотите настроить.
После выполнения этих шагов IP-адреса и DNS-адреса будут сброшены с адаптера, и ваш компьютер получит новую динамическую конфигурацию от DHCP.
IPv6-адреса
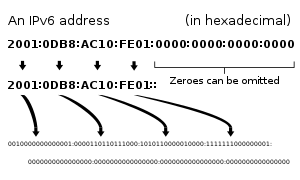
Разложение IPv6-адреса из шестнадцатеричного представления в его двоичное значение.
В IPv6 размер адреса был увеличен с 32 бит в IPv4 до 128 бит, что позволило получить до 218 (примерно3,403 × 10 38 ) адресов. Считается, что этого достаточно в обозримом будущем.
Цель нового дизайна заключалась не в предоставлении только достаточного количества адресов, но и в изменении схемы маршрутизации в Интернете, позволяя более эффективно агрегировать префиксы маршрутизации подсети. Это привело к замедлению роста таблиц маршрутизации в маршрутизаторах. Наименьшее возможное индивидуальное выделение — это подсеть для 2 64 узлов, что является квадратом размера всего IPv4 Internet. На этих уровнях фактические коэффициенты использования адресов будут небольшими в любом сегменте сети IPv6. Новый дизайн также предоставляет возможность отделить инфраструктуру адресации сегмента сети, то есть локальное управление доступным пространством сегмента, от префикса адресации, используемого для маршрутизации трафика во внешние сети и из них. IPv6 имеет средства, которые автоматически изменяют префикс маршрутизации целых сетей в случае изменения глобального соединения или политики маршрутизации , без необходимости внутренней перестройки или перенумерации вручную.
Большое количество адресов IPv6 позволяет назначать большие блоки для определенных целей и, при необходимости, объединять для эффективной маршрутизации. При большом адресном пространстве нет необходимости в сложных методах сохранения адресов, используемых в CIDR.
Все современные настольные и корпоративные серверные операционные системы включают встроенную поддержку протокола IPv6 , но он еще не получил широкого распространения в других устройствах, таких как домашние сетевые маршрутизаторы, голосовая связь по IP (VoIP) и мультимедийное оборудование, а также некоторое сетевое оборудование .
Частные адреса
Так же, как IPv4 резервирует адреса для частных сетей, блоки адресов в IPv6 выделяются отдельно. В IPv6 они называются уникальными локальными адресами (ULA). Префикс маршрутизации fc00 :: 7 зарезервирован для этого блока, который разделен на два блока 8 с различными подразумеваемыми политиками. Адреса включают 40-битное псевдослучайное число, которое сводит к минимуму риск конфликтов адресов при слиянии сайтов или неправильной маршрутизации пакетов.
В ранних практиках для этой цели использовался другой блок ( fec0 ::) , названный локальными адресами сайта. Однако определение того, что составляет сайт, оставалось неясным, а плохо определенная политика адресации создавала двусмысленность для маршрутизации. От этого типа адреса отказались, и его нельзя использовать в новых системах.
Адреса, начинающиеся с fe80 :: , называемые локальными адресами канала , назначаются интерфейсам для связи по присоединенному каналу. Адреса автоматически генерируются операционной системой для каждого сетевого интерфейса. Это обеспечивает мгновенную и автоматическую связь между всеми хостами IPv6 по каналу. Эта функция используется на нижних уровнях администрирования сети IPv6, например, для протокола обнаружения соседей .
Префиксы частных и локальных адресов не могут маршрутизироваться в общедоступном Интернете.
Кокой сервер выбрать
В случае неудовлетворительной работы или в силу недостаточных возможностей DNS от Ростелекома, пользователь самостоятельно может провести тестирование разных серверов с целью выявления наиболее эффективного в конкретных условиях. Для диагностики можно использовать специализированные программы, такие как «DNS Benchmark». Эта программа бесплатная, единственная рекомендация – скачивайте и устанавливайте утилиту исключительно с официальной площадки разработчика.
После запуска утилиты пользователю предлагается добавить адреса, которые нужно протестировать. Использовать для диагностики лучше IP от крупнейших компаний:
- Сервера Ростелеком – «48.193.36», «213.158.0.6».
- Сервера Google, которые считаются многими экспертами и разработчиками самыми лучшими для большинства регионов мира – «8.4.4», «8.8.8.8».
- Сервера Yandex, которые считаются чуть менее эффективными, но для России они наиболее эффективны – «88.8.8», «77.88.8.1».
Утилита автоматически запустит диагностику с применением каждого из DNS. Тестируется скорость соединения, качество, пинг, количество потерь пакетов и так далее. По окончанию диагностики программа выдаст пользователю информацию по самому эффективному адресу для использования на постоянной основе. Далее пользователь вручную настраивает параметры сетевого адаптера, прописывая в соответствующие поля те адреса, что стали лидерами тестирования.
Этапы настройки
1. Вставляем кабель от провайдера в порт WAN на роутере, а кабель Ethernet (патчкорд), прилагавшийся в комплекте — в сетевую карту компьютера одним концом, другим в порт LAN на роутере.
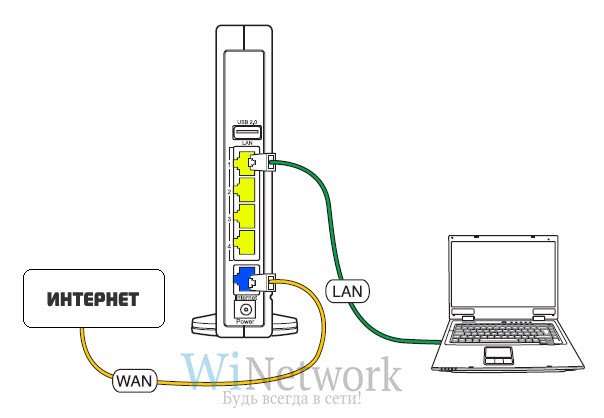
2. На компьютере (работающим на ОС Windows 7) открываем раздел сетевых настроек: Пуск -> Панель Управления -> Сеть и Интернет -> Центр управления сетями и общим доступом -> Управление сетевыми подключениями -> Изменения параметров адаптера.

Кликаем правой кнопкой мыши по пункту «Подключение по локальной сети» заходим в «Свойства» далее в раздел «Протокол Интернета версии 4» и устанавливаем флажки на «Получить IP автоматически» и «Получить адрес DNS сервера автоматически»
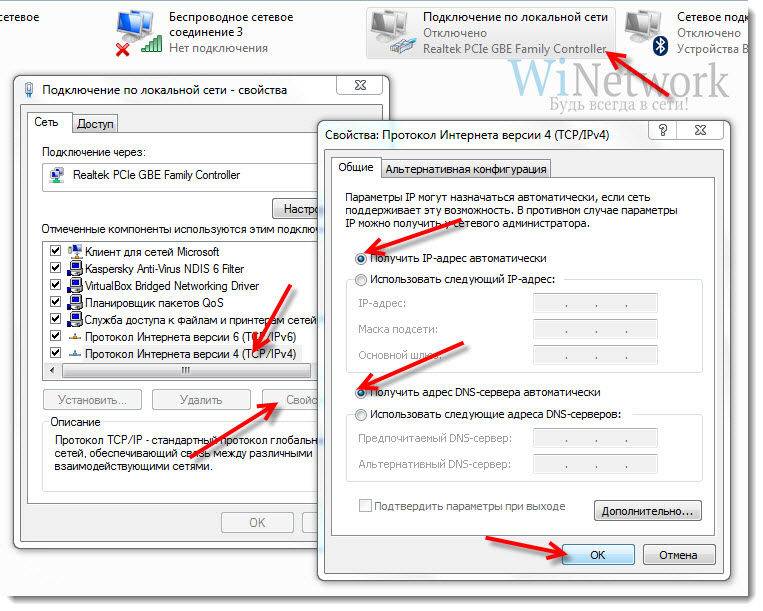
3. На корпусе роутера находим IP или WEB адрес для входа в админку (как правило это адрес 192.168.0.1), а также логин и пароль (по умолчанию обычно используются логин admin, пароль либо пустой, либо тоже admin)

4. Далее открываем на компьютере любой браузер и в адресную стройку пишем указанный IP адрес, после чего вводим — логин и пароль с наклейки на обратной стороне роутера.

5. Находим в меню роутера пункт «WAN» или «Интернет»
6. В графе «Тип WAN подключения» выбираем «Динамический IP»

7. В пункте «MAC-адрес» выбираем «Клонировать с компьютера» (в случае если у провайдера имеется привязка по IP адресу)

Если такой возможности нет, а MAC адрес нужно прописать вручную
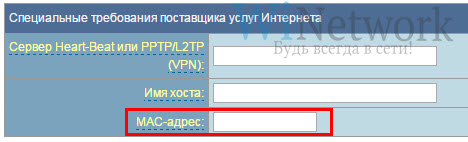
тогда заходим на компьютере раздел «Сетевые подключения», кликаем 2 раза левой кнопкой мыши по «Подключение по локальной сети» и заходим в «Свойства». Здесь находим «Физический адрес» — это значение и нужно прописать в соответствующем поле в настройках роутера.

Сохраняем настройки и перезагружаем роутер.
8. Открываем в меню раздел «Беспроводная сеть» и задаем свои значения для:
SSID — название вашей wifi сети, которое будет отображаться в списке для подключения

- Метод защиты сети — WPA2-Personal
- Тип шифрования — AES или TKIP
- Ключ — пароль для подключения к WiFi, не менее 8 символов
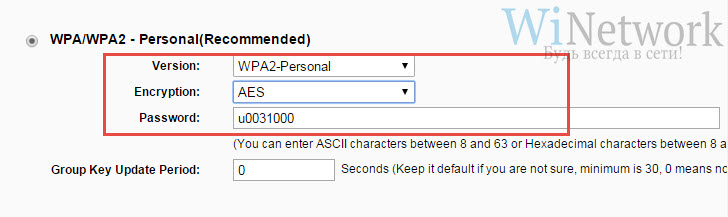
9. Применяем настройки. Включаем устройство, которое должно принимать интернет с WiFi модулем. Кликаем на иконку беспроводных соединения в правом нижнем углу панели иконок Windows Находим в списке нашу сеть и подключаемся, с тем пароле, который был задан вами.
источник
Не горит индикатор WAN: возможные причины
- Проблемы на стороне оборудования интернет-провайдера.
- Повреждение кабеля, который проложен от оборудования провайдера к вашему роутеру.
- Вышел из строя WAN-порт на роутере. Они не редко перегорают. Особенно во время грозы.
- В настройках роутера неправильно заданы параметры для подключения к интернету. Правда, индикатор WAN все равно должен гореть. Но проверить не помешает. Возможно, на вашем роутере эта лампочка ведет себя иначе.
- Сбой в прошивке, или вышел из строя сам индикатор. Такое тоже бывает. Индикатор не горит, но интернет работает.
Исключаем проблемы на стороне провайдера и проверяем кабель
Нам нужно выяснить в чем причина. Первым делом я рекомендую позвонит в поддержку интернет-провайдера. Вполне возможно, что у ни что-то случилось с оборудованием, или они проводят ремонты работы на линии. Если провайдер говорит, что у них все хорошо, то можно подключить кабель от провайдера напрямую к компьютеру в LAN-порт.
В зависимости от провайдера, возможно понадобится настроить подключение к интернету. Если компьютер дает какую-то реакцию на подключение кабеля – значит он его видит. Но не редко бывают случаи, когда компьютер видит кабель, а роутер нет. Очень часто это говорит о том, что плохой контакт, или проблемы на оборудовании интернет-провайдера. Ну или на роутере сломан порт.
Если вы подключили интернет напрямую к ПК/ноутбуку и он работает, при этом WAN-порт на роутере исправен (как это выяснить, я расскажу ниже), значит нужно заново обжать сетевой кабель. При чем как со стороны роутера (в первую очередь), так и со стороны оборудования провайдера. Лучше всего, конечно, чтобы это сделал специалист от вашего интернет-провайдера. Можно попробовать самому, по этой инструкции, или по этой (без специального оборудования).
Выполните визуальный осмотр кабеля возле коннектора.
Так же можете посмотреть, не поврежден ли кабель в подъезде. Может кто-то его просто обрезал. Если проблем появилась после ремонта, перемещения мебели и т. д., то возможно кабель повредили внутри квартиры/дома. При этом явных повреждений может не быть, верхняя изоляция может остаться целой.
Если есть еще один роутер (у многих валяется старая модель) – попробуйте подключить кабель к нему.
Проблемы с роутером: сломался WAN-порт
Да, WAN-порт на роутере может просто сгореть. После чего он никак не будет реагировать на подключение кабеля. Индикатор WAN не будет гореть, либо же наоборот – он будет гореть даже когда кабель не подключен. Если лампочка горит когда кабель не подключен – точно сгорел порт. Тут либо сдавать его в ремонт, либо покупать новый.
Есть один способ, которым можно проверить работоспособность WAN-порта. Так как мы не знаем, исправен кабель от провайдера или нет – нам нужно в WAN-порт роутера подключить другой кабель. Для этого нам понадобится сетевой кабель (который обычно есть в комплекте с роутером) и компьютер или ноутбук с Ethernet-портом (сетевой картой).
Один конец кабеля подключаем к компьютеру, а другой в WAN-порт на роутере.
Если индикатор горит (даже оранжевым/красным) – значит с портом скорее всего все в порядке и нужно искать проблему на стороне кабеля/провайдера.
Отдельная статья на эту тему: Роутер не видит интернет кабель. Не работает WAN порт
Проверяем настройки роутера
Как правило, лампочка «Интернет» должна гореть (хоть каким-то цветом) даже если роутер не подключен к интернету из-за неправильных настроек. Но он видит, что кабель в порт подключен. В любом случае, зайдите в настройки роутера и в разделе «WAN» или «Интернет» проверьте параметры подключения к интернет-провайдеру. Выберите правильный тип подключения. Все эти параметры вы можете посмотреть в договоре о подключении к интернету, или узнать их у своего провайдера.
Можете посмотреть универсальную инструкцию: Как подключить и настроить Wi-Fi роутер? Пошаговая инструкция для всех моделей, или найти инструкцию конкретно для своей модели на нашем сайте. В разделе «Настройка роутера», или через поиск по сайту.
Интернет работает, а лампочка «Интернет» не горит
Не редко, но бывает, что индикатор не горит, а интернет через роутер работает. Так же бывает, что выходит из строя сама светодиодная лампочка (которая подсвечивает соответствующий индикатор).
Я видел случаи, когда роутер видит кабель подключенный в WAN-порт, интернет работает, но индикатор не светится из-за программной ошибки. Как будто бы роутер не видит соединение через определенный протокол. В таком случае можно попробовать обновить прошивку роутера
Или просто не обращать внимание на этот индикатор. Главное, что подключение к интернету работает на всех подключенных устройствах
Сергей
Ошибки и поломки
3аключение
Вот, собственно, и все, что касается основных параметров и настроек динамических адресов. Как можно заметить, сделать это достаточно просто. Однако при установке нужных параметров нужно учитывать тип маршрутизатора, проверить настройки сетевого подключения в опциях операционной системы и, конечно же, корректно ввести данные в поля, обязательные для заполнения.
Источники
- https://2ip.ru/article/dynvsstatic/
- https://nastrojkin.ru/network/ipaddress/kak-uznat-dinamicheskij-ip-ili-staticheskij-ip.html
- http://www.ofisp.org/kak-uznat-dinamicheskii-ili-staticheskii-ip.html
- https://devochki.guru/tehnika/kompyuter/dinamicheskij-ili-staticheskij-adres-kak-uznat-svoj-ip.html
- https://FB.ru/article/334023/nastroyka-dinamicheskogo-ip-adresa
- https://Moskva-OnLime.ru/Articles/dinamicheskij-ip
- https://xakinfo.ru/network_administration/5-best-dynamic-dns-providers-can-lookup-free-today/
- https://pc-consultant.ru/internet/chto-takoe-dinamicheskij-ip/
Перевод адресов
Несколько клиентских устройств могут отображаться совместно использовать IP-адрес, либо потому, что они являются частью общей среды службы веб-хостинга, либо потому, что транслятор сетевых адресов IPv4 (NAT) или прокси-сервер действует как посредник от имени клиента, и в этом случае реальный исходный IP-адрес маскируется от сервера, получающего запрос. Обычной практикой является использование NAT-маски для многих устройств в частной сети. Только общедоступные интерфейсы NAT должны иметь адрес, маршрутизируемый в Интернете.
Устройство NAT сопоставляет разные IP-адреса в частной сети с разными номерами портов TCP или UDP в общедоступной сети. В жилых сетях функции NAT обычно реализуются в жилом шлюзе . В этом сценарии компьютеры, подключенные к маршрутизатору, имеют частные IP-адреса, а маршрутизатор имеет общедоступный адрес на внешнем интерфейсе для связи в Интернете. Внутренние компьютеры используют один общедоступный IP-адрес.








