Как узнать и изменить mac-адрес компьютера и других устройств
Содержание:
- Для чего необходимо изменять MAC-адрес
- Как изменить пользователям ОС Windows 10
- Как изменить адрес с помощью программы
- Изменение MAC-адреса на Windows 7,8 или 10
- Способ 2: Системный реестр
- Как сменить мак в Linux и FreeBSD
- Как узнать MAC адрес сетевой карты
- Изменение MAC-адреса в Windows
- Как изменить мас адрес инструментами windows 7 — windows 10
- Что такое MAC-адрес
- Как отредактировать MAC-адрес?
- Как узнать MAC-адрес
- Структура МАС адреса
- Роль МАС адресов в функционировании сети
- Как узнать MAC-адрес
- Как сменить mac адрес в MacOS
- С помощью программы TMAC
- Способ 2: Системные возможности
- Системный реестр
- Как изменить MAC-адреса через диспетчер устройств Windows и драйвер?
Для чего необходимо изменять MAC-адрес
Многие операторы, предоставляющие такие услуги как цифровое телевидение и интернет, частенько пользуются привязкой к MAC –адресу сетевой карты своего абонента. Это принуждает каждого абонента пользоваться услугами доступными только ему, а если быть точнее, то конкретному устройству.
Если же абонент ранее пользовался услугами провайдера, который использует данную систему привязки, то после смены компьютера ему необходимо будет связаться с технической поддержкой для смены MAC-адреса в базе организации или же произвести смену самостоятельно. Всё это связанно с тем, что MAC-адрес у всех устройств отличается.
Для обыкновенного компьютерного пользователя сменить MAC-адрес самостоятельно, не должно составить большого труда, но все же небольшие знания семейства Windows потребуются, в противном случае звонок в техподдержку вашего провайдера, для изменения привязки MAC, будет лучшим выбором.
Как изменить пользователям ОС Windows 10
Для пользователей ОС Виндовс 10 разработана своя инструкция изменения МАК-адреса. С ее помощью можно быстро достичь желаемого результата.
-
Необходимо найти в правом нижнем углу значок Wi-Fi, который называется «Доступ к интернету» или «Сеть».
-
Он покажет список возможных подключений к интернету и имя сети пользователя. Потребуется зайти во вкладку «Сетевые параметры». У некоторых юзеров данный раздел называется «Параметры сети и интернет».
-
Теперь пользователь перешел в настройки, для смены мак-адреса потребуется правый столбец, который называется «Беспроводная сеть». Его можно отыскать в разделе «Wi-Fi». Во вкладке «Дополнительные параметры» имеется пункт «Управление параметрами», куда и нужно нажать.
-
Теперь достаточно всего лишь найти опцию «Использовать случайные аппаратные адреса», изменить показатель «Выкл» на «Вкл», после чего MAC-адрес изменится.
С этого времени ежемесячно система будет его менять в случайном порядке.
Как изменить адрес с помощью программы
-
Скачав данное небольшое и полезное приложение на свой компьютер, появится вот такое окно:
- Кнопка «See current MAC» мгновенно определит имеющийся МАК-адрес необходимого устройства (его можно выбрать в выпадающем списке).
- Опция «Options» показывает все имеющиеся варианты смены адреса. Пользователь может выбрать любой из них, после чего нажать на кнопку «Change MAC». В итоге весь процесс не займет и 30 секунд, адрес будет успешно изменен.
Можно и не прибегать к данным действиям. Достаточно позвонить провайдеру и узнать, использует ли он МАК-адрес. Вполне вероятно, что вышеописанные действия проделывать не придется за ненадобностью.
Изменение MAC-адреса на Windows 7,8 или 10
Смена компьютерных MAC-адресов при установленной операционной системе нового поколения – Windows 7, 8 или 10 – происходит аналогичным способом по такому же алгоритму, но путь доступа немного изменен. Попасть в необходимую вкладку сетевых подключений можно различными способами.
Самый простой из них – кликнуть по соответствующей иконке в правом углу панели задач левой кнопкой мышки и в появившемся списке перейти во вкладку «Центр управления сетями и общим доступом». Если по какой-либо причине эта строчка не отображается, нужно пройти в «Пуск», затем в «Панель управления», «Сеть и интернет» и, наконец открыть нужную вкладку настроек.
Откроется страница с общими сведениями, где нужно кликнуть по строчке «Подключение по локальной сети», затем выбрать «Свойства» и во вкладке «Сеть» вызвать настройки соответствующей кнопкой. После этого нужно вызвать необходимые настройки нажатием кнопки «Дополнительно», найти строчку «Locally Administered Address» и произвести смену значения в соответствующем свободном окошке.
Способ 2: Системный реестр
Альтернативой вышеприведённому методу будет замена МАК-адреса через реестр.
Как сменить мак в Linux и FreeBSD
В линуксе(Ubuntu) нужно ввести три команды:
1. Ложим сеть:
ifconfig eth0 down
2. Изменяем мак-адрес:
ifconfig eth0 hw ether 02:01:02:03:04:08
3. Поднимаем сетевой интерфейс:
ifconfig eth0 up
где цифры замените на свои.
Для FreeBSD можно использовать следующий алгоритм:
1. Сначала нужно выключить сетевой интерфейс em2 (или xl0):
ifconfig em2 down
2. Новый адрес:
ifconfig em2 ether 02:a2:34:08:d30:c0
где меняем значения на свои
3. И снова включаем сеть em2:
ifconfig em2 up
4. Чтобы наши изменения остались после перезагрузки, нужно прописать строчку в /etc/rc.conf :
ifconfig_em2=»ether 02:a2:34:08:d30:c0″
Как узнать MAC адрес сетевой карты
Зачем нужно знать mac-адрес сетевой платы?
1. Например для установки операционной системы по сети.
2. Если Вы захотите в настройках своего роутера разрешить доступ по WiFi только определенным компьютерам, ноутбукам, планшетам.
3. Если у Вашего провайдера есть привязка к mac-адресу сетевой карты, то при замене материнской платы или подключении другого компьютера к вашей сети у Вас не будет интернета, нужно созваниваться с провайдером и в некоторых случаях назвать MAC-адрес сетевой карты новой материнки или другого компьютера.
Для того, чтобы определить mac-адрес сетевой платы на компьютере с установленной операционной системой (в нашем случае Windows 7) нужно запустить командную строку и ввести команду ipconfig /all. После выполнения команды смотрим mac-адрес нашей сетевой карты напротив строчки Физический адрес, то есть в нашем случае mac-адрес будет таким: 00:16:17:Е6-1F-CA
Еще определить mac-адрес сетевой платы можно так: нужно зайти по пути Панель управления-Сеть и интернет-Центр управления сетями и общим доступом. Выбираем Изменение параметров адаптера.
Выбираем нашу сетевую плату, вызываем контекстное меню и щелкаем по пункту Состояние
В открывшемся окне нажимаем на кнопку Сведения
Напротив строки Физический адресотобразится mac-адрес нашей сетевой платы
В некоторых случаях mac-адрес сетевой платы можно узнать в Биос
mac-адрес может отображаться и на самой материнской плате (в случае когда сетевой адаптер интегрирован в материнскую плату)
Если говорить о дискретной сетевой плате, которая вставляется в разъем материнской платы, то ее mac-адрес отображен на самой плате (Mac ID)
mac-адрес сетевой платы ноутбука часто можно найти на его коробке (LAN Mac)
Но что делать, если к примеру на компьютере не установлена операционная система, то есть узнать из под самой системы Windows mac-адрес у нас не получится. Или вот еще несколько ситуаций которые затруднят определение mac-адреса сетевой платы:
Биос материнской платы устроен так, что не отображает mac-адрес сетевого адаптера;
На материнской плате нет никакой наклейки, на которой отображен mac-адрес сетевого адаптера;
Затерялась упаковочная коробка (в случае определения mac-адреса ноутбука)
На сетевой плате, вставляемой в разьем материнской платы нет никаких обозначений mac-адреса
Значит…
Рассмотрим способ определения mac-адреса с помощью Linux дистрибутива, а именно используя операционную систему Ubuntu
Идем по адресу http://pingvinus.ru/distributions/type/livecd/page2
Выбираем к примеру Ubuntu 14.04.1 LTS Desktop (64 bit).
Наш скачанный дистрибутив Ubuntu скачался в виде образа диска.
Записываем данный образ на диск/флешку.
Загружаем компьютер mac-адрес которого хотим узнать с диска/флешки с дистрибутивом Ubuntu
После полной загрузки из списка языков выбираем Русский. В данном окне операционная система Ubuntu предоставляет нам две возможности, а именно произвести установку непосредственно на жесткий диск компьютера, либо запустить Ubuntu со съемного носителя, причем без каких-либо изменений на нашем компьютере. Выбираем Запустить Ubuntu
Полностью загруженная операционная система Ubuntu
Нажимаем на клавиатуре сочетание клавиш Ctrl + Alt + T, после чего на экране появится окно, чем то напоминающее командную строку. Данное окно в Ubuntu называется Терминалом
Вводим в Терминале следующую команду: ifconfig.
Команда ifconfig в операционных системах Linux является аналогом команды ipconfig в операционных системах Windows. После выполнения команды мы можем посмотреть как выглядит mac-адрес нашего компьютера: он следует сразу за словом HWaddr. Таким образом mac-адрес нашего компьютера 08:00:27:8c:co:93
Статья по этой теме: Как сменить MAC-адрес
Изменение MAC-адреса в Windows
Как изменить мас адрес инструментами windows 7 — windows 10
Операция одинакова как в ноутбуке, так и компьютере. Первым делом нажимаем кнопку «Пуск» (для виндовс 7) и переходим в панель управления «Панель управления» (узнайте, как это сделать на виндовс 10).
Затем переходи в «центр управления сетями и общим доступом» и с левой стороны нажимаем на строку «Изменение параметров адаптера».
Теперь щелкните ПКМ на адаптер, в котором хотите поменять физический мас адрес и выберите опцию «Свойства». Я выбираю кабельный.
Нажмите кнопку «Настроить».
Перейдите на вкладку «Дополнительно» и выберите из списка опцию сетевой адрес (Network Address), а затем впишите новые значение.
Внимание! Имя сетевого адреса может незначительно отличаться в зависимости от вашего адаптера Ethernet и драйвера. Следует также помнить, что мас адрес нужно вписать без дефисов
«Готово» подтвердите нажатием клавиши «OK» и можете повторно его проверить, как описано выше.
Что такое MAC-адрес
Прежде чем понять, как поменять MAC-адрес, необходимо уяснить для себя, что это такое. Это уникальная комбинация из цифр и латинских букв, которая присваивается сетевому устройству изготовителем. Для составления MAC-адреса используют цифры от 0 до 9 и латинские буквы, начиная с A и заканчивая F. Это своеобразный идентификатор, который позволяет безошибочно определить устройство и поставлять сетевые данные именно ему.
Очень часто MAC-адрес используют провайдеры домашнего интернета для того, чтобы привязать к нему подключение и оградить пользователя от услуг, которые им не оплачены. Эта уникальная комбинация присваивается сетевой плате каждого компьютера, но в случае замены этой детали, всей материнской платы или полностью компьютера выход в интернет будет прекращен. В этом случае потребуется обращаться к поставщику интернета и ждать, пока произойдет привязка нового мак адреса. Этот процесс может затянуться, поэтому целесообразнее самостоятельно внести изменение в параметры.
Как отредактировать MAC-адрес?
Отредактировать MAC-адрес можно как вручную, используя лишь стандартные средства Windows, так и с помощью специального программного обеспечения. Ниже мы более подробно рассмотрим наиболее доступные способы смены MAC-адреса вашего компьютера под управлением ОС Windows.
Обратите внимание, первые два способа не всегда могут помочь сменить MAC-адрес. Дело в том, что в некоторых адаптерах может отсутствовать функция смены MAC-адреса, поэтому пункт «Сетевой адрес» у вас может отсутствовать
Способ 1: через «Центр управления сетями и общим доступом»
Вызовите меню «Панель управления», а следом выберите раздел «Центр управления сетями и общим доступом».
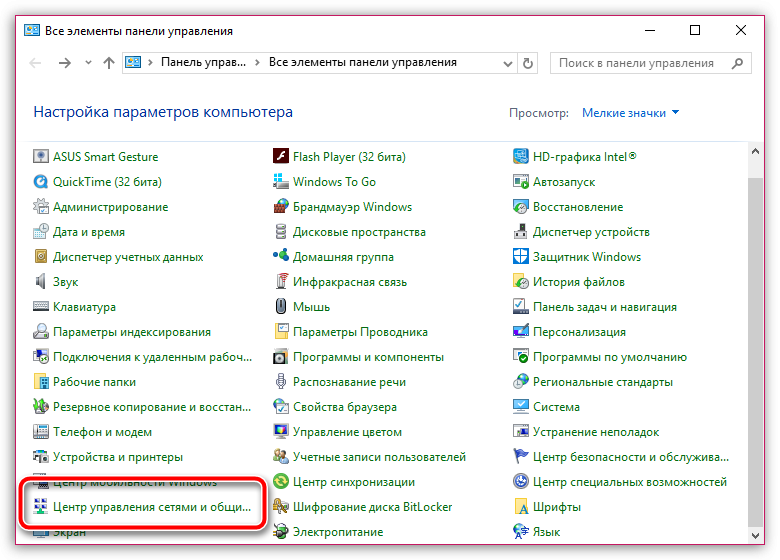
В левой области окна осуществите открытие раздела «Изменение параметров адаптера».
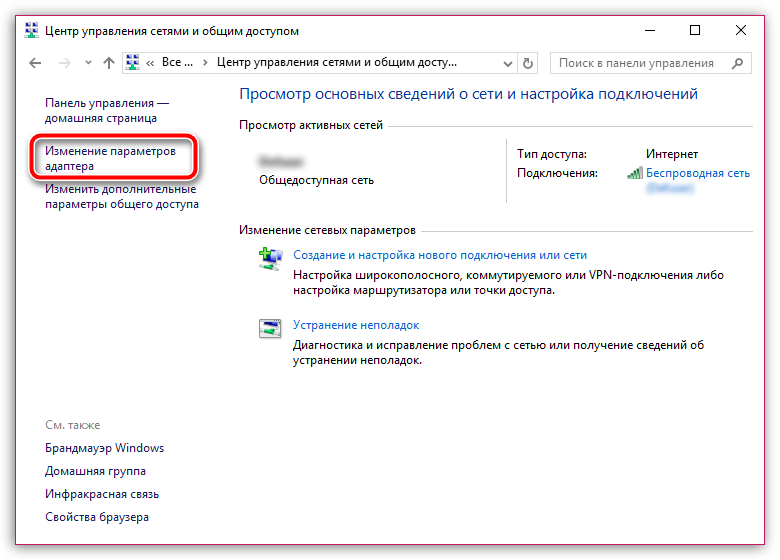
Щелкните по своему интернет-подключению ПКМ и в отобразившемся дополнительном меню осуществите выбор в пользу пункта «Свойства».
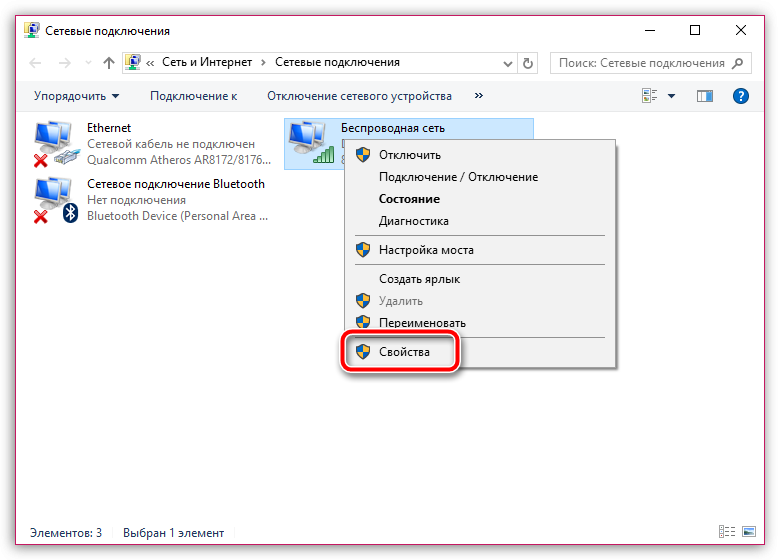
Щелкните один раз ЛКМ по «IP версии 4», а затем щелкните по кнопке «Настроить».
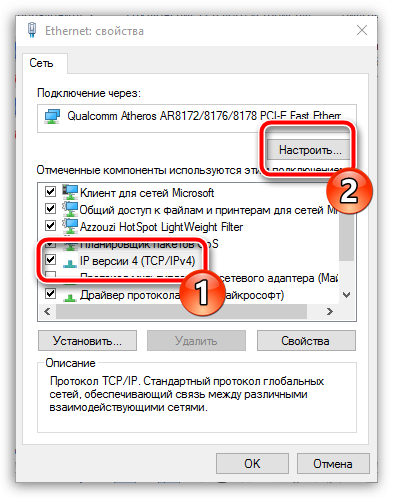
На экране отобразится оно, в котором впоследствии следует пройти ко вкладке «Дополнительно». Выберите пункт «Сетевой адрес», а затем поставьте точку около пункта «Значение». Рядом укажите новый MAC-адрес, состоящий из двенадцати символов. Сохраните изменения.
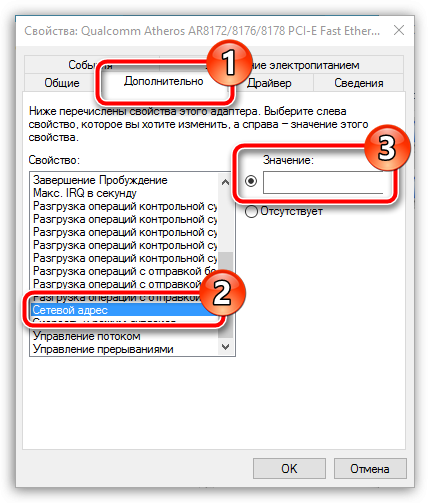
Способ 2: через «Диспетчер устройств»
Данный способ приведет к тому же окну, что и в первом случае, но переход к нему будет выполняться несколько другим путем. Для этого выполните открытие меню «Панель управления», а затем пройдите к разделу «Система».
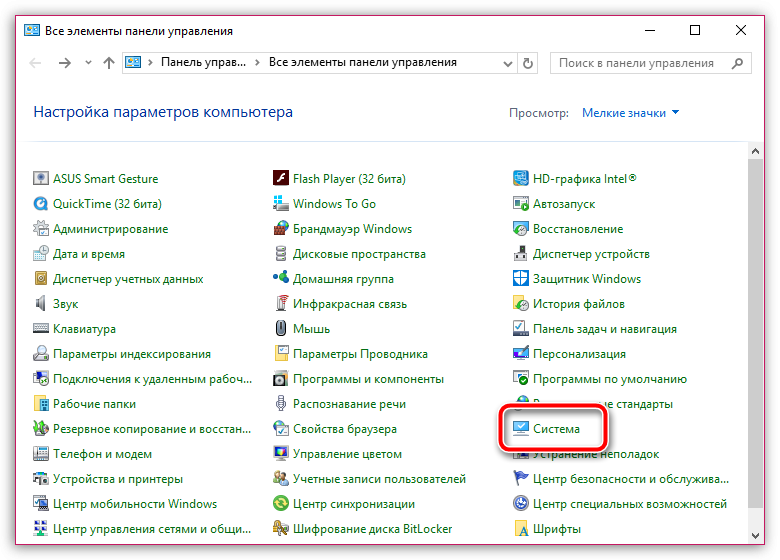
В левой области окна произведите переход к подразделу «Диспетчер устройств».
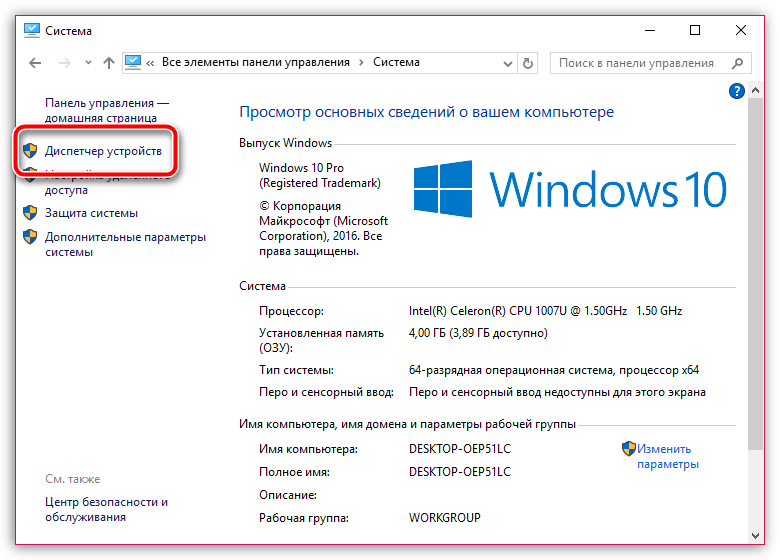
Разверните пункт «Сетевые адаптеры», щелкните по Wi-Fi адаптеру ПКМ и в высветившемся контекстном списке осуществите переход к пункту «Свойства».

В высветвшемся окне пройдите ко вкладке «Дополнительно». Все остальные действия в точности совпадают с первым способом, поэтому расписывать их не имеет смысла.
Способ 3: через реестр Windows
Данный способ несколько сложнее первых двух, но в том случае, если вы не смогли использовать первые два способа, можно переключиться на редактирование реестра Windows.
Обратите внимание, прежде чем редактировать реестр, обязательно создайте новую точку отката в меню «Панель управления» – «Восстановление». Если после внесения изменений в реестр компьютер будет работать некорректно, вы сможете вернуть спять все изменения, восстановив систему
Запустите окно «Выполнить» сочетанием клавиш Win+R. В открывшемся окне проведите команду «regedit» (без кавычек).
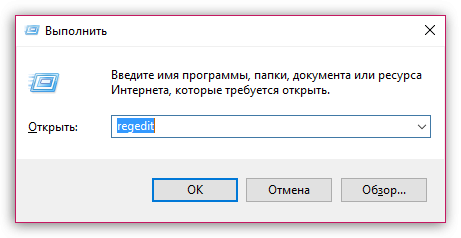
В открывшемся окне реестра вам потребуется пройти к следующей ветке:
HKEY_LOCAL_MACHINE\\SYSTEM\\CurrentControlSet\\Control\\Class\\{4D36E972-E325-11CE-BFC1-08002BE10318}
В данной папке, в свою очередь, содержатся еще папки, каждая из которых относится к своему сетевому устройству. Чтобы найти нужное сетевое устройство, в каждой папке имеется параметр «DriverDesc», справа от которого, в поле «Значение», отображается наименование устройства.

Обнаружив нужную папку, можно приступать к изменению MAC-адреса. Для этого щелкните в пустой области открытого раздела ПКМ и в высветившемся контекстном списке выберите параметр «Создать» – «Строковый параметр». Задайте созданному параметру наименование «NetworkAddress» (без кавычек).
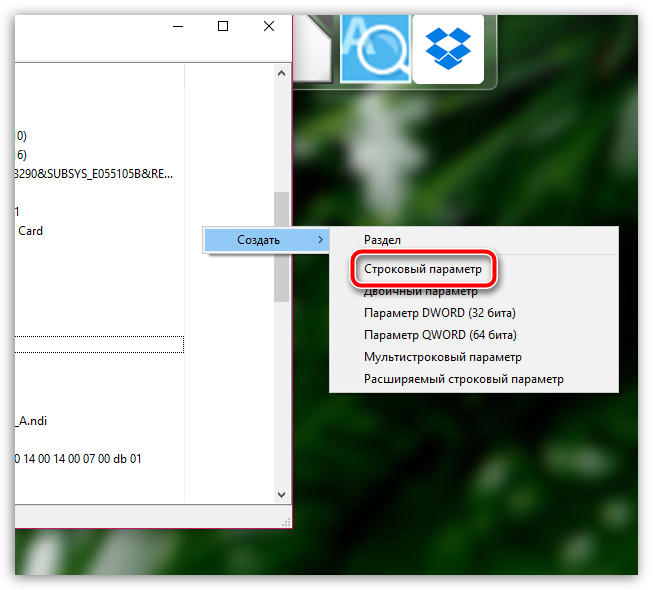
Кликните дважды кнопкой мыши по созданному параметру. На экране отобразится окно, в котором в поле «Значение» вам потребуется указать новый MAC-адрес, а затем сохранить изменения.
Для окончательного внесения новых изменений вам остается закрыть окно реестра и выполнить перезагрузку компьютера.
Способ 4: с помощью утилиты Ryll MAC Changer
Теперь, когда мы рассмотрели способы изменения MAC-адреса стандартными средствами Windows, самое время переходить к использованию сторонних программ. Одной из наиболее простых и удобных программ для смены MAC-адреса является Ryll MAC Changer, которую загрузить можно по этой ссылке.
Воспользоваться программой чрезвычайно просто: для начала вам потребуется выбрать сетевой адаптер, следом строкой ниже указать новый MAC-адрес устройства и, наконец, для принятия изменений щелкнуть по кнопке «Update MAC».
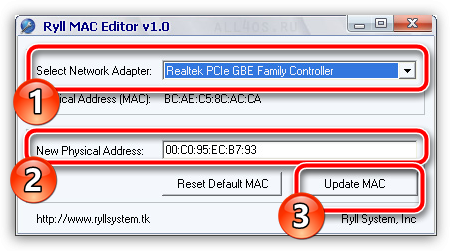
После исполнения данных действий окно утилиты можно закрыть. А для того, чтобы система окончательно смогла принять изменения, вам потребуется осуществить перезагрузку компьютера.
Будем надеяться, данная статья была для вас полезна.
Как узнать MAC-адрес
1. При помощи командной строки:
Пуск, в строке поиска Windows необходимо набрать на латинской раскладке клавиатуры cmd, потом ввести команду ipconfig/all или же getmac, при нажатии клавиши Enter на дисплей компьютера выведется информация о сетевых устройствах и их физических адресах. Читать: « Как запустить командную строку?».
2. Убедитесь, что патч-корд от провайдера подключен к вашему компьютеру, затем по очереди Пуск,
Панель управления, Сеть и интернет.
Здесь необходимо выбрать Центр управления сетями и общим доступом.
Дальше следует кликнуть на Изменение параметров адаптера.
Появится окно с сетевыми подключениями, выберете нужный и кликните по нему правой кнопкой мыши, затем выберите Состояние. Скорее все у вас отобразится один адаптер с названием Подключение по локальной сети.
Для Windows 7 выбираем Сведенья, а для Windows XP Поддержка и далее Подробности. В появившемся окне кроме физического адреса, который то и нужен, мы так же увидим другие сетевые настройки.
Структура МАС адреса
Физический адрес состоит из 6 байтов. Его принято выражать в шестнадцатеричной системе счисления и записывать в следующем формате 00-aa-00-64-c8-09 или 00:aa:00:64:c8:09 . Значение каждого байта отделяют дефисом или двоеточием для того, чтобы адрес легко воспринимался визуально.
Первые 3 байта называются OUI (Organizational Unique Identifier) — уникальный идентификатор организации, то есть фирмы производителя. Младшие 3 байта называются Номер интерфейса, их значение устанавливается на заводе и является уникальным для каждого выпущенного устройства.
Чтобы посмотреть МАС адрес любой из ваших сетевых карт, воспользуйтесь командной строкой Windows. Наберите команду «ipconfig -all», только без кавычек.
На изображении можно увидеть имя сетевого подключения, МАС адрес сетевой карты и её название.
Если сетевое подключение активно, кликните по его значку в трее. Появится диалог, отображающий состояние подключения. Теперь перейдите на вкладку «Поддержка».
Чтобы узнать МАС адрес и другие характеристики данного сетевого интерфейса нужно нажать кнопку «Подробности».
В появившемся диалоговом окне в первой строке таблицы отображается МАС адрес сетевой карты, которая обеспечивает работу данного подключения.
Роль МАС адресов в функционировании сети
В то время как IP адрес является логическим и может изменяться администратором сети, MAC адрес является аппаратным и постоянным. Именно он на самом деле используется при обмене информацией между компьютерами по локальной сети.
С точки зрения модели сетевого взаимодействия OSI, MAC адрес используется сетевыми протоколами на канальном уровне.
Перед тем, как отправить пакет с данными по определённому IP адресу, компьютер должен узнать физический адрес получателя.
Каждый компьютер хранит физические адреса сетевых устройств своей локальной сети в специальной ARP-таблице и получает MAC адрес из неё. Для каждого сетевого интерфейса имеется отдельная ARP таблица.
В ARP-таблице два основных столбца: первый — IP адрес, второй — это соответствующий ему MAC адрес.
Если в таблице отсутствует физический адрес, соответствующий IP адресу, тогда в сеть посылается специальный широковещательный запрос с помощью служебного протокола ARP (Address Resolution Protocol) — протокол разрешения адреса.
Компьютер, на котором установлено устройство с IP адресом, содержащемся в запросе, посылает ответ с MAC адресом этого устройства. Когда требуемый MAC адрес получен, он будет занесён в таблицу и только после этого будут отправляться IP пакеты.
Если не удасться определить связанный с логическим адресом (IP) физический адрес (МАС), то такие пакеты отправляться в сеть не будут.
Чтобы просмотреть всю ARP таблицу с помощью командной строки Windows, можно ввести команду «arp -a» без кавычек и нажать Enter.
Записи в ARP таблицах могут быть статическими и динамическими. Динамические записи добавляются после опроса сети с помощью протокола ARP. Устаревшие записи с адресами, по которым давно не было обращений, постепенно удаляются из таблиц.
Статические записи вносятся администратором с помощью команды в формате
«arp -s IP-адрес MAC-адрес»,
например, «arp -s 158.56.85.210 00-aa-00-64-c8-09».
Статические записи присутствуют в таблице постоянно, пока их не удалят вручную.
Как узнать MAC-адрес
Теперь поговорим о том, как узнать МАК-адрес телефона на базе Андроид:
- Откройте «Настройки» и перейдите в раздел «Об устройстве».
- Найдите в списке «Состояние».
- Здесь вы увидите МАС-адрес, записанный цифро-буквенным кодом.
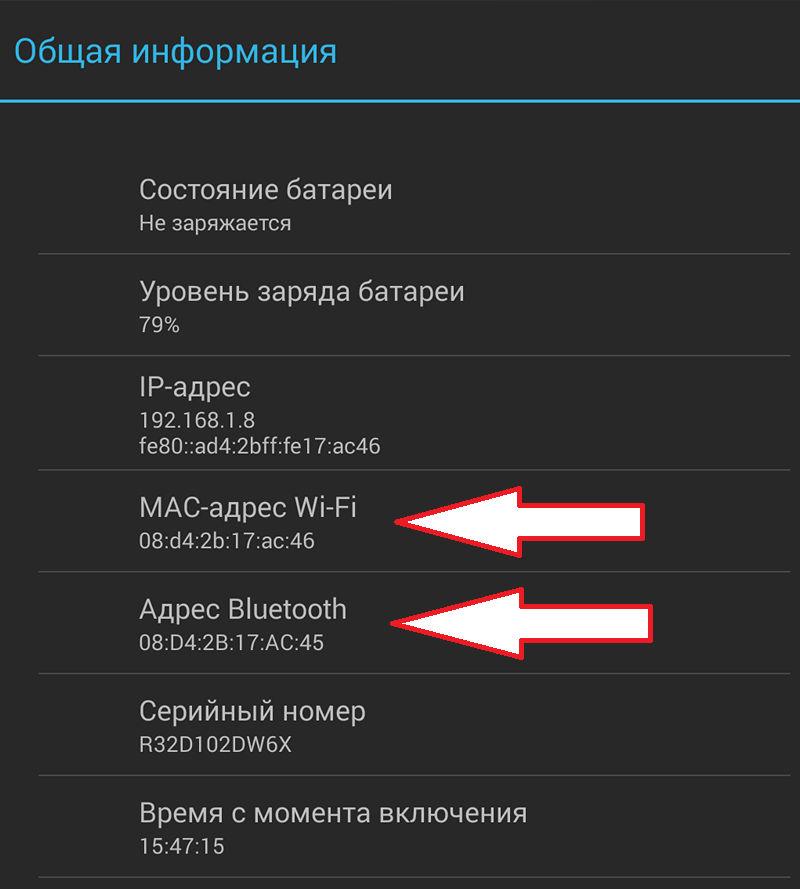
В принципе, теперь вы проинформированы, как узнать МАС-адрес телефона, только помните, что в разных Андроид-устройствах обозначенные выше разделы могут называться неодинаково. Бывают и некоторые проблемы. Например, вы нашли строчку с адресом, но вместо номера написано слово «Недоступно». Чтобы посмотреть значение, подключитесь к интернету через Сим-карту или Wi-Fi, а потом снова вернитесь к «Состоянию». Едва ли вы сможете достоверно узнать идентификатор бюджетного китайского смартфона – они меняют свой MAC постоянно, хоть и работают на привычной системе Андроид.
Как сменить mac адрес в MacOS
Сменить MAC-адреса в MacOS Catalina и Mojave 2020 определенно так же просто, как в Windows. Во-первых, вы должны использовать терминал (аналог командной строки в Windows), чтобы фактически изменить MAC-адрес. Во-вторых, вам нужно вручную определить техническое имя адаптера, прежде чем вы сможете изменить настройки.
Для начала давайте выясним текущий MAC-адрес вашего Mac. Вы можете сделать это одним из двух способов: через Системные настройки или через Терминал. Откройте «Системные настройки (System Preferences)», нажмите «Сеть (Network)», затем нажмите «Дополнительно (Advanced )». Убедитесь, что сначала выбрали соответствующий интерфейс (WiFi, Ethernet и т. д.).
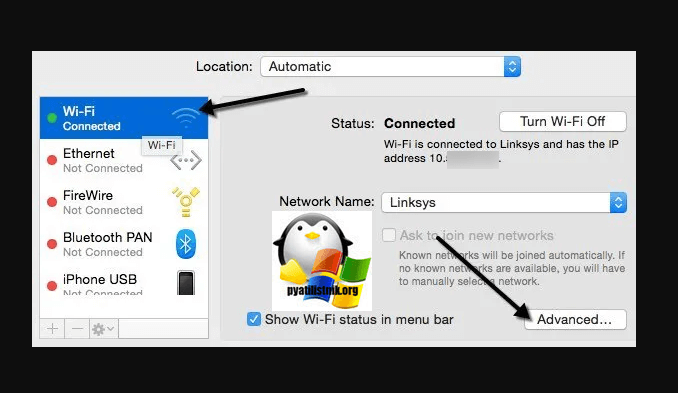
Нажмите на вкладку «Оборудование (Hardware)», и вы увидите первую строку с MAC-адресом. Он нам потребуется для для команды из терминала.
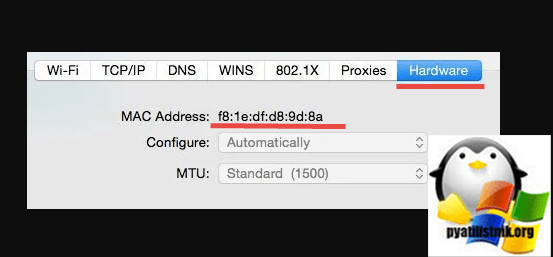
Далее нажмите одновременно клавиши Command + Space, введите «Terminal», а затем нажмите «Enter».
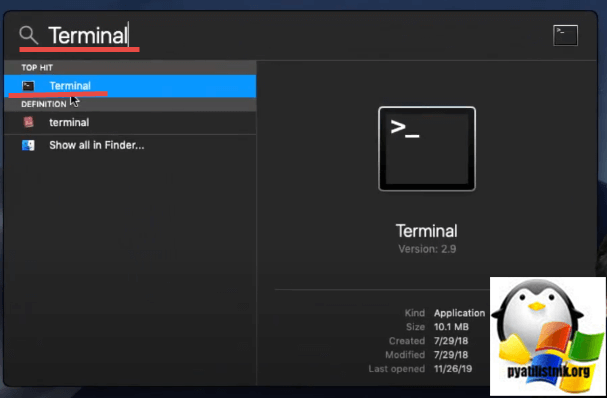
Материал сайта pyatilistnik.org
С помощью программы TMAC
Программ, позволяющих посмотреть и изменить МАС, существует немало. Большая действует через реестр, предоставляя красивую обёртку для описанного разделом выше способа.
Но у них есть и свои достоинства:
- простота;
- понятность;
- нельзя изменить ничего лишнего, тем самый нарушив работоспособность виндовс.
Утилиту Technitium MAC Address Changer (сокращённо TMAC) скачиваем с официального сайта разработчика https://technitium.com/tmac/.
Программа позволяет менять, сохранять, восстанавливать, генерировать случайные адреса. Не требует перезапуска сети для применения изменений. При запуске отображает все карты компьютера с действующими адресами. Дополнительный плюс — большая, постоянно обновляемая база данных производителей сетевых карт и аппаратных адресов, используемых ими.
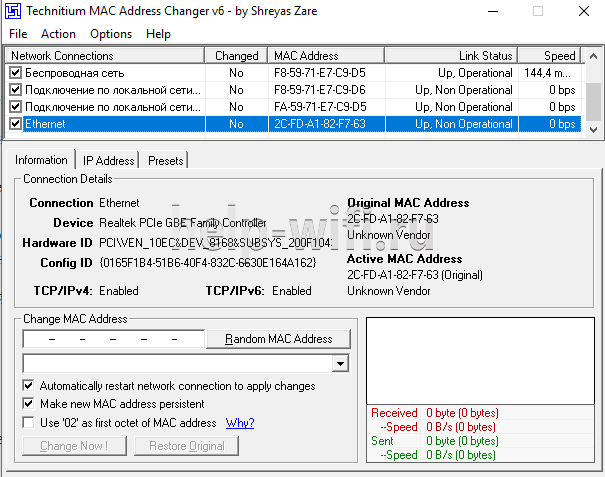
Сменить МАК-адрес компьютера с Windows 10 с помощью программы можно в несколько щелчков.
- Выбрать в списке нужную карту — в нижней части появится подробная информация о действующем и реальном адресах, менялся ли действующий и предполагаемый производитель обоих устройств.
- В левом нижнем углу в блоке «Change MAC Address» ввести 10 символов нового адреса.
- Нажать кнопку справа от поля.
- Если не менять настроек ниже, адрес изменится, а программа перезапустит сетевое соединение для применения изменений.
- При желании восстановить предыдущие значения нужно нажать «Restore Original».
На вкладке «IP Address» предусмотрена возможность настройки параметров IP соединения (адрес, маска, DNS).
Способ 2: Системные возможности
Если по каким-то причинам сторонние средства для вас недоступны, можете воспользоваться системными функциями.
Вариант 2: Системный реестр
Замена значения рассматриваемого параметра также возможна посредством редактирования системного реестра.
- Откройте утилиту «Выполнить» тем же методом, что и в первом варианте, и введите в него команду .
Перейдите в «Редакторе реестра» по следующему пути:
Строго рекомендуется сделать резервную копию указанной ветки реестра. Для этого выделите каталог , после чего воспользуйтесь пунктами «Файл» – «Экспорт».
Выберите в «Проводнике» желаемое местоположение бэкапа, задайте ему произвольное имя и нажмите «Сохранить».
Директорий с именем {4d36e972-e325-11ce-bfc1-08002be10318} может быть несколько, с многими подпапками.
Последовательно просмотрите все – в них должен быть параметр «DriverDesk». Значением в нём будет имя устройства. Ориентируясь на эту запись, найдите каталог с данными для целевого компонента.
Отыщите в папке параметр «OriginalNetworkAddress» и дважды кликните по нему для начала редактирования.
Вместо текущего значения впишите желаемый MAC-адрес, соблюдая шаблон. После ввода нажмите «ОК».
Закройте все запущенные программы и перезагрузите ПК либо ноутбук. Если после замены адреса вы столкнулись с проблемами (перестал работать интернет, система не видит сетевой адаптер и прочее), восстановите реестр из сделанной ранее копии.
Урок:
Системный реестр
Чуть сложнее и дольше сменить адрес адаптера вариантом 2 — в системном реестре. Как и диспетчер устройств, открыть его можно несколькими способами. Например, введя команду «regedit» в окне, вызываемом по Win+R.
Откроется редактор реестра, в котором прописаны все параметры уставленной ОС. Работать надо внимательно и аккуратно. Сделать твик (так называют изменение реестра) нужно в ветке HKEY_LOCAL_MACHINE\SYSTEM\CurrentControlSet\Control\Class\{4D36E972-E325-11CE-BFC1-08002bE10318}.
Тут прописаны все устройства, которые нашла ОС при установке. Их реальные имена, адреса, драйвера и прочая информация. Комбинация цифр в конце отвечает за сетевые устройства в системе.
Надо последовательно проверить папки 0000, 0001… 0003. Параметр «DriverDesc» укажет реальное название сетевой карты.
Найдя раздел нужной, переходим к параметру NetworkAddress.
Значение, указанное в нём, подменяет собой аппаратный адрес устройства. Иногда параметр отсутствует, но его можно создать. На запрос реестра о типе указать «строковый». Указывая его значение, изменяем МАС-адрес компьютера.
После этого нужно перезагрузить сетевой адаптер.
Как изменить MAC-адреса через диспетчер устройств Windows и драйвер?
Внешний вид интерфейса при смене MAC через диспетчер устройств Windows
Следующий способ – это смена MAC-адреса сетевого адаптера с использованием интерфейса драйвера на примере беспроводного сетевого адаптера Qualcomm Atheros.
Инструкция
- Заходим Мой компьютер -> Диспетчер устройств -> Сетевые адаптеры -> Беспроводной сетевой адаптер Qualcomm Atheros.
- Жмём правой кнопкой мыши -> Свойства -> Дополнительно -> Network Address. По умолчанию, поле значение отсутствует, поэтому вводим своё – это и есть наш будущий MAC-адрес.Ввести надо необходимые буквы и цифры без пробелов и дефисов (буквы естественно английские), всего 12 знаков (6-ти байтный номер). Начать ввод (первый байт) лучше с двух цифр 02 – таким образом шанс, что MAC сохраниться без ошибок.
- Жмём ОК и перезагружаем компьютер (или включаем и выключаем адаптер).
- Проверяем изменился ли MAC командой из консоли cmd. Узнать MAC-адрес можно и другими способами.
Внешний вид интерпретатора командной строки Windows после ipconfig /all








