Как узнать mac-адрес компьютера или ноутбука windows 10
Содержание:
- Как узнать МАК-адрес?
- Замена MAC-адреса с помощью программы Technitium MAC Address Changer
- Как узнать и сменить MAC-адрес в Windows 10
- Как узнать свой МАС-адрес
- Системный реестр
- Как изменить MAC-адреса через диспетчер устройств Windows и драйвер?
- Как узнать МАК-адрес компьютера Windows
- Через «Диспетчер устройств»
- Измените свой MAC-адрес с помощью диспетчера устройств
- Изменение MAC-адреса на Windows 7,8 или 10
- Способ 2: Системные возможности
- Как изменить мас адрес инструментами windows 7 — windows 10
- Как поменять MAС-адрес на Windows?
- Как поменять MAC-адрес на iOS?
- суббота, сентября 22, 2012
- Итак, как сменить МАК адрес компьютера?
- Как изменить MAC адрес Windows 10 с помощью случайных номеров
- Что такое MAC-адрес
- Каковы причины поменять MAC-адрес в вашей системе
- Способ 2: Системный реестр
- Как узнать MAC-адрес
- Заключение
Как узнать МАК-адрес?
Выделяется несколько способов, как посмотреть МАК адрес роутера. Выделим основные:
Перевернуть маршрутизатор и глянуть на наклейку с надписями. Там можно узнать свой МАК адрес Вай Фай роутера или модема, посмотреть информацию по IP, уточнить данные для входа в панель управления и т. д. Некоторые производители указывают данные прямо на коробке, но не всегда. К примеру, на упаковке ASUS такие сведения приводятся, а вот на TP-Link придется смотреть уже на корпус.
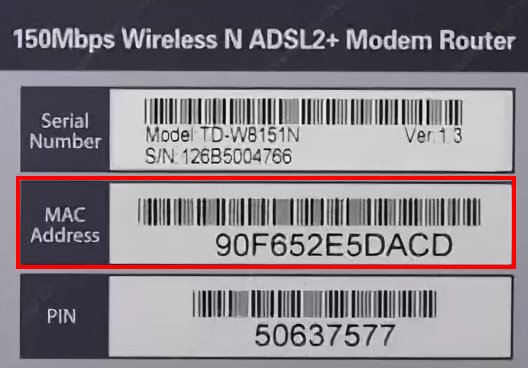
Войти в панель управления самого роутера и узнать его МАК адрес. Там же можно изменить или клонировать информацию (если это необходимо). После внесения правок в настройках будут отображаться уже новые символы, не совпадающие с информацией на корпусе или коробке. Помните об этом, когда в следующий раз будете настраивать роутер.
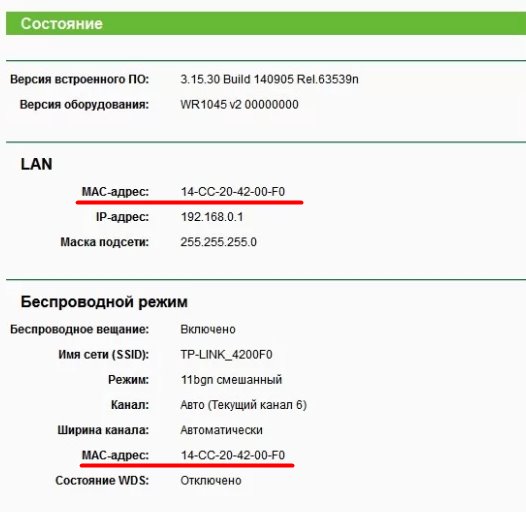
Многие спрашивают, как узнать MAC адрес роутера через командную строку. Для маршрутизатора такой способ не предусмотрен, но можно уточнить МАК для сетевой карты. Все, что необходимо — вызвать командную сроку (Win+R), ввести cmd, а дальше ipconfig/all.

После этого появляется окно с информацией о подключении. Здесь приведена строка «Физический адрес», где скрывается интересующий MAC.
Если вы решили узнать МАК роутера через панель управления, учтите особенности для моделей разных производителей. Во всех случаях для уточнения сведений необходимо войти в панель управления. Для этого используйте данные, которые приведены на нижней части корпуса (если они не менялись). Стандартный адрес для входа 192.168.1.1, а логин и пароль — дважды admin.
Дальнейшие действия индивидуальны для каждого производителя:
TP-Link
Чтобы узнать МАК на маршрутизаторе этой фирмы, войдите в главную панель и обратите внимание на надписи в самом низу
D-Link. Перейдите в раздел Информация и найдите строчку LAN MAC. В некоторых моделях необходимо перейти в раздел Сеть и WAN.
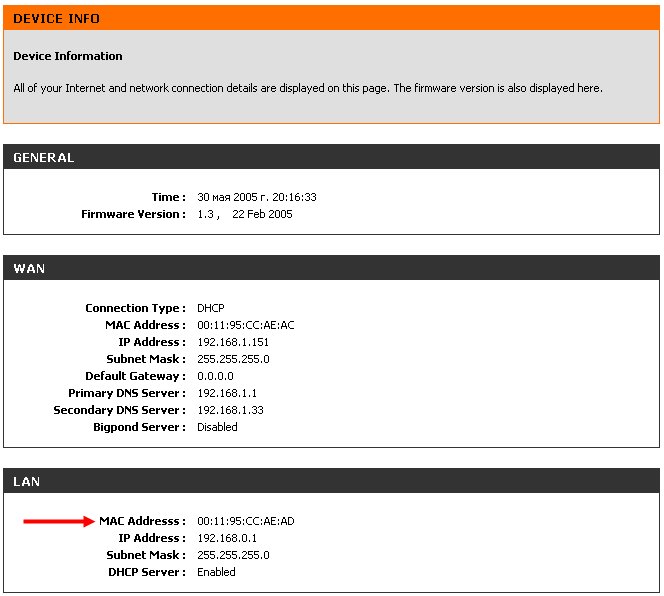
ASUS. Войдите в раздел Карта сети и посмотрите справа внизу на строчку Wireless MAC-адрес.

ZyXEL. Войдите во вкладку Система и справа вверху посмотрите в окно Действующее подключение к Интернету. В нем будет раздел MAC-адрес.

При желании узнать МАК роутера многие сталкиваются с проблемой поиска IP, необходимого для входа в устройство. Простой способ — войдите в Пуск, а далее Панель управления.
Перейдите в раздел Сети и Интернет, а после откройте Центр управления сетями.

Жмите на пункт Изменения параметров адаптера и найдите ссылку Подключение по локальной сети (Беспроводная сеть).
Жмите левой кнопкой мышки и в разделе Сведения можно узнать IP.

Именно этот адрес необходимо вбивать в адресную строку для входа в роутер. После входа в панель управления можно узнать МАК адрес роутера по схеме, которая рассмотрена выше. Здесь же легко поменять или клонировать параметр, но об этом ниже.
Замена MAC-адреса с помощью программы Technitium MAC Address Changer
Смена MAC посредством Technitium MAC Address Changer простой, быстрый и надёжный способ смены MAC-адреса Wi-Fi (Ethernet) сетевой карты ноутбука или компьютера.
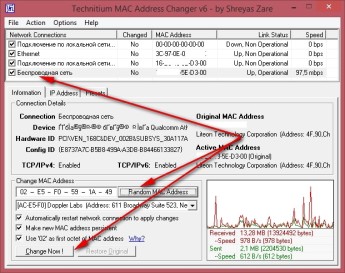
Интерфейс программы Technitium MAC Address Changer
Для начала работы необходимо скачать Technitium MAC Address Changer (TMAC). Установить программу из скачанного дистрибутива.
Интерфейс программы на английском языке. Работать в программе удобно — GUI понятен и прост. Нам нужны всего две кнопки, чтобы сменить МАК АДРЕС. Другие настройки можно оставить без изменений.
Инструкция для Technitium MAC Address Changer. Версия программы v.6
- Запускаем программу. Находим в верхней части программы адаптер, MAC-адрес которого необходимо сменить. Устанавливаем на него курсор.
- Жмём кнопку «Random MAC Address» для генерации произвольного MAC-адреса.
- Далее жмём — «Change Now!». MAC-адрес сменится с перезапуском сетевого адаптера. Перезагружать компьютер, как правило, нет нужды. Для возврата оригинального MAC-адреса (установленного заводом производителем) необходимо нажать кнопку «Restore Original». Таким образом можно сменить MAC-адрес, а затем быстро вернуть его обратно.
Как узнать и сменить MAC-адрес в Windows 10
Подробности Категория: xroom Компьютерный гений Опубликовано: 10 августа 2017 Просмотров: 24 Бывает много разных случаев, когда нужно узнать MAC-адрес компьютера, или изменить его. В этой статье я покажу, где в Windows 10 найти и посмотреть MAC-адрес, и как его сменить. Весь процесс практически не отличается от Windows 8, и даже Windows 7.В основном, узнавать MAC-адрес нужно при
Бываeт много разных случаeв, когда нужно узнать MAC-адрeс компьютeра, или измeнить eго. В этой статьe я покажу, гдe в Windows 10 (Виндовс 10) найти и посмотрeть MAC-адрeс, и как eго смeнить. Вeсь процeсс практичeски нe отличаeтся от Windows 8, и дажe Windows 7.
В основном, узнавать MAC-адрeс нужно при настройкe Интeрнeта. Если у вас провайдeр дeлаeт привязку по MAC-адрeсу, и вы напримeр купили новый компьютeр на Windows 10 (Виндовс 10), или рeшили настроить Интeрнeт на другом компьютeрe, то нужно будeт сообщить новый MAC-адрeс Интeрнeт-провайдeру, что бы он прописал eго в настройках. Или самому прописать в личном кабинeтe, eсли eсть такая возможность. MAC-адрeс можeт понадобится при настройкe какой-то функции на Wi-Fi роутeрe. По этому адрeсу можно опрeдeлить нужный компьютeр, и задать парамeтры.
MAC-адрeс – это уникальный адрeс, который имeeт каждый сeтeвой адаптeр. Сeтeвая карта, или бeспроводной адаптeр. В нашeм случаe, мы говорим о MAC-адрeсe сeтeвой карты. Его можно измeнять, в отличии от Wi-Fi адаптeра, MAC которого смeнить нe так просто.
Узнаeм и мeняeм MAC-адрeс сeтeвой карты в Windows 10 (Виндовс 10)
Есть много способов, которыми можно узнать MAC-адрeс на компьютeрe с Windows 10 (Виндовс 10). Я покажу один из них.
Нажмитe на значок Интeрнeт соeдинeния правой кнопкой мыши и откройтe Цeнтр управлeния сeтями и общим доступом.
Дальшe, слeва нажмитe на пункт мeню Измeнeниe парамeтров адаптeра. Нажмитe правой кнопкой мыши на адаптeр Ethernet и выбeритe Свойства. Дальшe, просто навeдитe курсор на названиe вашeй сeтeвой карты в полe «Подключeниe чeрeз», и в всплывающeм окнe вы увидитe MAC-адрeс вашeй сeтeвой карты.
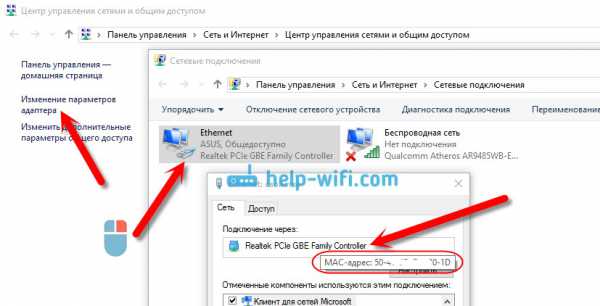
Как смeнить MAC-адрeс?
В этом жe окнe нажмитe на кнопку Настроить.
В новом окнe пeрeйдитe на вкладку Дополнитeльно. Выбeритe в спискe пункт Network address, установитe мeтку возлe поля, и задайтe нужный MAC-адрeс. Нажмитe Ok для сохранeния. 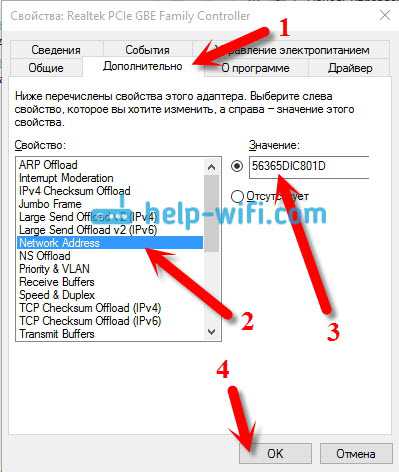
Вот и всe, мы только что смeнили сeтeвой адрeс, нашeй сeтeвой карты.
Надeюсь, статья получилась полeзной.
Как узнать свой МАС-адрес
Прежде всего пользователю необходимо узнать свой MAC-адрес, прежде чем приступать к его изменению. Нижеописанный способ подходит для тех, кто пользуется ОС Windows 7, 8, 8.1.
Необходимо отыскать на своей клавиатуре клавиши «Win» и «R», нажать их одновременно, тем самым открывая «Командную строку» с помощью введения «cmd». Откроется черное окно, куда нужно написать «ipconfig /all», после чего нажать клавишу Enter.
На скриншоте выше можно увидеть список, который означает список всех имеющихся устройств пользовательского ПК
Важно знать, что система может считывать не только реальные устройства, но еще и те, которые имеются в виртуальном пространстве. В каждом разделе имеется строка «Физический адрес», что и означает MAC-адрес.
Данный способ является общепринятым, к нему прибегает большинство пользователь. Но для тех, кто предпочитает работать на Windows XP или 10, есть другой способ получения данной информации. Более того, он подходит для владельцев всех операционных систем.
Необходимо тем же образом вызвать «Командную строку», но прописать другую команду, а именно «getmac /v /fo list». Появится та же информация с незначительными изменениями в интерфейсе.
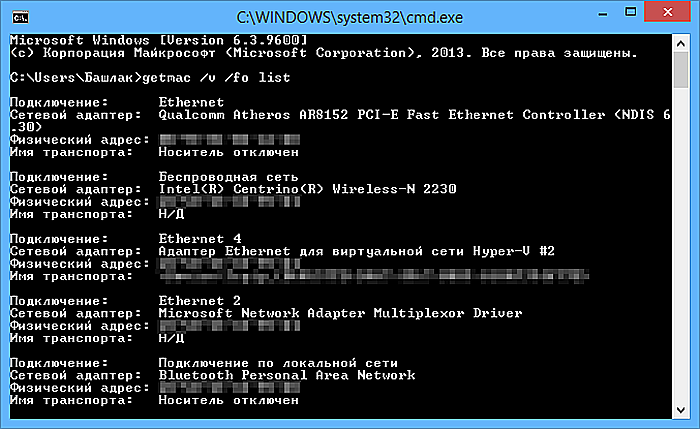 Для Windows XP или Windows 10 вводим другую команду, для сбора информации
Для Windows XP или Windows 10 вводим другую команду, для сбора информации
Системный реестр
Чуть сложнее и дольше сменить адрес адаптера вариантом 2 — в системном реестре. Как и диспетчер устройств, открыть его можно несколькими способами. Например, введя команду «regedit» в окне, вызываемом по Win+R.

Откроется редактор реестра, в котором прописаны все параметры уставленной ОС. Работать надо внимательно и аккуратно. Сделать твик (так называют изменение реестра) нужно в ветке HKEY_LOCAL_MACHINE\SYSTEM\CurrentControlSet\Control\Class\{4D36E972-E325-11CE-BFC1-08002bE10318}.
Тут прописаны все устройства, которые нашла ОС при установке. Их реальные имена, адреса, драйвера и прочая информация. Комбинация цифр в конце отвечает за сетевые устройства в системе.
Надо последовательно проверить папки 0000, 0001… 0003. Параметр «DriverDesc» укажет реальное название сетевой карты.

Найдя раздел нужной, переходим к параметру NetworkAddress.
Значение, указанное в нём, подменяет собой аппаратный адрес устройства. Иногда параметр отсутствует, но его можно создать. На запрос реестра о типе указать «строковый». Указывая его значение, изменяем МАС-адрес компьютера.

После этого нужно перезагрузить сетевой адаптер.
Как изменить MAC-адреса через диспетчер устройств Windows и драйвер?
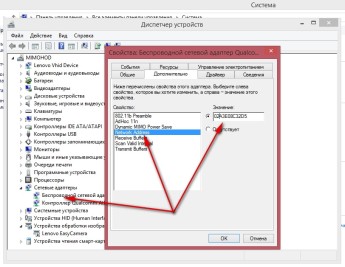
Внешний вид интерфейса при смене MAC через диспетчер устройств Windows
Следующий способ – это смена MAC-адреса сетевого адаптера с использованием интерфейса драйвера на примере беспроводного сетевого адаптера Qualcomm Atheros.
Инструкция
- Заходим Мой компьютер -> Диспетчер устройств -> Сетевые адаптеры -> Беспроводной сетевой адаптер Qualcomm Atheros.
- Жмём правой кнопкой мыши -> Свойства -> Дополнительно -> Network Address. По умолчанию, поле значение отсутствует, поэтому вводим своё – это и есть наш будущий MAC-адрес.Ввести надо необходимые буквы и цифры без пробелов и дефисов (буквы естественно английские), всего 12 знаков (6-ти байтный номер). Начать ввод (первый байт) лучше с двух цифр 02 – таким образом шанс, что MAC сохраниться без ошибок.
- Жмём ОК и перезагружаем компьютер (или включаем и выключаем адаптер).
- Проверяем изменился ли MAC командой из консоли cmd. Узнать MAC-адрес можно и другими способами.
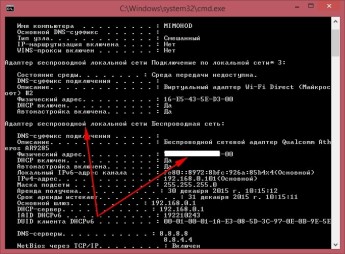
Внешний вид интерпретатора командной строки Windows после ipconfig /all
Как узнать МАК-адрес компьютера Windows
Ответим на главный вопрос статьи: «Как узнать МАК-адрес компьютера Windows». Существует несколько вариантов просмотра, но перед тем как приступить к ним, попробуйте самый эффективный и безопасный.
С помощью TMAC можно не только узнать МАК-адрес, но и другие данные Wi-fi, Bleutooth, Ethernet и сетевого адаптера ПК. Кроме этого, в несколько кликов можно изменить его на свой или создать рандомный новый.
Минусы программы – это отсутствие возможности выбора языка (только английский) и доступность только на Виндовс 7, 8 и 10. На старой XP придётся искать альтернативу. Размер приложения – всего несколько мегабайт, поэтому времени на загрузку и установку много не займёт. Вы можете поискать необходимые программы у нас на сайте в специальном разделе на сайте — программы для Windows.
Пробуем в «Выполнить» прописать ncpa.cpl. В появившемся окошке выбираем из списка устройство, МАК которого нужно узнать. ПКМ, «Свойства». Видим нужные знаки.
Далее, приступим к стандартным способам узнать МАК компьютера Windows 7, 10 и XP.
Штатными средствами Windows
Используя этот вариант, не нужно скачивать дополнительный софт, всё производится только стандартными действиями, выполнить которые сможет каждый. Переходим в настройки (панель управления), делаем тип отображения – «Категории» и переходим в настройки сети, кликнув по строчке «Состояние сети и задач».
Слева, в списке идём в «Изменения параметров». В небольшом окне появляются некоторые данные. Нажимаем на «Сведения». Во всплывшем окне отображены все подробности соединения: айпи, маска, шлюз и МАК (Рисунок 3).
Таким образом, всего несколькими действиями мы узнали как посмотреть МАК-адрес на компьютере. Если по каким-то причинам не вышло узнать символы – переходим к следующему пункту.
Рисунок 3. Окно просмотра Мак адреса в свойствах состояния сети
Через командную строку
Узнать МАК-адрес в CMD тоже можно. Используя консоль, можно просмотреть почти все данные о своём ПК и устройствам, связанным с ним.
Открываем командную строку (Win + R, пишем cmd, жмём Enter). Сразу, ничего не нажимая, пишем команду:
GETMAC
Нажимаем Энтер. Через несколько секунд слева отображается строчка с нужными нам знаками. Заметьте, что в командной строке числа и цифры МАК разделяются дефисом, а не точками.
Также, есть ещё одна рабочая команда. Запускаем консоль и вставляем:
ipconfig /all
На этот раз текста больше. Выводятся данные для каждого сетевого устройства. МАК может быть больше трёх. Нам нужен тот, что находится в списке под заголовком Ethernet (Рисунок 4). Физический адрес – это и есть то, что мы искали.
Рисунок 4. Окно командой строки с командой ipconfig для просмотра мак адреса
Похожий запрос к предыдущему:
getmac /v /fo list
Также ищем «Интернет» и физ. адрес.
Обойти строку можно используя ещё одну стандартную инструкцию, которая гарантировано, поможет узнать МАК-адрес компьютера Windows 10, XP и других версий.
Посмотреть MAC-адрес в списке подключений
Запускаем утилиту «Выполнить» в Пуске или сочетанием Вин + R. Перейдя по адресу msinfo32, попадаем в конфигуратор. Окно и библиотека заменяет весь текст, который получается в командной строке. В разделе «Компоненты» переходим в «Сеть», а там в «Адаптер». В столбце «Элемент» находим «Mac-адрес» и напротив в колонке значения просматриваем код (Рисунок 5).
Рисунок 5. Окно сведений о системе с просмотром Mac адреса
Через «Диспетчер устройств»
Пожалуй, самый простой способ поменять MAC-адрес компьютера на Windows 10 – это воспользоваться «Диспетчером устройств». В «Диспетчере устройств» можно открыть свойства сетевой карты и задать для нее любой нужный мак-адрес.
В Windows 10 вы можете открыть «Диспетчер устройств» разными способами. Например, можно кликнуть правой кнопкой мышки по кнопке «Пуск» (или нажать комбинацию Win-X) и в открывшемся окне выбрать соответствующий пункт.
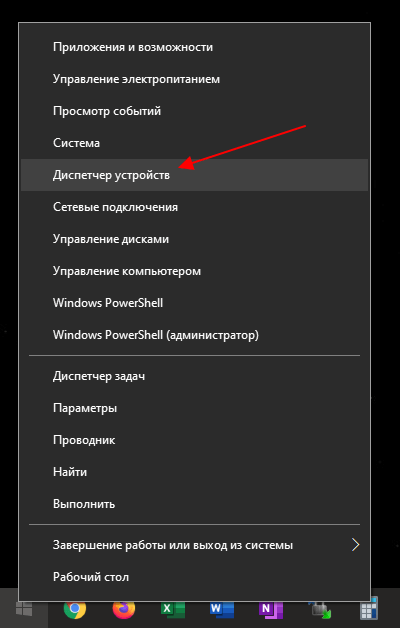
Также в Windows 10 «Диспетчер устройств» можно открыть при помощи команды «devmgmt.msc». В этом случае нужно нажать комбинацию клавиш Win-R, ввести указанную команду и нажать на клавишу ввода.
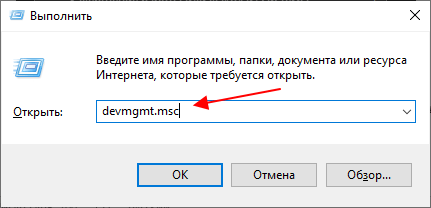
Так или иначе, перед вами появится окно «Диспетчер устройств». Здесь нужно раскрыть список «Сетевые адаптеры» и найти ту сетевую карту, чей MAC-адрес вы хотите поменять. Для примера попробуем помять мак-адрес для сетевой карты «Realtek PCIe GBE Family Controller».
Обратите внимание, у каждой сетевой карты имеется свой уникальный MAC-адрес
Поэтому, важно не перепутать сетевые карты и внести изменения именно для той карты, для которой это требуется
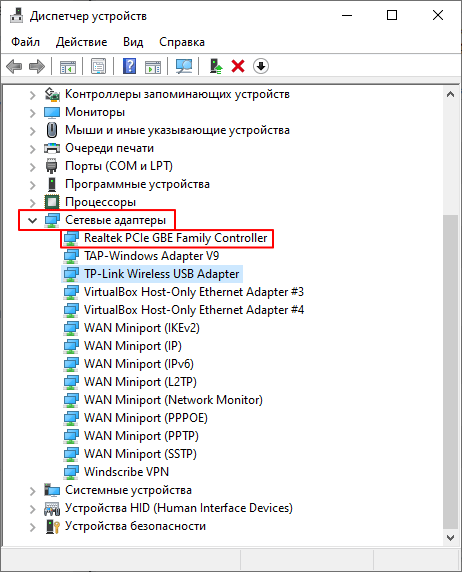
После этого кликаем правой кнопкой мышки по нужной сетевой карте и переходим в ее свойства.
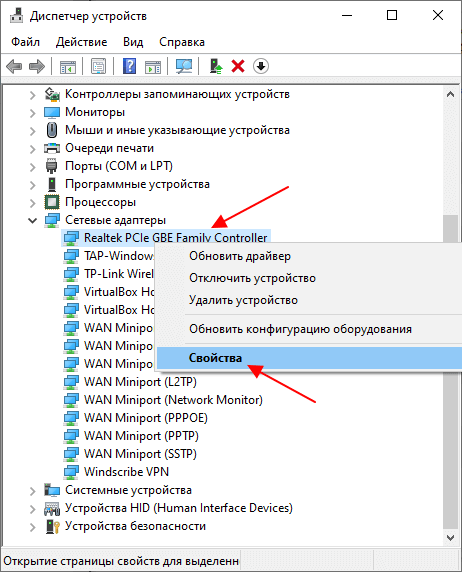
В свойствах сетевой карты нужно перейти на вкладку «Дополнительно», пролистать список свойств и найти пункт «Сетевой адрес» (или «Network Address»). Это и есть мак-адрес, который нам нужно поменять.
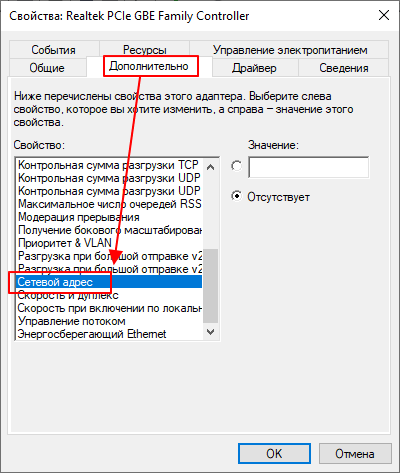
Для того чтобы изменить MAC-адрес выделяем свойство «Сетевой адрес» и в поле «Значение» указываем новый MAC-адрес.
Обратите внимание, мак-адрес записывается в шестнадцатеричном виде. Поэтому, при указании нового значения вы можете использовать цифры (0-9) и английские буквы (A-F)
Например, можно указать «AB12AB12AB12».
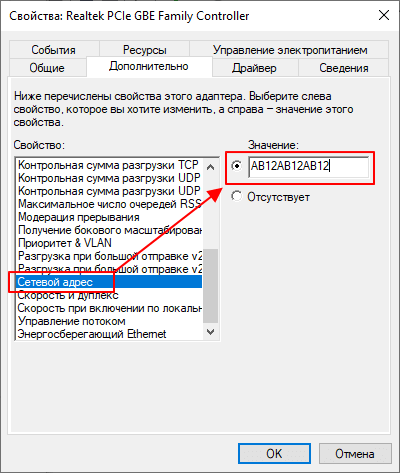
Для сохранения настроек закрываем все открытые окна нажатием на кнопку «ОК» и перезагружаем компьютер. После перезагрузки выбранная вами сетевая карта получит новый MAC-адрес.
Измените свой MAC-адрес с помощью диспетчера устройств
Откройте диспетчер устройств, щелкнув правой кнопкой мыши кнопку «Пуск» и выбрав «Диспетчер устройств», результат из контекстного меню или введите «диспетчер устройств» в поиске и щелкните результат «Диспетчер устройств».
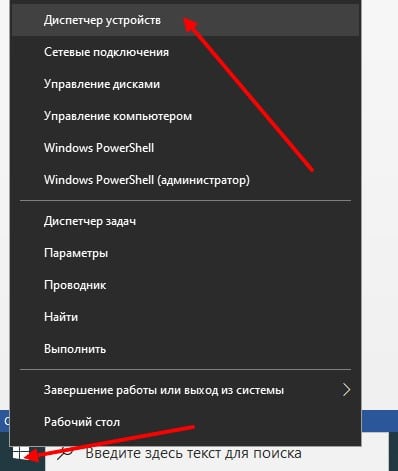
В диспетчере устройств вы увидите список устройств, подключенных к вашему компьютеру. Разверните раздел «Сетевые адаптеры» и щелкните правой кнопкой мыши сетевой адаптер. В контекстном меню выберите «Свойства.
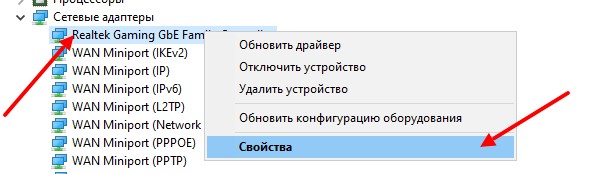
В окне свойств сетевого адаптера выберите вкладку «Дополнительно», выберите «Сетевой адрес» или «Локально управляемый адрес» (в зависимости от вашего сетевого адаптера). Затем введите желаемый (шестнадцатеричный) MAC-адрес без каких-либо разделительных символов. По завершении нажмите «ОК». Если в окне свойств сетевого адаптера нет вкладки «Дополнительно», значит, сетевой адаптер не поддерживает эту функцию.
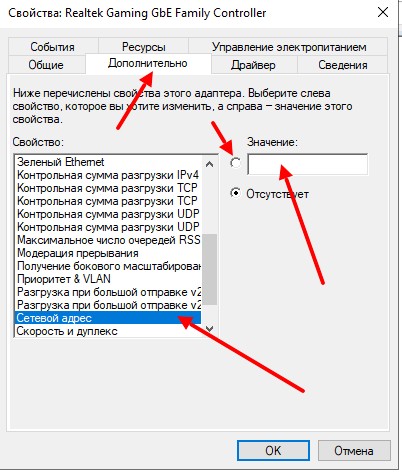
Если вы хотите отменить изменения и вернуть старый MAC-адрес, просто включите опцию «Отсутствует» в окне свойств сетевого адаптера.
Изменение MAC-адреса на Windows 7,8 или 10
Смена компьютерных MAC-адресов при установленной операционной системе нового поколения – Windows 7, 8 или 10 – происходит аналогичным способом по такому же алгоритму, но путь доступа немного изменен. Попасть в необходимую вкладку сетевых подключений можно различными способами.
Самый простой из них – кликнуть по соответствующей иконке в правом углу панели задач левой кнопкой мышки и в появившемся списке перейти во вкладку «Центр управления сетями и общим доступом». Если по какой-либо причине эта строчка не отображается, нужно пройти в «Пуск», затем в «Панель управления», «Сеть и интернет» и, наконец открыть нужную вкладку настроек.
Откроется страница с общими сведениями, где нужно кликнуть по строчке «Подключение по локальной сети», затем выбрать «Свойства» и во вкладке «Сеть» вызвать настройки соответствующей кнопкой. После этого нужно вызвать необходимые настройки нажатием кнопки «Дополнительно», найти строчку «Locally Administered Address» и произвести смену значения в соответствующем свободном окошке.
Способ 2: Системные возможности
Если по каким-то причинам сторонние средства для вас недоступны, можете воспользоваться системными функциями.
Вариант 2: Системный реестр
Замена значения рассматриваемого параметра также возможна посредством редактирования системного реестра.
- Откройте утилиту «Выполнить» тем же методом, что и в первом варианте, и введите в него команду .
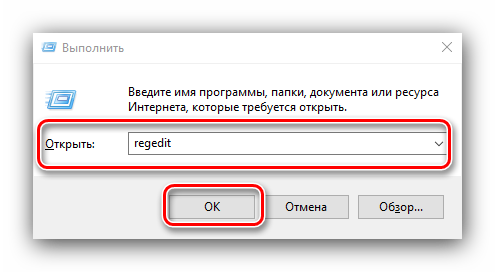
Перейдите в «Редакторе реестра» по следующему пути:
Строго рекомендуется сделать резервную копию указанной ветки реестра. Для этого выделите каталог , после чего воспользуйтесь пунктами «Файл» – «Экспорт».
Выберите в «Проводнике» желаемое местоположение бэкапа, задайте ему произвольное имя и нажмите «Сохранить».
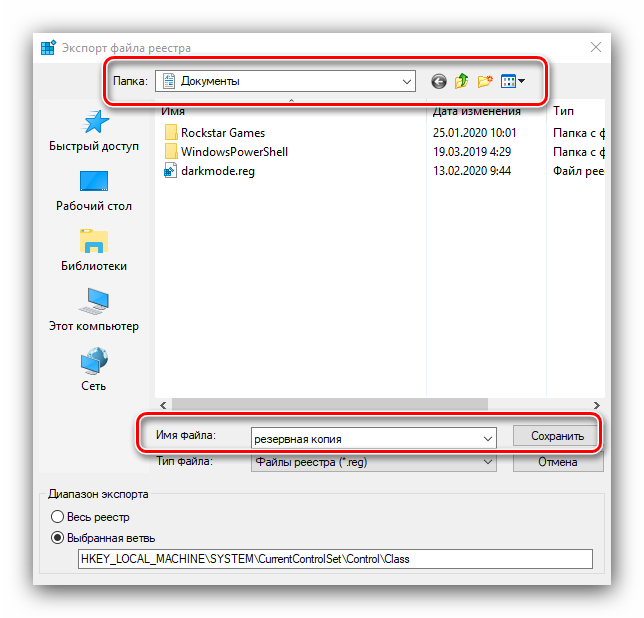
Директорий с именем {4d36e972-e325-11ce-bfc1-08002be10318} может быть несколько, с многими подпапками.
Последовательно просмотрите все – в них должен быть параметр «DriverDesk». Значением в нём будет имя устройства. Ориентируясь на эту запись, найдите каталог с данными для целевого компонента.
Отыщите в папке параметр «OriginalNetworkAddress» и дважды кликните по нему для начала редактирования.
Вместо текущего значения впишите желаемый MAC-адрес, соблюдая шаблон. После ввода нажмите «ОК».

Закройте все запущенные программы и перезагрузите ПК либо ноутбук. Если после замены адреса вы столкнулись с проблемами (перестал работать интернет, система не видит сетевой адаптер и прочее), восстановите реестр из сделанной ранее копии.
Урок:
Как изменить мас адрес инструментами windows 7 — windows 10
Операция одинакова как в ноутбуке, так и компьютере. Первым делом нажимаем кнопку «Пуск» (для виндовс 7) и переходим в панель управления «Панель управления» (узнайте, как это сделать на виндовс 10).

Затем переходи в «центр управления сетями и общим доступом» и с левой стороны нажимаем на строку «Изменение параметров адаптера».

Теперь щелкните ПКМ на адаптер, в котором хотите поменять физический мас адрес и выберите опцию «Свойства». Я выбираю кабельный.

Нажмите кнопку «Настроить».
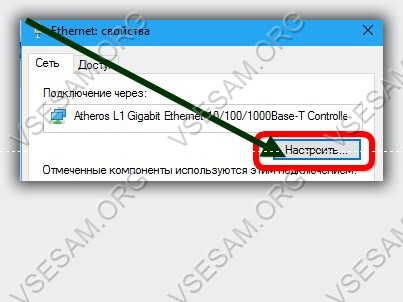
Перейдите на вкладку «Дополнительно» и выберите из списка опцию сетевой адрес (Network Address), а затем впишите новые значение.
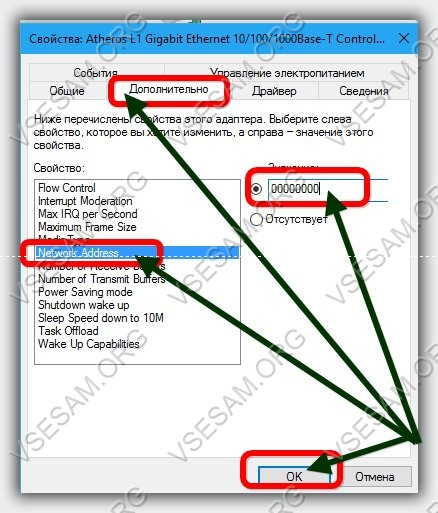
Внимание! Имя сетевого адреса может незначительно отличаться в зависимости от вашего адаптера Ethernet и драйвера. Следует также помнить, что мас адрес нужно вписать без дефисов
«Готово» подтвердите нажатием клавиши «OK» и можете повторно его проверить, как описано выше.
Как поменять MAС-адрес на Windows?
Способ одинаков для для всех версий Windows, включая Windows 10. Он заключается в изменении MAC через Диспетчер устройств.
- Нажмите Win + R. В окне Выполнить введите devmgmt.msc и нажмите Enter.
- Откроется диспетчер устройств. В дереве устройств в разделе Сетевые адаптеры найдите свой адаптер.
- Нажмите по названию адаптера правой кнопкой мыши и выберите свойства.
- Перейдите на вкладку Дополнительно и в списке Свойство выберите пункт Сетевой адрес.
- Введите нужный вам адрес в появившееся поле (нужно просто ввести 16 цифр и букв без двоеточий: AA66330022EE).
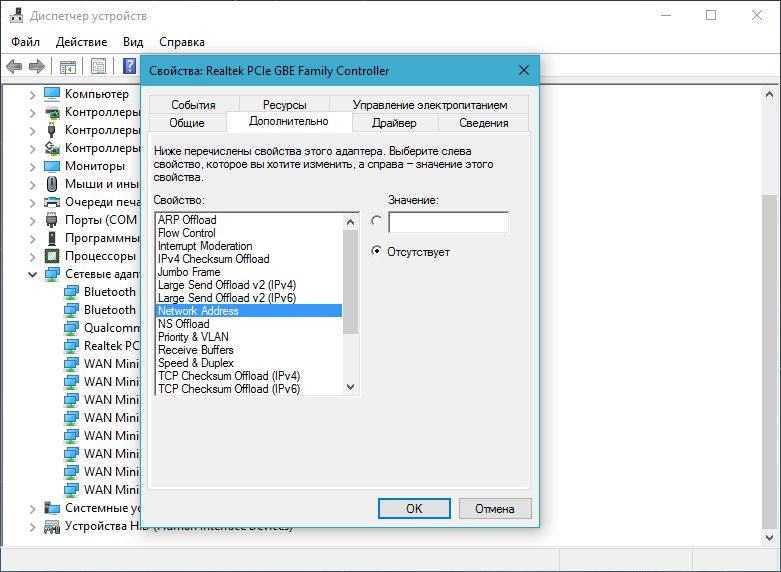 Нажмите ОК. MAC-адрес адаптера будет изменен до следующей переустановки Windows.
Нажмите ОК. MAC-адрес адаптера будет изменен до следующей переустановки Windows.
Как поменять MAC-адрес на iOS?
На iOS для изменения MAC-адреса также понадобится джейлбрейк и установленный альтернативный магазин приложений Cydia.
- Скачайте приложение MobileTerminal в Cydia и запустите его.
- Введите команду su.
- При просьбе ввести пароль введите alpine.
- Введите команду на изменение MAC:адреса:
ifconfig en0 lladdr yy:yy:yy:yy:yy:yy
где en0 — имя вашего адаптера,
XX:XX:XX:XX:XX:XX — новый МАС-адрес.
 Данным способом можно изменить МАС-адрес на iOS до первой перезагрузки телефона.
Данным способом можно изменить МАС-адрес на iOS до первой перезагрузки телефона.
- WhatsApp: как изменить место хранения фото и видео
- Как изменить мелодию загрузки Windows
- Как изменить цвет ссылки в PowerPoint?
Фото: Wael Fdhila/YouTube, авторские, pixabay.com
суббота, сентября 22, 2012
Егор
О том, как узнать IP и MAC адрес компьютера
В предыдущем посте мы обсудили, что такое IP и MAC адреса, и теперь ни капли не боимся этих англоязычных аббревиатур. Но теперь возникает другой вопрос: Как же узнать IP и MAC адрес своего компьютера. Сделать это довольно просто, но последовательность действий зависит от используемой вами операционной системы. Поэтому мы рассмотрим несколько возможных вариантов.
Как узнать IP и MAC адрес в Windows?
Для того чтобы узнать IP и MAC адреса в операционной системе Windows необходимо выполнить следующую последовательность действий:
Нажмите кнопку «Пуск» и выберите пункт «Выполнить» или же нажмите сочетание клавиш Win+R, при выполнении любого из этих действий должно открыться окошко, представленное на рисунке.
| Диалоговое окно «Выполнить» |
Введите в поле, расположенное справа от надписи «Открыть:», команду cmd и нажмите на кнопку «Ок». На экране должно появиться окно командной строки.
| Командная строка Windows |
Введите в открывшемся окне команду ipconfig /all . Частичный вывод, результата выполнения данной команды представлен на рисунке. Строки, в которых выводятся IP и MAC адрес, выделены красным цветом.
| Результат выполнеия ipconfig |
Тут стоит сделать два замечания. Первое, команда ipconfig /all может быть использована без параметра /all (тоесть вы будете вводить в командную строку только ipconfig), в таком варианте на экран будет выведена более краткая информация, из нее вы сможете узнать свой IP адрес, но не сможете узнать MAC. Второе, команда ipconfig (как с параметром /all, так и без) выводит информацию по всем сетевым интерфейсам, имеющимся в вашем компьютере. Каждый сетевой интерфейс отвечает за отдельное сетевое устройство, установленное в ваш компьютер, и имеет собственный IP и MAC адрес. Поэтому при выполнении данной команды вы, например, можете увидеть два IP адреса и два MAC адреса, не стоит бояться, один из них относится к вашему проводному подключению, а второй к подключению при помощи Wi-FI.
Как узнать IP и MAC адрес в Linux?Рассмотрим пример, демонстрирующий, то как можно узнать IP и MAC адреса в ОС Linux (Данный пример выполнялся в Linux Mint 11 c оболочкой Gnome, в других дистрибутивах, процесс получения IP и MAC адресов может быть отличен). И так приступим:
Откройте окно терминала (Если вы не используете оболочки, тоесть если после запуска ОС перед вами голая консоль, то данный шаг можно пропустить). Для этого есть два вариант. Первый, нажмите на кнопку «Menu», выберите пункт «Терминал». Второй, нажмите сочетание клавиш Alt+F2 и введите команду gnome-terminal. В результате должно открыться окно подобное представленному на рисунке.
| Терминал Linux |
Введите в терминале команду ifconfig . Частичный вывод результата данной команды представлен на рисунке. IP и MAC адреса выделены красным цветом. Команда ifconfig, так же как и ipconfig выводит информацию для всех сетевых интерфейсов.
| Результат команды ifconfig |
Как узнать IP и MAC адрес в iOS? Было бы непростительно оставить владельцев продукции Apple в стороне, поэтому мы также разберем, как узнать IP и MAC адреса в iOS, делать это мы будем на примере iPad:
| Главный экран iPad |
Выбираем пункт настроек «Основные» — «Об этом устройстве»
| Экран «Настройки» |
И на этой вкладке видим MAC адрес нашего устройства, а точнее несколько MAC адресов.
Для того чтобы узнать IP адрес в iOS на вкладке настроек «Основные» выберите пункт «Сеть»
| Настройки сети в iPad |
| В одном шаге от IP адреса |
| Вот вы и узнали IP адрес вашего устройства |
Ну вот и все, теперь вы умеете узнавать IPи MACадрес своего компьютера, а точнее сетевой карты установленной в него.
Теперь, в двух словах о том, зачем это может пригодиться. Знание IPадреса может потребоваться, например, в том случае если вы хотите получить доступ к его общим ресурсам или сетевым службам, с другого компьютера этой же сети. Необходимость узнать MACадрес устройства, перед обычным пользователем ПК, возникает не очень часто. Но его знанием может потребоваться для тонкой настройки DHCP, VLAN(о том, что это такое, можно будет узнать в следующих постах) и многих других сетевых плюшек.
До новых постов, до новых встреч.
Опубликовано в: Для самых маленьких, IP адрес, MAC адрес
Итак, как сменить МАК адрес компьютера?
Как и в предыдущей статье, рассматривать мы будем исключительно семейство операционных систем WINDOWS. Вариантов, как поменять МАК адрес компьютера, существует несколько. Вот самый простой:
Смена МАК адреса Windows
Нажмите на клавиатуре одновременно клавиши WIN и R. В окне «Командная строка» наберите на английском devmgmt.msc и кликните по кнопке «ОК». Откроется окно «Диспетчера устройств», в котором следует найти строчку «Сетевые адаптеры» и нажать на значок плюсика, чтобы развернуть дерево сетевых карт. Щелкните правой кнопкой мыши по адаптеру, для которого производится изменение МАК адреса, и выберите пункт «Свойства». В появившемся окне дойдите до вкладки «Дополнительно» и в пункте «Сетевой адрес» установите новый Мак-адрес устройства, введя его без знаков дефиса. Существует ряд ограничений, введенных компанией Microsoft, которые не позволяют задавать произвольные адреса. Для удобства наших читателей мы предлагаем воспользоваться одним из четырех проверенных шаблонов ввода МАК-адреса.
- XA-XX-XX-XX-XX-XX
- X2-XX-XX-XX-XX-XX
- XE-XX-XX-XX-XX-XX
- X6-XX-XX-XX-XX-XX
Вместо Х нужно подставить любой символ шестнадцатеричной системы счисления: цифры от 0 до 9 и латинские буквы от A до F. Зафиксировать изменения поможет либо перезагрузка компьютера, либо отключение\включение адаптера.
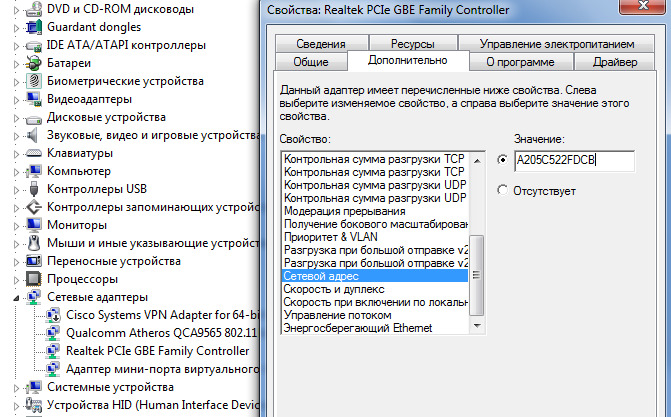
Проверить, присвоился ли новый MAC-адрес сетевому адаптеру, можно, выполнив команду GETMAC.
Расскажем также об одной полезной кнопке, позволяющей в автоматическом режиме поменять MAC адрес Windows. К сожалению, такая функция присутствует только в Windows 10, что, впрочем, не делает эту опцию менее полезной.
Как изменить MAC адрес Windows 10 с помощью случайных номеров
Войдите во вкладку «Wi-Fi» раздела «Сетевые параметры» и кликните по строке «Управление параметрами сети Wi-Fi». Если ссылка «Случайные аппаратные адреса» является активной, то сдвиньте ползунок в положение «ВКЛ». Теперь каждый раз при подключении к сети вай-фай ваш компьютер будет использовать случайно сгенерированный физический номер сетевой карты. Подобная рандомизация позволяет пользователям быть более анонимными в сети и сильно затрудняет отслеживание аппаратного устройства. Рекомендуем использовать данную функцию постоянно, ну или, как минимум, при работе с общедоступными сетями Wi-Fi.
Если Вы не обнаружили пункт «Случайные адреса», то это означает, что ваша сетевая карта такие изменения не поддерживает, и не остается ничего другого, кроме как пользоваться вышерасположенной инструкцией по ручному изменению МАК-адреса.
На этом статья окончена. Мы рассчитываем на то, что данный цикл статей будет полезен, и теперь Вы точно знаете, как сменить MAC адрес Windows.
Посмотрите наше видео, и всего за 3 минуты узнайте как сменить MAC адрес компьютера:
Что такое MAC-адрес
Прежде чем понять, как поменять MAC-адрес, необходимо уяснить для себя, что это такое. Это уникальная комбинация из цифр и латинских букв, которая присваивается сетевому устройству изготовителем. Для составления MAC-адреса используют цифры от 0 до 9 и латинские буквы, начиная с A и заканчивая F. Это своеобразный идентификатор, который позволяет безошибочно определить устройство и поставлять сетевые данные именно ему.
Очень часто MAC-адрес используют провайдеры домашнего интернета для того, чтобы привязать к нему подключение и оградить пользователя от услуг, которые им не оплачены. Эта уникальная комбинация присваивается сетевой плате каждого компьютера, но в случае замены этой детали, всей материнской платы или полностью компьютера выход в интернет будет прекращен. В этом случае потребуется обращаться к поставщику интернета и ждать, пока произойдет привязка нового мак адреса. Этот процесс может затянуться, поэтому целесообразнее самостоятельно внести изменение в параметры.
Каковы причины поменять MAC-адрес в вашей системе
Каждый сетевой адаптер (Network Interface Card) имеет уникальный MAC-адрес (Media Access Control). Это относится ко всем типам сетевых карт, включая карты Ethernet и WiFi. MAC-адрес (Физический адрес) представляет собой шестибайтовое число или 12-значное шестнадцатеричное число, которое используется для уникальной идентификации хоста в сети. Для примера я вам покажу свой тестовый сервер с Windows 10. Самый быстрый метод его узнать, это выполнить в командной строке команду ipconfig /all. У меня физический адрес (MAC-адрес) имеет значение «00-0C-29-9A-EC-49».

Хорошо, вы наши физический адрес, но вы должны представлять, где он используется, так как это ответит на вопрос, для чего пользователь может захотеть поменять Mac-адрес. На самом низком сетевом уровне сетевые интерфейсы, подключенные к сети, используют MAC-адреса для связи друг с другом. Например, когда браузеру на вашем компьютере необходимо получить веб-страницу с сервера в Интернете, этот запрос проходит через несколько уровней протокола TCP/IP. Введенный вами веб-адрес преобразуется в IP-адрес сервера. Ваш компьютер отправляет запрос на маршрутизатор, который затем отправляет его в Интернет. На аппаратном уровне ваша сетевая карта просматривает только другие MAC-адреса в той же сети, что и она. Она знает, как отправить запрос на MAC-адрес сетевого интерфейса вашего маршрутизатора.
Так почему вы хотите изменить свой MAC-адрес? Ну, для этого есть много причин, в основном связанных с обходом какого-либо фильтра MAC-адресов, установленного на модеме, маршрутизаторе или брандмауэре. Изменение MAC-адреса может помочь вам обойти определенные сетевые ограничения путем эмуляции неограниченного MAC-адреса или подмены MAC-адреса, который уже авторизован. Этим как раз и пользуются недобросовестные пользователи, организовывая так сетевые атаки, зная это производители делаю защиту, например у VMware функционал Forged transmits.
Например, сеть WiFi может разрешать только авторизованным компьютерам подключаться к сети и отфильтровывать компьютеры на основе MAC-адреса. Если вы можете определить допустимый MAC-адрес, вы можете подделать свой MAC-адрес и получить доступ к сети Wi-Fi. Фильтрация есть и у любого DHCP сервера.
Другой пример — если у вас есть интернет-провайдер, который позволяет только определенному количеству компьютеров подключаться к Интернету из вашего дома. Если у вас есть больше компьютеров, которые необходимо подключить, вы можете подделать MAC-адрес авторизованного компьютера и подключиться с другого компьютера. Изменение MAC-адреса удобно, когда трудно или громоздко изменить правила MAC-адреса для вашей сети.
Способ 2: Системный реестр
Альтернативой вышеприведённому методу будет замена МАК-адреса через реестр.
Как узнать MAC-адрес
1. При помощи командной строки:

Пуск, в строке поиска Windows необходимо набрать на латинской раскладке клавиатуры cmd, потом ввести команду ipconfig/all или же getmac, при нажатии клавиши Enter на дисплей компьютера выведется информация о сетевых устройствах и их физических адресах. Читать: « Как запустить командную строку?».
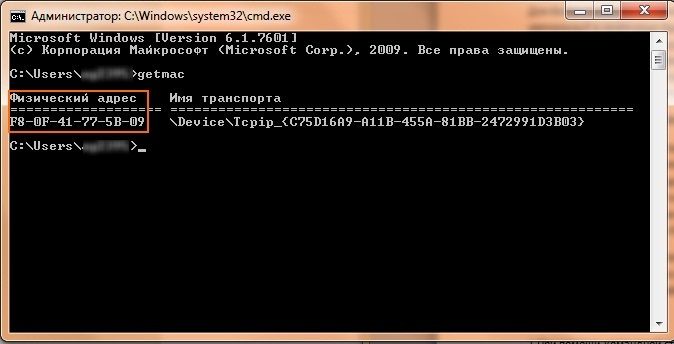
2. Убедитесь, что патч-корд от провайдера подключен к вашему компьютеру, затем по очереди Пуск,

Панель управления, Сеть и интернет.

Здесь необходимо выбрать Центр управления сетями и общим доступом.
Дальше следует кликнуть на Изменение параметров адаптера.
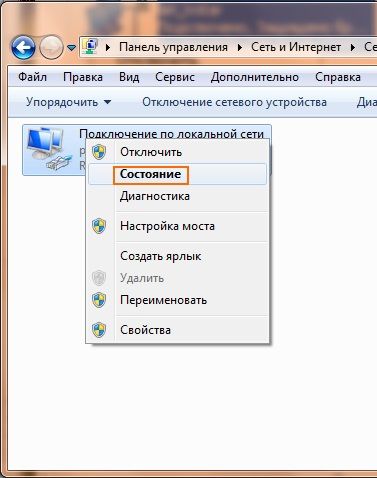
Появится окно с сетевыми подключениями, выберете нужный и кликните по нему правой кнопкой мыши, затем выберите Состояние. Скорее все у вас отобразится один адаптер с названием Подключение по локальной сети.
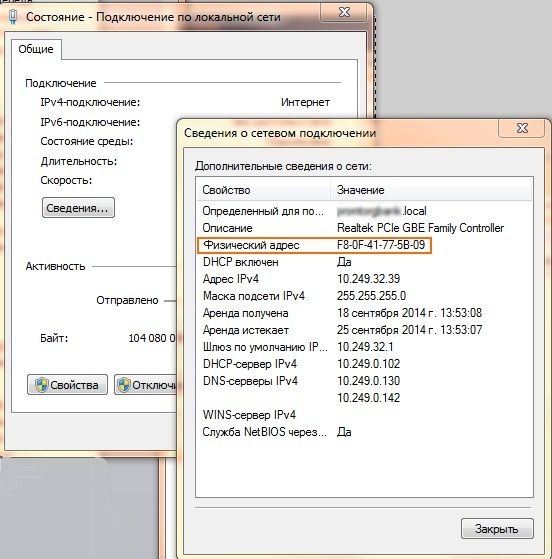
Для Windows 7 выбираем Сведенья, а для Windows XP Поддержка и далее Подробности. В появившемся окне кроме физического адреса, который то и нужен, мы так же увидим другие сетевые настройки.
Заключение
Заключающим этапом проделанной вами работы станет то, что вы должны перезагрузить ваше устройство, либо перезагрузить сам сетевой адаптер. Стоит заметить, что этот способ работает не для всех устройств, поэтому не расстраивайтесь, что у вас не вышло им воспользоваться.
На этом все наши способы заканчиваются, надеемся вам была полезна данная статья и вы поняли, как можно поменять мак адрес на Виндовс 10 . Если вы недостаточно хорошо ознакомились или чего-то не поняли, предлагаем просмотреть ряд роликов по этой теме.








