Как узнать mac адрес компьютера
Содержание:
- Этичный хакинг и тестирование на проникновение, информационная безопасность
- Как узнать МАК-адрес компьютера Windows
- Практическое применение
- Как узнать MAC адрес компьютера?
- суббота, сентября 22, 2012
- Как узнать MAC адрес сетевой карты
- Как узнать MAC-адрес устройств в локальной сети
- Определяем IP устройства по MAC-адресу
- Как изменить Mac-адрес
- Как защитить свой MAC-адрес?
- Будильник онлайн – бесплатный будильник на компьютер
- Обзор на Asus C201: Chromebook с потрясающим запасом аккумулятора
- MAC-адрес
- Как узнать мак адрес компьютера и ноутбука
- Что такое MAC-адрес и зачем он нужен
- Report Error
- Как в Windows по MAC-адресу определить производителя устройства
Этичный хакинг и тестирование на проникновение, информационная безопасность
MAC-адрес (ещё называют физический адрес) – это уникальный идентификатор сетевого интерфейса в локальной сети. Одно устройство (компьютер, роутер) может иметь несколько сетевых интерфейсов (проводных и беспроводных) и, следовательно, иметь несколько MAC-адресов.
Пример MAC-адреса 50:46:5D:6E:8C:20, также распространены такие варианты записи как 50-46-5D-6E-8C-20 и 50465D6E8C20. Т.е. MAC-адрес состоит из шести пар символов (их называют октетами). В эти символы входят все цифры и буквы от A до F (набор символов шестнадцатеричной записи).
Первые три октета (бита) содержат уникальный идентификатор организации (OUI) или код MFG (Manufacturing, производителя), который производитель получает в IEEE. Т.е. они уникальны для каждого производителя сетевых устройств и каждый производитель, присваивая MAC-адрес своему сетевому устройству, начинает его со своих трёх октетов. Именно по ним, зная MAC-адрес, можно определить производителя. Последние три октета производитель присваивает произвольно и, в отличии от первых трёх, они должны быть уникальны для каждого сетевого интерфейса.
Как узнать МАК-адрес компьютера Windows
Ответим на главный вопрос статьи: «Как узнать МАК-адрес компьютера Windows». Существует несколько вариантов просмотра, но перед тем как приступить к ним, попробуйте самый эффективный и безопасный.
С помощью TMAC можно не только узнать МАК-адрес, но и другие данные Wi-fi, Bleutooth, Ethernet и сетевого адаптера ПК. Кроме этого, в несколько кликов можно изменить его на свой или создать рандомный новый.
Минусы программы – это отсутствие возможности выбора языка (только английский) и доступность только на Виндовс 7, 8 и 10. На старой XP придётся искать альтернативу. Размер приложения – всего несколько мегабайт, поэтому времени на загрузку и установку много не займёт. Вы можете поискать необходимые программы у нас на сайте в специальном разделе на сайте — программы для Windows.
Пробуем в «Выполнить» прописать ncpa.cpl. В появившемся окошке выбираем из списка устройство, МАК которого нужно узнать. ПКМ, «Свойства». Видим нужные знаки.
Далее, приступим к стандартным способам узнать МАК компьютера Windows 7, 10 и XP.
Штатными средствами Windows
Используя этот вариант, не нужно скачивать дополнительный софт, всё производится только стандартными действиями, выполнить которые сможет каждый. Переходим в настройки (панель управления), делаем тип отображения – «Категории» и переходим в настройки сети, кликнув по строчке «Состояние сети и задач».
Слева, в списке идём в «Изменения параметров». В небольшом окне появляются некоторые данные. Нажимаем на «Сведения». Во всплывшем окне отображены все подробности соединения: айпи, маска, шлюз и МАК (Рисунок 3).
Таким образом, всего несколькими действиями мы узнали как посмотреть МАК-адрес на компьютере. Если по каким-то причинам не вышло узнать символы – переходим к следующему пункту.
Рисунок 3. Окно просмотра Мак адреса в свойствах состояния сети
Через командную строку
Узнать МАК-адрес в CMD тоже можно. Используя консоль, можно просмотреть почти все данные о своём ПК и устройствам, связанным с ним.
Открываем командную строку (Win + R, пишем cmd, жмём Enter). Сразу, ничего не нажимая, пишем команду:
GETMAC
Нажимаем Энтер. Через несколько секунд слева отображается строчка с нужными нам знаками. Заметьте, что в командной строке числа и цифры МАК разделяются дефисом, а не точками.
Также, есть ещё одна рабочая команда. Запускаем консоль и вставляем:
ipconfig /all
На этот раз текста больше. Выводятся данные для каждого сетевого устройства. МАК может быть больше трёх. Нам нужен тот, что находится в списке под заголовком Ethernet (Рисунок 4). Физический адрес – это и есть то, что мы искали.
Рисунок 4. Окно командой строки с командой ipconfig для просмотра мак адреса
Похожий запрос к предыдущему:
getmac /v /fo list
Также ищем «Интернет» и физ. адрес.
Обойти строку можно используя ещё одну стандартную инструкцию, которая гарантировано, поможет узнать МАК-адрес компьютера Windows 10, XP и других версий.
Посмотреть MAC-адрес в списке подключений
Запускаем утилиту «Выполнить» в Пуске или сочетанием Вин + R. Перейдя по адресу msinfo32, попадаем в конфигуратор. Окно и библиотека заменяет весь текст, который получается в командной строке. В разделе «Компоненты» переходим в «Сеть», а там в «Адаптер». В столбце «Элемент» находим «Mac-адрес» и напротив в колонке значения просматриваем код (Рисунок 5).
Рисунок 5. Окно сведений о системе с просмотром Mac адреса
Практическое применение
Пользователь впервые сталкивается с понятиями MAC- и IP-адрес, когда берется за самостоятельную настройку роутера. Обычная конфигурация предусматривает использование протокола DHCP. В этом случае роутер раздает динамические IP из заданного диапазона. Более точная настройка требуется в том случае, когда появляется устройство, требующее постоянного доступа. Это может быть сетевой принтер, хранилище данных NAS или медиасервер. Для привязки статического IP-адреса потребуется MAC, чтобы роутер правильно идентифицировал устройство. Рассмотрим несколько наиболее вероятных сценариев, с которыми может столкнуться пользователь.
Как узнать MAC адрес компьютера?
Соберу все возможные варианты:
1. Посмотреть на упаковке сетевой карты или наклейке. Если это ноутбук то у него на дне обязательно есть наклейка содержащая mac адреса на все сетевые интерфейсы. Тоже самое касается маршрутизаторов, точек доступа и модемов. Либо на упаковке либо на самом устройстве или в документации данный адрес указан.
2. Использовать команду ipconfig
т.е. Пуск -> Выполнить, затем набираем в поле команду cmd
в открывшемся черном окне консоли набираем команду ipconfig /all
Среди выведенного текста ищем
Подключение по локальной сети — Ethernet адаптер:
……Физический адрес. . . . . . . . . : 00-0C-F1-AE-B1-34
Физический адрес это и есть MAC адрес, кстати если у вас установлено несколько сетевых карт то их соотвественно будет несколько, на каждую карту свой, поэтому выбирайте из выведенного результатата команды, тот который относится к нужному вам адаптеру или подключению.
3. Способ не всегда работающий, но очень часто упоминаемый. Это использование пары команд ping и arp.
- Выполните команду ping target.
- Выполните команду arp -a. Результатом ее выполнения должна быть таблица, в которой напротив IP-адреса target будет стоять MAC-адрес соответствующего адаптера
Этот способ безусловно будет работать в простой одноранговой сети, но если сеть использует маршрутизаторы и поделена на сегменты, то у компьютера из другого сегмента сети, таким способом, вы mac адрес не узнаете. Вам будет известен только mac адрес маршрутизатора.
4. Это способ только для компьютеров с Windows 2003/XP/Vista/2008. В этих ОС, по умолчанию, есть утилита GetMac.exe, с помощью которой можно определить MAC-адрес Windows-системы расположенной в любом сегменте сети. Утилита работает по RPC. Работает она вот так:
Пуск->Выполнить->cmd
То что жирным курсивом это и есть мак адреса, вместо localhost можно указать имя любого компьютера по сети, однако к нему необходимо иметь право доступа.
5. Также можно использовать команду nbtstat или
6. Для других популярных операционных систем отличных от Windows нужно использовать команды:
- Linux —
- FreeBSD —
- HP-UX —
- Mac OS X — , либо в Системных Настройках > Сеть > выбрать подключение > Дополнительно > Ethernet > Идентификатор Ethernet
- QNX4 —
- QNX6 — или
- Solaris ifconfig -a
Вот пока и большинство употребимых и простых методов как узнать Mac адрес компьютера. Если кто еще знает, какие-либо методы, откоментируйте я добавлю
суббота, сентября 22, 2012
Егор
О том, как узнать IP и MAC адрес компьютера
В предыдущем посте мы обсудили, что такое IP и MAC адреса, и теперь ни капли не боимся этих англоязычных аббревиатур. Но теперь возникает другой вопрос: Как же узнать IP и MAC адрес своего компьютера. Сделать это довольно просто, но последовательность действий зависит от используемой вами операционной системы. Поэтому мы рассмотрим несколько возможных вариантов.
Как узнать IP и MAC адрес в Windows?
Для того чтобы узнать IP и MAC адреса в операционной системе Windows необходимо выполнить следующую последовательность действий:
Нажмите кнопку «Пуск» и выберите пункт «Выполнить» или же нажмите сочетание клавиш Win+R, при выполнении любого из этих действий должно открыться окошко, представленное на рисунке.
 |
| Диалоговое окно «Выполнить» |
Введите в поле, расположенное справа от надписи «Открыть:», команду cmd и нажмите на кнопку «Ок». На экране должно появиться окно командной строки.
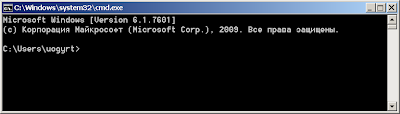 |
| Командная строка Windows |
Введите в открывшемся окне команду ipconfig /all . Частичный вывод, результата выполнения данной команды представлен на рисунке. Строки, в которых выводятся IP и MAC адрес, выделены красным цветом.
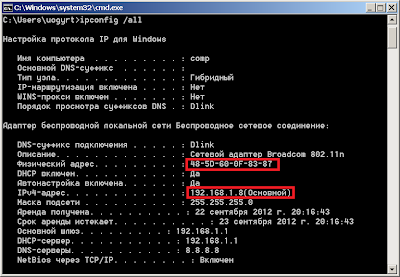 |
| Результат выполнеия ipconfig |
Тут стоит сделать два замечания. Первое, команда ipconfig /all может быть использована без параметра /all (тоесть вы будете вводить в командную строку только ipconfig), в таком варианте на экран будет выведена более краткая информация, из нее вы сможете узнать свой IP адрес, но не сможете узнать MAC. Второе, команда ipconfig (как с параметром /all, так и без) выводит информацию по всем сетевым интерфейсам, имеющимся в вашем компьютере. Каждый сетевой интерфейс отвечает за отдельное сетевое устройство, установленное в ваш компьютер, и имеет собственный IP и MAC адрес. Поэтому при выполнении данной команды вы, например, можете увидеть два IP адреса и два MAC адреса, не стоит бояться, один из них относится к вашему проводному подключению, а второй к подключению при помощи Wi-FI.
Как узнать IP и MAC адрес в Linux?Рассмотрим пример, демонстрирующий, то как можно узнать IP и MAC адреса в ОС Linux (Данный пример выполнялся в Linux Mint 11 c оболочкой Gnome, в других дистрибутивах, процесс получения IP и MAC адресов может быть отличен). И так приступим:
Откройте окно терминала (Если вы не используете оболочки, тоесть если после запуска ОС перед вами голая консоль, то данный шаг можно пропустить). Для этого есть два вариант. Первый, нажмите на кнопку «Menu», выберите пункт «Терминал». Второй, нажмите сочетание клавиш Alt+F2 и введите команду gnome-terminal. В результате должно открыться окно подобное представленному на рисунке.
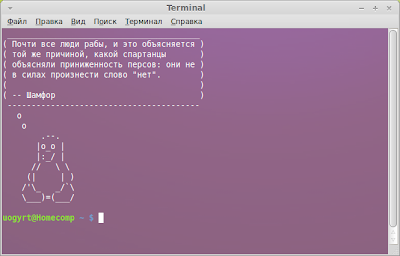 |
| Терминал Linux |
Введите в терминале команду ifconfig . Частичный вывод результата данной команды представлен на рисунке. IP и MAC адреса выделены красным цветом. Команда ifconfig, так же как и ipconfig выводит информацию для всех сетевых интерфейсов.
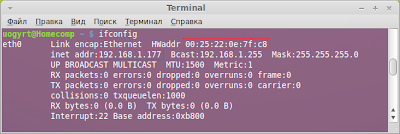 |
| Результат команды ifconfig |
Как узнать IP и MAC адрес в iOS? Было бы непростительно оставить владельцев продукции Apple в стороне, поэтому мы также разберем, как узнать IP и MAC адреса в iOS, делать это мы будем на примере iPad:
| Главный экран iPad |
Выбираем пункт настроек «Основные» — «Об этом устройстве»
| Экран «Настройки» |
И на этой вкладке видим MAC адрес нашего устройства, а точнее несколько MAC адресов.
Для того чтобы узнать IP адрес в iOS на вкладке настроек «Основные» выберите пункт «Сеть»
| Настройки сети в iPad |
| В одном шаге от IP адреса |
| Вот вы и узнали IP адрес вашего устройства |
Ну вот и все, теперь вы умеете узнавать IPи MACадрес своего компьютера, а точнее сетевой карты установленной в него.
Теперь, в двух словах о том, зачем это может пригодиться. Знание IPадреса может потребоваться, например, в том случае если вы хотите получить доступ к его общим ресурсам или сетевым службам, с другого компьютера этой же сети. Необходимость узнать MACадрес устройства, перед обычным пользователем ПК, возникает не очень часто. Но его знанием может потребоваться для тонкой настройки DHCP, VLAN(о том, что это такое, можно будет узнать в следующих постах) и многих других сетевых плюшек.
До новых постов, до новых встреч.
Опубликовано в: Для самых маленьких, IP адрес, MAC адрес
Как узнать MAC адрес сетевой карты
Зачем нужно знать mac-адрес сетевой платы?
1. Например для установки операционной системы по сети.
2. Если Вы захотите в настройках своего роутера разрешить доступ по WiFi только определенным компьютерам, ноутбукам, планшетам.
3. Если у Вашего провайдера есть привязка к mac-адресу сетевой карты, то при замене материнской платы или подключении другого компьютера к вашей сети у Вас не будет интернета, нужно созваниваться с провайдером и в некоторых случаях назвать MAC-адрес сетевой карты новой материнки или другого компьютера.
Для того, чтобы определить mac-адрес сетевой платы на компьютере с установленной операционной системой (в нашем случае Windows 7) нужно запустить командную строку и ввести команду ipconfig /all. После выполнения команды смотрим mac-адрес нашей сетевой карты напротив строчки Физический адрес, то есть в нашем случае mac-адрес будет таким: 00:16:17:Е6-1F-CA
Еще определить mac-адрес сетевой платы можно так: нужно зайти по пути Панель управления-Сеть и интернет-Центр управления сетями и общим доступом. Выбираем Изменение параметров адаптера.
Выбираем нашу сетевую плату, вызываем контекстное меню и щелкаем по пункту Состояние
В открывшемся окне нажимаем на кнопку Сведения
Напротив строки Физический адресотобразится mac-адрес нашей сетевой платы
В некоторых случаях mac-адрес сетевой платы можно узнать в Биос
mac-адрес может отображаться и на самой материнской плате (в случае когда сетевой адаптер интегрирован в материнскую плату)
Если говорить о дискретной сетевой плате, которая вставляется в разъем материнской платы, то ее mac-адрес отображен на самой плате (Mac ID)
mac-адрес сетевой платы ноутбука часто можно найти на его коробке (LAN Mac)
Но что делать, если к примеру на компьютере не установлена операционная система, то есть узнать из под самой системы Windows mac-адрес у нас не получится. Или вот еще несколько ситуаций которые затруднят определение mac-адреса сетевой платы:
Биос материнской платы устроен так, что не отображает mac-адрес сетевого адаптера;
На материнской плате нет никакой наклейки, на которой отображен mac-адрес сетевого адаптера;
Затерялась упаковочная коробка (в случае определения mac-адреса ноутбука)
На сетевой плате, вставляемой в разьем материнской платы нет никаких обозначений mac-адреса
Значит…
Рассмотрим способ определения mac-адреса с помощью Linux дистрибутива, а именно используя операционную систему Ubuntu
Идем по адресу http://pingvinus.ru/distributions/type/livecd/page2
Выбираем к примеру Ubuntu 14.04.1 LTS Desktop (64 bit).
Наш скачанный дистрибутив Ubuntu скачался в виде образа диска.
Записываем данный образ на диск/флешку.
Загружаем компьютер mac-адрес которого хотим узнать с диска/флешки с дистрибутивом Ubuntu
После полной загрузки из списка языков выбираем Русский. В данном окне операционная система Ubuntu предоставляет нам две возможности, а именно произвести установку непосредственно на жесткий диск компьютера, либо запустить Ubuntu со съемного носителя, причем без каких-либо изменений на нашем компьютере. Выбираем Запустить Ubuntu
Полностью загруженная операционная система Ubuntu
Нажимаем на клавиатуре сочетание клавиш Ctrl + Alt + T, после чего на экране появится окно, чем то напоминающее командную строку. Данное окно в Ubuntu называется Терминалом
Вводим в Терминале следующую команду: ifconfig.
Команда ifconfig в операционных системах Linux является аналогом команды ipconfig в операционных системах Windows. После выполнения команды мы можем посмотреть как выглядит mac-адрес нашего компьютера: он следует сразу за словом HWaddr. Таким образом mac-адрес нашего компьютера 08:00:27:8c:co:93
Статья по этой теме: Как сменить MAC-адрес
Как узнать MAC-адрес устройств в локальной сети
Определяем IP устройства по MAC-адресу
Для выполнения сегодняшней задачи мы воспользуемся только «Командной строкой» Windows и в отдельном случае встроенным приложением «Блокнот». Вам не нужно знать никаких протоколов, параметров или команд, сегодня мы ознакомим вас со всеми ними. От юзера требуется только наличие правильного MAC-адреса подключенного аппарата для произведения дальнейшего поиска.
Приведенные в этой статье инструкции будут максимально полезны только тем, кто ищет IP других устройств, а не своего локального компьютера. Определить MAC родного ПК можно проще. Предлагаем вам ознакомиться с другой статьей по этой теме далее.
Способ 1: Ручной ввод команд
Есть вариант использования скрипта для проведения необходимых манипуляций, однако максимально полезным он будет только в той ситуации, когда определение IP производится большое количество раз. Для одноразового поиска достаточно будет самостоятельно прописать необходимые команды в консоли.
Вот такое простое руководство поможет вам определить IP-адрес сетевого устройства с помощью имеющегося MAC. Рассмотренный способ требует от пользователя ручного ввода каждой команды, что не всегда удобно. Поэтому тем, кому нужно часто производить подобные процедуры, мы советуем ознакомиться со следующим методом.
Способ 2: Создание и запуск скрипта
Для упрощения процесса нахождения мы предлагаем воспользоваться специальным скриптом — набором команд, автоматически запускающихся в консоли. Вам потребуется только создать вручную этот скрипт, запустить его и ввести MAC-адрес.
- На рабочем столе щелкните правой кнопкой мыши и создайте новый текстовый документ.
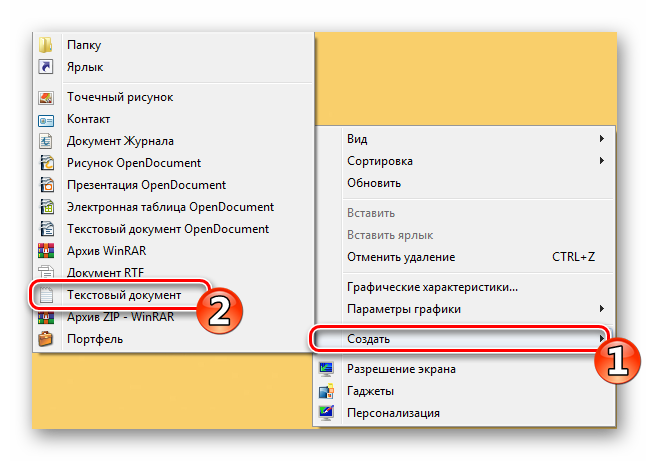
Откройте его и вставьте туда следующие строки:

Мы не будем объяснять значение всех строк, поскольку вы можете ознакомиться с ними в первом способе. Ничего нового здесь не добавлено, только оптимизирован процесс и настроен дальнейший ввод физического адреса. После ввода скрипта через меню «Файл» выберите пункт «Сохранить как».

Задайте файлу произвольное название, например Find_mac, и после названия допишите , выбрав в поле ниже тип файла «Все файлы». В итоге должно получиться . Сохраните скрипт на рабочем столе.
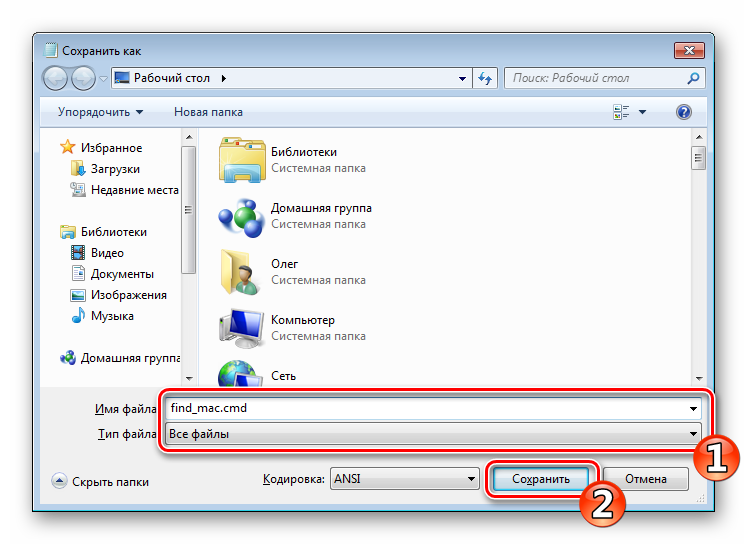
Сохраненный файл на десктопе будет выглядеть так:
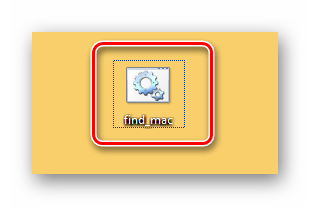
Запустите «Командную строку» и перетащите туда скрипт.
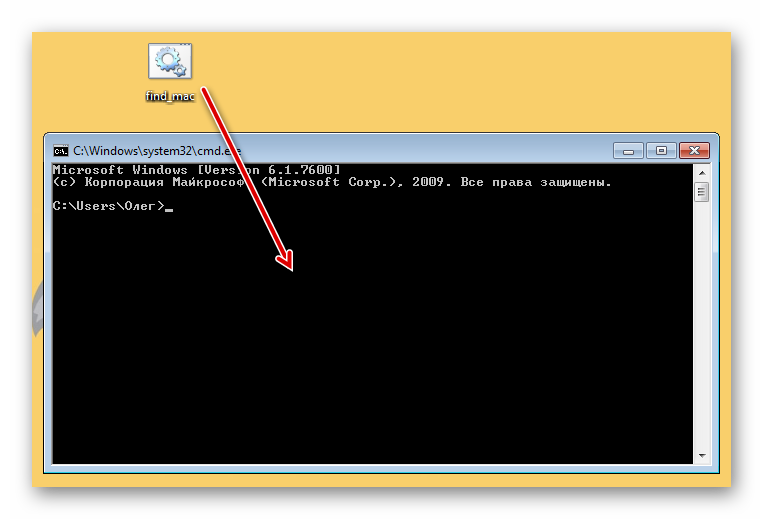
Его адрес добавится в строку, а значит объект успешно загружен.
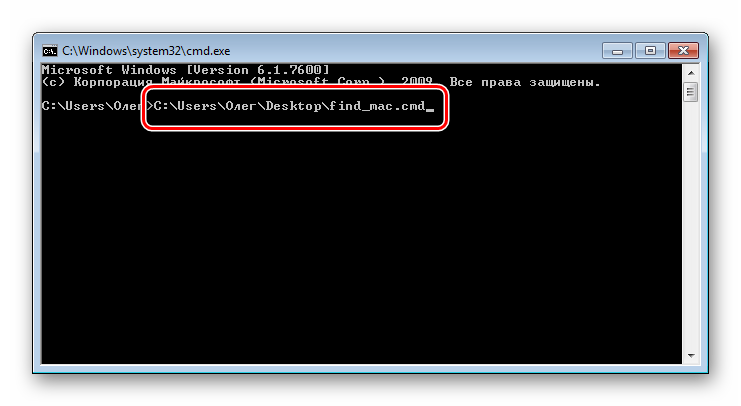
Нажмите Пробел и впишите MAC-адрес в таком формате, как указано на скриншоте ниже, а затем нажмите на клавишу Enter.
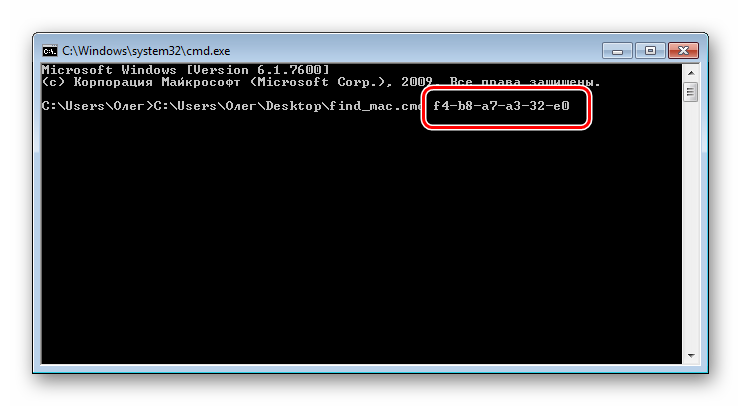
Пройдет несколько секунд и вы увидите результат.
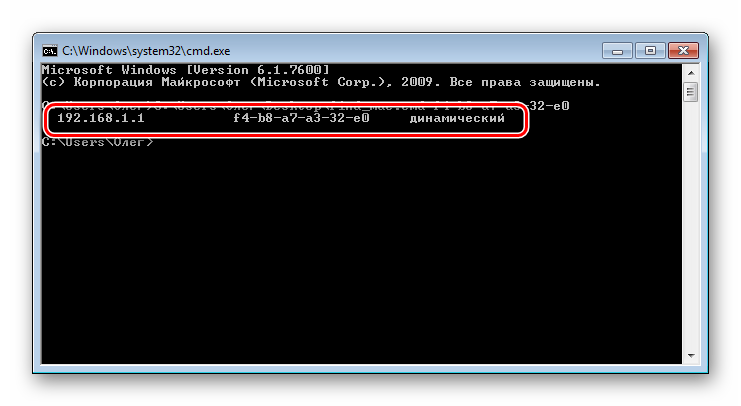
Предлагаем вам ознакомиться с другими методами поиска IP-адресов различных сетевых устройств в отдельных наших материалах по следующим ссылкам. Там представлены только те способы, которые не требуют знания физического адреса или дополнительной информации.
Если поиск двумя приведенными вариантами не принес никакого результата, внимательно перепроверьте вводимый MAC, а при использовании первого способа не забывайте, что некоторые записи в кэше хранятся не более 15 секунд.
Опишите, что у вас не получилось.
Наши специалисты постараются ответить максимально быстро.
Как изменить Mac-адрес
Windows
На ПК и ноутбуках под управлением Windows для изменения mac достаточно средств самой системы. Но при условии, что эту возможность поддерживает драйвер сетевого адаптера.
Порядок действий:
Запустите диспетчер устройств, раскройте список сетевых адаптеров, кликните правой клавишей мышки по интересующему и выберите его «Свойства«.
Зайдите на вкладку «Дополнительно«. Найдите в списке свойств параметр «Network Address» и в поле «Значение» впишите новый мак.
Если в списке свойств нет вышеуказанного параметра, значит, драйвер адаптера не поддерживает изменение.
Опытные пользователи могут прописать мак-адрес прямо в системный реестр — в раздел, где хранятся настройки сетевого адаптера. Проще всего это сделать через командную строку, запущенную с админскими полномочиями.
Инструкция выглядит так:
Вместо «####» и «000000000000» необходимо подставить ваши данные:
«####» — это подпапка реестра вида 0000, 0001, 0002 и т. д. В таких подпапках хранятся параметры сетевых интерфейсов — каждого в своей. Чтобы узнать, в какую из подпапок производить запись, придется открыть их в реестре и в списке значений найти упоминание имени нужного сетевого адаптера. Такого же, как в диспетчере устройств.
Вместо двенадцати нулей напишите новый мак-адрес без пробелов, дефисов и других символов.
Кстати, изменить mac на компьютере с Windows можно и в BIOS, но только с помощью специального сервисного софта, который не предназначен для простых пользователей.
Mac OS X
Смена мак-адреса на компьютерах Apple производится всё через тот же терминал, который помог его узнать. Достаточно выполнить в терминале команду: .
Вместо нулей после слова «ether» напишите новый адрес, разделяя пары символов двоеточиями.
Android
Чтобы сменить mac-адрес на телефоне или планшете под Android, необходимы права root и специальный софт. Для устройств на базе процессоров MediaTek удобно использовать бесплатную сервисную утилиту MTK Engineering Mode.
- Чтобы перейти к нужным настройкам в MTK Engineering Mode, коснитесь кнопки «MTK settings«. В списке «Connectivity» выберите Wi-Fi или другой сетевой интерфейс. Откройте раздел NVRAM.
- Впишите в строку add(h,byte) цифру 4, а в следующую строку — length(byte) — цифру 6. Нажмите «Read«. Ниже — в поле value(h), появится текущий физический адрес этого адаптера. Осталось его стереть, вписать новый (без пробелов, дефисов и двоеточий) и нажать кнопку Write.
Второй способ изменения мака доступен владельцам девайсов на процессорах других производителей, но, к сожалению, и он работает не на всех устройствах. Кроме того, придется установить платную утилиту Root Explorer.
- Запустите Root Explorer и перейдите в каталог /data.
- Найдите и откройте в любом редакторе текстовый файл с именем .nvmac.info. Если его нет, создайте. Чтобы создать и сохранить объект в этом каталоге, необходимо активировать права R/W (на чтение и запись)
- Пропишите в .nvmac.info новый мак-адрес, разделяя пары цифр двоеточиями.
- Откройте через меню окно разрешений этого файла и отметьте права на чтение для всех.
Роутеры
Процедура изменения мак-адреса на роутерах называется клонированием. Она так названа потому, что вместо заводского мака роутера система подставляет мак компьютера, который к нему подключен. Однако вы можете прописать вместо клона и любой и другой адрес.
Методика клонирования физического адреса на аппаратах разных марок и моделей почти одинакова. Отличия лишь в интерфейсе прошивки.
Чтобы изменить интересующий параметр на роутере TP-link (в качестве примера приведен интерфейс прошивки Archer C20), откройте раздел «Сеть» и «Клонирование MAC-адреса«. Пропишите в показанном на скриншоте поле новое значение и нажмите «Сохранить«.
Как защитить свой MAC-адрес?
Трудно эффективно использовать ваш MAC-адрес для атаки на вас. MAC-адреса ваших устройств трудно привязать к вашей личности, они почти никогда не выходят за пределы самого первого сетевого устройства, к которому они подключаются, и редко оказываются в ситуацию, когда хакер может использовать их против вас.
Но все же он может стать уязвимым местом. Кроме того, некоторые локальные сети, такие как ваша работа или школа, могут использовать фильтрацию MAC-адресов для блокировки определенного онлайн-контента.
Полная блокировка вашего MAC-адреса не очень хорошая идея, так как без него вы не сможете подключиться к любым другим сетевым устройствам и выйти в интернет. Тем не менее, есть несколько различных методов, которые вы можете использовать, чтобы оставаться в безопасности или анонимным.
Выключение Wi-Fi в дороге
Как вы знаете, ваш MAC-адрес может транслироваться на потенциально сотни устройств, пока вы идете по городу. Даже если вы не подключаетесь ни к одному из них, ваше устройство все равно отправляет свой MAC-адрес, чтобы обнаружить окружающие сети и составить для вас их список.
Если вы ответственный и заботящийся о безопасности пользователь WiFi, вы подключитесь только к тем сетям, которым доверяете или которые защищены с помощью VPN. В этом случае вам будет нечего терять, включая функцию WiFi только тогда, когда она вам нужна или когда вы знаете, что ваше соединение безопасно.
На некоторых мобильных устройствах вы также сможете наслаждаться дополнительным преимуществом – продолжительным временем автономной работы. В конце концов, постоянное сканирование на наличие соединений и отправка MAC-адреса по всему дому может быть обременительным занятием для устройства.
Спуфинг MAC
Это решение будет отличаться для каждого устройства, но это может быть одним из лучших способов защиты вашего устройства. Когда вы подменяете свой MAC-адрес, то назначаете вымышленный адрес своей сетевой карте. Точный процесс будет отличаться в зависимости от устройства, MAC-адрес которого вы хотите подделать, но основные шаги одинаковы:
- Найдите свой текущий MAC-адрес;
- Используйте встроенную функцию, приложение или командную строку, чтобы изменить свой MAC-адрес на определенный адрес или случайный в зависимости от формата вашего MAC-адреса;
- Проверьте, изменился ли ваш MAC-адрес.
Не забывайте, что этот процесс может отключить все, что требует от вашего устройства наличия установленного MAC-адреса. Если вы подключены к маршрутизатору, внесенному в белый список вашего MAC-адреса, или к широкополосному кабелю, который позволяет подключиться только определенному числу устройств, изменение настроек MAC-адреса может нарушить ваше соединение.
Спуфинг MAC также может быть частью инструментария хакера, поэтому некоторые системные администраторы могут быть не очень рады, увидев, что вы его поменяли
Используйте этот метод с осторожностью
Рандомизация MAC
Вместо установки одного поддельного адреса, рандомизация MAC позволяет циклически использовать случайные поддельные адреса, когда вы не подключены к Wi-Fi-адресу. Как только вы подключаетесь к сети Wi-Fi, рандомизация останавливается для поддержания устойчивого соединения.
Что касается безопасности MAC-адресов, это, пожалуй, лучшая точка опоры. Рандомизация защищает ваш MAC-адрес от случайного распределения, но не мешает вам устанавливать нужные соединения. Однако то, как вы будете реализовывать рандомизацию, будет зависеть от того, какое устройство вы используете.
Различные устройства выполняют рандомизацию MAC по-разному, и не все из них на самом деле способны сделать это. Начиная с iOs 8, iPhone она поставляется в стандартной комплектации с MAC. ПК с Windows 10 имеют встроенную, но отключенную функцию, и могут запоминать различные случайные MAC-адреса для различных WiFi-подключений.
Будильник онлайн – бесплатный будильник на компьютер
Обзор на Asus C201: Chromebook с потрясающим запасом аккумулятора
MAC-адрес
У этого термина существуют и другие значения, см. MAC.
MAC-адрес (от англ. Media Access Control — управление доступом к среде, также Hardware Address) — это уникальный идентификатор, присваиваемый каждой единице оборудования компьютерных сетей. Большинство сетевых протоколов канального уровня используют одно из трёх пространств MAC-адресов, управляемых IEEE: MAC-48, EUI-48 и EUI-64. Адреса в каждом из пространств теоретически должны быть глобально уникальными. Не все протоколы используют MAC-адреса, и не все протоколы, использующие MAC-адреса, нуждаются в подобной уникальности этих адресов.
В широковещательных сетях (таких, как сети на основе Ethernet) MAC-адрес позволяет уникально идентифицировать каждый узел сети и доставлять данные только этому узлу. Таким образом, MAC-адреса формируют основу сетей на канальном уровне, которую используют протоколы более высокого (сетевого) уровня. Для преобразования MAC-адресов в адреса сетевого уровня и обратно применяются специальные протоколы (например, ARP и RARP в сетях IPv4 и NDP в сетях на основе IPv6).
Адреса вроде MAC-48 наиболее распространены; они используются в таких технологиях, как Ethernet, Token ring, FDDI, WiMAX и др. Они состоят из 48 бит, таким образом, адресное пространство MAC-48 насчитывает 248 (или 281 474 976 710 656) адресов. Согласно подсчётам IEEE, этого запаса адресов хватит по меньшей мере до 2100 года.
EUI-48 от MAC-48 отличается лишь семантически: в то время как MAC-48 используется для сетевого оборудования, EUI-48 применяется для других типов аппаратного и программного обеспечения.
Идентификаторы EUI-64 состоят из 64 бит и используются в FireWire, а также в IPv6 в качестве младших 64 бит сетевого адреса узла.
Как узнать мак адрес компьютера и ноутбука
Важно! Чаще всего эта информация нужна, чтобы сохранить значение при смене оборудования или для переустановки Windows. В случае, если вы пользуетесь роутером, то посмотреть Mac можно прямо на его корпусе с обратной стороны или в интерфейсе управления маршрутизатором в браузере
Об этом будет написано в последней главе.
1. Смотрим через подключение
1. Нажмите одновременно клавиши «WIN + R» на клавиатуре и введите команду — ncpa.cpl
2. Откройте активное интернет подключение и перейдите в «Сведения». Нужные нам данные будут написаны у свойства «физический адрес».
Интересно! Активное подключение не должно быть помечено значком красного крестика. Также на нем не должно быть написано — «Неопознанная сеть» или «Нет подключения», или «Сетевой кабель не подключен».
2. Смотрим через командную строку
1. Нажмите на клавиатуре разом клавиши «WIN + R» и введите команду — cmd
2. В открывшейся консоли, введите команду (одну из двух):
- getmac /v /fo list
- ipconfig /all
В первом случае будет выведен список подключений с названием и физическим адресом. Во втором, кроме него можно будет посмотреть вообще параметры всех имеющихся интернет подключений.
4. Информация в сведениях о системе
1. Нажмите на клавиатуре «WIN + R» и введите команду — msinfo32
2. В левом столбце разверните раздел «Компоненты», далее «Сеть» и откройте «Адаптер». В правом столбце будут показаны сведения обо всех адаптерах на компьютере. Смотрите мак у активного, которым пользуетесь — у него в отличие от других будут заполнены все данные.
Интересно! Способ подойдет, если вам нужны самые полные данные вообще обо всех адаптерах, которые есть на данный момент в системе. Там будут и Bluetooth соединения.
Что такое MAC-адрес и зачем он нужен
MAC-адрес — это уникальный идентификатор сетевой карты (интерфейса) или беспроводного адаптера. MAC также называют физическим адресом (Hardware Address) компьютера, ноутбука, роутера, смартфона, другими словами — любого устройства, работающего, в частности, в сетях Ethernet. Именно стандартом Ethernet предусмотрено использование уникального значения MAC-адреса, состоящего из шести байт информации, для каждого сетевого устройства.
По мере использования полученного диапазона, производитель может обратиться в IEEE повторно, так сказать, за «добавкой».
- Что такое MAC-адрес и зачем он нужен
- Определяем MAC-адрес в Windows
- Как узнать MAC-адрес в Linux
- Физический адрес в Apple Mac OS
- Где посмотреть MAC-адрес смартфона или планшета
- Как узнать MAC-адрес другого компьютера
- Как определить производителя по MAC-адресу
- Вместо послесловия
В широковещательных сетях (например таких, как Ethernet) физический адрес дает возможность определить каждый узел (компьютер) сети и доставлять данные исключительно ему. Именно MAC-адреса формируют некую основу сетей на канальном уровне – составляющей модели OSI.
Процесс определения физического адреса для разных типов устройств и операционных систем немного отличается, но все равно остается довольно простым занятием.
Но, если этот способ не для вас, а коробка была успешно выброшена, или вариант с походом к антресолям — это вовсе не вариант, пожалуйста, продолжайте чтение этой статьи.
Report Error
Как в Windows по MAC-адресу определить производителя устройства
В Windows для определения вендора (производителя) устройства по MAC-адресу есть бесплатная программа .

Вы можете искать по MAC-адресу, названию компании, адресу компании, стране компании, всем MAC-адресам. Правила ввода такие:
- Введите один или несколько MAC-адресов, разделяя их пробелами или нажатиями <Enter>. Можно указывать полный адрес (например, 01-02-03-04-05-06) или только его первые 3 байта (например, 01-02-03).
- Введите одно или несколько названий компаний для поиска, разделяя каждую строку поиска нажатием <Enter>.
- Введите один или несколько адресов для поиска, разделяя каждую строку поиска нажатием <Enter>.
- Введите одну или несколько стран для поиска, разделяя каждую строку поиска нажатием <Enter>.









