Дискретная и интегрированная видеокарта: что лучше?
Содержание:
- Из чего состоит видеокарта
- Вам хватит встроенной видеокарты…
- Дискретная графика и интегрированная графика — в чем разница?
- Кто может обойтись без дискретной карты, а кто нет
- Что такое интегрированная графика?
- Переключение чипа Nvidia на платформе Intel
- Покупка видеокарты
- Об установке
- Производительность
- NVIDIA
- Дискретная видеокарта
- Виды видеокарт
- Проверка службы управления звуком
- С выделенной графикой расход электроэнергии растет.
- Дискретная видеокарта улучшает показатели графической производительности ПК.
- Как найти видеокарту в системном блоке компьютера?
- Как называется встроенная
- Настройки в BIOS
- Интегрированная или дискретная: какая лучше?
Из чего состоит видеокарта
Сегодня мы рассмотрим именно современные дискретные видеокарты, ведь интегрированные имеют совсем другую комплектацию и, в основном, они встроены в процессор. Дискретный графический адаптер представлен в виде печатной платы, которая вставляется в соответствующий разъем расширения. Все компоненты видеоадаптера расположены на самой плате в определенном порядке. Давайте подробнее разберем все составные части.
Графический процессор
В самом начале нужно поговорить о самой важной детали в видеокарте – GPU (графический процессор). От данного компонента зависит быстродействие и мощность всего устройства
В его функциональность входит обработка команд, связанных с графикой. Графический процессор берет на себя выполнение определенных действий, за счет чего снижается нагрузка на ЦП, освобождая его ресурсы для других целей. Чем современнее видеокарта, тем мощность установленного в ней GPU больше, она может превосходить даже центральный процессор благодаря наличию множества вычислительных блоков.
Видеоконтроллер
За генерацию картинки в памяти отвечает видеоконтроллер. Он посылает команды на цифро-аналоговый преобразователь и проводит обработку команд ЦП. В современной карточке встроенно несколько компонентов: контроллер видеопамяти, внешней и внутренней шины данных. Каждый компонент функционирует независимо друг от друга, позволяя осуществлять одновременное управление экранами дисплеев.
Видеопамять
Для хранения изображений, команд и промежуточных не видимых на экране элементов необходимо определенное количество памяти. Поэтому в каждом графическом адаптере присутствует постоянный объем памяти. Она бывает разных типов, отличающихся по своей скорости работы и частоте. Тип GDDR5 на данный момент является самым популярным, используется во многих современных карточках.
Однако еще стоит учитывать, что помимо встроенной в видеокарту памяти новые устройства задействуют и ОЗУ, установленную в компьютере. Для доступа к ней используется специальный драйвер через шину PCIE и AGP.
Цифро-аналоговый преобразователь
Видеоконтроллер формирует изображение, однако его нужно преобразовать в необходимый сигнал с определенными уровнями цвета. Данный процесс выполняет ЦАП. Он построен в виде четырех блоков, три из которых отвечают за преобразование RGB (красный, зеленый и синий цвет), а последний блок хранит в себе информацию о предстоящей коррекции яркости и гаммы. Один канал работает на 256 уровнях яркости для отдельных цветов, а в сумме ЦАП отображает 16,7 миллионов цветов.
Постоянное запоминающее устройство
ПЗУ хранит в себе необходимые экранные элементы, информацию с BIOS и некоторые системные таблицы. Видеоконтроллер никак не задействуется вместе с постоянным запоминающим устройством, обращение к нему происходит только со стороны ЦП. Именно благодаря хранению информации с BIOS видеокарта запускается и функционирует еще до полной загрузи ОС.
Система охлаждения
Как известно, процессор и графическая карта являются самыми горячими комплектующими компьютера, поэтому для них необходимо охлаждение. Если в случае с ЦП кулер устанавливается отдельно, то в большинство видеокарт вмонтирован радиатор и несколько вентиляторов, что позволяет сохранить относительно низкую температуру при сильных нагрузках. Некоторые мощные современные карточки очень сильно греются, поэтому для их охлаждения используется более мощная водяная система.
Интерфейсы подключения
Современные графические карты оснащены преимущественно по одному разъему HDMI, DVI и Display Port. Данные выводы являются самыми прогрессивными, быстрыми и стабильными. Каждый из этих интерфейсов имеет свои преимущества и недостатки, с чем вы можете подробно ознакомиться в статьях на нашем сайте.
Подробнее:Сравнение HDMI и DisplayPortСравнение DVI и HDMI
В этой статье мы подробно разобрали устройство видеокарты, детально рассмотрели каждый компонент и выяснили его роль в устройстве. Надеемся, что предоставленная информация была полезной и вы смогли узнать что-то новое.
Опишите, что у вас не получилось.
Наши специалисты постараются ответить максимально быстро.
Вам хватит встроенной видеокарты…
…если вы используете компьютер для несложных задач: серфинга в Интернете, работы с текстами, просмотра кино. Также это решение для вас, если вы хотите приобрести недорогой ноутбук, ведь встроенная графика дешевле.
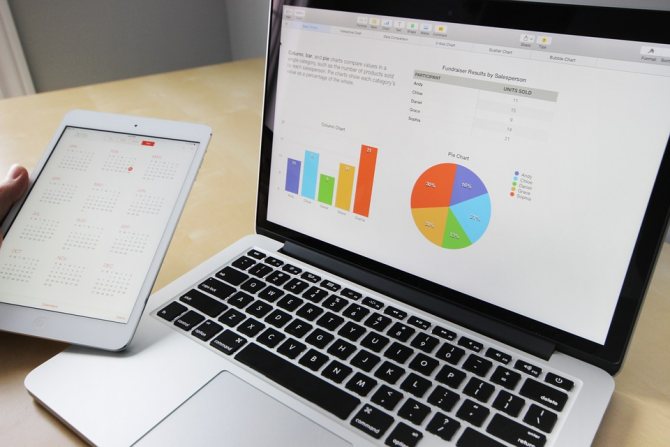
Если Вы ищете ноутбук для работы или учебы, то с целью экономии денег приобретайте модели со встроенными видеокартами. Нет никакой нужды переплачивать за дискретную, если только для работы вам не требуются «тяжелые» графические приложения, типа Photoshop, AutoCad или Adobe Premiere. Вот в этом ноутбуке целых две интегрированных видеокарты — AMD Radeon R5 M420 и Intel HD Graphics 620:
Дискретная графика и интегрированная графика — в чем разница?

Как упоминалось ранее, дискретные/выделенные видеокарты представляют собой автономные решения для обработки графики, которые взаимодействуют с материнской платой через слот PCIe. Тем не менее, многие современные процессоры поставляются с интегрированной графикой, так каковы плюсы и минусы любого из них?
Наиболее очевидным преимуществом интегрированных видеокарт является то, что они более экономичны. Если вы получаете процессор с интегрированной графикой, например любую модель Ryzen с обозначением «G» в конце номера модели, или любой процессор Intel Core, не имеющий обозначения «F» в конце их, вы получаете 2 в 1, означающая, что вам не нужно тратить дополнительные деньги на выделенный графический процессор.
Тем не менее, интегрированная графика никогда не может соответствовать производительности, предлагаемой дискретными графическими процессорами, поэтому дискретный графический процессор по большей части остается единственным приемлемым выбором, когда речь идет об играх.
Дискретные графические процессоры разработаны с учетом производительности, поэтому они могут достигать более высоких тактовых частот, у них есть собственное активное охлаждение, они поставляются с собственным источником быстрой видеопамяти (то есть им не нужно делить системную оперативную память с процессором). как встроенная графика), и они в целом более продвинутые.

Конечно, APU Ryzen от AMD, оснащенные интегрированной графикой Vega, намного лучше того, что Intel может предложить прямо сейчас, поэтому они жизнеспособны для игр начального уровня, если вы действительно хотите сэкономить. Однако они не могут приблизиться к тому, что могут предложить даже самые дешевые бюджетные графические процессоры.
Для более глубокого сравнения дискретных и интегрированных графических процессоров вы можете ознакомиться с нашей полной статьей по этому вопросу здесь.
Кто может обойтись без дискретной карты, а кто нет
Если вы используете ноутбук для работы с обычными документами, чтения электронной почты, просмотра сайтов в интернете и простеньких игрушек типа «Косынки», вас вполне устроит интегрированный графический адаптер. Видео с Ютуб-канала он тоже потянет, не переживайте.
Но если вы работаете с приложениями типа Photoshop и CorelDRAW, занимаетесь дизайном, программированием, то без дополнительного видеоадаптера вам никак не обойтись.
 @images.techhive.com
@images.techhive.com
Операторы и блогеры, снимающие фильмы, тоже не смогут управиться с монтажом без отдельной графической платы. Также она понадобится инженерам-проектировщикам для загрузки цифровой графики высокого разрешения и обработки её с помощью фильтров.
Это же касается и геймеров, постоянно запускающих сложные игры. В этом случае мощности встроенного графического адаптера будет недостаточно, понадобится дополнительный дискретный. При этом нужно постоянно обновлять драйвера, чтобы картинка всегда была на высшем уровне.
Как вы уже поняли, простым юзерам нет необходимости переплачивать за съёмное устройство большие деньги и вполне будет достаточно интегрированного адаптера. Но для серьёзных занятий творчеством или игр следует искать денежки, чтобы приобрести данную графическую плату.
Узнать, какая видеокарта присутствует в вашем устройстве, несложно. Достаточно посмотреть на наклеечку на ноутбуке. Если увидите Intel, значит, у вас интегрированный видеоадаптер. NVIDIA говорит об исключительно дискретном устройстве. А вот компания AMD занимается установкой обоих видов карт.
Что такое интегрированная графика?
Интегрированная графика (IGP) – обязательная часть материнской платы компьютера. Это модуль для отрисовки изображений, он расположен на том же кристалле, что и центральный процессор.
У этого решения есть несколько преимуществ. IGP невелик в размере, энергоэффективен и стоит намного дешевле, чем дискретная видеокарта.

Раньше компьютер на основе одной только встроенной графики считался откровенно слабым. Но времена изменились, и теперь IGP может обладать неплохим уровнем мощности. Его хватает для офисной работы, несложных казуальных игр и просмотра видео в 4К. Впрочем, с некоторыми задачами все равно возникают трудности. Сил встроенного видеоядра недостаточно для работы с графически насыщенными программами, то есть с софтом для трехмерного моделирования и обработки фотографий. Новейшие видеоигры встроенный модуль тоже не потянет, но несмотря на это есть достаточно большой выбор интересных игр, ориентированных на интегрированную графику.
Под свою работу встроенный графический модуль отбирает часть системной памяти. Эта область получает название «видеопамять». Если на компьютере установлено 4 ГБ ОЗУ, а из них 1 ГБ относится к видеопамяти, то этот 1 ГБ уходит на работу IGP, а остальные 3 на обработку всех прочих задач.
Большинство современных процессоров имеют встроенный графический модуль. Если в компьютере присутствует еще и дискретное видеоядро, то переключение между ними происходит автоматически: система сама способна определить, какой из видеомодулей лучше подходит для конкретной работы. В редких случаях использование дискретной графики для определенного приложения приходится задавать вручную через специальную утилиту.
Совместно используемая память часто является единственным вариантом для компактных устройств (ноутбуков, планшетов, смартфонов) и бюджетных настольных ПК.
Переключение чипа Nvidia на платформе Intel
Сегодня имеется два основных производителя видеоускорителей – Nvidia и AMD. Для ноутбуков чаще встречается решение в виде сочетания встроенного ядра Intel HD Graphics и мощного чипа от Nvidia. Режим их работы можно выбрать в панели управления графическим процессором:
- Откройте утилиту.
- Перейдите по вкладке управления параметрами 3D.
- В окошке глобальных параметров выберите в списке один из режимов – «Автовыбор», «Процессор Nvidia» или «Встроенное графическое оборудование».
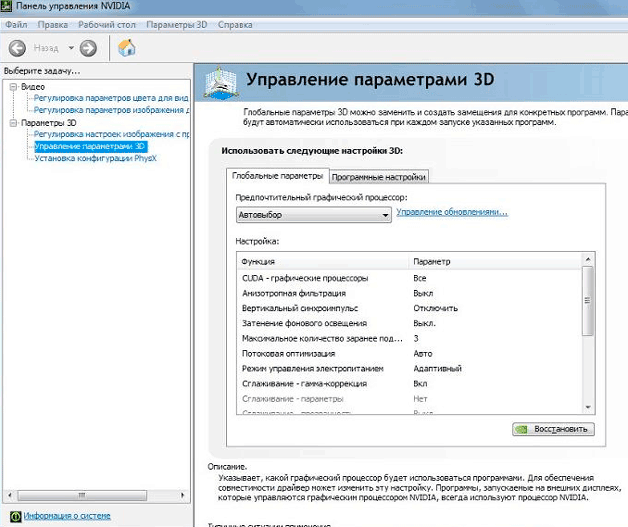
«Автовыбор» значит, то при запуске 3D-игры или другого ресурсоемкого приложения дискретная графика будет включаться автоматически без участия пользователя. Правда, этот режим имеет свои недостатки, главный из которых – не во всех приложениях и играх, где требуется работа мощного графического ядра, включение карты Nvidia происходит автоматически. В этом случае приходится выходить из приложения и переключать видеоускорители в ручном режиме.
Систему можно настроить:
- В том же окне управления параметрами 3D откройте вкладку программных настроек.
- Нажмите «Добавить» и укажите утилите расположение исполняемого файла игры, которую вы хотите принудительно включать с дискретной видеокартой.
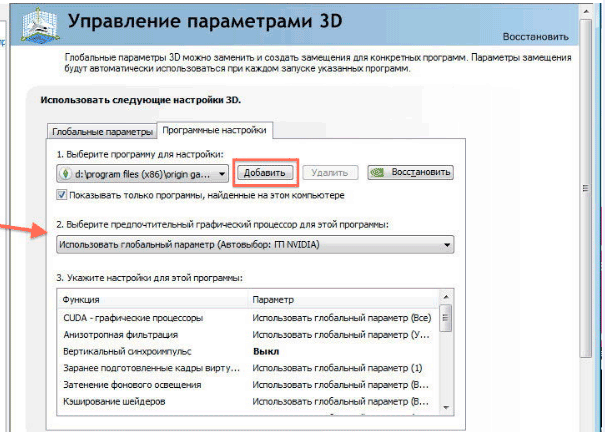
Останется нажать кнопку «Применить». Другое решение проблемы – выбрать режим постоянной работы мощной видеокарты из выпадающего списка и отключить встроенную, как это было описано ранее.
Покупка видеокарты
Как и с другими частями компьютера, когда-нибудь у вас обязательно дойдет до покупки видеокарты. На самом деле, мне бы тоже не помешало обновление в этой сфере, а то уже сколько лет 9600 GeForce стоит и работает. Хорошо хоть, что исправно
Сейчас я расскажу о тех характеристиках видеокарты, на которые вам стоит обратить внимание при покупке:
1. Объем видеопамяти. Как я уже говорил, видеопамять на видеокартах нужна для хранения особых данных связанных с формированием изображения. Но увидев большое значение этой характеристики, торопиться с покупкой не стоит. Сейчас оптимальным количеством видеопамяти является 1-2 ГБ. Все из-за того, что определенного объема памяти вполне хватает, чтобы решить все проблемы. Если памяти будет больше, чем нужно, то скорость выше не станет, а денег все равно потратите больше. Поэтому, будьте осторожны, видя красивые 3 или 4 ГБ памяти на коробке рассматриваемой видеокарты.
2. Тип видеопамяти. Типов памяти для видеокарты предостаточно, как и у обычной ОЗУ для вашего компьютера. А в современных видеокартах так вообще установлено сразу несколько типов
Обращать внимание нужно на DDR, о котором вы уже слышали, и GDDR, что является специальным стандартом видеопамяти для видеокарт. Основное преимущество новых видов заключается в работе на больших тактовых частотах, что увеличивает пропускную способность видеокарты
Выбирать стоит GDDR3 и выше.
3. Частота видеопамяти. Тактовая частота видеопамяти — это еще один важный параметр, который вы должны оценить при покупке видеокарты. В наше время частота варьируется от 533 МГц до 1375 МГц. Всегда сравнивайте частоту с «битностью» шины видеокарты. Чем больше эта самая битность (128 или, к примеру, 256 бит), тем лучше видеокарта будет работать на высоких частотах. То есть, при 800 МГц на 128-битной и при 800 МГц на 256-битной, лучше взять последнюю.
4. Частота графического процессора. Эта характеристика полностью определяет производительность видеокарты — чем выше частота, тем большее количество работы процессор может сделать за единицу времени. Чем больше число (А оно будет в МГц) — тем лучше, говоря в целом, видеокарта.
5. И снова производитель. Но вы, наверное, и так знаете, что главные титаны, создающие в своих кузницах видеокарты — это AMD и NVIDIA. Выбирайте между ними.
Об установке
В принципе, в процессе смены одной видеокарты на другую нет ничего сложного – нужно просто взять, изъять старую видеокарту, и поставить на её место новую точно таким же образом.
Наглядно, этот процесс для ноутбуков выглядит следующим образом:
- Снимаем нижнюю крышку ноутбука – откручиваем несколько винтов.
- Откручиваем винты, которые крепят систему охлаждения и тоже снимаем её.
- Плата с видеокартой и защитным кожухом крепится к корпусу двумя винтами. Откручиваем их и вынимаем адаптер.
- Вынимаем старый графический процессор из кожуха и вставляем в неё новый.
- Наносим немного термопасты с помощью пластиковой карты. Также чистим кулер.

Процесс замены видеокарты в ноутбуке
Чтобы запустить её, необходимо просто скачать драйвера с официального сайта или же взять их с диска, который был в комплекте с ней, и установить их.
На персональных компьютерах все делается подобным образом – снимаем крышку, откручиваем все болты, которые крепят адаптер к остальным запчастям, изымаем и ставим новую.
Если же речь идёт не о замене, а об установке с нуля, все немного сложнее. Получается, что это будет уже внешняя видеокарта, и чтобы её подключить, потребуется много дополнительных устройств.
А как происходит этот процесс, показано в видеоролике в конце статьи.
В некоторых случаях специалисты советуют отключать уже имеющуюся на компьютере видеокарту. Как это сделать, описано в нашей статье.
В частности, это касается случаев, когда возникают всевозможные конфликты при установленных двух видеоадаптерах.
Производительность
Производительность видеокарты зависит от нескольких факторов. В первую очередь при выборе видеокарты обратить внимание следует на:
- Графический процессор (чип) и шина, по которой он связывается с памятью.
- Память. Здесь всё просто: чем больше видеопамяти — тем лучше. Память бывает разных типов, отличающихся по скорости работы (например, GDDR5, использование которой началось у AMD с Radeon HD 4870, а у nVidia — с Quadro 2000 и GeForce 200-й серии).
- Техпроцесс. Чем он меньше, тем меньше он выделяет тепла, соответственно, меньше энергии тратится на его охлаждение. Например, линейка Radeon RX от AMD и 10-я серия видеокарт от nVidia работают на 14-нм техпроцессе.
- Электропитание. Видеокарты на ПК вставляются в слот PCI-Express, запитываться они могут непосредственно от этого слота. Как правило, он выдаёт 75 ватт мощности, которых хватает для видеокарт — «затычек» и для некоторых игровых решений бюджетного сегмента, например, для части моделей Radeon RX 460. Помимо PCI-Express, у карты могут быть входы для дополнительного питания. Такие решения стабильнее работают под нагрузкой, а также увеличивают шансы успешного разгона.
В целом, представленной информации достаточно для понимания что такое дискретная видеокарта и какими параметрами она обладает. К выбору данной детали следует подходить вдумчиво, рынок предлагает множество прекрасных соотношений цена-качество. Подробная информацию по большинству современных видеокарт и рекомендации по выбору ищите на страницах GrafCard.Ru.
NVIDIA
Вместе с драйверами, разработчики поставляют и специальное ПО для более тонкой настройки видеоадаптеров. Самостоятельно включить дискретную видеокарту от nvidia не составит сложности даже новичку, разберем процесс более подробно:
- Щелкаем правой мышкой по свободному пространству рабочего стола и в открывшемся списке переходим в Панель управления.
- В окне справа переходим в раздел «Управление параметрами 3D»;
- Далее во вкладку «Программные настройки»;
- Кликаем по кнопке «Добавить» и выбираем приложение для запуска с внешней видеокарты;
- В графе выбора графического адаптера указыванием «ГП NVIDIA»;
- После перезагрузки, настройки вступят в силу;
Дискретная видеокарта
Дискретная видеокарта имеет свой собственный графический процессор и память, оперативная память компьютера остается не тронутой. Например если у вас есть GeForce GTX 680 видеокарта с 2 Гб видеопамяти, память полностью отделена от оперативной памяти 8GB вашего компьютера. Дискретная видеокарта может быть встроена в материнскую плату компьютера или ноутбука. Дискретная видеокарта идеально подходят, если вы играете в серьезные игр или если вы занимаетесь графическим дизайном.

Одним из главных преимуществ дискретно видеокарты является высокая производительность. Дискретная видеокарта имеет свой графический процессор и свою оперативную память.
Есть недостатки дискретных графических карт, стоимостью является наиболее очевидным, энергопотребление больше если вы используете ноутбук то вам придется чаще заряжать аккумулятор, а соответственно и срок службы его будет меньше, эти видеокарты выделяют много тепла и если у Вас ноутбук желательно поставить дополнительное охлаждение.
Некоторые видеокарты переключаются. Есть ноутбуки с 2 видеокартами одна интегрированная видеокарта другая дискретная видеокарта. Видеокарты работают поочерёдна когда вы делаете такие вещи, как редактирование текста или просмотра, видеокарта переключается на интегрированный блок, который позволит сохранить заряд батареи вашего ноутбука. Когда вы смотрите фильм высокого разрешения или играть в графические игры, дискретная видеокарта включается, повышая общую производительность, но снижает срок работы от батареи.
Перед тем, как принять решение относительно вид видеокарты убедитесь, что вы знаете, как вы будете использовать компьютер. Если вы обычный пользователь, и не играете в производительные игры, то выбирайте интегрированную видеокарту. Вы можете просматривать веб страницы, смотреть видео на YouTube, фильмы без каких-либо проблем. Дискретная видеокарта идеально подходят для тех, кто будет играть в игры или работать с графики.
Смотрите видео по теме:
Виды видеокарт
Существует два основных вида видеокарт – встроенная и дискретная. В конце концов, давайте разберем каждый вид по отдельности.
Встроенная видеокарта

Данный вид видеокарт отличается тем, что он уже встроен либо в материнскую плату, либо в центральный процессор ПК. И более современный вариант такой сборки – встраивать видеокарту в центральный процессор. Как следствие увидеть такую видеокарту тоже достаточно просто, сняв крышку от системного блока или задник.
Плюсы:
- Низкая стоимость, заложенная в стоимость платы или ЦП.
- Удобство пользования. От вас не требуется никаких вмешательств – включаем ПК и работаем.
- Малое потребление энергии. Что очень удобно для портативных устройств по типу ноутбуков.
- Минимальное шумовыделение. Это происходит за счет того, что они не имеют собственных вентиляторов.
Минусы:
- Достаточно невысокая производительность.
- Хромает качество выводимых изображений.
- Невозможность замены или ремонта без замены устройства, в который она встроена.
- Не имеет собственную видеопамять. В следствие чего используется ОЗУ вашего компьютера.
- Нагрев центрального процессора или материнской платы.
Таким образом, такой вид видеокарт подходит в основном для работы на ПК, а не для «тяжелых» игр. Поэтому они не подойдут для увесистых программ и различной сложной графики. Однако с относительно простыми играми и программным обеспечением такая видеокарта может с легкость справиться.
Дискретная видеокарта

Дискретная видеокарта – представляет собой отдельное устройство, со всеми необходимыми компонентами. Также имеет собственную систему охлаждения в виде кулера, радиаторов и системы питания. Кроме того в такой видеокарте имеются видеовыходы/коннекторы, которые во встроенной отсутствуют.
Плюсы:
- Высокая производительность.
- Выводимая графика самого высокого качества.
- Наличие видеовыходов, а, следовательно, возможность подключать несколько мониторов.
- Возможность замены или ремонта при поломке.
- Можно использовать сразу 2 видеокарты на вашем устройстве.
- Можно использовать для увеличения вычислительной мощности самого центрального процессора ПК.
Минусы:
- Высокая цена.
- Большое энергопотребление.
- Высокое шумовыделение из-за наличия охлаждающей системы.
- Может быть несовместима с конкретными видами мониторов.
В итоге мы получаем, что дискретная видеокарта намного лучше встроенной. Однако к сожалению не каждый рядовой пользователь сможет ее себе позволить в виду высокой цены – от 400 долларов и выше.
Существует и еще один вид видеокарт – внешний – а именно USB-видеокарта. Она подключается компьютеру и монитору через USB-кабель и работает как вспомогательная.
Плюсы:
- Низкая цена.
- Удобство в использовании.
Минусы:
Минимальная производительность.
За счет минимальной производительности, данный тип видеокарт и используется как вспомогательный видеоадаптер.
Проверка службы управления звуком
Отдельно стоит рассказать о Windows Audio, или Службе управления звуком. Она не появилась в списке причин, почему ноутбук перестал воспроизводит аудио, поскольку является составляющей большинства из них.
Служба управления звуком редко бывает отключена, но определение «редко» обладает своими исключениями, а значит, особенно если другие варианты не помогли, ее следует проверить.
В Windows 7 для того, чтобы проверить включена ли Windows Audio, необходимо:
- зайти в “Администрирование” с помощью “Панели управления” (меню Пуск);
- перейти на вкладку “Службы” и найти необходимую Службу управления звуком;
- если служба отключена, следует выбрать автоматический запуск и сохранить параметры.
Windows 8 в этих параметрах мало отличается от своего предшественника, однако таит в себе одновременно помощника и несколько подводных камней. Почему не работает звук на ноутбуке Windows 8? И почему разобраться с проблемой в этой операционной системе будет одновременно проще и сложнее?
Прежде всего, «восьмерка» заблаговременно предупредит об отключении Службы аудио с помощью ошибки 1068, так что гадать, повинна ли Windows Audio в произошедшем, не придется. Подводные же камни состоят в том, что Служба управление звуков зависит сразу от трех других служб, следовательно, отключение хотя бы одной из них неизбежно приведет к проблемам.
Ответственны за звук:
- Планировщик классов мультимедиа;
- Средство построения конечных точек Windows Audio;
- Удалённый вызов процедур (RPC).
С выделенной графикой расход электроэнергии растет.
Для всех дискретных видеокарт характерен сильный нагрев, поэтому они в обязательном порядке оснащаются кулерами.
Тесты показывают, что при большой нагрузке Titan Xp может разогреваться до 85 градусов по Цельсию и более
Но кроме самой видеокарты в недрах компьютера тепло выделяет процессор и другие компоненты, поэтому очень важно следить за температурой и не допускать перегрева, особенно если речь идет о ноутбуке
Для сравнения: у процессора Intel Core M со встроенной графикой максимальная температура в играх около 70 градусов. Кулер в данной компоновке не предусмотрен, потому что тепла выделяется сравнительно немного, а потребление энергии совсем небольшое.
Графическая производительность на данном кристалле сопоставима с производительностью дискретной видеокарты, выпущенной несколько лет назад. Этот оптимальное решение для пользователей, равнодушных к играм и с энергоэффективностью в приоритете.
Дискретная видеокарта улучшает показатели графической производительности ПК.
С самыми свежими дискретными видеокартами графическая производительность компьютера увеличивается в разы. В том, что выделенное оборудование показывает более высокую производительность, чем встроенное, нет ничего удивительно. Но какова именно эта разница?
Лучшей производительностью выделенной графики обладают процессоры Intel Core i7 8-го поколения. С ними используются видеоадаптеры серии Radeon RX Vega M от AMD.
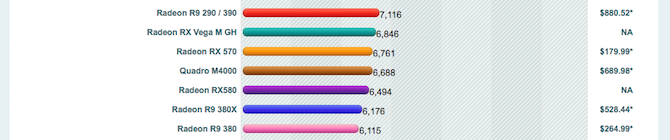
Другие серии процессоров Intel i7, i5 и ниже имеют встроенную графику Iris Pro для среднего уровня и Intel HD для начального уровня. Лучший результат Iris Pro – менее трети от уровня RX Vega M.
Выделенные видеокарты топового класса, такие как линейка Nvidia Titan Xp, обеспечивают более чем удвоенную производительность. Но и стоят они соответственно – от 200 тысяч рублей.
Есть еще одно менее распространенное решение: внешний видеопроцессор. Он позволяет увеличить графическую производительность компьютера, подключаясь к нему через порт USB-C или Thunderbolt.
Как найти видеокарту в системном блоке компьютера?
Теперь же попробуем найти физическое расположение видеокарты в компьютере, а точнее – в его системном блоке. Как мы уже говорили, делается это очень просто, главное, чтобы вы имели свободный доступ к системному блоку (кстати, учитывайте это всегда, так как в дальнейшем вам придется искать не только видеоадаптер):
- Для начала выключите компьютер и отключите его от электросети (вообще, выньте вилку из розетки).
- Сзади системного блока выньте все кабеля (на Интернет, клавиатуру, мышку, колонки, монитор и так далее). Делайте все аккуратно, и помните, какой кабель для какого разъема предназначен.
- Расположите системный блок в удобном для вас месте и положите его на бок. Открутите все болты, крепящие боковую крышку и снимите ее.
- Видеокарта должна располагаться, как правило, в левой нижней области системного блока, когда вы на него смотрите со стороны открытой боковой крышки. Ее трудно не заметить, так как ее размеры не малые, особенно, за счет кулеров (вентиляторов). Вот так она выглядит (необязательно с двумя кулерами).

Видеокарта
Видеокарты встраиваются в материнскую плату через разъем PCI/PCI-E. В такой же разъем можно вставлять, например, звуковую карту.
Если же вы каким-то образом не смогли отыскать видеокарту предложенным способом, то ничего страшного. Возможно кулера на вашем видеоадаптере замаскированы производителем, либо на материнской плате установлены другие устройства, мешающие нормально разглядеть то, что вам нужно.
Вы можете обратить внимание на ту область системного блока, куда подключаются все кабеля, о чем вы должны были помнить по нашему совету выше. Определить видеокарту можно просто по разъему, куда подключается стандартный монитор
Этот разъем выглядит следующим образом (на скриншоте синим цветом):
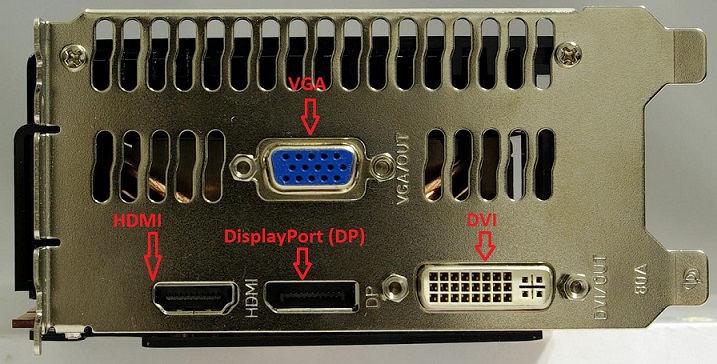
Разъемы видеокарты
Некоторых пользователей также интересует, как выглядит видеокарта в процессоре компьютера. Это обычный графический процессор (микросхема), которая встроена в процессор компьютера. Трогать и менять ее, конечно же, нельзя. Такой видеоадаптер подходит для просмотра видео, но не потянет крутые современные компьютерные игры. Поэтому, если вы игроман, всегда рассчитывайте на внешний дискретный современный видеоадаптер.
Как называется встроенная
Встроенная на ПК видеокарта называется интегрированной. Чаще всего это отдельная микросхема, созданная на кристалле мощного процессора – например, некоторых сериях Intel Core i3, и почти всех i5 и i7. Главный конкурент, АМД, начал внедрять эту технологию в сериях A и FX.
Более редкий вариант – видеочип, интегрированный в материнскую плату. Решение не самое распространенное, так как к любой материнке можно подключить или процессор с аналогичным устройством, или дискретный графический ускоритель.
Главным преимуществом интегрированной карты можно считать бесшумность: во время работы процессор не издает звуков, шумит только кулер, причем не очень сильно.
Такая видеокарта обычно потребляет меньше энергии просто потому, что ее мощность существенно меньше. Для игр они редко подходят – разве что для совсем старых или современных казуалок, не выдвигающих высоких системных требований к компу. Используются они преимущественно для работы – несложных графических редакторов, чертежных программ, видеоредакторов, обрабатывающих ролики с невысоким разрешением и качеством.
Используются они преимущественно для работы – несложных графических редакторов, чертежных программ, видеоредакторов, обрабатывающих ролики с невысоким разрешением и качеством.
Детальнее об этом читайте в публикации «Интегрированная графика в процессоре – что это такое».
Настройки в BIOS
Компьютер может обладать двумя видеоадаптерами: интегрированным в материнскую плату и дискретным, который отдельно присоединяется к материнской плате. Если изначально вы использовали встроенную видеоплату, но после обзавелись еще одной, то наверняка столкнетесь с проблемой, когда в ноутбуке потребуется принудительно включить внешнюю видеокарту.
Обычно с этим вопросом, трудностей не возникает потому, что монитор работает с графической картой, к разъему которой он подключен. Но не во всех случаях происходит автоматическое переключение. В определенных моделях BIOS владелец ПК обязан сам принудительно включить нужное комплектующее, а ненужное – отключить.

Данная проблема решается путем изменения опций в биосе, предназначенных для активации видеоакселератора. Итак, что нужно сделать:
- Войти в биос;
- Перейти в раздел «Config» или «Advanced».
- В разделе «Graphics Device» выбрать «Nivida optimus».
Могут использоваться и другие наименования, например:
- Primary Display;
- Init Display First;
Возможные значения опции:
- Onboard;
- PCI;
- AGP;
- PCI-E;
Название зависит от типа используемых шин на материнской плате. Например, PCI-E позволяет отключить интегрированную видеоплату Intel и включить внешнюю.
Интегрированная или дискретная: какая лучше?
Под термином «интегрированная» скрывается видеоядро, идущее в составе процессора, установленного в ноутбуке. Такое решение очень удобно как для производителя ноутбуков, так и для пользователей. Это обеспечивает централизованную систему охлаждения для CPU и GPU, компактные размеры, отсутствие сильного нагрева и минимальное потребление энергии, а значит и хорошую продолжительность работы. Пользователь получает относительно универсальный ноутбук с приемлемой производительностью за небольшие деньги. Минусом такого выбора является и заимствование графическим чипом в качестве видеопамяти части из оперативной памяти ноутбука.

Так выглядит процессор Intel 8-го поколения с интегрированным графическим ядром Intel UHD Graphics 630
Практически все современные ноутбуки поставляются с процессорами Intel или AMD, и каждый процессор оснащен интегрированной графикой собственной разработки.
Одним из наиболее оптимальных вариантов ноутбука с интегрированной графикой, на наш взгляд, можно назвать HP 15-bs111ur (2PP31EA) стоимостью около 58 000 рублей, в котором установлен процессор Intel Core i7 8-го поколения, видеоядро Intel HD Graphics 620, 8 Гб оперативной памяти, 1 Тб HDD и 128 Гб SSD. Есть и его аналог — Lenovo Ideapad 530s, но он стоит существенно дороже — около 72 000 рублей.
Термин «дискретная» означает, что на материнской плате ноутбука установлена несъемная платформа с графическим чипом от стороннего производителя (AMD или NVIDIA). Заменить ее или проапгрейдить не получится. Поэтому, покупая ноутбук с дискретной видеокартой того или иного производителя, вы выбираете и своего рода «графическую религию» бренда.

Под медными пластинами для отвода тепла скрывается весьма мощный графический процессор Nvidia Geforce GTX 1050. Фото: notebookcheck-ru
У каждого производителя имеются собственные технологии и разработки в области графической обработки и ускорения вычислений, в том числе для вывода изображения на многомониторные системы. По производительности чипы примерно сопоставимы, однако последние новейшие модели AMD показывают некоторое преимущество перед NVIDIA, но большей частью в топовом сегменте. В среднем ценовом диапазоне приоритет выбора стоит отдать видеокартам зеленого бренда.
Довольно мощной рабочей лошадкой можно назвать ноутбук HP PAVILION 17-ab316ur, оснащенный средним по производительности процессором Intel Core i5 7300HQ 2500 MHz, 17 дюймовым Full HD экраном для удобной работы с графикой и в играх и дискретной видеокартой NVIDIA GeForce GTX 1050 Ti. Также стоит отметить 8 Гб оперативки, 1 Тб жесткий диск и Windows 10 Home. В общем, полный комплект для работы и увлечений.








