Как увеличить оперативную память на компьютере или ноутбуке
Содержание:
- Когда имеет смысл увеличивать оперативную память ноутбука
- Какая оперативная память нужна для ноутбука
- Плюсы увеличения
- Как увеличить оперативную память Windows 10
- Увеличение памяти ноутбука с помощью флешки
- Какая оперативная память нужна для ноутбука
- 5 способов, как высвободить ОЗУ в Windows 10
- Типы оперативной памяти для ноутбука
- Приобретение памяти
- Как установить оперативную память в ноутбук
- Calvin
- Python MongoDB
- Nondiscrimination Statement
- Итоги
Когда имеет смысл увеличивать оперативную память ноутбука
Оперативная память — один из важных параметров любого компьютера. В настоящее время стандартные программы тратят гораздо больше оперативной памяти, чем несколько лет назад. Связано это с тем, что она стала гораздо более доступной, и на большинстве компьютеров сейчас устанавливается “из коробки” 8, 16, 32 или 64 Гб RAM.
Если ноутбук достаточно старый, но при этом он обновился до более требовательной операционной системы Windows 10, либо на нем используются требовательные к ресурсам приложения, может иметь смысл увеличить количество оперативной памяти в нем. Это целесообразно, когда в портативном компьютере установлены хорошие процессор и видеокарта, а возникающие проблемы с производительностью связаны именно с недостатком RAM.
Можно выделить несколько “симптомов”, которые указывают, что компьютеру недостаточно оперативной памяти для выполнения поставленных задач:
- Если после очередного обновления операционной системы компьютер начал значительно медленнее справляться с поставленными задачами, это говорит о том, что стандартные приложения серьезно потребляют оперативную память, и ее не хватает;
- Если при работе компьютера появляется сообщение о нехватке памяти;
- Если ряд программ или игр просто не запускаются, при этом по остальным характеристикам компьютер для них подходит.
Важно: Помните, что если на ноутбуке установлена 32-битная операционная система, она может работать не более чем с 4 Гб оперативной памяти
Какая оперативная память нужна для ноутбука
Прежде чем покупать планки памяти (модули RAM), чтобы увеличить оперативную память на ноутбуке, неплохо бы узнать, сколько слотов для оперативной памяти в нём и сколько из них заняты, а также какой тип памяти нужен. Если у вас установлена Windows 10, то сделать это можно очень просто: запустите диспетчер задач (можно из меню, появляющегося по правому клику на кнопке Пуск), если диспетчер задач представлен в компактном виде, нажмите кнопку «Подробнее» внизу, затем перейдите на вкладку «Производительность» и выберите пункт «Память».
Справа внизу вы увидите информацию о том, сколько гнезд памяти использовано и сколько их в наличии, а также данные о частоте памяти в пункте «Скорость» (из этой информации можно узнать, память DDR3 или DDR4 используется на ноутбуке, также тип памяти указан вверху спава). К сожалению, эти данные не всегда бывают точными (иногда отображается наличие 4 слотов или гнезд для оперативной памяти, хотя по факту их 2).
В Windows 7 и 8 такой информации в диспетчере задач нет, но тут нам поможет бесплатная программа CPU-Z, подробно показывающая информацию о компьютере или ноутбуке. Скачать программу можно с официального сайта разработчика на странице https://www.cpuid.com/softwares/cpu-z.html (рекомендую загрузить ZIP архив, чтобы запускать CPU-Z без установки на компьютер, находится в колонке Download слева).
После загрузки, запустите программу и обратите внимание на следующие вкладки, которые помогут нам в задаче по увеличению оперативной памяти ноутбука:
- На вкладке SPD вы можете увидеть количество слотов памяти, ее тип, объем и производителя.
- Если при выборе одного из слотов все поля оказались пустые, это означает, что слот, скорее всего, пустой (однажды сталкивался с тем, что это было не так).
- На вкладке Memory можно увидеть подробности о типе, общем объеме памяти, таймингах.
- На вкладке Mainboard можно посмотреть подробную информацию о материнской плате ноутбука, что позволяет найти в Интернете спецификации данной материнской платы и чипсета и точно узнать, какая память и в каких объемах поддерживается.
- Вообще, в большинстве случаев достаточно взгляда только на вкладку SPD, вся необходимая информация по типу, частоте и количеству слотов там есть и из нее можно вывести ответ на вопрос, можно ли увеличить память ноутбука и что для этого нужно.
Примечание: в некоторых случаях CPU-Z может показывать 4 слота памяти для ноутбуков, в которых их по факту всего 2. Учитывайте это, а также то, что почти на всех ноутбуках именно 2 слота (кроме некоторых игровых и профессиональных моделей).
Например, из скриншотов, приведенных выше, можно сделать выводы:
- На ноутбуке два слота для оперативной памяти.
- Один занят модулем 4 Гб DDR3 PC3-12800.
- Используемый чипсет — HM77, поддерживаемый максимальный объем оперативной памяти — 16 Гб (это ищется в Интернете по чипсету, модели ноутбука или материнской платы).
Таким образом, я могу:
- Купить еще один модуль 4 Гб RAM SO-DIMM (память для ноутбуков) DDR3 PC12800 и увеличить память ноутбука до 8 Гб.
- Купить два модуля, но по 8 Гб (4 придется убрать) и увеличить оперативную память до 16 Гб.
Оперативная память для ноутбука
Для работы в двухканальном режиме (а это предпочтительно, так память работает быстрее, с удвоенной частотой) требуется два одинаковых по объему модуля (производитель может быть разным, если, например, мы используем первый вариант) в двух слотах. Также учитывайте, что максимальный объем поддерживаемой памяти дается в расчете на все разъемы: например, максимум памяти — 16 Гб и есть два слота, это означает, что вы можете установить 8+8 Гб, но не один модуль памяти на 16 Гб.
Помимо указанных методов определить, какая память нужна, сколько есть свободных слотов и на сколько максимально её можно увеличить, можно использовать следующие способы:
- Поискать информацию о максимальном объеме оперативной памяти конкретно для вашего ноутбука в Интернете. К сожалению, не всегда такие данные есть на официальных сайтах, но часто есть на сторонних. К примеру, если в Google ввести запрос «модель_ноутбука max ram» — обычно, один из первых результатов — это сайт от производителя памяти Crucial, на котором всегда точные данные по количеству слотов, максимальному объему и типу памяти, которую можно использовать (пример информации на скриншоте ниже).
- Если для вас это не сложно — посмотреть визуально, какая память уже установлена в ноутбуке, есть ли свободный разъем (иногда, особенно на дешевых ноутбуках, свободного разъема может и вовсе не быть, а имеющаяся планка памяти припаяна к материнской плате).
Плюсы увеличения
Увеличение даст следующие результаты:
- Увеличится производительность устройства. То есть, увеличится и скорость его работы. Программы и приложения будут загружаться в несколько раз быстрее, ноутбук перестанет тормозить и “зависать”.
- Многозадачный режим. Если переносной ПК имеет малое количество “оперативки”, то при одновременном запуске сразу нескольких программ он будет тормозить. Но после увеличения ОЗУ о данной проблеме можно забыть и не бояться открывать несколько программ.
- Будут хорошо работать игры. Многие игры требуют большого количества ОЗУ, и на портативных ПК с малым его количеством плохо работают или не работают совсем — не устанавливаются, зависают и т.д. После апгрейда ОЗУ появится возможность установки игр, которые раньше не работали на устройстве. Также увеличится скорость работы уже установленных игр.
- Увеличится скорость работы принтера и других присоединённых устройств. При недостаточном количество ОЗУ устройство будет медленно загружать файл в буфер обмена и передавать часть данных в файл подкачки — поэтому придётся подождать выхода документа из принтера. При достаточном количестве ОЗУ файл будет готов к печати через секунду.
- Улучшится работа программ, связанных с графикой и мультимедиа. Такие программы требовательны к объёму ОЗУ, так как файлы мультимедиа “весят” достаточно много. В данном случае увеличение поможет ускорить работу программы Photoshop, облегчить создание фильмов и презентаций.

Как увеличить оперативную память Windows 10
После того как вы получили новые планки оперативной памяти, настало время разобрать «корпус» вашего компьютера, чтобы правильно установить их на материнскую плату. Прежде чем выполнять эту операцию, убедитесь, что компьютер полностью выключен и отсоединен от любого источника питания (включая любой ИБП): таким образом, вы значительно снизите риск получения личного вреда из-за электричества и/или повреждения аппаратного обеспечения.
Если вы не уверены, не стесняйтесь обратиться за помощью к специалисту: в некоторых случаях лучше не совершать ошибок!
Чтобы получить доступ к внутренним компонентам стационарного ПК, вы должны получить доступ к лицевой части материнской платы, открутив маленькие винты на задней части корпуса, необходимые для удержания панели; однако, на других типах компьютеров (базовых или мини-ПК) снимать нужно нижнюю панель, которая удерживается на месте с помощью длинных винтов, которые часто доступны путём переворачивания устройства вверх ногами.
Открыв одну из панелей компьютера, вы получите доступ к материнской плате и всем остальным аппаратным компонентам: немедленно определите слоты, в которых уже установлены планки ОЗУ, обычно расположенные в верхней правой части, непосредственно рядом с блоком процессора (вы должны увидеть только вентилятор и радиатор).
Если вам необходимо отсоединить одну или несколько из имеющихся планок ОЗУ, переместите предохранительные рычаги (похожие на небольшие защёлки) по бокам модуля наружу: они блокируют планки сверху и снизу
После перемещения рычагов вы можете осторожно поднять модуль RAM со своего места, и он оторвётся без особых усилий
Чтобы установить новый модуль ОЗУ, переместите рычаги наружу, чтобы они не мешали во время вставки, определите свободную «выемку» на контактах модуля, чтобы получить правильное направление (выемка должна совпадать с пластиковой «перемычкой» на слоте), затем осторожно вставьте модуль, стараясь задвинуть его до конца. Как только правильная позиция достигнута, рычаги должны автоматически защелкнуться, чтобы закрепить планку в слоте; в противном случае вы можете защёлкнуть их вручную
Если ОЗУ не «входит», не нажимайте сильнее, а проверьте направление установки.
Когда вы закончите, закройте корпус, вставив и завернув винты на место, подключите компьютер к источнику питания и включите его: если всё пошло в правильном направлении, компьютер должен немедленно распознать новую RAM, правильно запустив операционную систему. После входа в систему снова используйте CPU-Z, чтобы проверить, правильно ли определяется новая оперативная память. Если компьютер должен включиться, но при запуске он кажется «мертвым» или издаёт странные звуки, я рекомендую снова открыть его и проверить правильность установки нового модуля памяти.
Примечание: в некоторых случаях BIOS / UEFI может предупредить вас об изменении конфигурации системы после установки нового ОЗУ; если это произойдёт, нажмите указанную клавишу, чтобы продолжить нормальный запуск компьютера (обычно F1 или F2 ).
Увеличение памяти ноутбука с помощью флешки
Значительно более простой и всё ещё неплохо работающий способ увеличения памяти предполагает использование флеш-накопителя. Разумеется, вам не придётся вставлять карту памяти в корпус — все манипуляции проводятся наружно. Аналогичный метод существует и для стационарных компьютеров — главное, чтобы на устройстве была установлена ОС не ниже «Семёрки».
Преимущества такого подхода очевидны:
- Вам не придётся тратиться на приобретение новых комплектующих. Всё, что нужно, — простая флешка, которая, скорее всего, у вас и так уже есть.
- Вы получите результат, даже если не можете получить доступ внутрь корпуса лэптопа — на современных моделях такое встречается, к сожалению, нередко.
- Вам нужно быстро расширить объём ОЗУ, а затем вернуть параметры к исходному состоянию.
Чтобы достичь цели, следуйте простой иллюстрированной схеме:
Откройте список устройств «Компьютер» и выберите подключённую флеш-память.
Перейдите в «Свойства», а потом, обращая внимание на заголовки вверху окна, — на вкладку ReadyBoost.

- Выберите, на какой объём желали бы увеличить ОЗУ, и запустите утилиту.
Для других ОС программу придётся скачивать и устанавливать отдельно; ничего сложного в этом нет. В результате вы сможете добавить к основной плашке:
- До 4 гигабайтов на старых ОС.
- До 32 гигабайтов на 32-битной «Семёрке».
- До 256 гигабайтов на 64-битной операционке.
В любом случае желательно не устанавливать размер «подкачки», превышающий объём основного модуля более чем в 2–2,5 раза. Так, если в ноутбуке стоит 4 гигабайта операционки, вы можете добавить за счёт съёмного носителя до 10 гигабайтов.
Стоит также отметить, что вариант по большей части подходит для работы с некрупными файлами. Если планируется открывать, просматривать или изменять большие, существенной разницы заметить не получится.
Подготовка флеш-карты проходит в несколько этапов:
- Вы берёте чистый накопитель, желательно — с интерфейсом 3.0, хотя подойдёт и «устаревший» вариант.
- Подключаете его к любому свободному порту — точно так же, как для копирования или перемещения информации.
- Форматируете память в NTFS — иначе выполнить расширение получится только в пределах 4 (на практике — даже чуть меньше) гигабайтов.
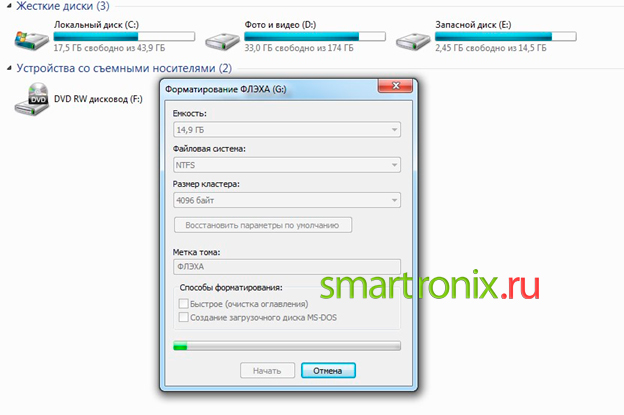
- Для достижения лучшего эффекта — выбираете полное, а не быстрое стирание данных.
- Как только процесс будет завершён, открываете уже знакомую вкладку и выставляете объём подключаемой памяти.
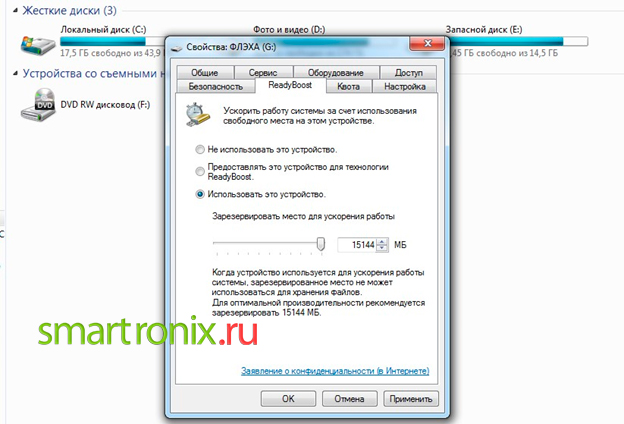
- Если вы решили задействовать весь доступный после форматирования объём, одновременно хранить на носителе файлы по понятным причинам не выйдет.
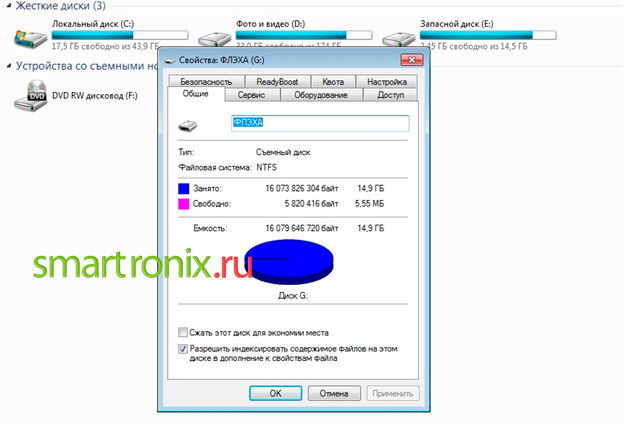
- Если же вам нужен только сегмент памяти, на остальных свободных участках вполне можно сохранять важные данные — в ходе работы лэптопа они никуда не денутся.
Перед тем, как извлечь флеш-память, позаботьтесь или приостановить работу приложения, или предварительно выключить ноутбук. В противном случае возможны потеря данных и повреждение носителя. Попробуйте этот метод — как показывает практика, он великолепно подходит не только для просмотра файлов, но и для работы в Интернете, а также для запуска не слишком «тяжёлых» игр!
Какая оперативная память нужна для ноутбука
Прежде чем покупать планки памяти (модули RAM), чтобы увеличить оперативную память на ноутбуке, неплохо бы узнать, сколько слотов для оперативной памяти в нём и сколько из них заняты, а также какой тип памяти нужен. Если у вас установлена Windows 10, то сделать это можно очень просто: запустите диспетчер задач (можно из меню, появляющегося по правому клику на кнопке Пуск), если диспетчер задач представлен в компактном виде, нажмите кнопку «Подробнее» внизу, затем перейдите на вкладку «Производительность» и выберите пункт «Память».
Справа внизу вы увидите информацию о том, сколько гнезд памяти использовано и сколько их в наличии, а также данные о частоте памяти в пункте «Скорость» (из этой информации можно узнать, память DDR3 или DDR4 используется на ноутбуке, также тип памяти указан вверху спава). К сожалению, эти данные не всегда бывают точными (иногда отображается наличие 4 слотов или гнезд для оперативной памяти, хотя по факту их 2).
В Windows 7 и 8 такой информации в диспетчере задач нет, но тут нам поможет бесплатная программа CPU-Z, подробно показывающая информацию о компьютере или ноутбуке. Скачать программу можно с официального сайта разработчика на странице https://www.cpuid.com/softwares/cpu-z.html (рекомендую загрузить ZIP архив, чтобы запускать CPU-Z без установки на компьютер, находится в колонке Download слева).
После загрузки, запустите программу и обратите внимание на следующие вкладки, которые помогут нам в задаче по увеличению оперативной памяти ноутбука:
- На вкладке SPD вы можете увидеть количество слотов памяти, ее тип, объем и производителя.
- Если при выборе одного из слотов все поля оказались пустые, это означает, что слот, скорее всего, пустой (однажды сталкивался с тем, что это было не так).
- На вкладке Memory можно увидеть подробности о типе, общем объеме памяти, таймингах.
- На вкладке Mainboard можно посмотреть подробную информацию о материнской плате ноутбука, что позволяет найти в Интернете спецификации данной материнской платы и чипсета и точно узнать, какая память и в каких объемах поддерживается.
- Вообще, в большинстве случаев достаточно взгляда только на вкладку SPD, вся необходимая информация по типу, частоте и количеству слотов там есть и из нее можно вывести ответ на вопрос, можно ли увеличить память ноутбука и что для этого нужно.
Примечание: в некоторых случаях CPU-Z может показывать 4 слота памяти для ноутбуков, в которых их по факту всего 2. Учитывайте это, а также то, что почти на всех ноутбуках именно 2 слота (кроме некоторых игровых и профессиональных моделей).
Например, из скриншотов, приведенных выше, можно сделать выводы:
- На ноутбуке два слота для оперативной памяти.
- Один занят модулем 4 Гб DDR3 PC3-12800.
- Используемый чипсет — HM77, поддерживаемый максимальный объем оперативной памяти — 16 Гб (это ищется в Интернете по чипсету, модели ноутбука или материнской платы).
Таким образом, я могу:
- Купить еще один модуль 4 Гб RAM SO-DIMM (память для ноутбуков) DDR3 PC12800 и увеличить память ноутбука до 8 Гб.
- Купить два модуля, но по 8 Гб (4 придется убрать) и увеличить оперативную память до 16 Гб.
Оперативная память для ноутбука
Для работы в двухканальном режиме (а это предпочтительно, так память работает быстрее, с удвоенной частотой) требуется два одинаковых по объему модуля (производитель может быть разным, если, например, мы используем первый вариант) в двух слотах. Также учитывайте, что максимальный объем поддерживаемой памяти дается в расчете на все разъемы: например, максимум памяти — 16 Гб и есть два слота, это означает, что вы можете установить 8+8 Гб, но не один модуль памяти на 16 Гб.
Помимо указанных методов определить, какая память нужна, сколько есть свободных слотов и на сколько максимально её можно увеличить, можно использовать следующие способы:
- Поискать информацию о максимальном объеме оперативной памяти конкретно для вашего ноутбука в Интернете. К сожалению, не всегда такие данные есть на официальных сайтах, но часто есть на сторонних. К примеру, если в Google ввести запрос «модель_ноутбука max ram» — обычно, один из первых результатов — это сайт от производителя памяти Crucial, на котором всегда точные данные по количеству слотов, максимальному объему и типу памяти, которую можно использовать (пример информации на скриншоте ниже).
- Если для вас это не сложно — посмотреть визуально, какая память уже установлена в ноутбуке, есть ли свободный разъем (иногда, особенно на дешевых ноутбуках, свободного разъема может и вовсе не быть, а имеющаяся планка памяти припаяна к материнской плате).
5 способов, как высвободить ОЗУ в Windows 10
Если вы все еще испытываете проблемы с чрезмерным использованием оперативной памяти, то, возможно, у вас слишком много лишних программ и приложений, о которых вы даже не знаете. Попробуйте пять способов ниже, чтобы высвободить оперативную память на компьютере с Windows 10.
1. Проверьте память и очистите процессы
Чтобы проверить память вашего компьютера, выполните следующие действия:
1. Нажмите на клавиатуре одновременно клавиши Ctrl+Alt+Del и выберите Диспетчер задач.
2. Выберите закладку «Процессы».
3. Нажмите на названии столбца «Память», чтобы отсортировать процессы по объему используемой памяти.
Теперь вы можете видеть, какие из ваших программ требуют больше всего памяти на вашем компьютере. Если вы обнаружите какой-то подозрительный процесс, который «пожирает» много вашей памяти, вы можете остановить его, а также удалить соответствующие программы, которые вам не нужны или не используются. Но! Если вы не чувствуете себя уверенным в данном вопросе, то лучше обратиться к специалистам.
2. Отключить из автозагрузки те программы, которые вам не нужны
Чтобы отключить автозагрузку программ, выполните следующие действия:
1. Выберите закладку «Автозагрузка» в Диспетчере задач.
2. Нажмите «Влияние на запуск», чтобы отсортировать программы по степени использования.
3. Нажмите правой кнопкой мыши, чтобы отключить любые ненужные вам программы.
Автозагружаемые программы – это те программы, которые активируются при загрузке вашего компьютера. Когда эти программы запускаются, каждая из них в фоновом режиме без вашего согласия потребляет определенный объем оперативной памяти. И хотя этот объем может быть не очень большой, но суммарно с другими программами и со временем это значение может возрасти. Убедитесь, что автозапуск всех ненужных программ отключен или такие программы вовсе удалены.
3. Остановите работу фоновых приложений
Чтобы остановить фоновые приложения:
1. Перейдите к настройкам компьютера.
2. Нажмите на раздел «Конфиденциальность».
3. Прокрутите вниз панель слева до «Фоновые приложения»
4. Отключите все приложения, которые вы не используете.
Часто приложения автоматически настроены для работы в фоновом режиме на вашем устройстве. Это позволяет им автоматически отображать уведомления и обновлять свое программное обеспечение. Отключив фоновой режим работы у приложений, которые вы не используете, вы можете сэкономить оперативную память.
4. Очищайте файл подкачки при завершении работы
Очистка файлов подкачки на вашем жестком диске очистит все, что сохранила на жесткий диск ваша оперативная память, и поможет сохранить высокую производительность вашего компьютера. Вы можете настроить работу компьютера так, чтобы файлы подкачки удалялись автоматически при выключении компьютера, подобно ситуации с оперативной памяти. Это можно сделать в Редакторе Реестре:
1. Наберите «Редактор реестра» в строке поиска в стартовом меню
2. Нажмите кнопку «Да», чтобы разрешить Редактору Реестра внести изменения на вашем устройстве.
3. Слева прокрутите и выберите «HKEY_LOCAL_MACHINE»
4. Прокрутите ниже и выберите «SYSTEM»
5. Затем выберите «CurrentControlSet»
6. Найдите и выберите «Control»
7. Прокрутите и выберите «Session Manager»
8. Найдите и выберите «Memory Management»
9. Выберите «ClearPageFileAtShutdown»
10. Введите число «1» в качестве значения и нажмите OK.
5. Уберите визуальные эффекты
Чтобы получить доступ к визуальным эффектам на вашем компьютере, выполните следующие действия:
1. Откройте Проводник.
2. В панели слева нажмите правой кнопкой мыши на «Этот компьютер», чтобы выбрать свойства.
3. Нажмите слева «Дополнительные параметры системы»
4. Выберите закладку «Дополнительно».
5. Перейдите к настройкам в разделе «Быстродействие»
6. Измените на «Обеспечить наилучшее быстродействие»
Данный параметр отключит все анимированные функции на вашем компьютере. Это позволит вам выделить больше оперативной памяти, но значительно ограничит эстетику вашего компьютера. Но на той же вкладке вы всегда можете настроить, какие визуальные эффекты ваш компьютер будет выполнять в соответствии с вашими предпочтениями.
Типы оперативной памяти для ноутбука
Практически все ноутбуки на современном рынке оснащены оперативной памятью DDR3. DDR4 стал постепенно появляться на настольных системах
При выборе модулей оперативной памяти следует также обращать внимание на скорость работы памяти. От этого показателя сильно зависит общая производительность ноутбука
Скорость памяти указывают двумя способами. В первом случае приводят тип памяти и рабочую частоту. Например DDR3 1333 MHz. Во втором случае указывают тип памяти и пропускную способность. То есть память DDR3 1333 MHz может быть указана как PC3-10600. Ниже представлен список памяти где скорость приведена от большей к меньшей:
- DDR4 3200 / PC4-25600
- DDR4 2666 / PC4-21300
- DDR4 2133 / PC4-17000
- DDR3 1600 / PC3-12800
- DDR3 1333 / PC3-10600
- DDR3 1066 / PC3-8500
- DDR3 800 / PC3-6400
Если известна рабочая частота памяти, то пропускную способность узнать достаточно просто. Для этого достаточно умножить частоту на 8. Имейте в виду, что пропускную способность иногда округляют, поэтому в результате деления ее на 8 не всегда получаются целые числа.
Приобретение памяти
При покупке нового модуля ОЗУ, следует удостовериться, нельзя ли увеличить её частоту. Некоторые материнские платы ноутбуков позволяют устанавливать память DDR3, например, со скоростью передачи данных от 1333 до 1866 млн. операций в секунду. Другие поддерживают уже более высокую частоту – до 2400 МГц. Узнать, какая память подойдёт вашему устройству можно, ознакомившись с найденной в сети информацией о материнской плате
Решить этот вопрос заранее очень важно, так как модуль, рассчитанный на работу на другой шине или большего, чем поддерживается ноутбуком, объёма, работать не будет
Если модуль не меняется, а добавляется, его частота и объём должны совпадать с параметрами уже установленного. Хотя устройство сможет работать и с отличающимися планками, но, скорее всего, значительно медленнее – и большой пользы от такой замены не будет. Так, например, вы вряд ли заметите увеличение производительности при добавлении к установленному в один слот модулю на 4 Гб ещё одного, но уже на 1–2 Гб, хотя и потратите на это определенные средства и время.

Модуль ОЗУ DDR3 для ноутбука
Как установить оперативную память в ноутбук
Рекомендуем прочитать: Как проверить оперативную память на ошибки
Обратите внимание: Ниже будут приведены общие правила, тогда как ситуация от компьютера к компьютеру может отличаться. Обычно производители ноутбуков предусматривают возможность, что пользователь захочет заменить оперативную память, поэтому делают доступ к ней максимально простой
Чаще всего не требуется разбирать весь компьютер, чтобы добраться до слотов памяти, достаточно снять отдельную крышку
Обычно производители ноутбуков предусматривают возможность, что пользователь захочет заменить оперативную память, поэтому делают доступ к ней максимально простой. Чаще всего не требуется разбирать весь компьютер, чтобы добраться до слотов памяти, достаточно снять отдельную крышку.
Важно: Помните, что если ноутбук еще на гарантии, при замене оперативной памяти в нем гарантия спадет. Чтобы заменить оперативную память в ноутбуке потребуется:
Чтобы заменить оперативную память в ноутбуке потребуется:
- Выключить компьютер полностью, после чего снять с него аккумулятор (если это возможно без вмешательства в корпус устройства);
- Далее при помощи отвертки снимите крышку, под которой располагаются разъемы оперативной памяти. Если имеются какие-то сложности с определением того, где находится оперативная память, либо проблемы со снятием крышки, рекомендуем обратиться к Youtube с соответствующим запросом по вашей модели ноутбука. Вероятнее всего, на видеохостинге вы обнаружите необходимую инструкцию;
- Далее снимите модули памяти, либо установите дополнительные. Чтобы снять модули, обычно, достаточно отщелкнуть защелки, расположенные по бокам;
- При установке новых модулей памяти вставляйте их плотно, чтобы они не “болтались” после фиксации защелками.
Когда установка новых модулей оперативной памяти будет завершена, закройте крышку и включите ноутбук. После этого рекомендуется проверить указанными выше способами, определяется ли компьютером новая оперативная память.
Calvin
Python MongoDB
Nondiscrimination Statement
Итоги
Узнав, как правильно увеличивать размеры ОЗУ на переносном ПК, можно, даже имея не слишком производительное устройство, увеличить скорость работы с ним и даже запустить те программы, которые до этого были недоступными для использования – новые игры, последние версии видео редакторов. Однако при увеличении памяти стоит учитывать, что для работы многих игровых приложений главную роль играет не только оперативная, но и графическая память видеокарты, которая, оставшись на том же уровне, уменьшит эффективность повышения объёма ОЗУ. Поэтому, чтобы не разочароваться в результатах проделанной работы, следует заранее ознакомиться с требованиями программы и, либо не только добавить модули памяти, но и установить новый видеоадаптер, либо сразу строить планы на покупку современного ноутбука.








