Как заменить оперативную память на компьютере? инструкция
Содержание:
- Полная программа
- Зачем это нужно?
- Пропатчивание системных файлов
- Способ №4: Виртуальная память ОС
- Этап подготовки к покупке модулей памяти для домашнего компьютера
- Как узнать количество слотов ОЗУ на ПК
- 5 способов, как высвободить ОЗУ в Windows 10
- Что такое оперативная память
- Узнаем тип памяти
- Что такое оперативная память и зачем она нужна
- Установка устройства
- Как установить новую планку ОЗУ в компьютер
- Полезность многоканального режима
- Ограничения 32-битных систем
- Какая оперативная память нужна для ноутбука
- Как определить допустимый объем памяти для своего ноутбука?
Полная программа
Зачем это нужно?
Как уже было сказано, объем оперативной памяти напрямую влияет на скорость работы и стабильность системы в целом. Однако, основная задача оперативной памяти – обеспечить одновременную работу с как можно большим количеством информации. Иначе говоря, чем больше оперативной памяти – тем больше вкладок в браузере вы сможете открыть без их перезагрузок, тем больше местности будет прорисовано в играх, тем больше документов вы сможете открыть единовременно
Несмотря на всю кажущуюся неважность, этот компонент весьма важен, и подумать об апгрейде стоит
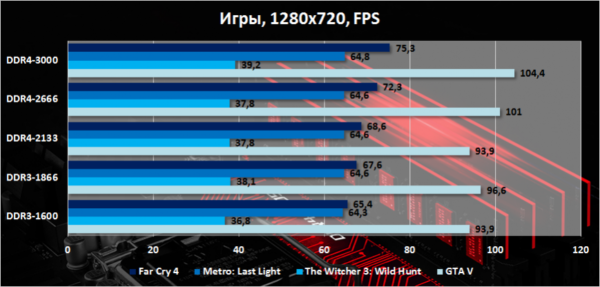 Эффективность производительности оперативной памяти
Эффективность производительности оперативной памяти
Пропатчивание системных файлов
Наконец, рассмотрим решение, касающееся именно систем с архитектурой х86. Как раз о его использовании на свой страх и риск было сказано в самом начале. Для того чтобы обойти ограничения и задействовать оперативную память в 32-битных ОС Windows, можно воспользоваться утилитой ReadyFor4GB, которая подходит и для случаев, когда система более 4 Гб не видит, и для ситуаций, когда полный объем памяти определяется, но использовать его не представляется возможным.
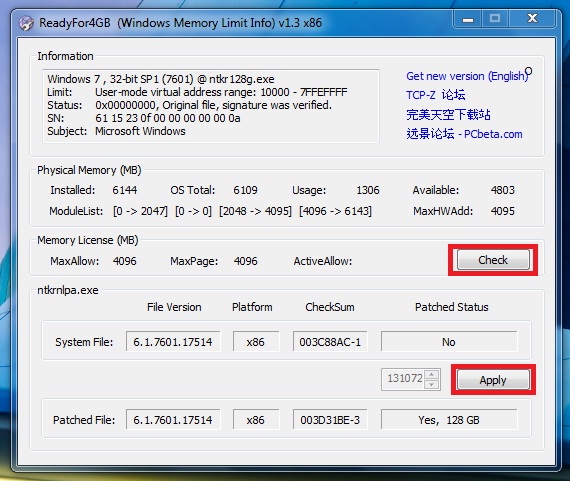
После старта программы путем запуска от имени администратора одноименного исполняемого файла формата EXE из папки самого портативного приложения последовательно нажать кнопки Check и Apply. После этого появится сообщение, в котором нужно дать согласие на установку патча для файла ntkrnlpa.exe, нажав соответствующую кнопку (при этом будет сохранен файл ntkr128g.exe). Теперь из той же папки следует запустить файл сценария AddBootMenu.cmd (опять же, от имени администратора), а затем нажать клавиши «Y» и «Ввод». По завершении выполнения скрипта остается закрыть командную консоль, выполнить аналогичные действия с файлом RemoveWatermarkX86.exe и перезагрузить компьютер. Если в процессе рестарта появится меню «Диспетчера загрузки», в нем нужно выбрать строку для системы Microsoft Windows .
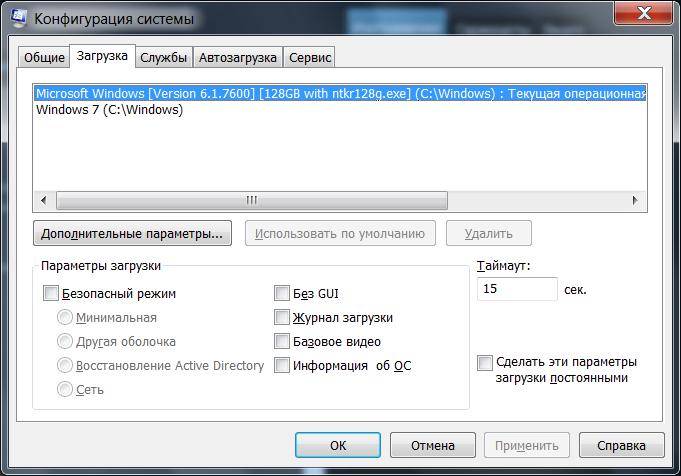
Соответствующая запись появится и в конфигураторе. Проверить доступную и используемую оперативную память можно через обычный раздел свойств компьютера.
Примечание: если с установкой патча в Windows 7 возникли проблемы, возможно, сначала в разделе программ и компонентов придется удалить системные пакеты обновлений (KB) с номерами 3147071, 3146706 и 3153171, задать повторный поиск обновлений и исключить указанные апдейты из списка установки.
Способ №4: Виртуальная память ОС
Данный метод является исключительно программным средством наращивания ОЗУ. Стандартный Windows-инструмент предусматривает расширение оперативных ресурсов посредством выделения определенного дискового пространства под нужды временных файлов. Не стоит путать и специальный виртуальный раздел ОС, это принципиально различные службы. сформированный ОС, имеет значение, равное объему установленного ОЗУ. Когда физической памяти недостаточно, система использует виртуальные объемы оперативной памяти. Размер файла подкачки можно как уменьшать, так и увеличивать. Все зависит от потребностей пользователя.
Этап подготовки к покупке модулей памяти для домашнего компьютера
Подготовительный этап включает в себя следующие шаги: 1. Первым делом необходимо обратиться к техническим характеристикам материнской платы, которые можно посмотреть либо в документации к системной плате, либо на сайте фирмы-производителя. Что выясняем?
- Вид оперативной памяти, монтируемой в данную материнскую плату. Видов ОЗУ много, но сейчас чаще всего можно встретить DDR, DDR2, DDR3, DDR4.
- Максимальный объем оперативной памяти, который поддерживает материнская плата. Это может быть 1, 2, 4 Гб и т.д.
- Тактовую частоту, измеряемую в МГц, с которой осуществляется передача данных.
Кстати говоря, на сайтах производителей материнских плат, можно найти рекомендуемые к установке модули памяти.
Подробнее: как выбрать оперативную память к компьютеру
2. Если уже есть установленная планка оперативной памяти, а стоит задача наращивания, то наиболее оптимальный путь — узнать характеристики уже установленного модуля памяти и приобрести такой же.
Лучше всего будет приобрести и установить планку того же производителя и такой же тактовой частоты. Дело в том, что зачастую модули памяти разных производителей и марок могут работать некорректно в связке.
Как узнать, какой модуль памяти установлен на вашем компьютере? Для этого надо посмотреть наклейку на модуле памяти, где и указана информация о производителе, ее типе и тактовой частоте.

3. Суммарный объем оперативной памяти, указанный на планках ОП, не должен превышать максимальный объем, поддерживаемый материнской платой.
4. Немаловажную роль играет и то, какая операционная система установлена на вашем компьютере. Так, 32-битная версия Windows сможет работать максимум с 3,5Гб памяти.
Как узнать количество слотов ОЗУ на ПК
Опять же, существует два варианта определить количество слотов. Первый вновь сводится к разбору компьютера: следует снять крышку и посчитать количество свободных слотов памяти. Второй – программный:
- Вновь запускаем скачанную ранее нами утилиту от Администратора;
Переходим на вкладку «SPD»; Там нажимаем на поле «Memory slot selection» и обращаем внимание на то, сколько конкретно слотов в выпадающем списке – в нашем случае их четыре штуки, что говорит о наличии на материнской плате четырёх гнёзд под ОЗУ.
Чтобы определить, в каком именно установлена планка, а в каком отсутствует, следует остановиться на каждом – выбрали один, посмотрели информацию с правой стороны. Если она отсутствует – значит, слот пустует. И наоборот, если информация есть – слот занят планкой оперативной памяти.
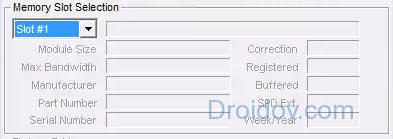
5 способов, как высвободить ОЗУ в Windows 10
Если вы все еще испытываете проблемы с чрезмерным использованием оперативной памяти, то, возможно, у вас слишком много лишних программ и приложений, о которых вы даже не знаете. Попробуйте пять способов ниже, чтобы высвободить оперативную память на компьютере с Windows 10.
1. Проверьте память и очистите процессы
Чтобы проверить память вашего компьютера, выполните следующие действия:
1. Нажмите на клавиатуре одновременно клавиши Ctrl+Alt+Del и выберите Диспетчер задач.
2. Выберите закладку «Процессы».
3. Нажмите на названии столбца «Память», чтобы отсортировать процессы по объему используемой памяти.
Теперь вы можете видеть, какие из ваших программ требуют больше всего памяти на вашем компьютере. Если вы обнаружите какой-то подозрительный процесс, который «пожирает» много вашей памяти, вы можете остановить его, а также удалить соответствующие программы, которые вам не нужны или не используются. Но! Если вы не чувствуете себя уверенным в данном вопросе, то лучше обратиться к специалистам.
2. Отключить из автозагрузки те программы, которые вам не нужны
Чтобы отключить автозагрузку программ, выполните следующие действия:
1. Выберите закладку «Автозагрузка» в Диспетчере задач.
2. Нажмите «Влияние на запуск», чтобы отсортировать программы по степени использования.
3. Нажмите правой кнопкой мыши, чтобы отключить любые ненужные вам программы.
Автозагружаемые программы – это те программы, которые активируются при загрузке вашего компьютера. Когда эти программы запускаются, каждая из них в фоновом режиме без вашего согласия потребляет определенный объем оперативной памяти. И хотя этот объем может быть не очень большой, но суммарно с другими программами и со временем это значение может возрасти. Убедитесь, что автозапуск всех ненужных программ отключен или такие программы вовсе удалены.
3. Остановите работу фоновых приложений
Чтобы остановить фоновые приложения:
1. Перейдите к настройкам компьютера.
2. Нажмите на раздел «Конфиденциальность».
3. Прокрутите вниз панель слева до «Фоновые приложения»
4. Отключите все приложения, которые вы не используете.
Часто приложения автоматически настроены для работы в фоновом режиме на вашем устройстве. Это позволяет им автоматически отображать уведомления и обновлять свое программное обеспечение. Отключив фоновой режим работы у приложений, которые вы не используете, вы можете сэкономить оперативную память.
4. Очищайте файл подкачки при завершении работы
Очистка файлов подкачки на вашем жестком диске очистит все, что сохранила на жесткий диск ваша оперативная память, и поможет сохранить высокую производительность вашего компьютера. Вы можете настроить работу компьютера так, чтобы файлы подкачки удалялись автоматически при выключении компьютера, подобно ситуации с оперативной памяти. Это можно сделать в Редакторе Реестре:
1. Наберите «Редактор реестра» в строке поиска в стартовом меню
2. Нажмите кнопку «Да», чтобы разрешить Редактору Реестра внести изменения на вашем устройстве.
3. Слева прокрутите и выберите «HKEY_LOCAL_MACHINE»
4. Прокрутите ниже и выберите «SYSTEM»
5. Затем выберите «CurrentControlSet»
6. Найдите и выберите «Control»
7. Прокрутите и выберите «Session Manager»
8. Найдите и выберите «Memory Management»
9. Выберите «ClearPageFileAtShutdown»
10. Введите число «1» в качестве значения и нажмите OK.
5. Уберите визуальные эффекты
Чтобы получить доступ к визуальным эффектам на вашем компьютере, выполните следующие действия:
1. Откройте Проводник.
2. В панели слева нажмите правой кнопкой мыши на «Этот компьютер», чтобы выбрать свойства.
3. Нажмите слева «Дополнительные параметры системы»
4. Выберите закладку «Дополнительно».
5. Перейдите к настройкам в разделе «Быстродействие»
6. Измените на «Обеспечить наилучшее быстродействие»
Данный параметр отключит все анимированные функции на вашем компьютере. Это позволит вам выделить больше оперативной памяти, но значительно ограничит эстетику вашего компьютера. Но на той же вкладке вы всегда можете настроить, какие визуальные эффекты ваш компьютер будет выполнять в соответствии с вашими предпочтениями.
Что такое оперативная память
Оперативная память (озу, ram, оперативка) — это запоминающее устройство в виде планки с микросхемами для компьютера или микросхемы для других устройств, которое предназначено для хранения данных, исполняемых в текущий момент программ, игр, приложений и другого программного кода, который обрабатывает процессор.
Является энергозависимой, что означает, при отключении питания — все данные на ней стираются. На английском расшифровывается полностью — Random Access Memory. Скорость чтения и записи у ОЗУ намного выше, чем у не энергонезависимой ПЗУ, например, чем у жесткого диска.
Для чего нужна оперативная память
Оперативная память предназначена для быстрого доступа к данным исполняемых в текущий момент процессов — программ, игр, файлов и т.д.
Так, чем больше будет установлено оперативки на компьютере или другом устройстве, например, телефоне — тем больше в ней сможет хранится информации и тем быстрее будет к ней доступ. Это даст намного более быструю работу и производительность в работе приложений и самой ОС.
Как работает ОЗУ — RAM
Любая программа, приложение, ядро операционной системы и другие исполняемые файлы, при их загрузке вначале попадают в оперативку, оттуда их обрабатывает процессор и возвращает обратно. Т.е. все обрабатываемые данные хранятся именно в ней.
Только после того, как вы нажмете на «Сохранить» если этого не предусматривает сама программа, данные будут записаны на жесткий диск или SSD.
Т.е. все, что вы видите на своем экране в данный момент должно находиться в оперативной памяти, это и открытые окна, программы, вкладки в браузере, да практически вся операционная система. Также это работает и на смартфонах под управлением IOS и Android.
Оперативная память — виды
Каждый год виды оперативок обновляются и улучшаются. Но есть два основных — это:
- DRAM — динамическая память, используется для массового производства. Именно она устанавливается в качестве основного ОЗУ. Ее вы и видите на полках магазинов.
- SRAM — статическая память, дорого в производстве, но обладает очень хорошей скоростью. Используется в качестве хранителя КЭШа, например, в процессоре.
DRAM разделяется на несколько подвидов, рассмотри два наиболее известных:
- DDR SDRAM — используется в качестве основной ОЗУ устройства. Заменяема на ПК и ноутбуках, но не на смартфонах
- GDDR — используется, как ОЗУ для видеокарт, отличается увеличенной в два раза скоростью работы. Не заменяема.
Каждое поколение таких планок добавляет к названию одну букву. Так, на данный момент самой последней ОЗУ вида DDR является DDR4. А для графического адаптера — GDDR6.
По интерфейсу подключения ОЗУ также бывают разных типов:
- DIMM — форм фактор в виде двусторонней планки, используется для персональных компьютеров.
- SO-DIMM — форм фактор, также в виде планки, используется в ноутбуках, ПК в компактных форм-факторах и других мини системах.
Оперативная память — как выбрать, характеристики
Рассмотрим основные характеристики оперативной памяти компьютера, на которые надо обязательно обратить свое внимание, если вы хотите подобрать себе действительно хорошую оперативку. Тип ОЗУ — Обязательно обратите внимание, это может быть DDR2, DDR3 или DDR4
Какую поддерживает ваша материнская плата
Тип ОЗУ — Обязательно обратите внимание, это может быть DDR2, DDR3 или DDR4. Какую поддерживает ваша материнская плата
Объем в Гб — Чем больше, тем лучше. Для нынешних систем на операционной системе Windows 10, меньше 8 Гб брать не стоит. При покупке телефона на Android — лучше не брать модель с объемом меньше 3 Гб, т.к. при новых обновлениях данной ОС, ее запросы будут становится больше.
Тактовая частота — Чем выше частота, тем быстрее будет работать RAM. Опирайтесь на то, какую частоту поддерживает процессор и материнская плата. Если частота на плате будет выше, чем у них, ничего страшного не произойдет, просто она будет работать с заниженной частотой.
Задержка сигнала (Тайминги) — Задержка обращений между процессором и ОЗУ должна быть минимальной.
В заключение
Вот вы и узнали во всех деталях, что такое RAM для компьютера, ноутбука и других устройств, какие у нее бывают виды, какие функции она выполняет в системе, и как подобрать себе хорошую ОЗУ.
Узнаем тип памяти
Первое что вам требуется сделать — узнать какой тип оперативной памяти поддерживает материнская плата. На данный момент самым актуальным типом является DDR4. Устаревшие форматы (DDR1, DDR2, DDR3) не совместимы между собой и не могут быть использованы вместе. В спецификациях материнской платы вы можете узнать тип поддерживаемой ОЗУ. Традиционно лучше всего проверить это на официальном сайте разработчиков.
Учтите, что планки для ноутбука отличаются от планок стационарных компьютеров. Так называемая DIMM память, является полноразмерным вариантом. SO-DIMM — урезанная версия для портативных устройств. Отличается размерами, расположением контактов и местом установки чипов. Разумеется, оба вида несовместимы между собой.
Что такое оперативная память и зачем она нужна
Как вы наверняка знаете, современный компьютер состоит из нескольких особо важных составляющих – это процессор, видеокарта, материнская плата, жесткий диск, блок питания и оперативное запоминающее устройство или как говорят в народе оперативная память или оперативка. Приведенные выше компоненты – это основной костяк, без которого не может существовать на данный момент ни один персональный компьютер и оперативная память является одним из составляющих компонентов современных пк. Зачем нужна оперативная память и почему именно установке и замене оперативной памяти нужно уделять столько внимания?

Именно в оперативной памяти находятся необходимые данные, которые необходимы для решения поставленной пользователем задачи. То есть работаете ли вы в графическом редакторе, играете ли вы в компьютерные игры или просто смотрите фильм, скорость выполнения тех операций напрямую зависит даже не от процессора, а именно от оперативной памяти. Именно оперативная память содержит в себе все данные, необходимые для выполнения конкретной задачи, а значит во многом определяет быстродействие Вашего пк. Даже если у Вас очень сильный процессор, но недостаточно оперативной памяти, быстродействие компьютера будет оставлять желать лучшего и компьютер будет постоянно тормозить, зависать не выполнять поставленные задачи.
Оперативная память – это своего рода посредник, между всеми остальными компонентами компьютера. Почему именно посредника? А потому. Что все данные для работы программ, установленных на Вашем пк хранятся на жестком диске – винчестере, а сами программы выполняются в процессоре. То есть для того, чтобы программа начала выполняться необходимо данные с винчестере переместить в процессор. Но так как если все данные перемещать силами одного лишь винчестера, это займет очень много времени. А поэтому в дело вступает оперативная память. Она помогает считывать файлы с винчестера и молниеносно отправлять в процессор, а тот в свою очередь и выполняет требуемые операции. То есть в нашей оперативной памяти находятся те операции, которые выполняются процессору в данный момент.
К чему я развел такую тираду? А к тому, что ни в коем случае не экономьте на оперативной памяти, так как это основной элемент, обеспечивающий быстродействие Вашего ПК и обязательно научитесь тому, как правильно производить замену оперативной памяти.
Установка устройства
Процесс установки памяти включает в себя следующие этапы:
- Отключить от электросети системный блок, монитор и другие устройства.
- Открыть крышку корпуса.
- Найти материнскую плату, а на ней разъемы под оперативную память (они все подписаны).

- Отогнуть защелки по краям разъемов, которыми закрепляется планка.
- Взять линейку оперативной памяти (не за контакты!) и вставить в разъем так, чтобы выемка на планке (так называемый ключ) совпала с выступом на слоте системной платы. Будьте осторожны, статическое электричество с ваших рук может вывести устройство из строя.
- Закрепить линейку ОП по бокам защелками. Зачастую, для того чтобы вставить планку, необходимо приложить немалое усилие.
- Вернуть крышку корпуса в исходное положение.
Как установить новую планку ОЗУ в компьютер
Для начала банальный совет – выключите компьютер. Ни в коем случае нельзя производить подобные процедуры со включенным компьютером, рискуете и вовсе остаться без него. Итак, приступим:
- Открываете системный блок;
Находите там модули памяти; Ослабляете крепления, вставляете ещё одну планку ОЗУ; Важно при этом поддерживать материнскую плату с обратной стороны, чтобы не повредить её; Если Вы уверены, что планка плотно встала, защёлкните крепления. Теперь запустите компьютер, если он нормально запускается и не издаёт странных звуков (например, несвойственно пикает); Далее зайдите в программу CPU-Z и посмотрите общий объём памяти, если она увеличилась, Вы сделали всё верно.
Как видите, ничего сложного действительно нет – нужно открутить буквально пару болтиков, чтобы снять боковую крышку и поставить планку в соответствующий слот.
Кстати, если у Вас четыре слота, то вставляйте оперативную память в слоты с одинаковым цветом, чтобы они работали в двухканальном режиме и действительно повысили производительность Вашего компьютера.
Полезность многоканального режима
Современный компьютер поддерживает многоканальность в работе оперативной памяти, минимально оборудованы 2 канала. Есть процессорные платформы с трёхканальным режимом, есть с восемью слотами памяти для четырёхканального режима.
При включении двухканального режима прибавляется 5–10% производительности процессору, графическому же ускорителю — до 50%. Потому при сборке даже недорогого игрового устройства рекомендуется установка минимум двух модулей памяти.
Если подключаете два модуля ОЗУ, а плата, установленная в компьютер, снабжена 4 слотами DIMM, соблюдайте очерёдность установки. Для включения двухканального режима ставьте в компьютер модули, чередуя разъёмы платы через один, т. е. поставьте в 1 и 3 либо задействуйте разъёмы 2 и 4. Чаще удобен второй вариант, ведь нередко первый слот для ОЗУ перекрывается кулером процессора. Если радиаторы низкопрофильные, подобной проблемы не возникнет.

Ставить два модуля памяти в системном блоке, конечно же, есть смысл, поскольку сразу производительность
Проконтролировать, подключился ли двухканальный режим, сможете через приложение AIDA64. Пройдите в нём в пункт «Тест кэша и памяти». Утилита поможет вам также просчитать быстродействие RAM до разгона, понаблюдать, как изменилась память, её характеристики после процедуры разгона.
Ограничения 32-битных систем
Конечно, если на компьютере установлена операционная система с архитектурой 32 бита, все проблемы можно было списать исключительно на ее разрядность, ведь такие модификации Windows с объемами памяти выше 4 Гб работать просто «не приучены» изначально. Поэтому единственно правильным решением для исправления ситуации станет самая обычная замена системы х86 (32 бита) на 64-разрядную.

Но ведь иногда можно встретить и случаи, когда в той же Windows 7 х86 память 8 Гб видна, а доступным оказывается размер до 4 Гб. А вот это как раз и связано с ограничениями, которые подразумевает 32-битная архитектура. Впрочем, ситуация может быть еще банальнее, поскольку и материнская плата не всегда дает разрешение на использование полного объема ОЗУ. Чтобы не менять «железо», можно обратиться к некоторым скрытым программным инструментам, которые помогут решить такую проблему если не в полной мере, то хотя бы частично.
Какая оперативная память нужна для ноутбука
Прежде чем покупать планки памяти (модули RAM), чтобы увеличить оперативную память на ноутбуке, неплохо бы узнать, сколько слотов для оперативной памяти в нём и сколько из них заняты, а также какой тип памяти нужен. Если у вас установлена Windows 10, то сделать это можно очень просто: запустите диспетчер задач (можно из меню, появляющегося по правому клику на кнопке Пуск), если диспетчер задач представлен в компактном виде, нажмите кнопку «Подробнее» внизу, затем перейдите на вкладку «Производительность» и выберите пункт «Память».
Справа внизу вы увидите информацию о том, сколько гнезд памяти использовано и сколько их в наличии, а также данные о частоте памяти в пункте «Скорость» (из этой информации можно узнать, память DDR3 или DDR4 используется на ноутбуке, также тип памяти указан вверху спава). К сожалению, эти данные не всегда бывают точными (иногда отображается наличие 4 слотов или гнезд для оперативной памяти, хотя по факту их 2).
В Windows 7 и 8 такой информации в диспетчере задач нет, но тут нам поможет бесплатная программа CPU-Z, подробно показывающая информацию о компьютере или ноутбуке. Скачать программу можно с официального сайта разработчика на странице https://www.cpuid.com/softwares/cpu-z.html (рекомендую загрузить ZIP архив, чтобы запускать CPU-Z без установки на компьютер, находится в колонке Download слева).
После загрузки, запустите программу и обратите внимание на следующие вкладки, которые помогут нам в задаче по увеличению оперативной памяти ноутбука:
- На вкладке SPD вы можете увидеть количество слотов памяти, ее тип, объем и производителя.
- Если при выборе одного из слотов все поля оказались пустые, это означает, что слот, скорее всего, пустой (однажды сталкивался с тем, что это было не так).
- На вкладке Memory можно увидеть подробности о типе, общем объеме памяти, таймингах.
- На вкладке Mainboard можно посмотреть подробную информацию о материнской плате ноутбука, что позволяет найти в Интернете спецификации данной материнской платы и чипсета и точно узнать, какая память и в каких объемах поддерживается.
- Вообще, в большинстве случаев достаточно взгляда только на вкладку SPD, вся необходимая информация по типу, частоте и количеству слотов там есть и из нее можно вывести ответ на вопрос, можно ли увеличить память ноутбука и что для этого нужно.
Примечание: в некоторых случаях CPU-Z может показывать 4 слота памяти для ноутбуков, в которых их по факту всего 2. Учитывайте это, а также то, что почти на всех ноутбуках именно 2 слота (кроме некоторых игровых и профессиональных моделей).
Например, из скриншотов, приведенных выше, можно сделать выводы:
- На ноутбуке два слота для оперативной памяти.
- Один занят модулем 4 Гб DDR3 PC3-12800.
- Используемый чипсет — HM77, поддерживаемый максимальный объем оперативной памяти — 16 Гб (это ищется в Интернете по чипсету, модели ноутбука или материнской платы).
Таким образом, я могу:
- Купить еще один модуль 4 Гб RAM SO-DIMM (память для ноутбуков) DDR3 PC12800 и увеличить память ноутбука до 8 Гб.
- Купить два модуля, но по 8 Гб (4 придется убрать) и увеличить оперативную память до 16 Гб.
Оперативная память для ноутбука
Для работы в двухканальном режиме (а это предпочтительно, так память работает быстрее, с удвоенной частотой) требуется два одинаковых по объему модуля (производитель может быть разным, если, например, мы используем первый вариант) в двух слотах. Также учитывайте, что максимальный объем поддерживаемой памяти дается в расчете на все разъемы: например, максимум памяти — 16 Гб и есть два слота, это означает, что вы можете установить 8+8 Гб, но не один модуль памяти на 16 Гб.
Помимо указанных методов определить, какая память нужна, сколько есть свободных слотов и на сколько максимально её можно увеличить, можно использовать следующие способы:
- Поискать информацию о максимальном объеме оперативной памяти конкретно для вашего ноутбука в Интернете. К сожалению, не всегда такие данные есть на официальных сайтах, но часто есть на сторонних. К примеру, если в Google ввести запрос «модель_ноутбука max ram» — обычно, один из первых результатов — это сайт от производителя памяти Crucial, на котором всегда точные данные по количеству слотов, максимальному объему и типу памяти, которую можно использовать (пример информации на скриншоте ниже).
- Если для вас это не сложно — посмотреть визуально, какая память уже установлена в ноутбуке, есть ли свободный разъем (иногда, особенно на дешевых ноутбуках, свободного разъема может и вовсе не быть, а имеющаяся планка памяти припаяна к материнской плате).
Как определить допустимый объем памяти для своего ноутбука?

Перед тем как приобрести необходимое количество плашек, нужно понять, какой объем данного ресурса будет поддерживаться используемым устройством. Для этого отлично подойдет программа AIDA64. Чтобы с ее помощью вычислить максимальный допустимый объем, необходимо сделать следующее:
- скачайте, установите и запустите данное программное обеспечение;
- после того как его окно откроется, проследуйте в раздел с названием «Системная плата» и откройте подраздел «Чипсет»;
- справа перед вами появится перечень характеристик, среди них вам необходимо найти строку с подписью «Максимальный объем памяти», указанное напротив нее число и будет необходимым показателем.








