Руководство autocad
Содержание:
- Вставка внешней ссылки в Автокаде.
- Как восстановить файл с помощью встроенной утилиты
- Как работать с приложением для ПК
- Диспетчер восстановления чертежей Автокад.
- Диспетчер восстановления чертежей AutoCAD
- Список параметров
- Создание и восстановление резервных копий файлов
- Руководство по восстановлению файлов autocad
- Как работает онлайн восстановление DWG
Вставка внешней ссылки в Автокаде.
Внедрение внешних ссылок в Автокад осуществляется через команду «Присоединить» (вкладка «Вставка»).

Рис. 2 – Команда AutoCAD «Присоединить».
После выбора команды нужно найти файл, который в дальнейшем и будет выступать как внешняя ссылка. После этого откроется диалоговое окно вставки вашего чертежа.
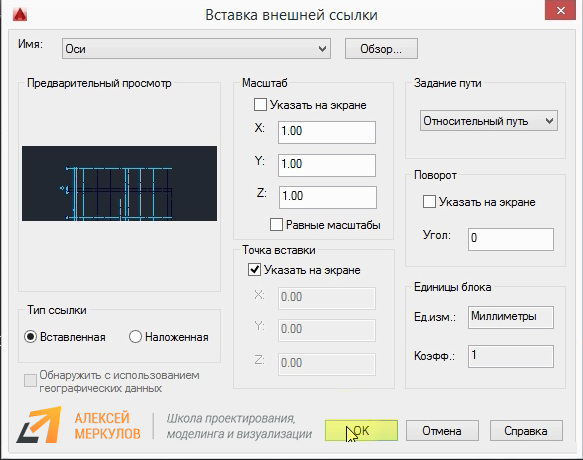
Рис. 3 – Параметры вставки внешней ссылки AutoCAD.
Здесь можно настроить масштаб, угол поворота и указать точку вставки, а также единицы измерения внедряемого чертежа. Существует два типа ссылок:
1. Вставленная – внешняя ссылка сама может иметь внешние ссылки, причем неограниченное число раз и с разным масштабным коэффициентом. Графически это все отображается на всех чертежах.
2. Наложенная – при наложении внешней ссылки в вашем файле будут отображать графически все объекты внедряемого файла, а при дальнейшем использовании уже вашего чертежа, как внешней ссылки – нет.
Также обратите внимание, что путь к чертежу может быть полный, относительный или не задан. Более подробно про это можно прочитать в справке AutoCAD (горячая клавиша F1), если ввести запрос в поисковик «Настройка путей для ссылочных чертежей»
Как восстановить файл с помощью встроенной утилиты
Если ошибки непосредственно при работе программы, она автоматически сохраняет введённые изменения и помечает «dwg» проект как повреждённый.
После восстановления работоспособности Автокада автоматически запускается проверка, и вносятся исправления для достижения корректности работы.
Но если проверка не была запущена, можно осуществить её вручную, для этого:
- Откройте раздел меню «А» (левый верхний угол) и перейдите в строку «Утилиты».
- В развернувшемся списке кликните по строке «Проверить».
- В ответ на запрос команды об исправлении обнаруженных ошибок нажмите «ДА».
- Если что-то найдено, будут автоматически внесены исправления.
Как работать с приложением для ПК
Очень подробная инструкция доступна на официальном сайте. Показаны все шаги — от скачивания утилиты до восстановления поврежденного файла.
Инсталляция занимает не более минуты. Никакой дополнительный софт не навязывается. Просто нажимаем кнопку «Далее» несколько раз, указываем пусть копирования данных (или оставляем без изменений, по умолчанию — папка Program Files).
Переходим к работе с программой:
Запускаем Recovery Toolbox for DWG с помощью ярлыка на рабочем столе или через меню «Пуск». Так выглядит главное окно:
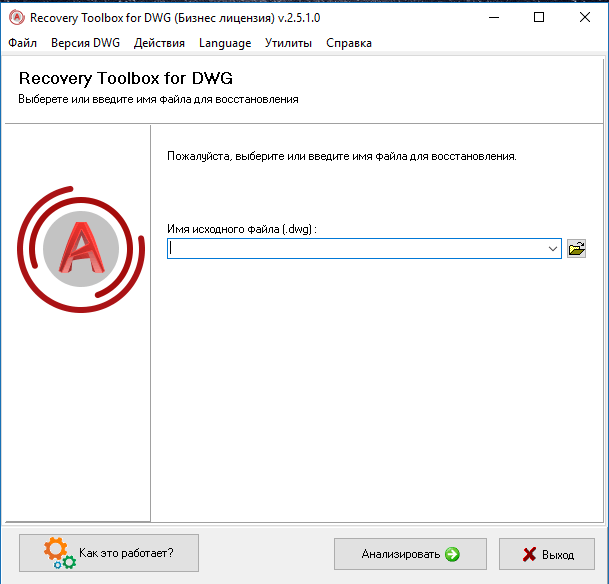
По умолчанию в настройках «Версия DWG» установлена опция автоопределения, то есть приложение будет автоматически определять тип документа. Но если точно знаете, какая версия, то лучше указать вручную. Это позволит немножко ускорить процесс сканирования.
Нажимаем на кнопку с изображением папки для указания расположения поврежденного объекта, нуждающегося в восстановлении. После выбора кликаем на «Анализировать». Стартует проверка:
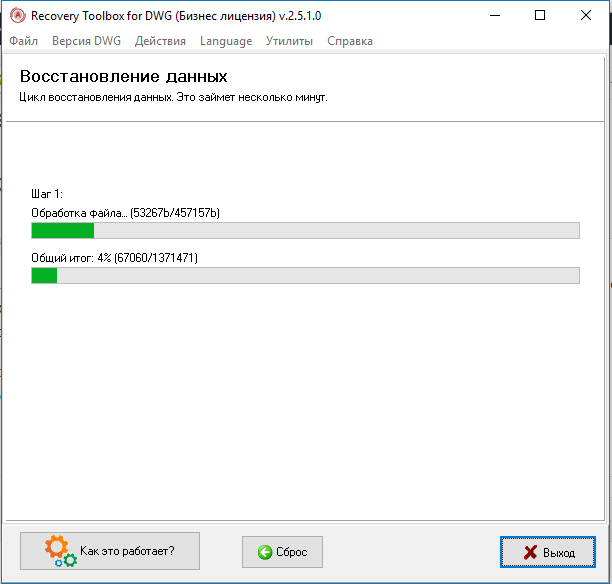
- Как уже было сказано ранее, длительность зависит от объема обрабатываемых данных. Общий прогресс отображается на экране;
- После завершения отобразиться окно предварительного просмотра, где мы можем масштабировать, перетягивать, визуально оценивать качество информации. Затем нажимаем на «Старт»:
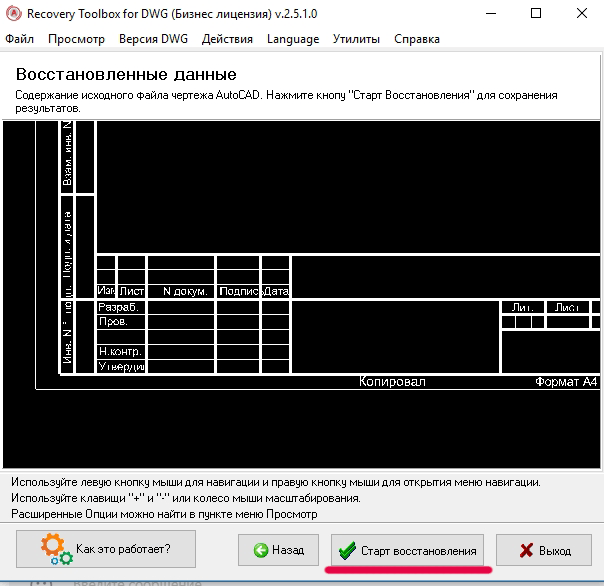
Открывается приложение AutoCAD, куда и экспортируется восстановленный файл. Можем его сразу же сохранить или продолжить редактирование:
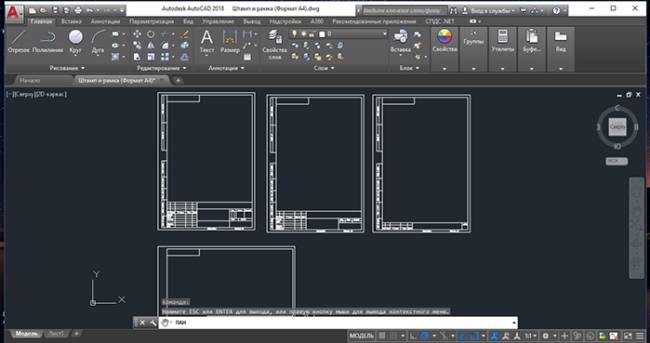
Диспетчер восстановления чертежей Автокад.
В Автокад восстановление файлов можно выполнять через более мощный инструмент, так называемый «Диспетчер восстановления чертежей».
При запуске программы после сбоя он открывается по умолчанию. Однако его можно вызвать принудительно через «Утилиты» (см. рис. выше). Благодаря Диспетчеру восстановлению подлежит максимально возможное количество изменений, которые были внесены в чертеж с момента последнего сохранения и до «вылета» программы.
Как видно из рис. ниже, Диспетчер содержит файлы архива, которые удалось сохранить до сбоя, а также все подробности, в частности, название файлов, место их хранение и время их последнего сохранения. Давайте более подробно рассмотрим с какими файлами предстоит работать.
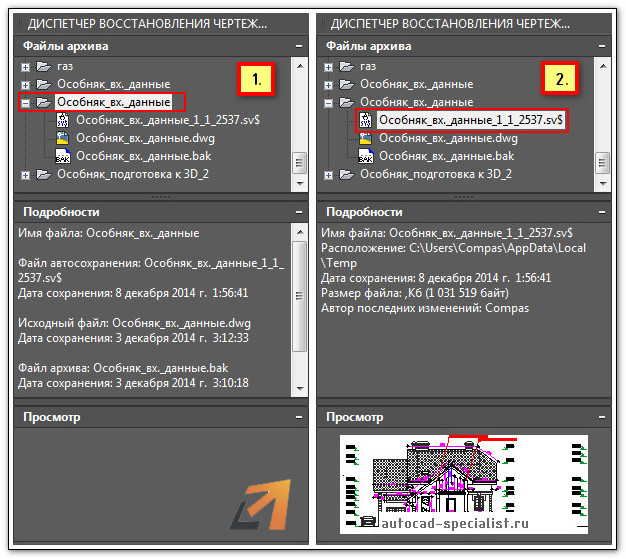
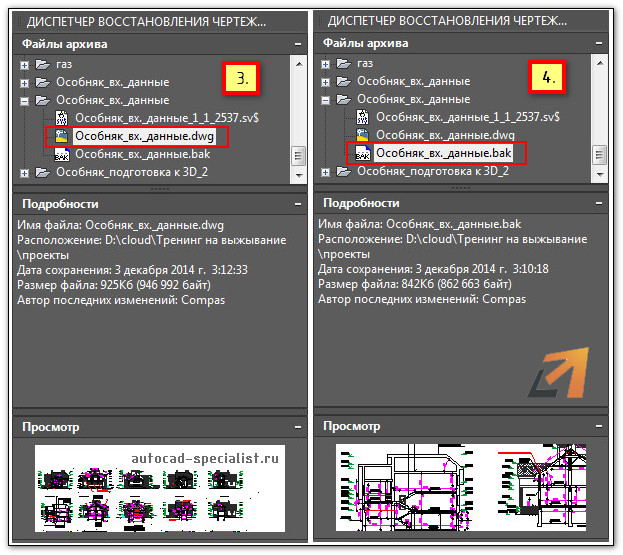
Диспетчер восстановления чертежей AutoCAD содержит список файлов в порядке их последнего сохранения
, т.е. файл автосохранения (.*sv$), стоящий на первом месте, предоставляет больший интерес, т.к. он имеет последние изменения, которые были внесены в чертеже (см. дату сохранения на рис.).
В Диспетчере файл с расширением *.dwg содержит внесенные в него изменения на тот момент, когда вы вручную сохранили файл AutoCAD. В «Подробностях» эту информацию можно посмотреть.
Что касается файла *.bak , то это резервная копия, которая появляется во время сохранения вами чертежа, т.е. когда выполняется действие «Меню» – «Сохранить» или Ctrl+S
Важно то, что при каждом сохранении этот файл перезаписывается, но при этом в документе хранится версия проекта на момент предыдущего сохранения. Как правило, он бывает полезен, если вы испортили файл, например, что-то удалили или внесли нежелательные поправки, после чего сохранили файл, и возможности «откатить» последние действия нет
Ошибки и вылеты, что, соответственно, может привести к повреждению чертежа/ей, полной или частичной потере несохранённых данных, особенно если отключено автосохранение.
На этот случай, разработчики предусмотрели и интегрировали специальные утилиты, которые восстанавливают и проверяют повреждённый проект на возможные ошибки, испорчен ли он, и если не полностью, то хотя бы частично помогают восстановить данные с повреждённого файла.
Если ошибки непосредственно при работе программы, она автоматически сохраняет введённые изменения и помечает «dwg» проект как повреждённый.
После восстановления работоспособности Автокада автоматически запускается проверка, и вносятся исправления для достижения корректности работы.
Но если проверка не была запущена, можно осуществить её вручную, для этого:

Диспетчер восстановления чертежей AutoCAD
Это более мощный инструмент по восстановлению повреждённых файлов, нежели выше рассмотренная утилита, и в большинстве случаев помогает восстановить даже несохранённый проект.
Запускается он по умолчанию после восстановления сбойной работы, но вызвать «Диспетчер» можно и в ручном режиме.
Диспетчер хранит файлы, которые удалось сохранить до произошедшего сбоя
Там же можно ознакомиться и с датой/временем и местом последнего сохранения.
Последний сохранённый объект носит разрешение «.sv$», он и представляет наибольший интерес, так как содержит все последние изменения.
С расширением «.dwg» – это последнее ручное сохранение.
Наряду с «.sv$», стоит обратить внимание на «.bak» – это резервная копия, которая активируется при выполнении «Меню» – «Сохранить» или «ctrl+s». Файлы формата «.bak», то есть резервные копии, автоматически перезаписываются.
Для восстановления кликните левой кнопкой мышки по одному из подходящих вариантов, дождитесь загрузки и открытия чертежа и сохраните его вручную, с новым именем и определённым месторасположением.
Чтобы посмотреть, где хранятся файлы автосохранения, откройте «Параметры», вкладка «Файлы» и найдите раздел «Папка для автосохранения», где и будет указан требуемый адрес каталога.

Список параметров
Отображаются следующие параметры.
Текущий лист / Текущая подшивка
Лист, к которому будут применены определяемые параметры.
- Значок листа
-
Отображается, когда диалоговое окно «Диспетчер наборов параметров листов» открывается из листа чертежа.
- Значок подшивки
-
Отображается, когда диалоговое окно «Диспетчер наборов параметров листов» открывается из Диспетчера подшивок.
Наборы параметров листа
Отображает текущий набор параметров листа; позволяет изменить текущий набор, создать новый набор, изменить параметры существующих наборов и импортировать параметры листа из других чертежей.
- Текущий набор
-
Имя набора параметров, применяемого к текущему листу. После того как подшивка создана, к ней невозможно применить набор параметров.
- Список наборов параметров листов
-
Наборы параметров листов, применимых к текущему листу или при публикации подшивки.
Список включает в себя все именованные наборы параметров и листы, доступные в текущем чертеже. Листы, к которым уже применены именованные наборы параметров, отмечены звездочками; например, *Лист 1 (Масштабирование со вписыванием)*.
Если Диспетчер наборов параметров листов открыт из Диспетчера подшивок, список наборов содержит только именованные наборы параметров, для которых в файле переопределений параметров (шаблоне чертежа ) область печати имеет значение «Лист» или «Границы». Любой из этих наборов параметров листа может быть временно применен в команде «ПУБЛ».
Щелкните «Параметры» правой кнопкой мыши. Щелкните набор параметров листа правой кнопкой мыши. Отобразится контекстное меню со следующими параметрами.
- Установить
- Переименовать
- Удалить
- Установить
-
Установка выбранного набора параметров как текущего для листа. Кнопка недоступна, если в списке выбран сам текущий лист. Опция «Установить» недоступна для подшивок.
- Новый
-
Отображение диалогового окна «Создание набора параметров листа», в котором можно ввести имя нового именованного набора параметров и указать набор, принимаемый за основу.
- Редактирование
-
Отображение диалогового окна «Параметры листа», в котором можно редактировать параметры для выбранной страницы.
Сведения о наборе параметров выделенной страницы
Вывод информации о выбранном наборе параметров.
- Имя устройства
-
Имя устройства вывода, указанное в выбранном на текущий момент наборе параметров листа.
- Плоттер
-
Тип устройства вывода, указанный в выбранном на текущий момент наборе параметров листа.
- Формат печати
-
Размер и ориентация листа для текущего набора его параметров.
- Подключение
-
Физическое размещение выбранного устройства печати для текущего набора параметров листа.
- Описание
-
Текстовое описание к устройству вывода, указанному в выбранном на текущий момент наборе параметров листа.
Создание и восстановление резервных копий файлов
Файлы архива гарантируют безопасность хранения данных чертежа. При возникновении проблем можно восстановить чертёж с помощью файла архива.
При работе над чертежом могут возникать различные сбои, вызванные неполадками оборудования или программного обеспечения, неожиданным отключением питания или неверными действиями самого пользователя. Потери данных в таких случаях можно свести к минимуму, если периодически выполнять сохранение результатов работы. При возникновении проблем можно восстановить чертёж с помощью файла архива.
Создание резервных копий файлов
На вкладке «Открытие/Сохранение» (диалоговое окно «Параметры») можно указать необходимость создания резервных копий файлов при сохранении чертежей. В этом случае при каждом сохранении чертежа предыдущая его версия сохраняется в файле с тем же именем с расширением .bak
. Файл архива располагается в той же папке, что и файл чертежа.
Чтобы выполнить восстановление из архивной версии, можно переименовать
- .bak
-файл в проводнике Windows в файл с расширением.В этом случае, если необходимо сохранить последнюю версию чертежа, резервную копию можно скопировать в другую папку.
Периодическое автосохранение чертежа.
Если режим автосохранения включён, чертёж сохраняется периодически по истечении установленного интервала времени. По умолчанию автосохранение происходит во временные файлы с именем в виде имя_a_b_nnnn.sv$
.
■ Имя
— это текущее название чертежа.
■ a
— это число открытых копий одного и того же файла чертежа в одном сеансе.
■ b
— это число открытых копий одного и того же чертежа в разных сеансах.
■ nnnn
— произвольное число.
При успешном закрытии чертежа удаляются все временные файлы, созданные в результате автосохранения. В случае программного сбоя или перебоя в энергоснабжении эти файлы не удаляются.
Чтобы восстановить предыдущую версию чертежа из автоматически сохраненного файла, необходимо до завершения работы программы переименовать файл, используя расширение .dwg
вместо расширения .sv$
.
См. также:
■ Восстановление после системного сбоя на стр. 253
Восстановление чертежа из файла архива
1
С помощью Проводника Windows найдите файл резервной копии чертежа с расширением.bak
.
2
Выделите найденный файл. Открывать его не обязательно.
3
Выберите пункт меню «Файл» ➤ «Переименовать».
4
Введите новое имя с расширением.dwg
.
5
Откройте файл как обычный файл чертежа.
Руководство по восстановлению файлов autocad
В настоящем руководстве autocad по восстановлению чертежей рассмотрим как проверить файл чертежа на наличие ошибок и как научиться восстанавливать чертеж после программного сбоя или внезапного отключения питания.
Autocad является хорошей, продуманной программой, выполняющей многие операции за пользователя, например, если происходит программный сбой, то она пытается сохранить все изменения в рабочем файле выполненные на момент возникновения сбоя и помечает файл как поврежденный. При следующем запуске программы она сама запустит процедуру проверки файла на наличие ошибок и сама их исправит, восстановив сохраненную базу изменений. Но если этого не происходит, бывает и такое, то можно вызвать процедуру проверки в ручную: меню Файл — Утилиты — Проверить. На запрос программы в командной строке нажать д и Ввод, как показано на рисунке:

Дальше программа начинает поиск ошибок в файле и автоматически их исправляет, как мы указали в ответе на запрос программы. После проверки и исправления ошибок необходимо сохранить чертеж. Следует отметить, что команда Проверить работает только при открытом файле чертежа.
Теперь рассмотрим более мощный инструмент для восстановления — «Диспетчер восстановления чертежей». С его помощью Autocad позволяет восстановить максимальное количество изменений, произведенных в файле после последнего сохранения и до сбоя. После сбоя программы или питания, при следующем запуске программы Диспетчер восстановления чертежей, как правило, запускается автоматически, но если этого не произошло его можно вызвать вручную: меню Файл — Утилиты — Диспетчер восстановления чертежей. Слева появится окно в котором будут показаны все файлы архива, созданные до момента возникновения сбоя. Ниже в окне представлены Подробности по этим файлам: путь к ним и время последнего сохранения — наиболее интересный для нас параметр. На рисунке ниже показаны эти файлы:
На первом рисунке выделен файл автоматического сохранения Autocad. В Подробностях к этому файлу видим, что он сохранен 31 августа в 11.04. Остальные файлы имеют более раннее время сохранения и не будут нам полезны. Скажем несколько слов о них. Рабочка.dwg содержит в себе объекты и изменения на момент последнего Вашего ручного сохранения файла чертежа, т.е. когда Вы последний раз нажимали кнопку Сохранить. Рабочка.bak создается в момент нажатия Вами кнопки Сохранить и хранит в себе версию файла отменяющую сделанные Вами последние изменения, т.е. версию файла на момент предыдущего сохранения. Как бы исходный файл без изменений. Он бывает полезен, если Вы что-то напортачили с файлом и необходимо восстановить исходную версию. Далее кликаем дважды на файле с расширением sv$. Откроется версия файла на момент последнего автоматического сохранения, т.е. будут потеряны изменения, произведенные за время указанное в интервале атоматического сохранения, что рассматривалось в этом уроке. Поэтому чем меньше этот интервал, тем лучше, но перегибать палку тоже не стоит. Далее зайдите в меню Файл — Сохранить как и задайте файлу новое имя.
Иногда случается так, что в Диспетчере восстановления чертежей нет подходящего файла для восстановления или есть, но он имеет очень ранее время сохранения и совсем не помогает — практически все придется делать заново. В таком случае остается последняя возможность: посмотреть в какую папку производится автоматическое сохранение файлов (меню Файл Сервис — Настройка — вкладка Файлы — Папка для файла автосохранения):
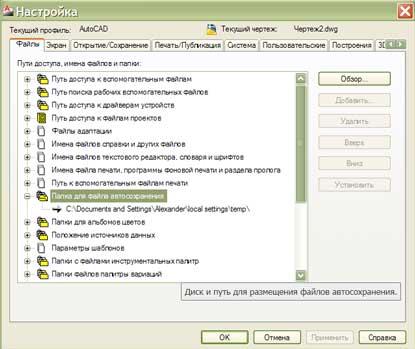
Перейти в нее и вручную посмотреть файлы с расширением sv$ и содержащих в имени название Вашего рабочего файла. Возможно в ней найдется файл с более поздним временем сохранения, содержащий больше нужных изменений. Время сохранения можно увидеть, наведя курсор мышки на файл и подержав его там непродолжительное время. Если Вы не видите папку Local settings или еще какую, то в проводнике Windows в меню выберете Сервис — Свойства папки — вкладка Вид и поставьте точку в пункт Показывать скрытые файлы и папки (как на рисунке).
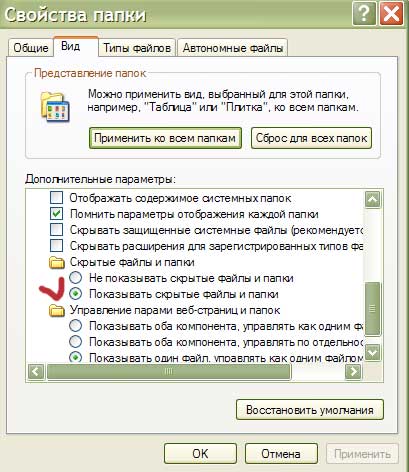
Если такой файл существует, то скопируйте его, например, на рабочий стол, и измените его расширение на dwg (наведите курсор на файл нажмите правую кнопку мыши и выберете пункт меню Переименовать). Далее откройте файл программой autocad.
На этом возможности по восстановлению чертежей autocad исчерпаны.
Приятной работы без сбоев, хотя они теперь и не так страшны!
Как работает онлайн восстановление DWG
Суть крайне проста. С задачей справиться любой человек, даже никогда не сталкивающийся с подобными сервисами. Главное — наличие подключения к сети интернет, чтобы можно было в браузере открыть сайт Online File Repair.
Данный инструмент является многофункциональным и умеет восстанавливать информацию разных типов. Но если хотите вернуть к жизни поврежденный DWG-файл, то можно сразу перейти к соответствующей online-форме:
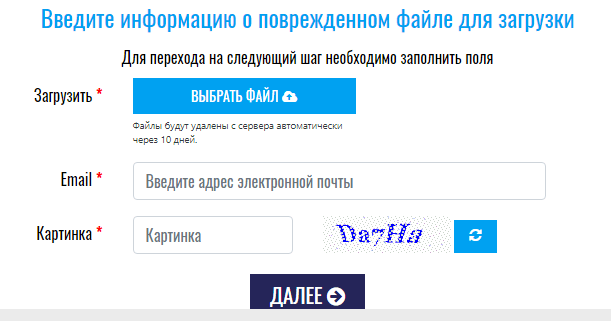
Достаточно ввести запрашиваемую информацию, на следующем шаге загрузить файл и дожидаться завершения процесса. На указанный адрес электронной почты получите уведомление о статусе процедуры. Далее Вам будет предложено просмотреть итоговый результат. Если он Вас устроит, то сможете скачать проект на компьютер.








