Диспетчер задач mac 2020
Содержание:
- Что у Mac вместо Ctrl + Alt + Delete
- Доступ к диспетчеру задач Mac
- Монитор ЦП с монитором активности
- Альтернативные диспетчеры задач для Mac OS
- Какие могут быть способы избежать использования альтернатив Ctrl + Alt + Del Mac?
- Снижается время автономной работы
- Дисковая панель Activity Monitor
- Способ №4 – используем Терминал
- Объект Символ
- Мониторинг системы Mac OS
- Принудительное завершение программ
- Где находится папка «Утилиты» (Другие) на Mac?
- Как закрыть зависшую программу на macOS
- OS / 2
- Mac внезапно перезагружается
- Альтернативные диспетчеры задач для Mac OS
- Закрываем зависшее приложение с помощью Command + Option + Esc
- Что такое команда Ctrl + Alt + Del на Mac?
- Какой смартфон на Android лучше купить
- Заключение
Что у Mac вместо Ctrl + Alt + Delete
Переключившись с Windows на macOS первым делом бросается в глаза отсутствие привычного Cntrl + Alt + Delete. В macOS предусмотрена своя версия диспетчера задач, которая вызывается сочетанием клавиш Command + Option + Esc.
Диспетчер задач Windows содержит множество информации и функций, за счет этого выглядит перегруженным. Apple решила разделить эти функции на несколько приложений. «Принудительное завершение программ» (Command + Option + Esc) поможет закрыть зависшие приложения. Подробная информация о запущенных приложениях и расходе системных ресурсов собрана в утилите «Мониторинг системы».
Закрываем зависшее приложение с помощью Command + Option + Esc
Комбинация клавиш Command + Option + Esc идеально подходит для принудительного завершения зависшего приложения, а также для программ, которые работают в полноэкранном режиме, например игры. Помимо комбинации клавиш, окно принудительного завершения можно вызвать из меню Apple. В строке меню нужно нажать на значок яблока, затем выбрать из списка «Завершить принудительно».
Существует еще один способ принудительного завершения — нажав Option + Ctrl, нужно кликнуть по значку приложения в доке, либо зажав клавишу Option, кликнуть по значку правой кнопкой мыши. Из выпадающего меню нужно выбрать «Завершить принудительно».
Смотрим дополнительную информацию с помощью «Мониторинга системы»
С помощью приложения принудительного завершения программ закрываются нерабочие или зависшие приложения, но оно не отображает информацию о загруженности процессора и количестве оперативной памяти. Чтобы получить доступ к этой информации нужно воспользоваться «Мониторингом системы».
Запустить «Мониторинг системы» можно несколькими способами: из Finder в папке «Программы», через быстрый доступ из Launchpad, напечатав «Мониторинг» в поиске Spotlight.
В окне утилиты отображается список всех запущенных приложений и системных процессов.
В верхней части расположились пять разделов, разбитых по системным ресурсам: «ЦП» (процессор), «Память» (оперативная память), «Энергия», «Диск» (хранилище жесткого диска) и «Сеть» (сетевой трафик).
С помощью утилиты мониторинга можно принудительно завершать приложения или процессы. Для закрытия нужно выбрать приложение или процесс в списке, затем нажать иконку с крестиком в верхнем левом углу.
Управляем автозапуском приложений
В диспетчере задач Windows предусмотрен раздел для управления автозапуском приложений. В macOS имеется аналогичный инструмент, но он расположен в системном меню.
Чтобы попасть в раздел для управления автозапуском — открываем меню Apple (значок яблока в строке меню), затем нужно перейти в «Системные настройки» и выбрать раздел «Пользователи и группы», после чего открыть «Объекты входа». Приложения, отмеченные галочкой, автоматически запускаются при входе в систему, для отключения автозапуска нужно убрать галочку.
Доступ к диспетчеру задач Mac
Монитор активности находится в вашей папке / Applications / Utilities /. Самый простой способ получить доступ к Activity Monitor в Mac OS X — это использовать Spotlight в качестве сочетания клавиш для быстрого доступа:
- Нажмите Ctrl + пробел, чтобы открыть поле поиска Spotlight
- Введите «Монитор активности»
- Нажмите клавишу Return, когда «Activity Monitor» заполняет в центре внимания результаты
- Теперь вы находитесь в Activity Monitor, где вы можете управлять и манипулировать задачами
Часто полезно сортировать задачи по процессору, но вы можете отсортировать их по имени, использованию памяти, идентификатору процесса и использовать окно поиска в верхнем правом углу, чтобы найти конкретные задачи, которые соответствуют именам или символам.
Activity Monitor очень мощный, потому что он не только показывает, какие приложения запущены для активного пользователя, но также отображает задачи системного уровня, задачи ядра, демоны, процессы, принадлежащие другим пользователям, буквально каждый процесс будет отображаться. Если он работает где-то на Mac, вы можете найти его в этом списке.
Монитор ЦП с монитором активности
ЦПУ На вкладке показано, как каждый процесс использует процессор вашего компьютера. Вы увидите, какой процент от общего процессорного времени использует процесс (% ЦПУ), как долго он был активен (Время процессора), сколько раз процесс проснулся из состояния сна (Idle Wake Ups), и больше.
Внизу вы также увидите процент и график вашего процессора, используемого система (красный) и пользователь (Синий).
Список процессов по% CPU
Чтобы увидеть, какие процессы потребляют чрезмерные ресурсы, выберите Просмотр> Все процессы и нажмите на % ЦПУ столбец, чтобы отсортировать их по использованию. Некоторые процессы могут иногда показывать высокую загрузку ЦП, но это не обязательно указывает на проблему. Например:
- МДС а также mdworker процессы, связанные с Spotlight, могут показывать частые скачки ЦП во время индексации. Это совершенно нормально для нового или недавно отформатированного Mac. Процесс закончится автоматически, когда закончите.
- kernel_task Процесс использует большое количество процессора. Он помогает управлять температурой вашего Mac, ограничивая доступ к процессору процессам, интенсивно использующим этот процессор. Распространено видеть, что это потребляет больше ЦП со временем. К счастью, вы можете исправить «kernel_task» высокую загрузку процессора на вашем Mac
Как исправить ошибку «kernel_task» на вашем компьютере Mac
Как исправить ошибку «kernel_task» на вашем компьютере Mac
Заметили ошибочный процесс kernel_task, который съел большую часть доступного процессора вашего Mac? Ты не одинок.
Прочитайте больше, - Веб-браузер может показывать высокую загрузку ЦП, отображая слишком много вкладок или отображая мультимедийный контент, такой как видео.
Выйти из мошеннических процессов
Если приложение ведет себя странно, перестает отвечать на запросы или вылетает, то лучше всего принудительно выйти из приложения. В Activity Monitor вы можете увидеть проблемные процессы в красном тексте с фразой Не отвечает,
Чтобы завершить процесс, выберите приложение и выберите Вид> Выйти из процесса. Или нажмите Икс кнопка в верхней части панели инструментов, чтобы выйти из процесса.
Если Activity Monitor по какой-то причине не работает, попробуйте выполнить следующие альтернативные действия:
- Нажмите и удерживайте Cmd + Option + Esc, Выберите приложение, которое вы хотите выйти в Принудительное завершение работы приложений диалоговое окно и нажмите Принудительный выход,
- Открой Терминал приложение. Тип затем нажмите Вернуть перечислить все запущенные процессы вместе с PID (Идентификация процесса) номер. Чтобы принудительно выйти из приложения, введите ,
Замечания: Вы никогда не должны принудительно завершать системные процессы или игнорировать процессы, которые выполняются как корень, Вместо этого выясните вероятную причину, просмотрев журналы или перезагрузив компьютер Mac, чтобы увидеть, исчезла ли проблема.
Альтернативные диспетчеры задач для Mac OS
Если по какой-то причине мониторинг системы в качестве диспетчера задач вас не устраивает, есть и альтернативные программы для этих же целей. Из простых и бесплатных можно выделить диспетчер задач с простым названием «Ctrl Alt Delete», доступный в App Store.
Интерфейс программы отображает запущенные процессы с возможностью простого (Quit) и принудительного закрытия (Force Quit) программ, а также содержит действия для выхода из системы, перезагрузки, перехода в режим сна и выключения Mac.

По умолчанию, в Ctrl Alt Del уже настроено сочетание клавиш для запуска — Ctrl + Alt (Option) + Backspace, которое вы можете изменить при необходимости.
Из качественных платных утилит для мониторинга системы (которые больше сфокусированы на отображении информации о нагрузке системы и красивых виджетах) можно выделить iStat Menus и Monit, которые вы также можете найти в магазине Apple App Store.
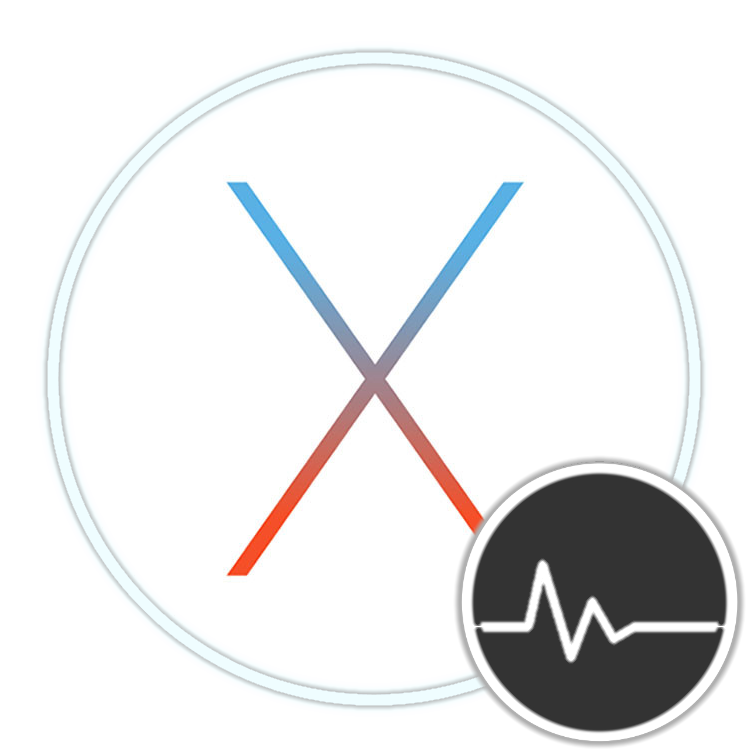
Пользователи, только что «перекочевавшие» из Windows на macOS, задаются многими вопросами и пытаются найти в этой операционной системе знакомые, необходимые для работы программы и инструменты. Одним из таковых является «Диспетчер задач», и сегодня мы расскажем, как его открыть на компьютерах и ноутбуках от компании Apple.
Какие могут быть способы избежать использования альтернатив Ctrl + Alt + Del Mac?
Вы не хотели бы всегда иметь дело с сбойным компьютером и зависанием экрана. Вот список нескольких шагов, которые вы можете выполнить, чтобы поддерживать программное обеспечение в хорошем состоянии.
Всегда обновляйте приложения и операционную систему. Отсрочка установки обновления может отрицательно сказаться на стабильности системы, а также сделать ее уязвимой для вирусов. Основная проблема возникает с приложением, которое использует Интернет для работы.
Вы также можете попробовать перезагрузить компьютер на регулярной основе. Это хорошая идея, когда установлены важные системные обновления, и это очищает кеши приложения, чтобы они начали работать с чистой памятью.
Попробуйте сохранить систему в чистоте. Такие инструменты, как Disk Drill, поставляются с полезной машиной для очистки, которая удаляет все ненужные файлы. Для этого обслуживание занимает всего несколько секунд, но они очень необходимы для обеспечения бесперебойной работы системы и ее бесперебойной работы.
Снижается время автономной работы

josemdelaa / Pixabay Батареи не вечны и со временем они проявляют признаки старения. Если ваш ноутбук начинает хуже держать заряд, а иногда вообще отказывается работать без подключения к сети, попробуйте сделать следующее.
- Проверьте работоспособность батареи. Для этого нажмите Apple → «Об этом Mac» → «Отчёт о системе» → «Электропитание» → «Питание от батареи». Тут вы сможете увидеть, сколько циклов зарядки и разрядки прошла батарея. Если Mac в поле Condition отображает что‑то вроде Service Battery, пора её сменить.
- Проверьте батарею сторонними приложениями. Например, coconutBattery. Установите, запустите, и оно отобразит, в каком состоянии аккумулятор Mac.
- Перезагрузите контроллер управления системой (SMC). Если сама батарея находится в нормальном состоянии, проблемы могут заключаться в SMC, которая ею управляет. Так что выполните сброс SMC. Это также помогает, если компьютер отказывается заряжаться. На новых моделях Mac (2018 и позднее) для этого нужно отключить устройство, затем удерживать кнопку питания 10 секунд. На старых процедура немного отличается.
- Снизьте расход заряда. Откройте Launchpad → «Другие» → «Мониторинг системы» → «Энергия» и посмотрите, какие приложения больше всего расходуют аккумулятор. Запускайте тяжеловесные программы вроде Photoshop или Premier Pro только при подключении к сети электропитания. Используйте Safari вместо Chrome или Firefox: он энергоэффективнее.
Дисковая панель Activity Monitor
диск панель показывает количество данных, которые каждый процесс прочитал или записал на диск. Он обозначает, сколько раз ваш Mac обращался к диску для чтения (читать IO) и писать (написать IO) данные. Синий цвет показывает количество операций чтения в секунду, а красный – количество операций записи в секунду.
Последствия дисковой активности
Наличие достаточного объема ОЗУ крайне важно для производительности, но свободное место на загрузочном диске имеет решающее значение для стабильности системы
Обратите особое внимание на количество операций чтения или записи и наблюдайте, как ваша система обращается к данным для чтения или записи
Если активность диска высока, соотносится ли это с загрузкой процессора? Некоторые приложения или процессы могут вызывать как высокую активность диска, так и нагрузку на процессор, например, при конвертации видео или редактировании фотографий в формате RAW. И если у вашего Mac недостаточно ОЗУ, вы увидите частые всплески активности диска из-за перестановки.
Способ №4 – используем Терминал
Переход от оконного интерфейса к консольному, более сложный уровень взаимодействия с macOS на случай, когда проблема оказалась серьезной и предыдущие способы результата не принесли. В каталоге системных утилит располагается программа – находим ее и запускаем. В открывшемся окошке печатаем команду «top
» и жмем клавишу ввода – так мы даем компьютеру указание сформировать и показать краткий отчет о его текущем состоянии. В том числе и отчитаться в том, какие программы запущены и как они себя ведут.
Среди всего многообразия символов нас интересует колонка, озаглавленная «Command
», здесь напечатаны названия работающих в данный момент приложений. Требуется вручную отыскать зависшее, при этом стоит учесть, что для длинных наименований используются сокращения – внимательность не помешает.
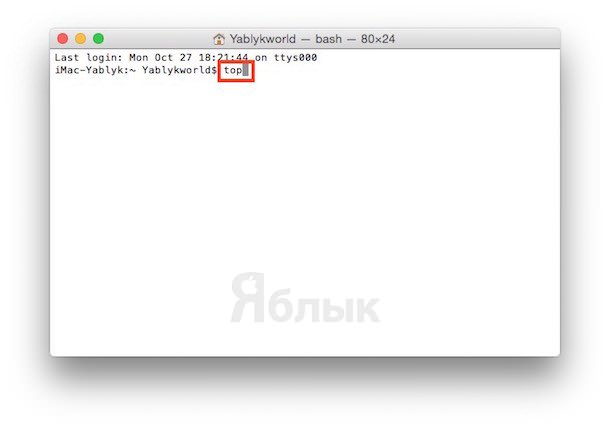
Рядом с наименованием искомой программы есть ее цифровой PID
(системный идентификатор) – он-то нам и нужен. По-старинке переписываем его в блокнот или, в ногу со временем, фотографируем камерой iPhone.
 Жмем клавишу «q
Жмем клавишу «q
» – эта команда закрывает список и переводит курсор на пустую строку, система готова получить новые указания и расправиться с проблемным приложением.
Осуществляется это звучной командой «kill
», после которой, через пробел, следует написать PID нарушителя. В данном случае это Viber и 403, поэтому итоговый вариант выглядит как «kill 403».
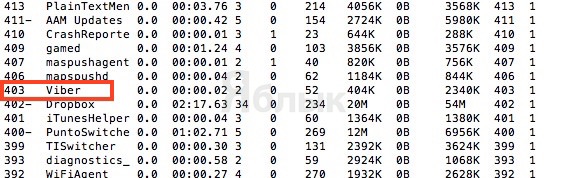
Жмем «Enter
» – дело сделано, но если система не реагирует, можно ужесточить приказ, набрав такую команду «sudo kill -9 403
», должно помочь.
Способ №5 – при помощи утилиты Мониторинг системы
Этот системный инструмент для продвинутых пользователей в данном случае можно воспринимать просто как расширенный вариант менюшки со списком запущенных программ. Иконка утилиты располагается там же, где и Терминал
– находим и запускаем программу.
Открывшийся обширный список пугать не должен, отыскиваем в колонке «Имя процесса
» наше зависшее приложение и выделяем его кликом мышки.

Вверху и слева есть кнопка «Завершить процесс
» – именно это она и делает, выгружая софт из памяти и освобождая системные ресурсы на Mac.
Mac OS не Windows! Но иногда и эта операционная система дает сбои. Бывает так, что Вы спокойно себе работаете с какой-нибудь программой и в определенный момент она перестает реагировать на ваши команды, а указатель мышки превращается во «вращающийся курсор ожидания», «радужное колесо», «вращающееся колесо смерти» или «юла» — все это разные названия одной и той же пиктограммы. При нажатии на кнопку Закрыть ⓧ
ничего не происходит, программа все также ни на что не реагирует и продолжает находиться в оперативной памяти Mac. Ни к чему не приводит и нажатие сочетаний клавиш
⌘Cmd + Q . Что же делать, если программа перестала отвечать? Об этом Вы сможете узнать прочитав данную статью.
Существует несколько способов принудительного завершения программы.
Объект Символ
Мониторинг системы Mac OS
Если же вы пользуетесь «Диспетчером задач» не только для закрытия зависших программ и приложений, но и для отслеживания запущенных процессов, анализа потребляемой памяти или загруженности процессора — тогда вариант выше не для вас, а вам нужен «Мониторинг системы» для Mac OS.
Эта программа присутствует по умолчанию в любой версии Mac OS и позволяет отслеживать многие параметры системы, такие как: загрузка центрального процессора, потребление оперативной памяти и используемый swap, процессы, потребляющие электроэнергию, загрузка жесткого диска и использование сети.
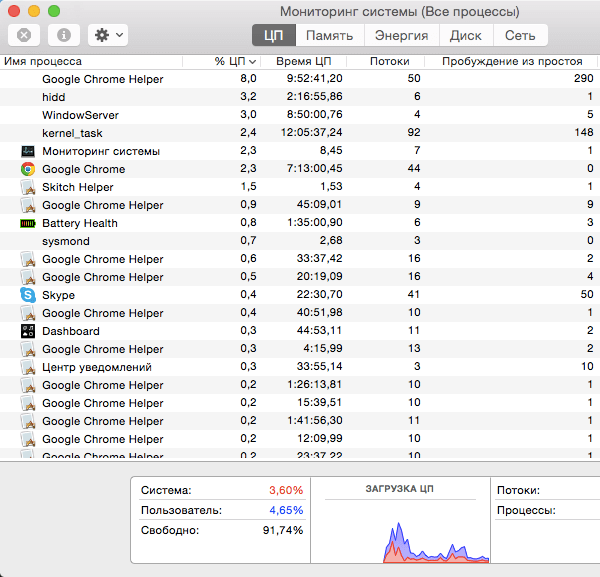
Что бы открыть «Мониторинг системы» просто вызовите окно поиска Spotlight (cmd+пробел) и начните печатать название программы.
Каждый пользователь Windows знает, где находится диспетчер задач. А вот где он находится на Mac?
Как говорят ученые, сначала договоримся о терминах. В macOS диспетчер задач имеет название Мониторинг системы. Выполняет он практически те же самые задачи, что и «диспетчер» на Windows.
Принудительное завершение программ
Как мы уже обозначили во вступлении, «Мониторинг ресурсов» в macOS – это не полный аналог «Диспетчера задач» в Windows. Принудительно закрыть с его помощью зависшее или просто более ненужное приложение не получится – для этого необходимо обратиться к другому компоненту системы, который так и называется «Принудительное завершение программ». Запустить его можно двумя разными методами.
Способ 1: Комбинация клавиш
Проще всего это сделать с помощью представленных ниже горячих клавиш:
Command+Option(Alt)+Esc

Выделите нажатием по трекпаду или кликом мышки программу, которую требуется закрыть, и воспользуйтесь кнопкой «Завершить».

Способ 2: Spotlight
Очевидно, что «Принудительное завершение программ», как и любой другой компонент системы и стороннее приложение, можно найти и открыть с помощью Spotlight. Просто начните вводить название искомого компонента в поисковую строку, а затем выполните его запуск.
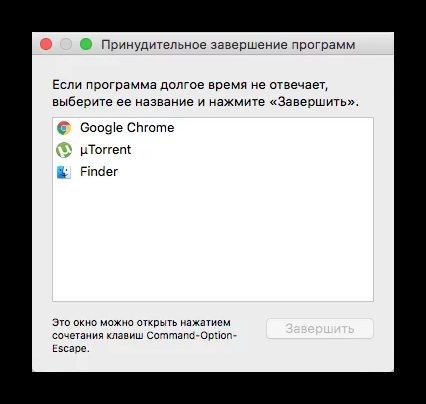
Где находится папка «Утилиты» (Другие) на Mac?
Едва ли уместно говорить о содержимом папки, если вы даже не знаете, где она находится. К счастью, имеется несколько простых способов перейти к ней. Используйте тот, который покажется вам удобнее.
Dock-панель. Если у вас есть папка «Программы» в Dock-панели, то щелкните по ней и вы увидите вместе с другими приложениями и папку «Утилиты».
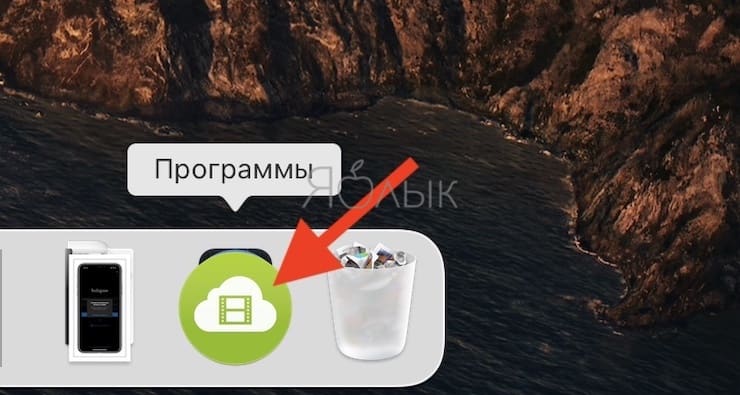
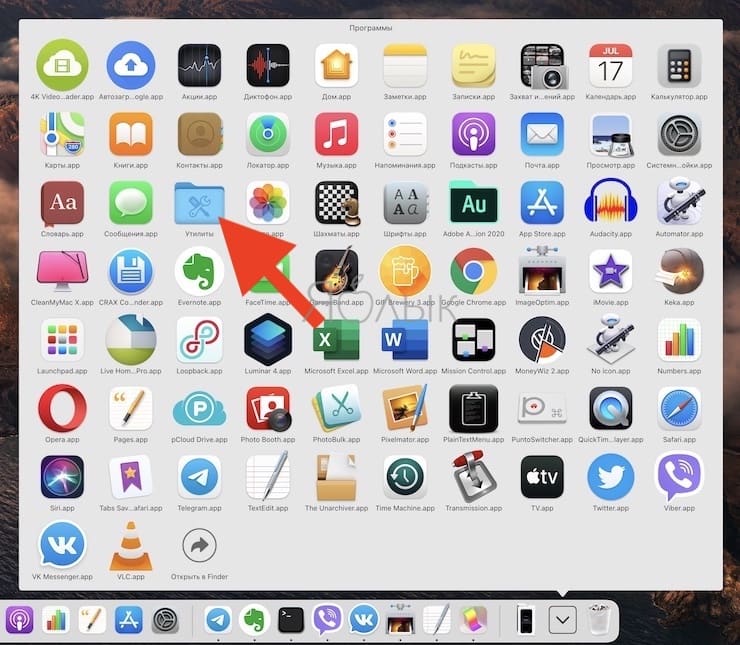
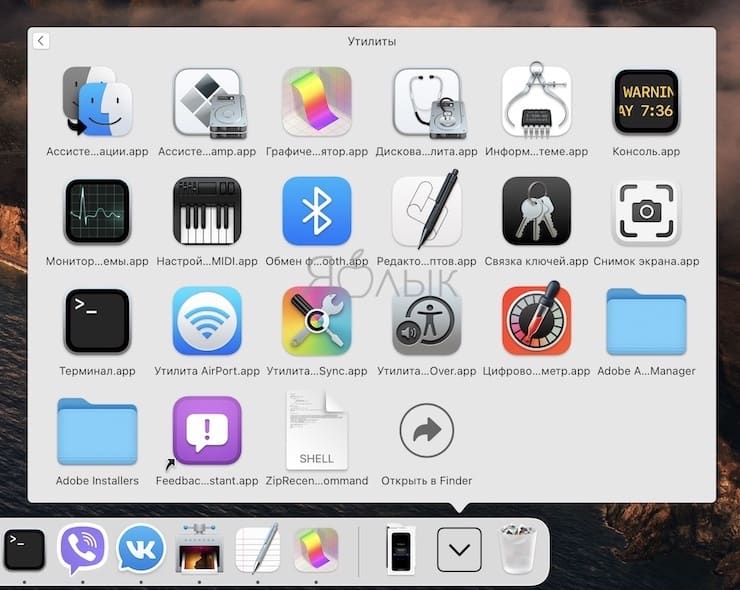
О том, как добавлять необходимые папки в Dock мы рассказывали здесь.
Finder. Вы всегда можете получить доступ к папке «Утилиты» из меню Finder. Щелкните по Переход → Утилиты в строке меню.

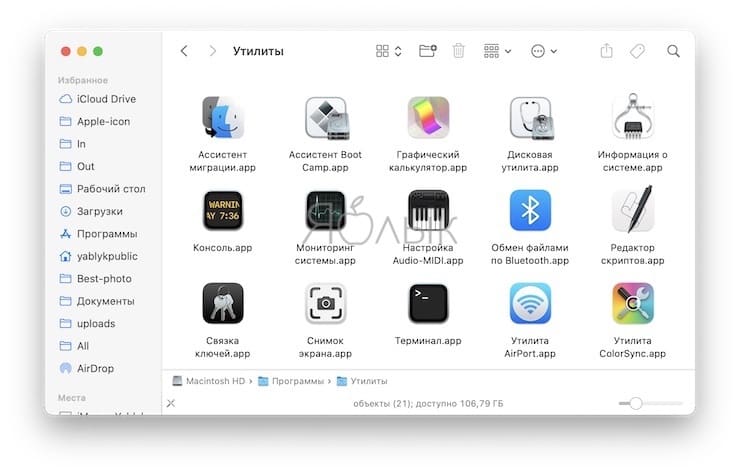
Spotlight. Введите «Утилиты» в поле поиска в Spotlight. Вы сможете увидеть нужный элемент в списке слева под «Папками». Дважды щелкните по «Утилиты», чтобы открыть их.
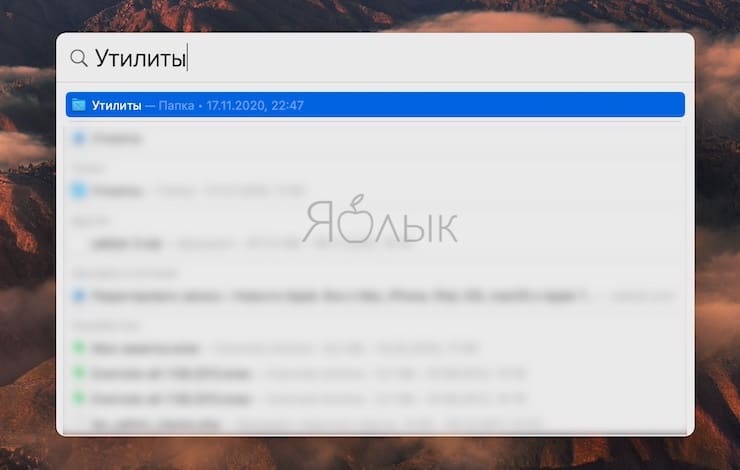
Launchpad. Если вы используете Launchpad, чтобы добираться до нужных мест на Mac, то сможете отыскать там и служебные программы. Откройте панель запуска и щелкните по папке «Другие».
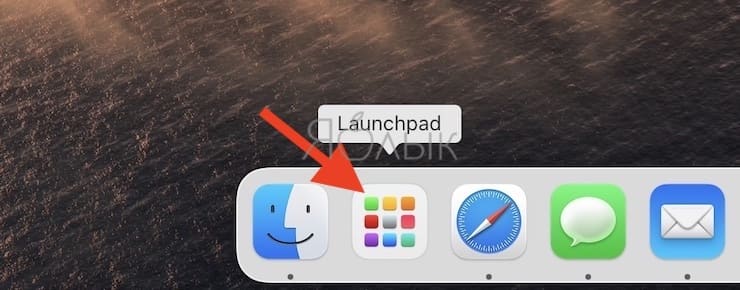

Эта папка и содержит приложения из папки Утилиты, а также некоторые другие стандартные программы, такие как QuickTime Player, TextEdit, Time Machine, Шрифты, Шахматы, Записки и Automator.

Как закрыть зависшую программу на macOS
Способ №1 – горячие кнопки
Комбинация из ⌘Command + ⌥Option (Alt) + Esc открывает окошко принудительного завершения запущенных программ. Представленный список демонстрирует запущенные в данный момент приложения, пространство справа обычно пустует. Если же в какой-либо строке красуется надпись «не отвечает» – смело кликаем по ней, выделяя зависшую программу. В сложных случаях надписи может и не быть – придется призвать на помощь интуицию и наблюдательность, чтобы вычислить возмутителя спокойствия.

Единственная кнопка справа снизу не оставляет альтернатив, все, что мы можем сделать – аварийно закрыть выделенное приложение. Пробуем. Но обычно поступают проще, пока мы остаемся в пределах окна зависшей программы, используем более сложную комбинацию горячих кнопок⌘Command + ⌥Option (Alt) + ⇧Shift + Esc. Удерживаем их нажатыми три долгие секунды и macOS автоматически закроет данное окно.ПО ТЕМЕ: Как принудительно перезагрузить MacBook (Pro, Air), iMac или Mac mini.
OS / 2
В OS / 2 , эта комбинация клавиш распознается драйвером устройства OS / 2 , клавиатуры, которая уведомляет процесс Менеджер сеанса связи . Нормальный сеанс процесса менеджер в OS / 2 версии 2.0 и более поздних версий является родительским процессом на рабочем месте Shell, который отображает «перезагрузке системы» окно и вызывает мягкую перезагрузку. Если она нажата два раза подряд OS / 2 вызывает немедленную мягкую перезагрузку, не дожидаясь процесс менеджера сеанса.
В обоих случаях система очищает кэш страницы , аккуратно демонтирует все тома диска, но не чисто закрыть все запущенные программы (и , таким образом , не сохраняет несохраненные документы или текущие договоренности объектов на рабочем столе Workplace Shell или в любой из его открытых папок).
Mac внезапно перезагружается
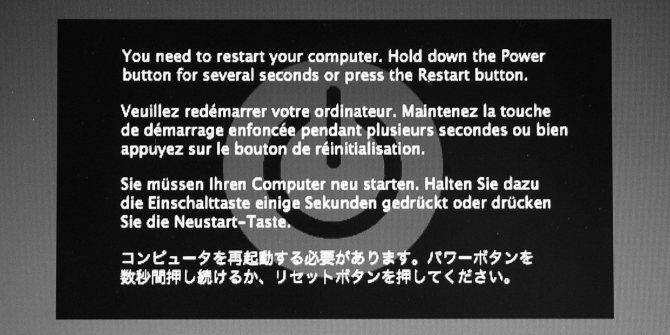
Coralie Mercier / Flickr Ваш компьютер вдруг зависает, высвечивает сообщение о необходимости перезагрузки, выключается и запускается заново. Выскакивает ошибка «Mac был перезагружен из‑за возникшей проблемы». Это значит, что вы столкнулись с Kernel Panic, «паникой ядра». Это практически то же самое, что и синий экран смерти в Windows. Если ошибка повторяется неоднократно, попробуйте предпринять следующее.
- Удалите все периферийные устройства, которые могут быть причиной проблемы. Например, если Kernel Panic начала возникать после подключения новой веб‑камеры или внешней звуковой карты, отсоедините их, попользуйтесь компьютером и посмотрите, исчезла ли проблема.
- Проверьте, достаточно ли у вас свободного места на системном диске. Нехватка пространства тоже может приводить к ошибкам, так что удалите файлы, которыми не пользуетесь.
- Выполните полную проверку системы. Перезагрузите устройство, нажмите и удерживайте клавишу D, пока не появится надпись «Проверка вашего Mac». Если система обнаружит неполадки с оборудованием, она сообщит вам об этом. Узнать, что именно не работает, можно, найдя код ошибки тут.
- Загрузитесь в безопасном режиме. Перезагрузите Mac, затем нажмите и удерживайте клавишу Shift. Введите ваш пароль. Mac запустится в безопасном режиме, при этом произойдёт проверка вашего диска на наличие ошибок и их исправление. Чтобы выйти из безопасного режима, просто снова перезагрузитесь.
- Проведите тест оперативной памяти. Скачайте инструмент memtest86 и запишите его на флешку с помощью Etcher. Затем загрузите Mac с накопителя и проведите проверку оперативки. Если memtest86 сообщит об ошибках, понадобится заменить планку памяти.
- Переустановите macOS. Это универсальное средство против всех проблем.
Альтернативные диспетчеры задач для Mac OS
Если по какой-то причине мониторинг системы в качестве диспетчера задач вас не устраивает, есть и альтернативные программы для этих же целей. Из простых и бесплатных можно выделить диспетчер задач с простым названием «Ctrl Alt Delete», доступный в App Store.
Интерфейс программы отображает запущенные процессы с возможностью простого (Quit) и принудительного закрытия (Force Quit) программ, а также содержит действия для выхода из системы, перезагрузки, перехода в режим сна и выключения Mac.

По умолчанию, в Ctrl Alt Del уже настроено сочетание клавиш для запуска — Ctrl + Alt (Option) + Backspace, которое вы можете изменить при необходимости.
Из качественных платных утилит для мониторинга системы (которые больше сфокусированы на отображении информации о нагрузке системы и красивых виджетах) можно выделить iStat Menus и Monit, которые вы также можете найти в магазине Apple App Store.
Закрываем зависшее приложение с помощью Command + Option + Esc
Комбинация клавиш Command + Option + Esc идеально подходит для принудительного завершения зависшего приложения, а также для программ, которые работают в полноэкранном режиме, например игры. Помимо комбинации клавиш, окно принудительного завершения можно вызвать из меню Apple. В строке меню нужно нажать на значок яблока, затем выбрать из списка «Завершить принудительно».

Существует еще один способ принудительного завершения — нажав Option + Ctrl, нужно кликнуть по значку приложения в доке, либо зажав клавишу Option, кликнуть по значку правой кнопкой мыши. Из выпадающего меню нужно выбрать «Завершить принудительно».
Что такое команда Ctrl + Alt + Del на Mac?
Сочетание клавиш Ctrl + Alt + Del используется для закрытия неотвечающего приложения. При нажатии этой команды открывается диспетчер задач, где вы выбираете опцию «Возникновение проблем» и затем нажимаете Завершить задачу
С ним очень просто работать в Windows, но что, если у вас есть Mac? Важно понять команду, прежде чем мы начнем предлагать альтернативные Ctrl + Alt + Del на Mac. Эта команда Ctrl + Alt + Del на Mac команда при нажатии нажимает на синий экран, и появляются четыре опции:
- Диспетчер задач: Вы выбираете эту опцию, если хотите принудительно закрыть любое приложение. Это открывает диспетчер задач, который действует как менеджер запуска для системы Windows Microsoft.
- Блокировка: Эта опция может быть выбрана для блокировки системы и, тем самым, для защиты ее от несанкционированного доступа.
- Выйти: Выбор этой опции отключает текущий пользовательский сеанс и все остальные запущенные приложения. Однако система не закрыта.
- Переключение пользователя: При выборе этого параметра отображается список всех учетных записей пользователей, существующих на устройстве. Вы можете нажать на любую из них, на которую хотите переключиться.
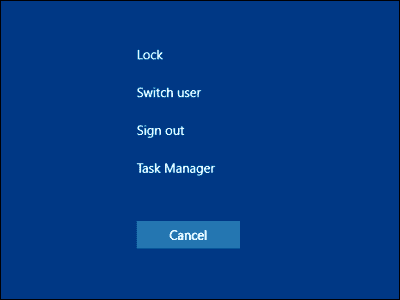
Диспетчер задач Windows содержит много функций и информации, но OS X разделяет эти функции на различные приложения. Любая эффективная альтернатива для control + alt + delete Mac должна иметь возможность выполнять либо все вышеперечисленные функции, либо, по крайней мере, закрывать работающие со сбоями приложения. Отрадная новость заключается в том, что существуют определенные альтернативы, которые могут сделать работу правильно.
PS: если вы ищете топ Диспетчеры задач для Mac или лучший Очиститель Macнажмите, чтобы узнать больше.
Какой смартфон на Android лучше купить
Обычно поиск начинают с размеров дисплея – все-таки это основной элемент любого смартфона. Единой, идеальной для всех диагонали экрана не существует. Она зависит от размера кисти и сценария использования телефона. Перед покупкой пользователю нужно попробовать произвести простейшие действия со смартфоном. Если в руке появилось напряжение, стоит выбрать меньший экран.
Матрица отвечает за качество картинки. Большинство производителей останавливается на недорогой IPS-матрице, премиум-модели оснащаются высококонтрастным OLED дисплеем. Разница между ними особенно заметна во время просмотра видео. Лучшими же в сегменте Android-устройств остаются Самсунги с их AMOLED-экранами.
Немаловажным фактором при покупке смартфона выступает дизайн и используемые материалы корпуса:
- Стекло выглядит богато, но непрактично – скользит и быстро залапывается.
- Пластик дешев, но может скрипеть и царапаться.
- Металл стоек к механическим повреждениям, но без специальной насечки делает гаджет скользким.
При большой производительности модели емкость аккумулятора выходит на первый план. Лучше смотреть варианты с батареей от 4000 мА·ч. Ее хватит на целый день при активном пользовании телефоном.
Оперативной памяти в 1-2 ГБ не хватит на несколько одновременно открытых программ. Активным пользователям лучше смотреть на ОЗУ от 4 ГБ и выше.
Заключение
Из этой небольшой статьи вы узнали, как в macOS запустить то, что пользователи Windows привыкли называть «Диспетчер задач» — средство «Мониторинг системы», — а также узнали о том, каким образом можно выполнить принудительное завершение работы той или иной программы.
где тут диспетчер задачкак его открыть на Макбуке
Большинство пользуется диспетчером задач исключительно для закрытия зависших приложений, поэтому в этой инструкции мы расскажем как сделать это на Mac OS, т.к. другие функции «Диспетчера задач» Windows в Маке попрятаны по разным местам, а если быть точнее – то в «Мониторинге системы».
В среде Apple нет диспетчера задач как такового, но есть его упрощенный аналог – «Принудительное завершение программ» который, как не сложно догадаться, позволяет закрывать зависшие программы и процессы принудительно.
Для того, чтобы открыть окно завершения программ, используйте аналог Ctrl+Alt+Del на Mac, а конкретно – следующую комбинацию клавиш.

В результате вы увидите окно запущенных в данный момент программ, которые можно завершить или перезапустить.









