Диспетчер задач windows 7
Содержание:
- Создание ярлыка «Диспетчера задач» для быстрого вызова
- Функциональность
- Как узнать кто админ группы Вконтакте если он скрыт
- Как включить возможность запуска диспетчера задач в Windows 7
- Службы
- Управление, включение и выключение автозагрузки в диспетчере задач
- Вкладки диспетчера задач
- Как создать ярлык на Task Manager рабочем столе
- Как запустить диспетчер задач на операционных системах семейства виндовс сочетанием горячих клавиш
- Проблемы с запуском «Диспетчера задач» в Windows 10
- Вызов менеджера задач и общий вид окна настроек
- Управление процессами
- Процессы
- Другие способы запуска Диспетчера задач
- Как отключить зависшую программу
- Настройка работы диспетчера задач
- Производительность и ресурсы
- Журнал приложений
- Просмотр информации о производительности
Создание ярлыка «Диспетчера задач» для быстрого вызова
Если приходится часто вызывать утилиту мониторинга системных процессов, рекомендуется создать специальный ярлык для запуска и поместить на видное место: «Рабочий стол» или «нижнюю панель».
На «Рабочем столе»
Первый метод подразумевает выполнение следующей последовательности действий:
- Кликнуть ПКМ по стартовому экрану, в появившемся списке опций навести курсор на Создать, после появления подменю выбрать пункт Ярлык.
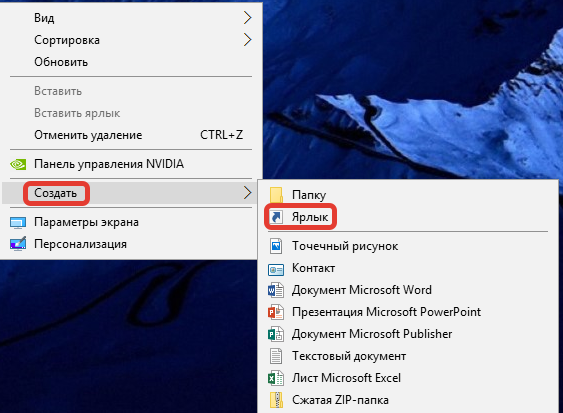
- В новом окне вписать в текстовое поле «Укажите расположение объекта» команду на запуск — taskmgr, нажать Далее.
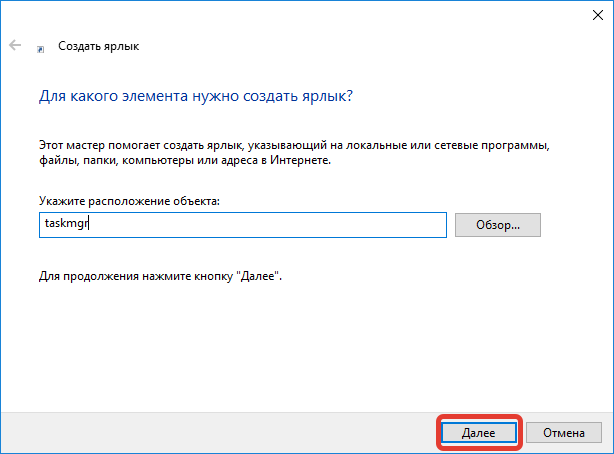
- Придумать имя создаваемой иконки. Можно использовать любое.
- Щелкнуть по кнопке Готово.
На главном экране отобразится одноименный ярлык с автоматически добавленной иконкой. Для запуска необходимо дважды кликнуть по значку.
При использовании файлового менеджера потребуется перейти в директорию, где находится исполняемый файл утилиты, и выполнить следующее:
- Кликнуть ПКМ по названию программы.
- В контекстном меню выбрать опцию Создать ярлык.

- Согласиться с переносом значка на главный экран компьютера, нажав Да.
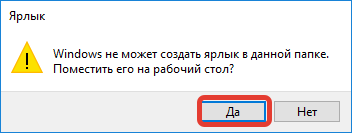
В результате на главном экране отобразится иконка приложения, с помощью которой можно включить нужную утилиту.
На «Панели задач»
Добавить иконку на Панель задач можно путем перетаскивания значка со стартового экрана, или воспользовавшись специальной опцией в системном меню Пуск. Второй способ:
- Развернуть системное меню, нажав клавишу Win или кликнув по соответствующей кнопке в нижнем левом углу.
- В списке приложений найти и открыть папку «Служебные — Windows».
- Щелкнуть ПКМ по иконке искомой утилиты, в контекстном меню выбрать опцию Дополнительно, в подменю кликнуть по строке Закрепить на панели задач.
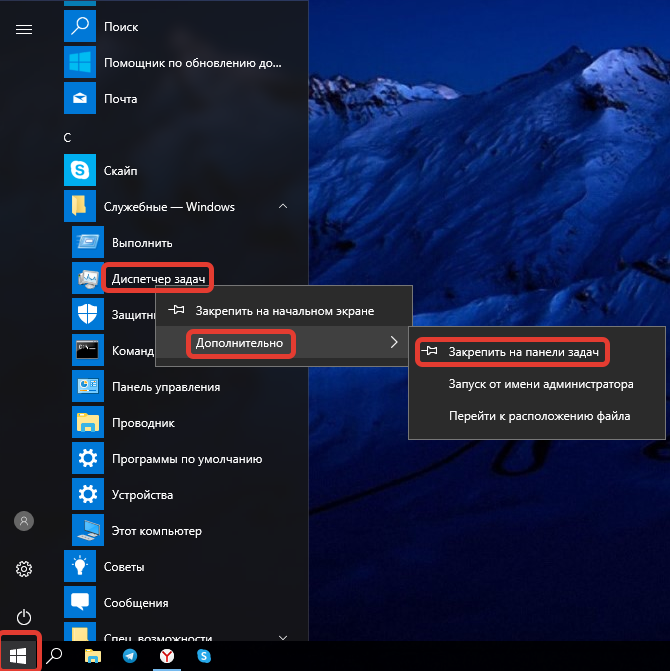
Появится возможность осуществить быстрый вызов приложения с помощью созданного ярлыка на системной панели.
Функциональность
Приложения
На вкладке «Приложения» в диспетчере задач отображается список запущенных программ. Как правило[когда?], так определяют, появляется ли процесс на этой вкладке или нет. Во вкладке будут отображаться большинство приложений, отображающихся на панели задач, но это не всегда так.[источник не указан 1055 дней]
Щелчок правой кнопкой мыши по любому из приложений в списке позволяет переключиться на это приложение, закрыть приложение и показать процессы, связанные с приложением.
При выборе «Завершить задачу» во вкладке «Приложения» запрос должен быть отправлен в приложение для его завершения. Это отличается от принудительного закрытия приложения через вкладку «процессы».
Процессы
Во вкладке «Процессы» (в русских версиях Windows — «подробности») отображается список всех запущенных процессов в системе. Список включает службы Windows и процессы из других учетных записей. До Windows XP имена процессов длиной более 15 символов укорачивались.[источник не указан 1055 дней] Начиная с Windows XP, клавиша Delete также может использоваться для завершения процессов во вкладке «Процессы».
Щелчок правой кнопкой мыши по процессу в списке позволяет изменить приоритет процесса, установив свойства процессора (установив, какие ядра (или потоки) процессора могут выполнять процесс), и позволяет завершить процесс. Выбор опции «Завершить процесс» позволяет немедленно «убить» процесс. Выбор «Завершить дерево процессов» заставляет Windows немедленно «убивать» процесс, а также все процессы, прямо или косвенно начатые этим процессом. В отличие от выбора «Завершить задачу» во вкладке «Приложения» при выборе «Завершить процесс» программе не сообщается предупреждение и нет возможности завершить ее до принудительного завершения процесса. Однако, когда процесс, который выполняется в контексте безопасности отличается от процесса, который выполнил вызов TerminateProcess, использование служебной команды KILL в командной строке является обязательным.
По умолчанию во вкладке «процессы» отображается учетная запись пользователя, от имени которой выполняется процесс, нагрузка на процессор и оперативную память. Есть много других столбцов, которые можно настроить, выбрав «Выбрать столбцы» щелкнув правой клавишей мыши под одному из столбцов.
Производительность
Во вкладке «Производительность» отображаются общие статистические данные о производительности системы, в частности общее количество использования ЦП и объем памяти. Показана диаграмма недавнего использования для обоих этих значений. Также показаны дополнительная информация об оперативной памяти.
Существует возможность разделить график использования ЦП на два: время режима ядра и время пользовательского режима. Многие драйверы устройств и основные компоненты операционной системы работают в режиме ядра, тогда как пользовательские приложения запускаются в пользовательском режиме. Параметр можно включить, кликнув правой клавишей мыши по графику и выбрав пункт «Показать времена ядра». Когда эта опция включена, на графике использования ЦП будет показана бледно-голубая и темно-голубая область. Тёмно-голубая область — это количество времени, затраченного в режиме ядра, а бледно-голубая область показывает количество времени, проведенного в пользовательском режиме.
Сеть
Во вкладке «Сеть», представленной в Windows XP, отображается статистика, относящаяся к каждому сетевому адаптеру, присутствующему на компьютере. По умолчанию отображаются имя адаптера, процент использования сети, скорость соединения и состояние сетевого адаптера, а также диаграмма последней активности. Дополнительные параметры можно отобразить, выбрав «Выбрать столбцы» в меню «Вид»
Пользователи
Вкладка «Пользователи», также представленная в Windows XP, показывает всех пользователей, которые в настоящее время имеют сеанс на компьютере. На серверах может быть несколько пользователей, подключенных к компьютеру с помощью служб терминалов. В Windows XP может быть подключено одновременно несколько пользователей с помощью функции быстрого переключения пользователей. Пользователи могут быть отключены или выведены из этой вкладки.
Интервал обновлений
Интервал обновления может быть установлен на Высокий (0,5 с), Обычный (2 с), Низкий (4 с) или приостановлен. После изменения в Windows XP скорость обновления по умолчанию 1 с может быть сброшена только путем редактирования бинарных данных реестра по пути . Интервал сохраняется в миллисекундах со смещением 04, «e8 03» устанавливает его на 1000 мс.
Как узнать кто админ группы Вконтакте если он скрыт
Как включить возможность запуска диспетчера задач в Windows 7
Иногда, после воздействия вирусов на вашу систему пропадает возможность запуска диспетчера задач Windows 7. Компьютер от вирусов вы вылечили. Как это сделать можно прочитать тут. Теперь необходимо включить возможность запуска диспетчера задач Windows 7.
1. Включение диспетчера задач Windows 7 через редактор групповой политики
- Заходим в главное меню Пуск, выбираем пункт Выполнить и набираем gpedit.msc
- В левой области выбираем Административные шаблоны > Система > Варианты действий после нажатия CTRL+ALT+DEL
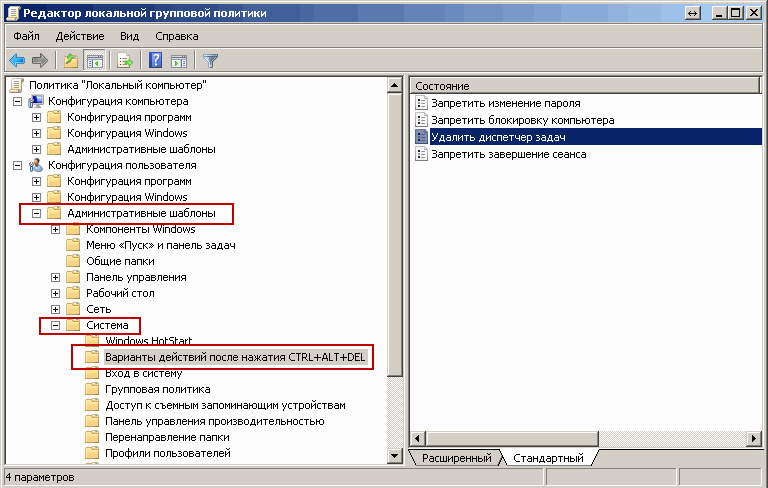
- В правой области выбираем Удалить диспетчер задач делая на нем двойной щелчок мыши
- В открывшемся окне выбираем Не задано или Отключить и нажимаем ОК
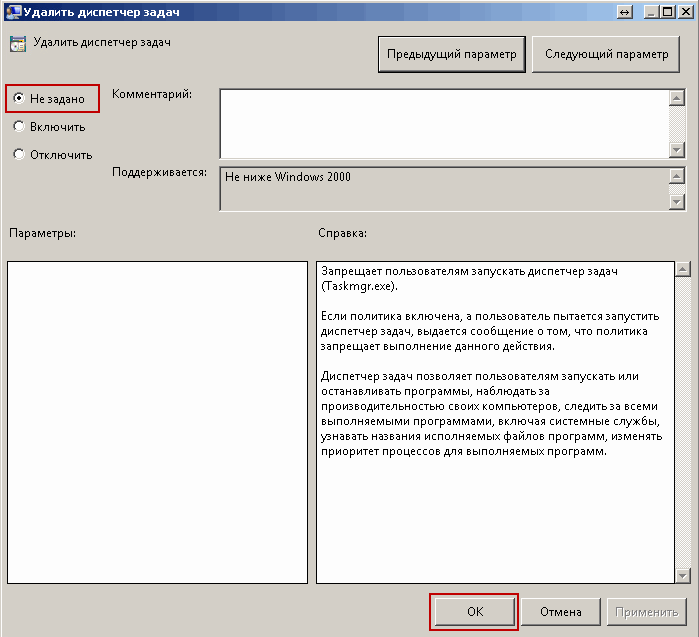
Закрываете окно редактора групповых политик и перезагружаете компьютер. Диспетчер задач для Windows 7 будет доступен.
2. Включение диспетчера задач Windows 7 с помощью утилиты RegtickPro
Программа работает без установки подобно AutoRuns.exe помогающей нам управлять автозагрузкой.
- Скачиваем утилиту RegtickPro.exe и запускаем ее.
- В правой панели выбираем пункт System
- В левой части в поле Current User снимаем флажок Disable Task Manager он же Диспетчер задач в Windows 7

Нажимаем внизу справа кнопку Apply затем ОК. Перезагружаем компьютер и запускаем диспетчер задач Windows 7 как обычно.
Службы
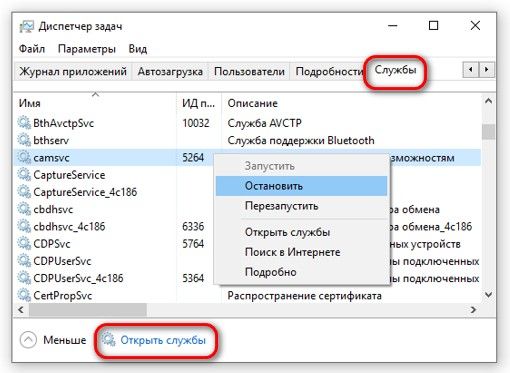
Советую просмотреть службы, чтобы понять: — сколько их, как они называются, для чего созданы и прочее. Также, данное меню чем-то напоминают «Процессы». Службы можно запускать, отключать, перезапускать. Узнать о них более подробно в интернете и прочее.
Чтобы это сделать, нажмите на нужную службу правой клавишей мышки и произведите нужное действие. Но, также, как и с процессами, если вы не знаете, что из себя представляет определённая служба, то лучше её не трогайте. Или наведите про заинтересовавшую вас службу справки. А дальше сами решайте, что с ней делать.
Кроме этого, внизу есть команда «Открыть службы», нажав на неё, вы войдёте в расширенный режим этой вкладки. Многие пользователи, в том числе и я, часто пользуются данной возможностью.
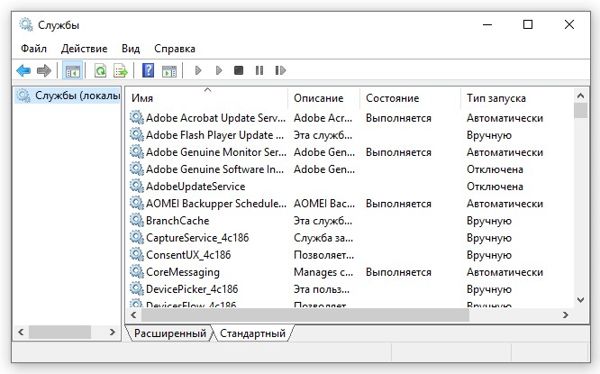
Управление, включение и выключение автозагрузки в диспетчере задач
http-equiv=»Content-Type» content=»text/html;charset=UTF-8″>yle=»text-align: justify;»>В Windows 10 и 8 диспетчер задач обзавелся новой вкладкой «Автозагрузка», на которой Вы можете увидеть список всех программ, запускающихся автоматически при старте Windows и использование ими ресурсов. Здесь же вы можете убрать ненужные программы из автозагрузки (однако, здесь отображаются не все программы. Подробнее: Автозагрузка программ Windows 10).
Программы в автозагрузке в Диспетчере задач
В Windows 7 для этого вы можете воспользоваться вкладкой Автозагрузка в msconfig, либо воспользоваться сторонними утилитами для очистки автозагрузки, например CCleaner.
А вдруг и это будет интересно:
Вкладки диспетчера задач

Чтобы увидеть более продвинутые инструменты диспетчера задач, нажмите «Подробнее» в нижней части окна простого вида. Вы увидите полный интерфейс с вкладками. Диспетчер задач запомнит ваши предпочтения и откроет для вас более расширенный вид при следуйщем запуске. Если вы хотите вернуться к простому виду, нажмите «Меньше».
Если выбрано «Подробнее», диспетчер задач содержит следующие вкладки:
Процессы: список запущенных приложений и фоновых процессов в вашей системе вместе с информацией о процессоре, памяти, диске, сети, графическом процессоре и других ресурсах.Производительность: графики в реальном времени, показывающие общее использование ресурсов ЦП, памяти, диска, сети и графического процессора для вашей системы. Здесь вы также найдете много других подробностей, начиная с IP-адреса вашего компьютера и заканчивая названиями моделей процессора и графического процессора вашего компьютера.Журнал приложений: информация о том, сколько ресурсов ЦП и приложений сети использовалось для вашей текущей учетной записи пользователя. Это относится только к новым приложениям универсальной платформы Windows (UWP), другими словами, к приложениям Store, а не к традиционным приложениям Windows для настольных компьютеров (приложения Win32).Автозагрузка: список ваших автозагрузочных программ, которые являются приложениями Windows, автоматически запускается при входе в учетную запись пользователя. Вы можете отключить запуск программ отсюда, также можете сделать это в меню «Настройки»> «Приложения»> «Автозагрузка».Пользователи: учетные записи пользователей, которые в данный момент зарегистрированы на вашем ПК, сколько ресурсов они используют и какие приложения они используют.Подробности: Более подробная информация о процессах, запущенных в вашей системе. В основном это традиционная вкладка «Процессы» из диспетчера задач в Windows 7.Службы: Управление системными услугами. Это та же информация, что вы найдете в services.msc, консоли управления службами.
Как создать ярлык на Task Manager рабочем столе
Открыть то или иное средство на операционках Windows можно в кратчайшие сроки после создания ярлыка. Такая процедура выполняется по следующему алгоритму:
- Щёлкнуть ПКМ по пустому пространству рабочего стола и нажать в окне контекстного типа на параметр «Создать».
- Появится ещё одно контекстное меню, где пользователю надо будет тапнуть по строке «Ярлык».
- Откроется специальное окно по созданию ярлыков. Здесь потребуется задать индивидуальные параметры создаваемого объекта.
- В поле «Расположение объекта» необходимо прописать путь к исполняемому файлу диспетчера задач на диске С, после чего нажать на «Далее».
- В следующем окошке нужно придумать название ярлыку и записать его в соответствующее поле. Здесь юзер может придумать любое имя.
- Нажать на «Готово», чтобы завершить процедуру.
- Убедиться, что на рабочем столе появился новый ярлык.
Обратите внимание! После осуществления указанных выше манипуляций рекомендуется перезапустить ПК
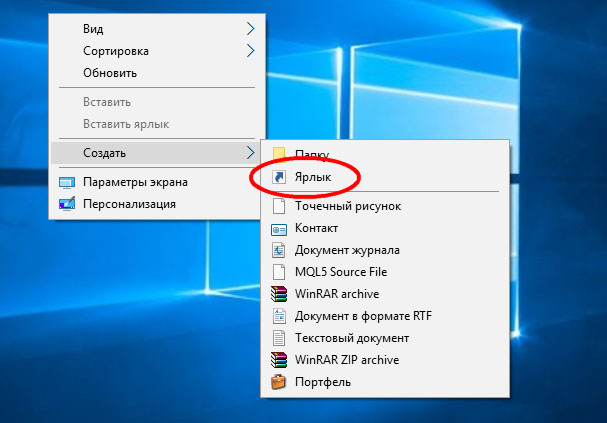
Создание ярлыка на операционке Windows 10
Более простой алгоритм создания ярлыка Task Manager:
- Пройти путь к исполняемому файлу приложения по рассмотренной выше схеме.
- Тапнуть по файлу «taskmgr» правой кнопкой манипулятора.
- В окне контекстного типа щёлкнуть ЛКМ по строчке «Копировать».
- Закрыть проводник и перейти на рабочий стол.
- В пустом месте тапнуть ПКМ.
- В отобразившемся меню нажать на «Вставить ярлык».
Обратите внимание! После осуществления предыдущих действий диспетчер задач можно запустить двойным нажатием по иконке на рабочем столе. Приложение также можно переименовать на собственное усмотрение
Как запустить диспетчер задач на операционных системах семейства виндовс сочетанием горячих клавиш
Данный способ считается универсальным и работает как на старых, так и на новых версиях OC Windows. Классическое приложение через сочетание кнопок можно вызвать следующим образом:
- Зажать на клавиатуре ПК одновременно клавиши «Ctrl + Alt + Delete» в указанной последовательности.
- Появится меню специальных возможностей, в котором пользователь должен будет тапнуть по строке «Запустить диспетчер задач». Данный параметр может называться по-разному в зависимости от версии операционки.
- Произвести нужные действия в отобразившемся окне диспетчера задач.
Обратите внимание! Для запуска рассматриваемого приложения также можно использовать комбинацию «Ctrl + Shift + Esc», которая позволяет сразу перейти в диспетчер задач виндовс
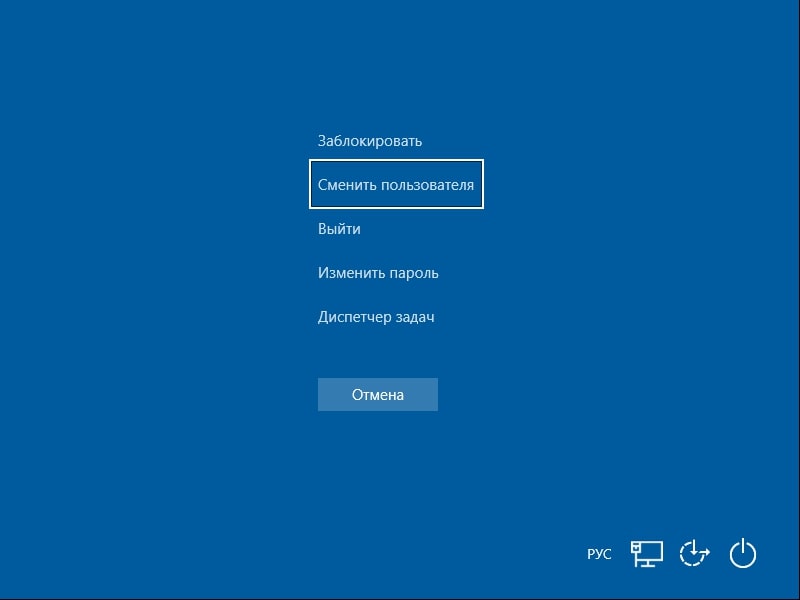
Внешний вид экрана безопасности на операционной системе Windows 10
Проблемы с запуском «Диспетчера задач» в Windows 10
Если «Диспетчер задач» не запускается ни одним из вышеописанных способов, случилась неполадка в работе системы. Причины всего две:
- компоненты программы диспетчера отключены в реестре;
- файлы, отвечающие за работу приложения, повреждены или заражены вирусом.
При любой неполадке в работе системы необходимо проверить компьютер на наличие вирусов. Проводить проверку нужно двумя-тремя антивирусными программами поочерёдно. Затем запустить сканирование и восстановление системных файлов:
- Щёлкаем правой кнопкой по значку Windows, выбираем элемент «Командная строка (администратор)» или запускаем терминал любым другим способом.
- Прописываем команду sfc /scannow и запускаем её в работу клавишей Enter.
- Обязательно дожидаемся завершения работы программы. После перезагружаем компьютер и снова пробуем запустить «Диспетчер задач».
Если вышеописанная инструкция не помогла вернуть работоспособность мониторинговой программы, делаем следующее:
- Нажимаем комбинацию клавиш Win + R, вводим команду regedit и запускаем кнопкой «OK».
- В дереве каталогов слева переходим по пути HKEY_LOCAL_MACHINE\Software\Microsoft\Windows\CurrentVersion\Policies\System, находим файл DisableTaskMgr, двойным щелчком открываем его свойства и задаём параметр 0.
Однажды столкнувшись с проблемой нерабочего «Диспетчера задач», я решил её изменением значения параметра. Однако через время значение с 0 вернулось на 1. Решить проблему окончательно получилось, удалив файл DisableTaskMgr.
При помощи «Редактора локальной политики» проблему можно решить следующим образом:
- Нажимаем комбинацию клавиш Win + R вводим команду gpedit.msc и запускаем кнопкой «OK».
- Открываем папки «Конфигурация пользователя» — «Административные шаблоны» — «Система» — «Варианты действия после нажатия CTRL+ALT+DEL», дважды щёлкаем по пункту «Удалить диспетчер задач».
- Переключаем галочку на пункт «Отключено» и сохраняем изменение кнопкой «OK».
Видео: как исправить проблему с запуском «Диспетчера задач»
Открыть «Диспетчер задач» можно множеством способов. Но если ни один из них не срабатывает, то проблема решается очень просто, достаточно лишь провести несколько простых процедур.
Вызов менеджера задач и общий вид окна настроек
Рис.1 Общий вид «Диспетчера задач»
Открыть диспетчер задач в Windows 7 можно и с помощью другой комбинации клавиш — «Ctrl», «Left Shift» и «Esc». При этом будет сразу выведено на главный экран рабочее окно с активной вкладкой «Процессы». Еще один альтернативный способ запустить диспетчер задач Windows 7 — это нажать комбинацию клавиш «Win» (с изображением логотипа операционной системы) и «R». После этого в выпавшее поле вписать «taskmgr» и нажать клавишу Ввода. Вызывается он также нажатием правой клавиши мыши при наведенном на панель задач курсором.
Рабочее окно менеждера состоит из 6 вкладок, среди которых по умолчанию при запуске этой утилиты активируется наиболее востребованная — «Процессы». Другие вкладки отвечают за различные действия и предоставляемую информацию и имеют следующие названия.
- «Приложения» — список всех запущенных программ с указанием расположения исполняемого файла и основных сведений о потребляемых ресурсах.
- «Процессы». В данной вкладке указаны исполняемые всеми программами процессы. Их количество может превышать число активных приложений, поскольку большинство утилит в работе могут задействовать несколько процессов.
- «Службы». Прежде всего в этой вкладке отображаются службы, являющиеся неотъемлемой частью операционной системы. Пользователь может установить способ отображения исполняемых и доступных служб — все вместе или только службы Windows.
- «Быстродействие». В этом разделе представлены, в том числе с помощью графиков и диаграмм, сведения о быстродействии системы, основанные на информации про потребление оперативной памяти, емкости дисков для хранения данных и загруженности центрального процессора.
- «Сеть» — это раздел, где совокупно представлены данные про использование сетевых адаптеров, скорость соединения, объем трафика.
- «Пользователи» — последний раздел, где находится информация об активных пользователях устройства, а также их статусе, уровне доступа и используемых ими программах.
Управление процессами
Что касается самих процессов, то вопрос о том, как открыть диспетчер задач, неразрывно связан со всеми активными процессами. Они находятся во вкладе «Процессы» и «Службы». Сортировка позволяет определить, какой именно процесс или фоновая служба занимает больше всего оперативной памяти или максимально нагружает центральный процессор.
В случае управления процессами можно использовать клавишу «Завершить процесс», которая располагается снизу
Единственное, на что стоит обратить внимание, — это рекомендация не завершать системные процессы и службы «операционки», если вы не знаете, что это такое. Такой подход может иметь самые непредсказуемые последствия
Самым простым примером в этом случае можно назвать перегрузку системных ресурсов, использующихся службами svchost.exe. Как правило, при активном подключении к сети и Интернету их три: LOCAL SERVICE, NETWORK SERVICE и SYSTEM (при запущенном процессе может быть и до десятка). Вот те, что отвечают за сеть на данном терминале (Local Service и System), и грузят систему. Если подключения по локальной сети активны, то нагрузка идет не только за счет использования служб svchost, указанных ранее, но и компонентов Network Service. Использование памяти и ресурсов процессора при попытке доступа в сеть может достигать пиковых значений.
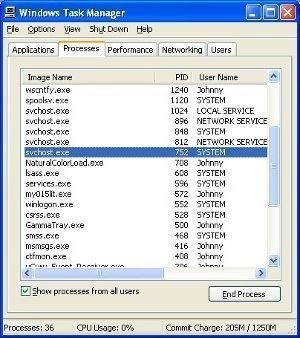
Если кто не знает, сам процесс svchost, нагружающий систему, можно отключить. Если задать сортировку по использованию ЦП или памяти, он, как правило, находится в первой строке. Загрузка процессора может доходить и до 99%. Эта служба просто пытается устанавливать связь со всем, с чем только можно, даже прикрепляется к загрузке обновлений некоторых программ и приложений. Не будет ничего страшного, если такой процесс будет завершен вручную.
Заметьте, это еще далеко не все, что можно «выжать» из этого апплета. Дело в том, что все эти системные процессы можно завершать, сортировать или устанавливать по умолчанию при автозагрузке. Тут же имеется и монитор системных ресурсов, который сигнализирует о том, какова на данный момент производительность компьютера в плане использования оперативной памяти или ресурсов центрального процессора.
Процессы
Данное меню стоит первый из всех вкладок этой утилиты. В нем мы видим набор всех процессов, проявляющих активность и задействующих системные ресурсы оперативки, ЦП, диска, сети, GPU, энергопотребление.
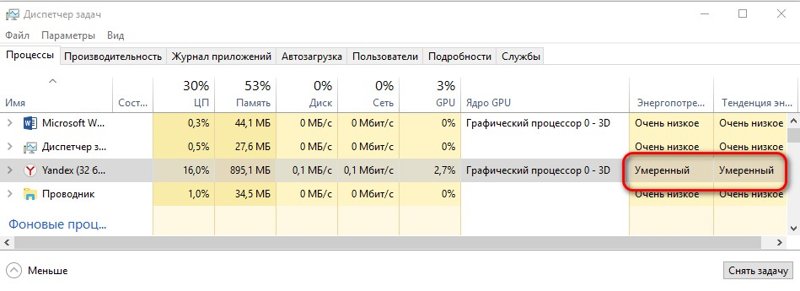
Например, насчет потребления энергии, на всех приложениях у меня на данный момент оно очень низкое, только на Яндекс Браузере «умеренное», хотя несколько минут назад было «высокое». Я его сейчас не использую, и оно стало «Очень низким».
Эти данные размещены в колонках и строках. Просматривать информацию о процессах можно двигая ползунки или колёсико мышки. Также, если вы нажмёте на команду «Меньше» (она находится внизу), окно уменьшится в разы, «Подробнее» — окно вернётся к прежним позициям.
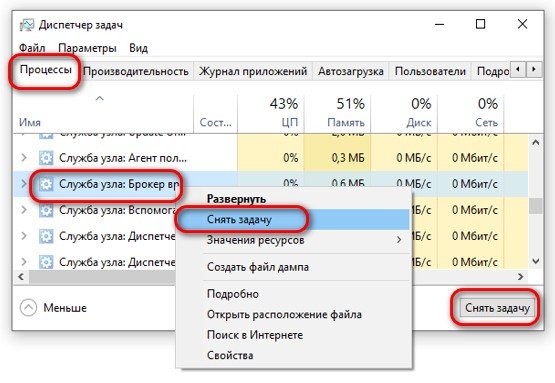
Просмотрите все процессы, и можете любой из них выключить. Для этого, нужно нажать на ненужный процесс правой клавишей, и в открывшемся окошке кликнуть по команде «Снять задачу». Также, можно кликнуть по данной команде внизу, и задача будет снята.
Другие способы запуска Диспетчера задач
Ctrl + Shift + Esc. Более современный вариант запуска. Через эту комбинацию клавиш программа открывается сразу же, миную показ «голубого экрана». Работает только в современных версиях системы Windows — 7, 8 и 10.
Через панель задач. Щелкаем правой кнопкой мыши на любом свободном месте Панели задач и выбираем пункт «Запустить Диспетчер задач».
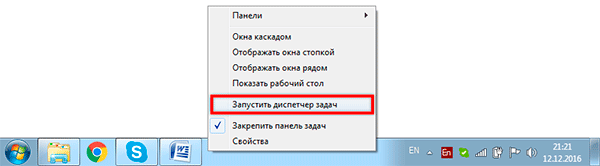
Через команду «Выполнить». Нажимаем комбинацию клавиш Win + R.
В открывшемся окне печатаем taskmgr и жмем кнопку OK.

Запуск программы с помощью поиска. Открываем меню Пуск и в поле поиска печатаем Диспетчер задач. В результатах выбираем пункт «Просмотр запущенных процессов в Диспетчере задач».
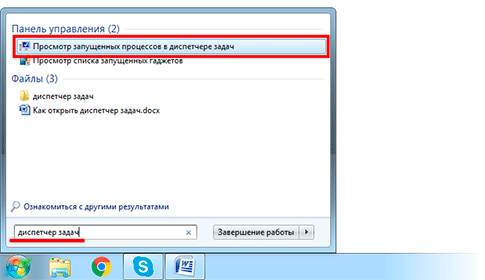
Если программа не запускается
Бывает и так, что вызвать приложение никак не получается. Либо программа просто не открывается, либо появляется сообщение «Диспетчер задач отключен администратором».
1. Сначала нужно зайти в реестр Windows. Для этого нажимаем комбинацию клавиш клавиатуры Win + R, в окошке печатаем regedit и нажимаем на кнопку ОК.
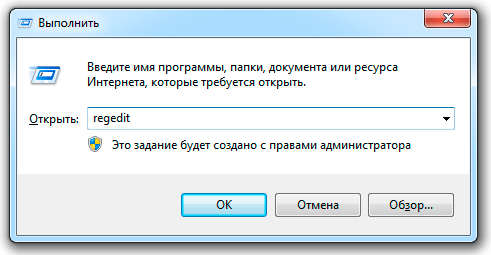
2. Далее, идем по пути HKEY_CURRENT_USER\Software\Microsoft\Windows\Current Version\Policies\System.
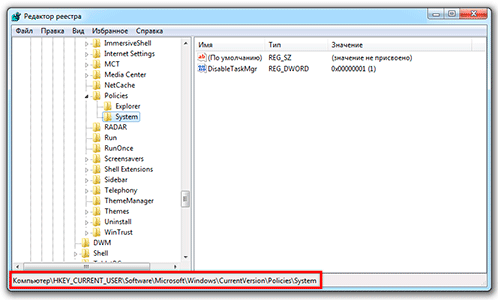
Если такого раздела нет, щелкаем по папке Policies и внутри создаем раздел с названием System. Заходим в него, щелкаем правой кнопкой мыши внутри окна (в правой части) и создаем параметр DWORD. Называем его DisableTaskMgr
3. В правой части окна щелкаем два раза левой кнопкой мыши по файлу (ключу реестра) DisableTaskMgr и в окошке, в поле «Значение», указываем 0 и нажимаем OK.
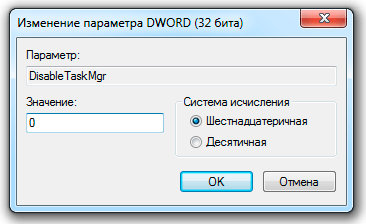
4. Закрываем редактор реестра и пробуем открыть Диспетчер задач. Если он по-прежнему не запускается, перезагружаем компьютер.
Как отключить зависшую программу
Самое популярное применение Диспетчера задач — выключение зависших приложений. Собственно, это его наиважнейшая функция — отрубать те программы, которые не получается закрыть обычным способом.
А также он спасает, когда из-за проблем с одной программой виснет вся система. То есть компьютер не реагирует ни на какие действия (бывает, даже курсор мыши не двигается).
Решается эта проблема так:
- Запускаем Диспетчер задач.
- Щелкаем по нужной программе во вкладке «Приложения» один раз левой кнопкой мышки (чтобы выделить ее) и нажимаем на кнопку «Снять задачу» внизу.
В графе «Состояние» показывается статус каждого запущенного приложения. У проблемной программы он обычно указан как «Не отвечает».
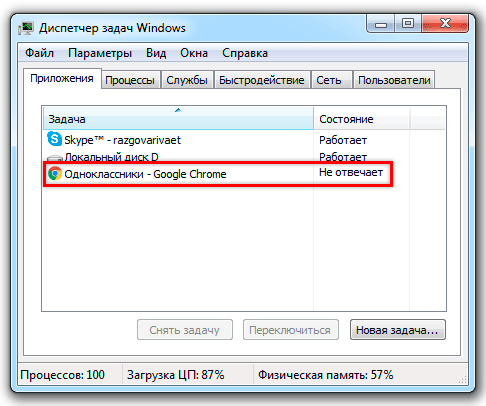
На заметку. Если после этого программа по-прежнему «висит», щелкните по ней правой кнопкой мыши и в списке выберите «Перейти к процессу». Откроется вкладка «Процессы», где уже будет выделен тот, что нужно выключить. Для этого нажмите на кнопку «Завершить процесс» (внизу).
Для чего еще нужен Диспетчер задач
Еще здесь можно найти данные об объеме занятой оперативной памяти, нагрузке на центральный процессор и общем количестве запущенных процессов. Эта информация всегда показывается внизу, независимо от открытой вкладки.
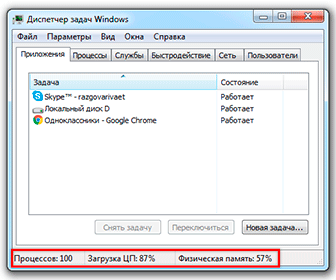
Но самую ценную информацию можно получить из вкладок программы (вверху). Там же можно управлять некоторыми процессами компьютера.
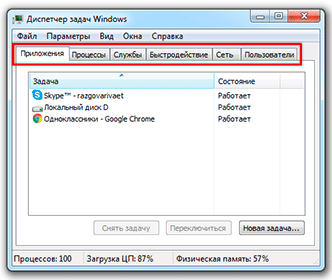
Процессы. Здесь показывается детальная информация обо всех процессах, которые сейчас запущены — то, как они нагружают процессор и занимают оперативную память. Их можно сортировать: по убыванию, возрастанию, в алфавитном порядке. Для этого просто нажать на нужный столбец.
Таким образом, например, можно узнать, какой процесс использует больше всего памяти.
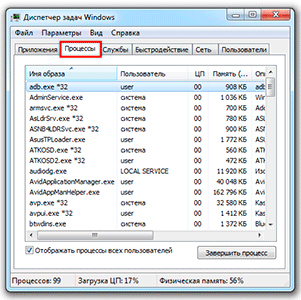
В отличие от вкладки «Приложения», здесь мы можем управлять и теми, которые не видны на Панели задач — работают в фоновом режиме или находятся в системном трее.
С каждым из них можно проделать различные манипуляции: открыть папку, в которой хранится этот файл, установить для него приоритет, завершить процесс и др. Для этого нужно щелкнуть по нему правой кнопкой мышки.
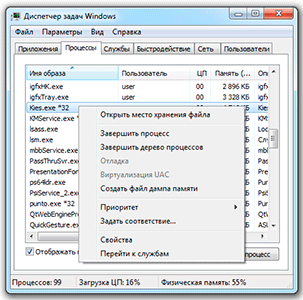
Если нужно получить больше данных, нажмите кнопку «Вид» вверху, выберите пункт «Выбрать столбцы», птичками отметьте то, что нужно отображать, и нажмите ОК.
Также именно здесь (среди процессов) можно обнаружить работу вирусов и вредоносных программ. Но закрывать их особого смысла нет, так как после перезагрузки компьютера они запустятся снова. Избавляться от них нужно по-другому — при помощи хорошего антивируса.
На заметку. В попытках ускорить работу компьютера некоторые пользователи начинают завершать разные неизвестные им процессы
Делать этого не рекомендуется, так как можно случайно закрыть что-то важное и компьютер начнет работать неправильно или вообще зависнет. Страшного в этом ничего нет – после перезагрузки все они запустятся снова
Но все же лучше не рисковать, ведь можно потерять несохраненную информацию.
Службы. В этой вкладке показаны приложения, которые запускаются операционной системой (как правило, в автоматическом режиме) и выполняются вне зависимости от статуса пользователя.
Через правую кнопку мыши эти службы можно редактировать. Но лучше этого не делать, так как все они нужны для корректной работы компьютера.
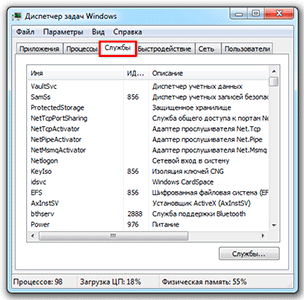
Быстродействие. Полная информация о загруженности процессора и объеме занятой оперативной памяти.

При желании можно получить еще более подробную информацию, нажав на кнопку «Монитор ресурсов» внизу.
Сеть. Информация о сетевых подключениях. Используется крайне редко в случае неполадок с интернет-соединением.
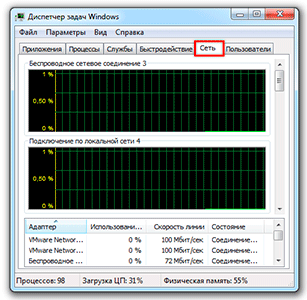
Пользователи. Предоставляет информацию о пользователях системы. А также здесь можно отключать отдельных пользователей, отправлять им сообщения и завершать сеансы.
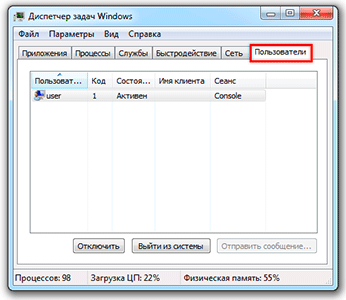
Эта вкладка может пригодиться только в том случае, если к вашему компьютеру кто-то подключается удаленно.
Настройка работы диспетчера задач
По умолчанию работа данного приложения уже настроена. Однако для повышения производительности ПК и разгрузки оперативной памяти можно отключить процессы, которыми не пользуются. Для этого необходимо:
- Перейти во вкладку «Процессы».
- В представленном списке найти названия программ, которые не нужны пользователю, и деактивировать их, выбрав соответствующий пункт в контекстном меню.
- Ту же самую процедуру проделать в разделе «Службы».
Таким образом, Task Manager является важным средством операционных систем семейства виндовс, с помощью которого можно в кратчайшие сроки настроить работу ПК. На основании вышеизложенной информации любой пользователь сможет понять, как открывать диспетчер задач виндовс 7.
Производительность и ресурсы
Еще одним интересным инструментом «Диспетчера задач» является монитор ресурсов и производительность, которые доступны на вкладке «Производительность». Там вы можете оценить использование ресурсов компьютера процессами и выявить наиболее «прожорливых», процессы с утечками памяти, увидеть чрезмерную нагрузку на сеть или диски компьютера и многое другое.
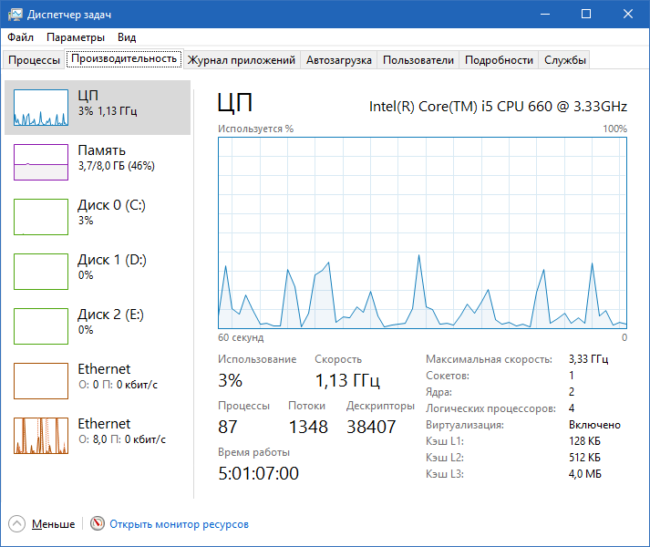
В нижней части вкладки «Производительность» есть текстовая ссылка «Запустить монитор ресурсов». В появившемся окне вы сможете посмотреть использование каждым отдельным процессом памяти, диска, сети, процессорного времени. Это все позволяет выявлять процессы, которые по той или иной причине работают неправильно.
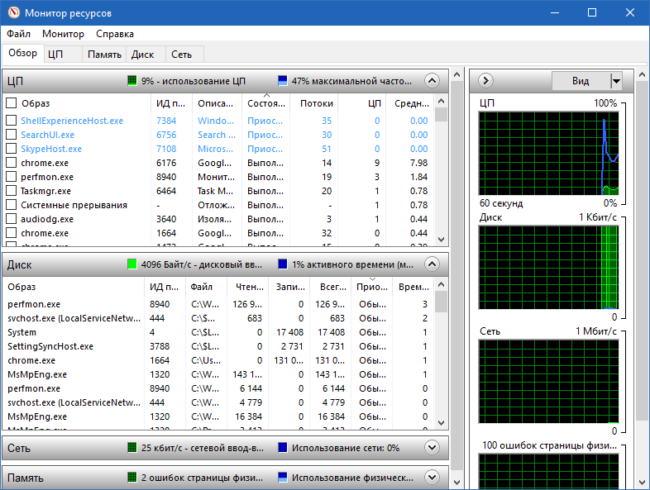
Например, компьютер стал сильно тормозить. Вы запускаете «Диспетчер задач» на вкладке «Производительность» и видите, что свободной оперативной памяти практически нет. Тогда вы запускаете «Монитор ресурсов» и можете выявить отдельные процессы, которые больше других используют память. Все достаточно просто.
В упрощенной форме получить эту же информацию можно на вкладке «Процессы», если отсортировать таблицу по столбцу «Память».
Журнал приложений

Вкладка «Журнал приложений» применяется только к приложениям универсальной платформы Windows (UWP). Он не отображает информацию о традиционных настольных приложениях Windows, поэтому большинство людей не сочтут эту информацию полезной.
В верхней части окна вы увидите дату, когда Windows начала собирать данные об использовании ресурсов. В списке отображаются приложения UWP, а также количество процессорного времени и сетевой активности, которые приложение сгенерировало с этой даты. Вы можете щелкнуть правой кнопкой мыши заголовки, чтобы включить еще несколько вариантов для более глубокого понимания сетевой активности:
CPU Time: количество процессорного времени, которое программа использовала в течение периода времени.Сеть: общий объем данных, переданных программой по сети за период времени.Дозированная сеть: объем данных, передаваемых по дозированным сетям. Вы можете установить сеть как измеренную для сохранения данных на ней. Эта опция предназначена для сетей, в которых вы имеете ограниченные данные, например, для мобильной сети, к которой вы подключаетесь.Обновления листов: объем данных, загруженных программой для отображения обновленных живых плиток в меню «Пуск» Windows 10.Безмерная сеть: объем данных, передаваемых по немерциальным сетям.Загрузки: количество данных, загруженных программой во всех сетях.
Просмотр информации о производительности

На вкладке «Производительность» отображаются графики в реальном времени, отображающие использование системных ресурсов, таких как процессор, память, диск, сеть и графический процессор. Если у вас есть несколько дисков, сетевых устройств или графических процессоров, вы можете увидеть их все по отдельности.
Вы увидите маленькие графики на левой панели, и можете выбрать опцию, чтобы увидеть большую диаграмму на правой панели. На графике показано использование ресурсов за последние 60 секунд.
Помимо информации о ресурсах, на странице «Производительность» отображается информация об оборудовании вашей системы. Вот лишь некоторые процессы, отображаемые на разных панелях в дополнение к использованию ресурсов:
ЦП(центральный процессор): имя и номер модели вашего процессора, его скорость, количество ядер, а также включены и доступны функции аппаратной виртуализации. Он также показывает «время безотказной работы» вашей системы, то есть сколько времени ваша система работает с момента последней загрузки.Память: сколько у вас оперативной памяти, ее скорость и сколько слотов оперативной памяти на вашей материнской плате. Вы также можете увидеть, сколько вашей памяти в настоящее время заполнено кэшированными данными. Windows называет это «резервом». Эти данные будут готовы и ждут, если это потребуется вашей системе, но Windows автоматически сбросит кешированные данные и освободит место, если ей потребуется больше памяти для другой задачи.Диск: имя и номер модели вашего диска, его размер и текущая скорость чтения и записи.Wi-Fi или Ethernet: Windows отображает здесь имя сетевого адаптера и его IP-адреса (как IPv4, так и IPv6). Для подключений Wi-Fi вы также можете увидеть стандарт Wi-Fi, используемый в текущем подключении, например, 802.11ac.

Кнопка «Открыть монитор ресурсов» в нижней части окна открывает инструмент «Монитор ресурсов», который предоставляет более подробную информацию об использовании графического процессора, памяти, диска и сети отдельными запущенными процессами.








