Как исправить ошибку 10016 в windows 10?
Содержание:
- Исправление кода события 10016 Ошибки DistributedCOM
- Проверяем оперативные платы
- Методы исправления ошибки 10016 DistributedCOM
- Что такое DistributedCOM?
- Меняем настройки БИОС
- Как я могу исправить ошибку Windows 10 distribcom 10016?
- Исправление ошибки DistributedCOM
- Исправляем сбой «DistributedCOM 10016»
- Инструкция по устранению ошибки
Исправление кода события 10016 Ошибки DistributedCOM
Проверка процесса
Шаг 1. Прежде всего должны отсортировать процесс или службу, связанную с кодом ошибки 10016. Далее вы найдете описание ошибки чуть ниже во вкладке «общие» или «подробности». Из описания скопируйте CLSID. Он может выглядеть как

Шаг 2. Отроем теперь редактор реестра. Нажмите сочетание кнопок Win+R и введите regedit.
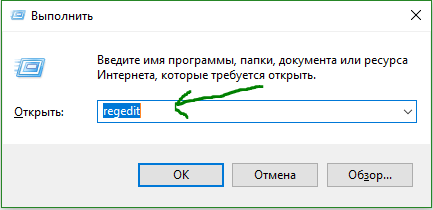
В редакторе реестра выделите «Компьютер» одним нажатием мышки и нажмите «Правка» > «Найти».
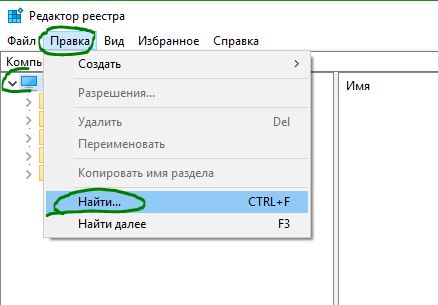
- Введите в поле поиска свой CLSID ключ, который типа Поставьте галочку искать только «имена разделов».
- Вам выдаст ключ в правой стороне, выделите его мышкой один раз.
- В правом поле у вас будет ключ «По умолчанию» со значением RuntimeBroker. Запомните это значение оно нам пригодится в дальнейшим.
Следующая задача — запустить сценарий, чтобы внести некоторые изменения в раздел разрешений, найденных в службах компонентов для этой службы.

Открытие сервисов компонентов
Наберите в поиске windows «Службы компонентов», нажмите правой кнопкой мыши и выберите запустить от имени администратора.
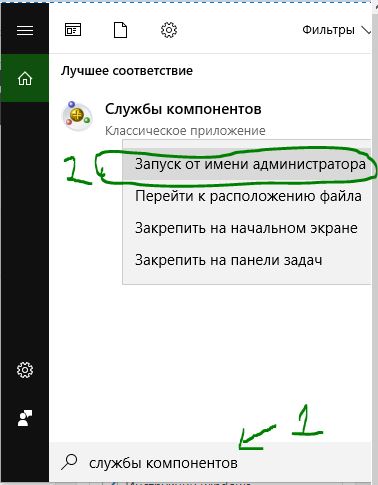
Перейдите по следующему пути Службы компонентов >Компьютеры >Мой компьютер >Настройка DCOM > и найдите в списке RuntimeBroker.
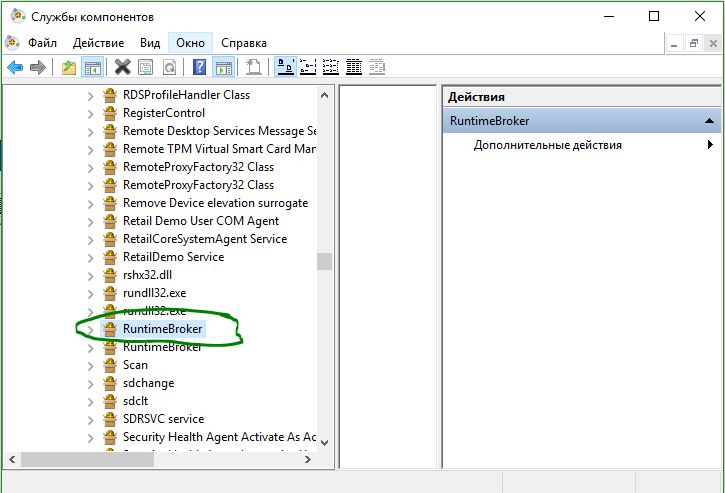
- Нажмите по очереди на двух файлов с именем RuntimeBroker правой кнопкой мыши выберите «Свойства».
- Во вкладке «Общие» у вас будет «Код приложения» запомните его на двух файлах RuntimeBroker.
- Сравните код с ошибкой в «Журнале событий». APPID в журнале с ошибкой, должен соответствовать коду приложения в файле RuntimeBroker.

Исправление разрешений
Наконец, когда вы удостоверились, что это именно тот файл выдает ошибку, то проделайте следующие шаги:
- Нажмите в свойствах RuntimeBroker вкладку «Безопасность».
- Кнопка «настроить» должна быть активной.
- Проделайте ниже шаги чтобы активировать настройки. (Не Запуск сценария PowerShell).
Чтобы обойти эту ошибку, вам нужно отредактировать некоторые разрешения в разделе «Служба компонентов» ключа RuntimeBroker. Прежде чем перейти к модификации, вам нужно запустить скрипт, который поможет вам изменить разрешения. Дальше поймете зачем мы это делали.
Шаг 1. Нажмите сочетание кнопок Win+X и выберите Windows PowerShell (администратор).
Шаг 2. Загрузите файл с кодом ниже. Разархивируйте скаченный архив, в нем содержится текстовый файл с кодом.
Шаг 3. Вставьте скаченный скрипт с файла в командную строку PowerShell.
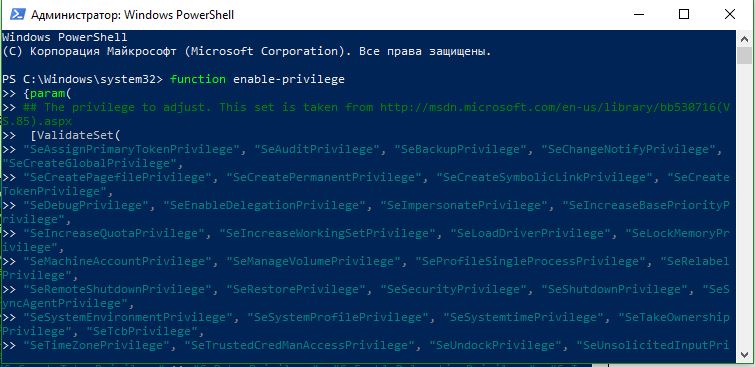

- 1-2. Скопируйте «Код приложения» в службах и компонентах, компонента RuntimeBroker.
- 3. Откройте редактор реестра, нажмите «правка» > «найти» и вставьте код приложения, который до этого скопировали. Нажмите правой кнопкой мыши на найденным ключе в реестре и выберите «Разрешения».
- 4. далее в окне нажмите «Дополнительно».

- В окне сверху «Владелец» нажмите «Изменить».
- В следующим окне нажмите внизу «Дополнительно».
- Нажмите справа «Поиск» и ниже со списка выберите «Администраторы».

- Теперь переходим обратно в компоненты к свойству файла RuntimeBroker и мы видим, что теперь кнопка «настроить» стала интерактивной.
- Выскочит предупреждающее окно нажмите Удалить, если вам не мог код сценария powerShell.
- Нажмите Отмена, если вам помог код сценария powerShell.
- Нажмите Изменить напротив кнопки «настроить» в графе «разрешения на запуск и активацию».

Добавим группы система и local service.
- В окне, где имеются учетные записи нажмите «Добавить».
- Ниже кнопка «Дополнительно».
- Нажмите «Поиск» с боку.
- Найдите локальную службу LOCAL SERVICE и нажмите OK.

Аналогичным способом, что описан выше добавьте «Система».

Теперь у вас появились две группы система и local service, нажмите на каждую из них и поставьте галочки в пунктах «Локальный запуск» и «Локальная активация».
Иногда при запуске компьютера в журнале событий Windows 10 можно увидеть ошибку с кодом события 10016, вызванную службой DistributedCOM (DCOM). Этот компонент используется практически во всех версиях ОС Windows, поэтому ошибка может возникнуть на любом компьютере. В большинстве случаев она никак не нарушает работу ПК, но может мешать тем, что вызывает появление уведомлений при каждом старте системы. Что это за ошибка DistributedCOM 10016 в Windows 10 и как ее исправить, я расскажу далее в своём обзоре.
Проверяем оперативные платы
Ещё одна распространённая причина появления данной ошибки — это плата оперативной памяти. Если она плохо подключена или вход имеет много пыли. Итак, снимаем боковую крышку системного блока и отжимаем зажимы, которые находятся по концам платы. Извлекаем плату, стряхиваем пыль и возвращаем плату обратно.

Разумеется, разбирать системный блок нужно при выключенном питании. Затем, включаем компьютер. Смотрим на его функциональность. Далее, применим системную утилиту для анализа памяти. Входим в «панель управления» и выбираем «Администрирование». Можно просто вписать «Память» в поиск ПК.

Затем, вам покажутся 2 ссылки, которые помогут провести анализ памяти вашего ПК. Далее, ОС поинтересуется, желаете вы произвести перезагрузку компьютера сейчас или произвести анализ во время следующего запуска. Выбираем первый вариант.

Во время загрузки ОС начнёт проводить анализ. Он состоит из двух моментов. Снизу экрана появится строка «Состояние», в ней вы увидите найденные ошибки. Во время теста можно кликнуть по кнопочке F1 и поменять часть настроек, вроде типа теста. Он бывает базовым, стандартным или расширенным. Также можно настроить кэш и счётчик переходов.

Методы исправления ошибки 10016 DistributedCOM

Компьютерные системные неполадки распределяются на критические для функционирования ПК, которые ограничивают работоспособность устройства, и на ошибки, не влияющие на производительность компьютера, но дают определённый дискомфорт при его эксплуатации. Одной из неполадок, причисляющихся к сбоям второй серии, является ошибка 10016 DistributedCOM, свойственная компьютерам, работающих на ОС Windows 10. О причинах появления, вариантах устранения ошибки расскажем в этой статье.
Причины возникновения сбоя
Как уже сказано, ошибка 10016 причисляется к категории некритичных, зачастую её появление не влияет на возможность дальнейшей эксплуатации ПК, её негатив выражается систематическим показом ошибки на экране при запуске компьютера. Многие пользователи даже не задумаются о её исправлении.
Но ошибка имеет накопительное действие, что при длительном игнорировании неполадки сможет вылиться в снижение скорости работы ПК и появление «тормозов» системы. Как правило, возникает ошибка DistributedCOM 10016 в Windows 10, показываясь в реестре «Журнала событий» красной круглой иконкой сбоя со знаком восклицания.
Причиной появления ошибки категории DistributedCOM с кодом 10016 является некорректность работы службы DCOM в результате отсутствия соответствующих требованиям системы допусков.
На вопрос, почему в Windows отсутствуют разрешения и допуски, заложенные в систему разработчиками, однозначного ответа не существует, но в качестве причин выделяют некорректную загрузку и установку приложений, предшествующую ошибке, воздействие вирусов или наличие фрагментарного мусора на винчестере. Независимо от причины появления, если в «Журнале событий» в разделе «Система» присутствует ошибка 10016, во избежание появления более серьёзных неполадок ПК игнорировать её не стоит.
Подведение итогов
Даже ошибки, не влияющие на возможность эксплуатации компьютера, являются важным сигналом для пользователя, игнорировать который недопустимо в силу опасности перерастания незначительной неполадки в более критические для ПК. Незначительные неполадки значительно проще исправить, чем накапливать их, тем более, что они могут перерасти в более крупные.
Что касается ошибки 10016 DistributedCOM, то её устранение не занимает много времени и не требует реализации трудоёмких задач: выполнив манипуляции по описанной инструкции, можно за несколько минут устранить неполадку.
Что такое DistributedCOM?
Прежде всего, что такое DistributedCOM и почему он показывает ошибку?
Распределенная компонентная объектная модель (DCOM) является неотъемлемым аспектом сетевого взаимодействия на компьютерах Windows. Это запатентованная технология Microsoft, которая срабатывает каждый раз, когда приложение подключается к Интернету. Традиционный COM может получить доступ только к информации на той же машине, тогда как DCOM может получить доступ к данным на удаленных серверах.
Например, многие веб-сайты и службы используют сценарии для доступа к удаленному серверу. Когда ваша система делает запрос с использованием сценария или иным образом, DCOM направляет запрос конкретному объекту сценария. Учитывая, как часто современные приложения используют сетевое соединение и наше общее использование компьютеров, вы можете увидеть, как часто DCOM используется.
Ошибка DCOM обычно возникает, когда приложение или служба пытается использовать DCOM, но не имеет надлежащих разрешений. В большинстве случаев ошибки DCOM не влияют на вашу систему, за исключением засорения вашего Event Viewer. Поскольку большинство пользователей Windows 10 не проверяют Event Viewer регулярно, об ошибках DCOM не стоит беспокоиться. Тем не менее, безошибочная система лучше, чем альтернатива.
Имея это в виду, вот один простой метод для исправления ошибки DCOM 10016, и еще одно исправление.
1. Отредактируйте реестр Windows, чтобы исправить ошибку DCOM 10016
Первый порт захода — это реестр Windows. Простая настройка реестра иногда может сразу исправить ошибку DCOM 10016.
Перед редактированием реестра рекомендую сделать резервную копию.
Введите регистрацию в строке поиска в меню «Пуск» и выберите «Лучшее совпадение». Перейдите в « Файл» → «Экспорт» , установите для параметра «Экспорт диапазона» значение «Все», затем сохраните реестр Windows в удобном месте. Следующее исправление не повредит ваш компьютер, но лучше всего сделать резервную копию для восстановления в случае непредвиденной ошибки.
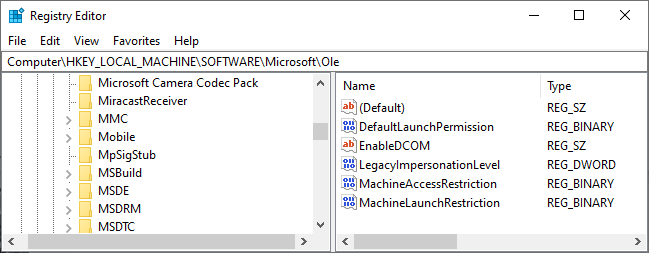
Теперь давайте попробуем исправить.
- Введите регистрацию в строке поиска в меню «Пуск» и выберите «Лучшее соответствие».
- Перейдите к HKEY_LOCAL_MACHINE\SOFTWARE\Microsoft\Ole. Вы можете скопировать и вставить адрес в адресную строку редактора реестра.
- Удалите следующие четыре раздела реестра:
DefaultAccessPermission DefaultLaunchPermission MachineAccessRestriction MachineLaunchRestriction
- Закройте редактор реестра Windows, затем перезагрузите систему.
Ваша система должна оставаться без ошибок DCOM 10016 с этого момента.
Меняем настройки БИОС
БИОС является программным обеспечением, которое хранится на чипе небольшого размера системной платы. Про обновление BIOS я уже писал поэтому повторяться не буду. Часть программистов сделали вывод, что изменив определённый фоновый режим в БИОС и в Виндовс, можно устранить ошибки. Сделаем следующее:
- Отключим ПК;
- Включим и войдём в БИОС, для этого перед началом загрузки компьютере много раз нажимаем F2 довольно быстро (или другие кнопки ряда F, также это может быть кнопочка Esc). Также, вместо BIOS у вас может быть система UEFI, в этом случае данные действия вам не помогут;
- Теперь постараемся найти вкладку Power. Она обычно находится в различных вкладках с инструментами. Это зависит от создателя материнки. Также может быть во вкладке «Параметры питания» и носит название «Настройки ACPI»;
- Далее, ищем параметр «Включить спящий режим» или «Функция ACPI». Вам нужно убедиться, что данные настройки включены. Взглянув вниз, вы поймёте, какой вариант сна ACPI и ситуация ожидания ACPI. Их нужно поменять на S1 и S3;
- Переходим в меню «Выход» и выбираем «Сохранить изменения и выйти».
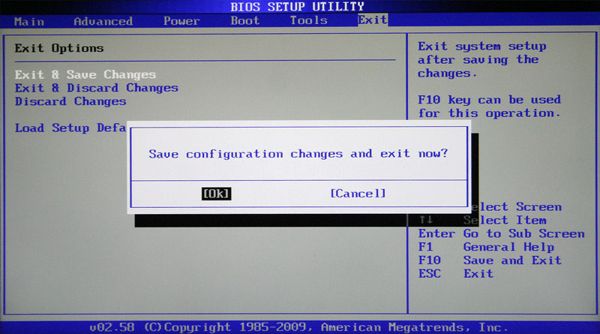
Перезагружаем компьютер и изучаем, остался ли сбой.
Важно: если вы ничего не понимаете в BIOS, самим туда лучше не лезть, отнесите ПК к мастеру!
Как я могу исправить ошибку Windows 10 distribcom 10016?
Решение 1. Удаление ключей реестра
Рекомендуется сохранить копию значений реестра, прежде чем пытаться вносить какие-либо изменения. Решение будет работать, только если вы вошли в систему как администратор или включили администрирование.
- Перейдите в окно поиска и введите «regedit».
- Список результатов поиска будет отображаться, и вы можете нажать на regedit, чтобы открыть его.
- Наведите указатель мыши на раздел «HKEY_LOCAL_MACHINESOFTWAREMicrosoftOle» и удалите следующие ключи: DefaultAccessPermission, DefaultLaunch, PermissionMachineAccessRestriction, MachineLaunchRestriction
- Наконец, вы можете сохранить изменения, перезагрузив компьютер.
Разрешения по умолчанию будут записаны для системы, если вы удалите четыре вышеупомянутых ключа из своего реестра. Следовательно, те приложения, которым требуется доступ к серверу DCOM, в итоге получат доступ.
Решение 2. Включите достаточные разрешения .
- Нажмите Windows + R, , чтобы открыть Выполнить в вашей системе, .
- Затем вам нужно ввести regedit в диалоговом окне Выполнить и нажать кнопку ОК .
- Вы сможете увидеть редактор реестра в своей системе всего за несколько секунд.
- Перейдите в папку HKEY_CLASSES_ROOT >> CLSID , разверните ее и найдите папку CLSID с тем же CLSID, который вы указали в ошибке. Щелкните правой кнопкой мыши и выберите эту папку.
- Вы сможете увидеть владельца в верхней части окна. Вам нужно изменить владельца на Группа администраторов.
- Теперь вам нужно выбрать Заменить все записи разрешений дочерних объектов , которые доступны в нижней части окна владельца.
- Вы увидите предупреждение безопасности Windows, теперь нажмите кнопки ОК и Да соответственно.
- Нажмите кнопку Добавить , , введите Все в доступном поле и нажмите ОК . кнопка в предыдущем окне разрешений .
- Вы увидите список пользователей в верхней части главного окна разрешений. Теперь выберите Все в списке пользователей и разрешите предоставлять Полный контроль пользователю внизу.
- Нажмите ОК , чтобы применить полный контроль и сохранить изменения.
- Далее необходимо развернуть следующие папки в разделе HKEY_LOCAL_MACHINE >> Программное обеспечение >> Классы >> AppID.
- Выберите папку с APPID , аналогичной сообщению об ошибке, и щелкните ее правой кнопкой мыши.
- Повторите шаги с 5 по 10, чтобы предоставить достаточные разрешения для соответствующего приложения.
- Будет виден раздел реестра, имя которого будет похоже на имя службы, вызывающей ошибку.
- Откройте Панель управления в меню Пуск и перейдите в верхний правый угол, чтобы включить вид значков .
- Затем вам нужно перейти к Администрирование >> Службы компонентов
- Перейдите на Компьютер >> Мой компьютер.
- Щелкните правой кнопкой мыши службу, вызывающую проблему, нажмите Свойства и выберите вкладку Безопасность .
- Если вы правильно выполнили все предыдущие шаги для установки разрешений в реестре, вы можете выбрать Настроить для Запусков и активаций , Доступ к разрешениям , и категории Права доступа к конфигурации .
- Нажмите Изменить в разделе Разрешения на запуск и активацию. ( нажмите Удалить , если вы получите следующее предупреждение «одна или несколько вложенных записей разрешений имеют нераспознанный тип»)
- Теперь найдите Система в списке пользователей. Нажмите кнопку Добавить , если вы не можете ее найти, введите Система и нажмите кнопку ОК .
- Теперь вы сможете выбрать Система в списке пользователей в текущем окне. Найдите Локальный запуск и локальная активация и выберите Разрешить.
- Нажмите ОК , чтобы сохранить изменения, и повторите шаг 21 для Разрешения на доступ и Права на настройку .
- Наконец, вы найдете некоторые другие значения ClSID и AppID . Повторите следующие шаги для всех тех значений, которые были перечислены в журналах событий.
- Изменения вступят в силу после перезагрузки системы в конце.
Хотя второе решение кажется долгим и напряженным, оно рекомендуется только тем пользователям, которые не могут устранить ошибку с помощью первого метода.
Большинство пользователей смогли решить проблему с помощью обоих. Следовательно, вы определенно сможете избавиться от ошибки в кратчайшие сроки, если будете правильно выполнять каждый шаг.
Не стесняйтесь поделиться с нами, если у вас есть какие-либо быстрые решения этой ошибки.
СВЯЗАННЫЕ РУКОВОДСТВА, КОТОРЫЕ ВАМ НУЖНО ПРОВЕРИТЬ:
- Ну это неловко: как исправить ошибку 0x80070002 в Windows 10
- Лучшее программное обеспечение для поиска реестра для Windows 10
- Как просматривать файлы реестра без импорта в Windows 10
Исправление ошибки DistributedCOM
Проблема указывает на то, что какое-то приложение блокирует подключение к COM-серверу. Для устранения ошибки будем использовать журнал событий и редактор реестра.
Рекомендуем перед описанными ниже действиями сделать как минимум резервную копию реестра, а лучше – создать точку восстановления. В этой статье вы сможете прочитать инструкцию, как сделать возврат к точке восстановления. Эти шаги необходимы, если что-то пойдет не так в дальнейших операциях.
Журнал событий
Откроем журнал событий и найдем в нем нашу ошибку. Приложение называется «Просмотр событий». Вводи название в поиск – и открываем найденную утилиту.
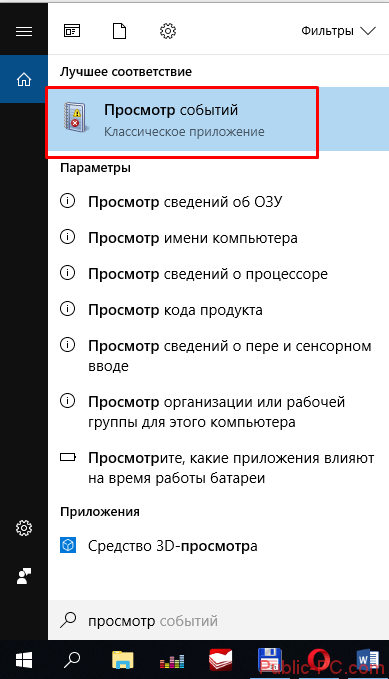
Здесь нас интересует код события, заключенный в фигурные скобки. Он нам понадобится для следующего шага. Скопируйте его (комбинация клавиш Ctrl+C).
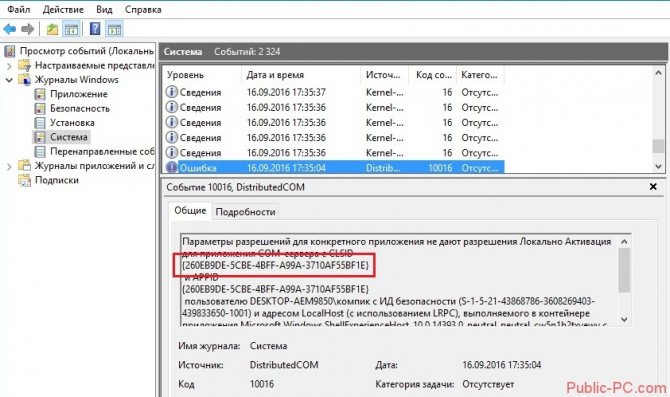
Подробнее о комбинации горячих клавиш в Windows 10 вы можете прочитать подробный обзор.
Редактор реестра
Заходим в редактор реестра (как это сделать – читайте здесь). В редакторе нажимаем клавиши Ctrl+F и вводим код, скопированный в журнале событий. Кликаем «Найти далее». В левой части редактора найдется раздел реестра под именем введенного кода. Нажимаем на раздел правой кнопкой мышки и выбираем пункт «Разрешения».
Далее в появившемся окне выбираем иконку «Дополнительно».
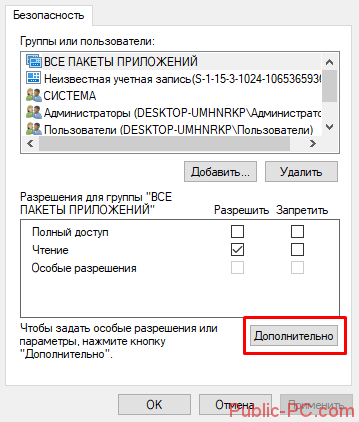
Нам нужно изменить владельца. Кликаем на активную ссылку «Изменить».
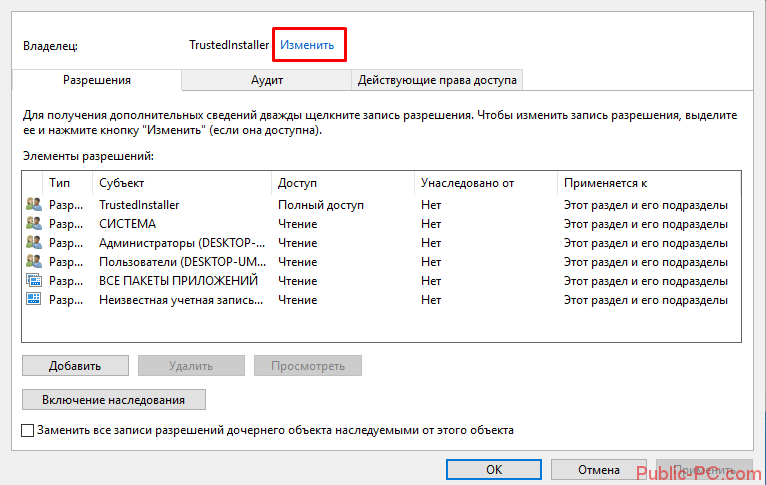
Выбираем меню «Дополнительно» и в новом окне кликаем на «Поиск».

На секунду вернемся в журнал событий. В описании ошибки был указан пользователь.
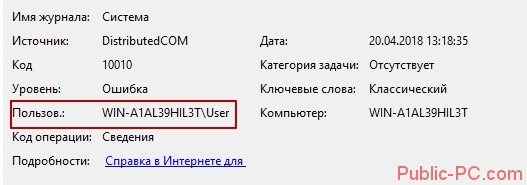
Его нам и нужно найти в списке пользователей, которые мы нашли в предыдущем окне. Кликаем по нему два раза левой кнопкой, затем нажимаем «ОК» в окне выбора. Владелец сменился. Не забудьте также установить маркер напротив «Полный доступ» в самом первом окне разрешений.
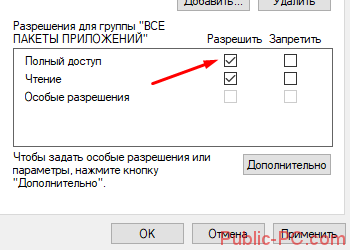
Службы компонентов
Нам нужно перейти к следующему системному решению – в редактор служб компонентов. Но для начала вернемся в редактор реестра. Нам нужно запомнить значение параметра, которое находится в разделе с кодом нашей ошибки. У каждого пользователя значения могут отличаться.
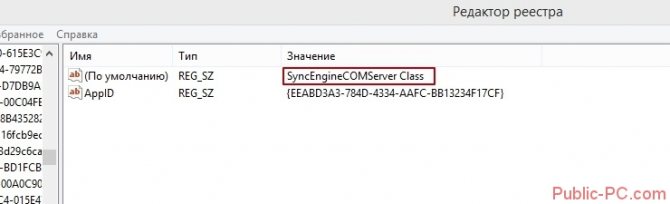
Далее находим в поиске «Службы компонентов» и запускаем редактор от имени администратора.
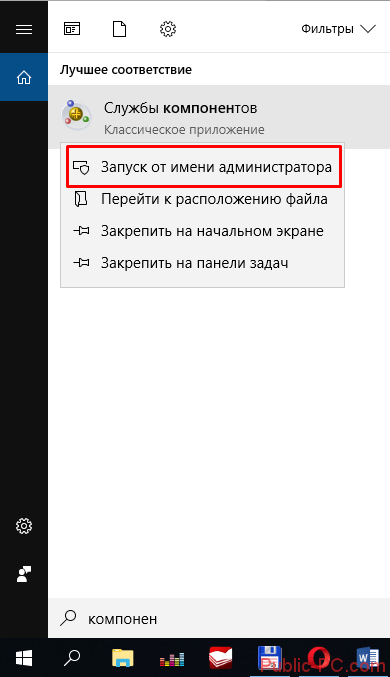
Переходим по пути, указанному на скриншоте.

Нам нужно выбрать из списка то значение, которое мы видели в редакторе реестра. Кликаем на него правой кнопкой мышки и выбираем из контекстного меню «Свойства».
Заходим во вкладку «Безопасность», устанавливаем маркер напротив «Настроить» и нажимаем иконку «Изменить». Выбираем пользователя и устанавливаем указанные на скриншоте маркеры активации. Нажимаем «ОК» для сохранения изменений. Рекомендуем после этого перезагрузить компьютер.
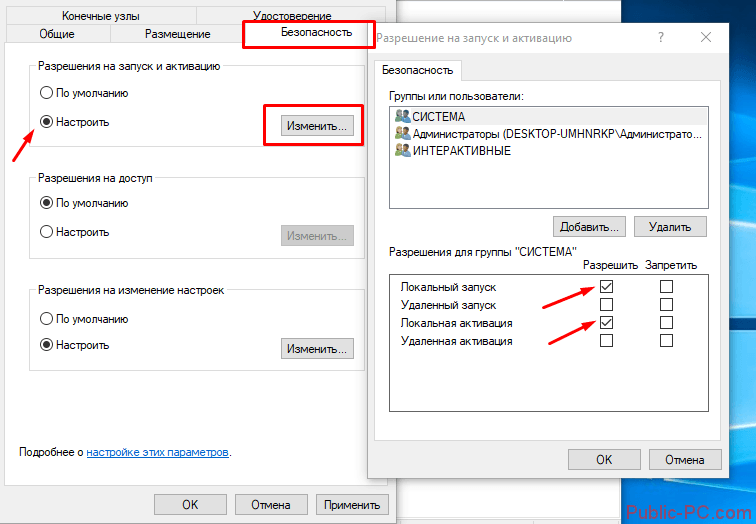
Исправляем сбой «DistributedCOM 10016»
Мы собрали все проверенные решения данной проблемы. Примените их по мере сложности исполнения, начиная с самых простых.
Проверка реестра
Прибегните к любой утилите по ремонту реестра. CCleaner является наиболее известной среди них
Важно проверить ПК полностью проставьте галочки напротив всех возможных пунктов. Обязательно перезагрузите компьютер в конце всех действий
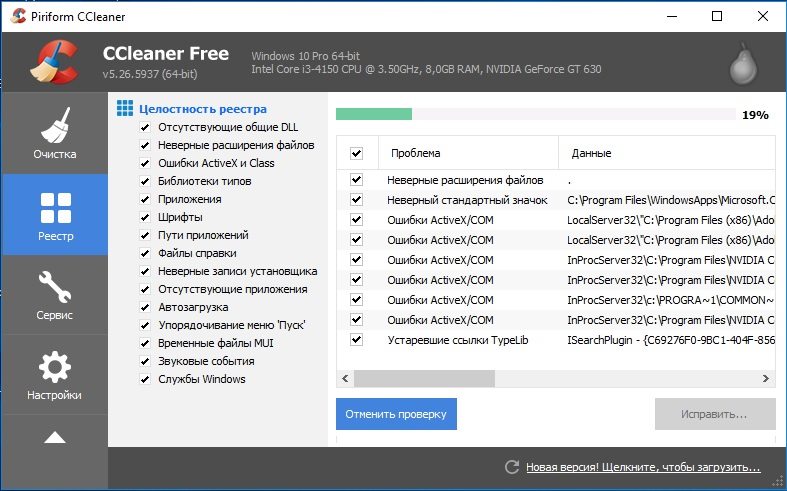
Проверка реестра Windows, через CCleaner
Доступ к APPID
Также решением служит добавление доступа к APPID. Для этого заходим в систему только от имени администратора. Это ключевой момент, ведь из под него будут делаться все последующие действия.
- В сообщении копируем ключ реестра (он указан под строкой APPID) и далее с ним будем разбираться.
-
Жмем Win+R и задаем команду regedit.exe. Открывается окно реестра, но чтобы не возиться долго, входим в Поиск (жмем CTRL и F). Вносим имя этого ключа. Мы покажем на примере {01A39A4B-90E2-4EDF-8A1C-DD9E5F526568}. Кликаем по «Найти далее».
- В левой колонке высветится нужный объект. Через правую клавишу мышки переходим в меню «Разрешения». Тут потребуется внести другие права собственности: снизу видим пункт «Дополнительно».
- Заходим в него и сразу идем в «Изменить», напротив Владельца — появиться окошко. Тут кликаем на «Дополнительно», дальше «Поиск». В появившемся списке выберите пользователя, из-под которого появляется ошибка 10016. Скорее всего это будет ваш текущий администратор. После выбора подтверждаем.
- Далее вы вернетесь назад, где необходимо проставить галочку напротив «Заменить владельца подконтейнеров и объектов». Подтверждаем свои действия.
-
После закрытия окна во второй колонке сверху разрешаем Полный доступ (отметьте галочкой). Клавиша «Ок» закрепит результат. Теперь в главном окне реестра в «Значении» должен быть IPBusEnum.
Следующие шаги будем делать в «Панель управления» и подменю «Администрирование». Нам нужно отыскать «Службы компонентов».
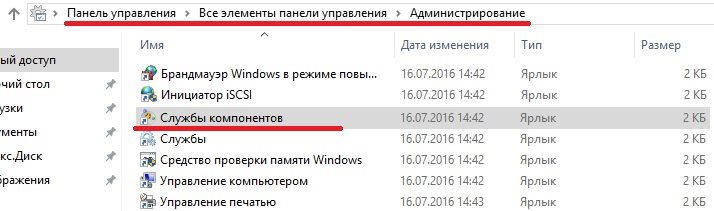
Открываем Службы компонентов
- Прокликайте несколько раз иконку Компьютера посредине.
- Находим файл IPBusEnum в папке «Настройка DCOM». Через мышку попадаете в свойства объекта.
-
В графе Безопасности в первом выделенном окне справа жмем «Изменить». Далее пользователю нужно в системе дать добро на Локальный запуск. Наконец последним шагом закрепляем свое действие через «ОК».
Для более лучшего понимания всех этих шагов, вот наглядная видео-инструкция по этому методу:
Очищаем винчестер
Можно попробовать в ручном режиме очистить винчестер. Под этими понятиями подразумевается переустановка Windows 10, использование специальных утилит по оптимизации, удаление не нужных программ, файлов, софта на других дисках, кроме диска С. Такие комплексные решения тоже могут помочь исправить ошибку «Событие 10016, DistributedCOM» в системе Windows 10.
Инструкция по устранению ошибки
Итак, как исправить неполадку с кодом 10016 DistributedCOM в операционной системе Windows 10. Сначала нужно заняться проверкой ПК на вирусы и оптимизировать работу компьютера. С этой целью рациональней всего использовать популярный и эффективный софт CCleaner, обладающий мощной функциональностью, позволяющей оптимизировать работу ПК, с помощью очистки системы от мусора. Также следует проверить систему на наличие вирусов программой, установленной на ПК для защиты системы или установить таковую.
В некоторых случаях исправить ошибку 10016 удаётся элементарной установкой и активацией работы специальной утилиты Repair Tool, разработанной корпорацией Microsoft для устранения критичных ошибок в Windows, имеющих системный характер. Если после применения утилиты ошибка не ушла, тогда придётся устранять ошибку в ручном режиме, который предполагает предварительное обеспечение доступа к внесению изменений в параметры DCOM. Вот что нужно сделать:
- Откройте вкладку «Выполнить», которая вызывается нажатием комбинации клавиш WIN и R.
- В строке «Открыть» пропишите команду REGEDIT и подтвердите нажатием кнопки OK.
- Через вкладку «Правка» открывшегося окна задайте команду «Найти».
- Дальше потребуется открыть «Журнал событий», скопировать оттуда буквенно-цифровой шифр их шестнадцати знаков и вставить его в поисковую строку, с подтверждением команды запустить поиск.
-
По найденному программой каталогу потребуется кликнуть правой клавишей мышки, выбрать из выпадающего списка пункт «Разрешения», перейти во вкладку «Дополнительно», в качестве владельца определить модуль «Администраторы» и обеспечить «Полный доступ» к задачам реестра, отметив позицию галочкой.
Выполненные манипуляции дадут возможность внесения владельцем ПК в реестр DCOM изменений, что необходимо для устранения ошибки. Процедура устранения ошибки заключается в выполнении следующих операций:
- Аналогично предыдущей инструкции открываем консоль «Выполнить», где потребуется ввести команду DMCONFIG, и подтвердить её клавишей Enter.
- В открывшемся окне через «Службы компонентов» перейти последовательно из раздела «Компьютеры» во вкладку «Мой компьютер», где появится доступ к меню «Настройка DCOM».
- В настройках потребуется отыскать файл с названием IPBusEnum, зайти в «Свойства» объекта, кликнув по нему правой клавишей мышки и выбрать вкладку «Безопасность».
-
Среди открывшихся доступных задач выбрать «Изменить», относящуюся к разделу «Разрешение на запуск и активацию», в окне «Группы и пользователи» отметить позицию «Система» и предоставить пользователю права на «Локальный запуск», поставив напротив этой строки галочку. Если пользователь под именем «Система» или System отсутствует в списке, его потребуется создать, применив команду «Добавить».
- Заключительный этап работы: подтверждение изменений кнопкой «ОК» и перезапуск ПК.
После перезапуска Windows, окно с ошибкой больше не должно появляться, а проверить результат можно посредством входа в «Журнал событий» и просмотром списка на наличие ошибок.








