Для чего предназначен проводник windows
Содержание:
- Базовые функции
- Еще для чего предназначен «Проводник» в компьютере, и где он находится?
- С чего все начиналось?
- Solid Explorer
- Манипуляции с файлами в проводнике
- Что такое Проводник Windows 7?
- Настройка области пред просмотра в Проводнике
- Выбор средства для предварительной обработки
- 14.4. Программа Проводник
- Возможные проблемы в работе программы
Базовые функции
К базовым функциям можно отнести такие: Создать, Копировать, Вставить, Переместить, Удалить.
Создание файла
У меня эта процедура происходит всегда одинаково. Перехожу в папку в которой необходимо создать файл, нажимаю правую кнопку мышки и выбираю Создать. Затем выбираю тип файла, который мне необходимо создать
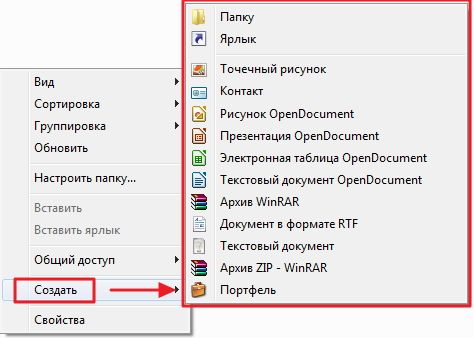
Файл создан.
Копирование, Вырезание, Вставка и Удаление
Эти операции можно выполнять разными способами. Можно вызвать контекстное меню на файле и выбрать Копировать, Вырезать или Удалить. Если вы выбрали Копировать или Вырезать, то переходите в директорию куда вам необходимо поместить этот объект на пустом месте вызывайте контекстное меню и выбирайте Вставить.
Эти операции можно выполнять из меню Упорядочить в области навигации

Эти же операции можно проводить с группой файлов. Для выделения группы поместите курсор мышки в область между файлами, зажмите левую кнопку мышки и проведите диагональ прямоугольника, что бы в площадь попали все или большинство нужных файлов. Когда все файлы выделены можно выполнять те же действия, что и с отдельным файлом.
Группу файлов можно выделить следующим образом. Выделяете первый файл, нажимаете SHIFT и выделяете последний файл. При этом все файлы попавшие в диапазон между этими двумя будут выделены.
Если вам необходимо выделить несколько файлов расположенных в различных местах папки, не по порядку, то можно воспользоваться клавишей CTRL. Выделяете один файл, зажимаете CTRL и последовательно выделяете все остальные файлы. Выделить файлы в разных папках пока не возможно.
Копирование и Перемещение
Различие в этих операциях заключается в том, что при перемещении файл удаляется из исходного расположения.
Две эти операции удобно делать перетягиванием файла или файлов мышкой. Выделяете файлы, зажимаете левую кнопку мышки на них и перетягиваете в любое место области переходов. При этом если вы навели курсор мышки на директорию, которая содержит в себе папки, она через секунду раскроется и вы сможете переместится в глубь папки и так далее.
Копирование легко превратить в перемещение если при этом удерживать клавишу SHIFT
.


Интересно включать область пред просмотра когда производится поиск в интернете. Переключиться в область пред просмотра из области результатов поиска можно с помощью клавиши TAB
.
То есть можно искать в интернете из программы проводник.
Якобы, можно сделать соединитель поиска практически для любого сайта.. Если кто то подскажет как, буду очень признателен.
Еще для чего предназначен «Проводник» в компьютере, и где он находится?
Среди дополнительных возможностей отдельно стоит отметить непосредственную отправку данных в виде сообщения электронной почты, правда, при условии настроенного почтового клиента, разрешение и снятие общего доступа к файлам и директориям, сортировку медиа-содержимого по заранее предусмотренным папкам для видео, аудио и графики.
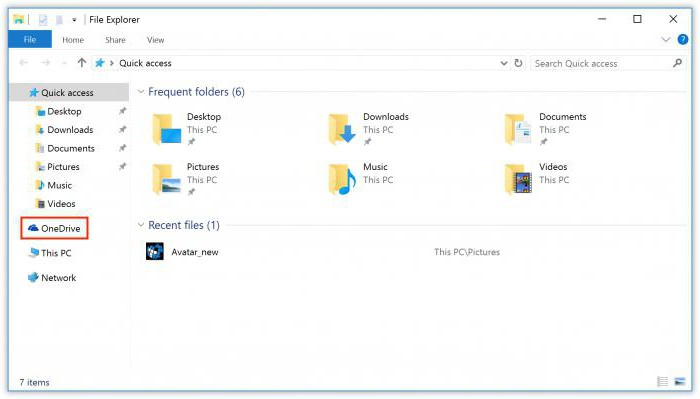
В последних версиях Windows можно использовать даже автоматическую синхронизацию с облачным хранилищем One Drive, а также получать быстрый доступ к недавно использовавшимся документам и папкам.
Теперь посмотрим, где же в системе располагается сам исполняемый файл программы explorer.exe. Далеко ходить не нужно – это корневая директория Windows на диске, где установлена система.
С чего все начиналось?
А начиналось все достаточно прозаично. Еще до выхода первой версии Windows работа, как правило, производилась в системе DOS. Вводить команды для вызова той или иной операции или же для открытия и редактирования файлов, не говоря уже о четком упорядочивании данных, было крайне неудобно.
Появится следующее диалоговое окно, чтобы убедиться, что вы хотите заменить файл, уже находящийся в папке. Папка перемещается из корзины обратно в исходное местоположение. Вы не можете использовать функцию «Библиотеки», или, возможно, хотите установить ее в другое место, которое вы используете чаще всего.
Что из себя представляет проводник
Это упрощает добавление правильного пути к ярлыку. Убедитесь, что вкладка «Ярлык» активна в диалоговом окне «Свойства». Хотя это впечатляет, если вы просматриваете папку, содержащую много файлов, вы, вероятно, захотите перейти к представлению деталей.
Вот тогда-то и появился один из первых, если не самый первый файловый менеджер Norton Commander, который сегодня большинство пользователей называет «Дедушкой Нортоном». Он имел двухпанельную структуру — два основных окна с рабочей областью, и позволял управлять содержимым дисков в плане простейших операций (копирование, удаление, открытие и т. д.). Но в приложении нужно было постоянно перемещаться к основной строке, чтобы войти или выйти из папки или раздела.
Вы увидите гораздо более сжатый список, который требует меньше прокрутки. Одна из самых сложных частей обслуживания компьютера — выяснить, что все приложения работают на нем, и что они делают. Как оказалось, тоже очень важная часть. Проведите проверку вирусов как можно скорее, чтобы удалить проблемный файл. Цель этого инструмента управления файлами — предоставить пользователям возможность работать с файлами и каталогами на подключенных дисках. Загрузить бесплатное руководство.
Рекомендации по покупке: инструменты управления для виртуальных серверов
С увеличением сложности виртуальные серверные среды все труднее управлять. Этот совет по покупке помогает в выборе подходящих инструментов управления.
- Вы забыли ввести свой адрес электронной почты.
- Этот адрес электронной почты кажется недействительным.
- Вы достигли максимального количества символов.
- Укажите адрес электронной почты компании.
Если вы находитесь за пределами Соединенных Штатов, вы соглашаетесь с тем, что ваша личная информация будет передана в Соединенные Штаты и обработана там. Даже целые папки можно открывать, исследовать, совместно использовать, копировать, обрезать, вставлять, перемещать или удалять.
Поэтому корпорация Microsoft, позаимствовав из «Коммандера» все самое лучшее, создала свою программу, впоследствии ставшую привычным «Проводником». Она также имела два окна, но в левом отображалась древовидная структура папок (а потом и дополнительных элементов), а в правом — содержимое выбранного раздела. Таким образом, навигация по содержимому стала намного более удобной.
Файлы можно искать или перетаскивать между папками, а папки также можно перемещать в другие папки или на другие диски по желанию. Форма формата презентации зависит от спецификаций пользователя и соответствующего типа контента. Например, папки, содержащие большое количество изображений, могут отображаться в виде эскизов, в то время как папка, заполненная документами, может быть более полезна на дисплее деталей.
Настройка интерфейса программы Проводник
Например, возможность компиляции логических библиотек из разных мест. Они также включают поддержку всеобъемлющего поиска во внешних базах данных, доступных через Интернет. Откройте браузер или этот браузер не поддерживается, эти или подобные вопросы, безусловно, были замечены всеми. Но что такое браузер, что служит браузеру и какой браузер есть. Здесь вы найдете определение и множество дополнительных советов и информации.
Solid Explorer
На основе концепции Material UI, проводник можно полностью персонализировать с помощью иконок, тем и других элементов оформления. Для изменения или перемещения документов их можно просто перетянуть.
Функции:
- распаковка и архивирование;
- управление документами в облаке;
- шифрование;
- анализ больших файлов;
- пакетное переименование;
- поддержка Chromecast и многое другое.

Почему Astro File Manager является лучшим проводником для Android
Главным плюсом этого проводника является то, что он абсолютно бесплатен. Нет никаких платных надстроек или про-версий, которые обязательно нужно покупать, чтобы получить доступ ко всем функциям. Одним из самых больших преимуществ является возможность совместного использования, хранения, редактирования и удаления файлов, независимо от того, находятся они в телефоне, microSD или в облаке. ASUS также предоставляет вам возможность передавать медиаконтент прямо из облака. Не нужно хранить все фотографии или видео на телефоне – они всегда доступны в облаке с любого устройства.
Важным аспектом любого файлового менеджера является то, насколько просто управлять файлами. Для экономии места можно сжимать документы в ZIP и RAR-архивы. Все эти функции предлагаются и другими разработчиками, но только это приложение предлагает их в полном комплекте.
Манипуляции с файлами в проводнике
Прямо в окне программы есть кнопки, нажав на которые можно сгенерировать новую папку или записать файлы на внешнюю память. Для файлов изображений в проводнике появляется кнопка показа слайдов, что интересно и очень удобно. Для совершения каких-либо действий с документами нужно кликнуть по их значку правой кнопкой мыши. Тем самым вызвать меню, где нужно выбрать требуемое действие, которое нужно совершить с файлами и щелкнуть по нему мышью или нажать кнопку «Enter» на клавиатуре.

Главным недостатком проводника является неудобство копирования или перемещения файлов между каталогами. Но для этого можно открыть два проводника и перемещать файлы простым перетаскиванием.
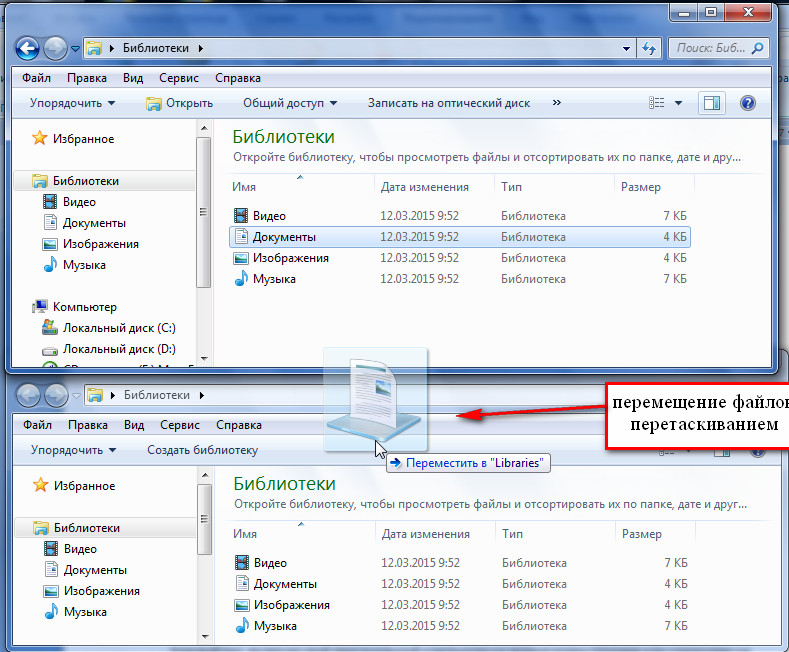
Таким образом, программа проводник является одной из главных на компьютере. В функции проводника входит просмотр расположения, перемещение, копирование файлов, создание новых файлов, то есть все то, без чего нормальная работа на компьютере широкого круга пользователей была бы невозможна.
Программа Проводник позволяет просматривать файловую систему компьютера. Запустить эту программу можно из главного меню с помощью команды Пуск > Все программы > Стандартные > Проводник или щелчком правой кнопкой мыши на кнопке Пуск с последующим выбором в открывшемся контекстном меню команды Проводник. Окно проводника Окно программы Проводник состоит из двух панелей (рис. 3.1). В левой панели отображается структура дисков и папок компьютера, а в правой — содержимое выделенной папки или диска. На панели инструментов, расположенной в верхней части окна, присутствуют кнопки Назад, Вперед, которыми можно пользоваться, как будто вы путешествуете по сайтам в Интернете. Кнопка Вверх позволяет подняться на один уровень вверх по файловой структуре. При нажатой кнопке Папки на экране отображается левая панель проводника с иерархической структурой папок вашего компьютера. Кнопка Вид позволяет выбрать вид отображения файлов и папок на правой панели. На диске SEвы увидите много папок. Они обозначаются специальным значком в виде папки желтого цвета. Файлы также имеют рядом с названием графическое изображение. Оно показывает, в какой программе был создан этот файл. Примеры значков для файлов Excel, Word, WinZIP, WinRAR и Блокнот приведены в табл. 3.1. В левой панели проводника представлена иерархическая структура файловой системы компьютера. На вершине иерархии находится папка Рабочий стол, в которой хранятся объекты рабочего стола вашего компьютера. На следующей ступени иерархии (ниже и чуть правее) в проводнике находятся папки H! компьютер, Сетевое окружение, Корзина, V$X:2$:X78Y;amp;2:2и т. д. С помощью клавиш управления курсором и мыши можно перемещаться по папкам. Выбранная папка подсвечивается синим цветом, а в правой панели отображается ее содержимое.
Задание 1
- Откройте программу Проводник и выделите на левой панели диск SEE Если название диска не видно в окне, воспользуйтесь полосой прокрутки.
- Познакомьтесь с файловой структурой диска S. Выделите папку Рабочий стол. На правой панели будет отображено содержимое выбранной папки. В ней вы увидите все программы и папки, находящиеся на рабочем столе.
Рис. 3.2. Просмотр папки Мои документы В программе Проводник вы можете также удалять файлы и папки. После удаления они сохраняются в корзине до ее очистки или до удаления из корзины. Чтобы удалить файл или папку, надо выделить их, а затем нажать клавишу c:;:X: или выбрать команду Файл > Удалить. С помощью проводника можно также переносить и копировать файлы или папки из одного места на диске в другое. Эти операции доступны как в основном, так и в контекстном меню. Чтобы воспользоваться командами основного меню, проделайте следующее:
- Выделите файл или папку, которые надо скопировать или переместить.
- Скопируйте выделенный объект в буфер обмена командой Правка > Копиров вать или Правка > Вырезать.
- Выделите в левой панели ту папку, в которую надо вставить скопированный объект.
- Выберите команду Правка > Вставить.
отдельные файлынужных файлахконтекстного меню
- Щелкните правой кнопкой мыши на файле или папке, которые надо скопировать или переместить.
- Скопируйте выделенный объект в буфер обмена, выбрав в открывшемся меню команду Копировать или Вырезать.
- В левой панели проводника щелкните правой кнопкой мыши на папке, в которую надо вставить скопированный объект.
- Выберите в открывшемся меню команду Вставить.
Проводник в операционной системе Windows – это программа, позволяющая работать с и : просматривать их, осуществлять их поиск на компьютере, перемещать, открывать, переименовывать, удалять. Программу Проводник еще называют диспетчером файлов.
Что такое Проводник Windows 7?
Здравствуйте, уважаемые читатели . В этом уроке мы с вами рассмотрим такое понятие как «Проводник Windows 7». Вопросов у новичков, конечно, будет предостаточно, что это такое? какую информацию дает проводник нам?
Давайте рассмотрим все по порядку. Вообще « Проводник » – это программа, которая предназначена для просмотра содержимого любой папки. То есть когда мы открываем какую-нибудь папку, то открывается окно, в котором указывается информация о том, что хранится в этой папке, адрес папки, панель навигации и.т.д. Для более детального ознакомления «Проводника», рассмотрим на примере папки «Мой Компьютер». Откроем папку «Мой компьютер», в результате откроется так называемое окно папки, в котором мы видим основные команды для выполнения определенных действий с папками:
1. Кнопки навигации – включает в себя кнопки «Назад» и «Вперед», с помощью которых можно либо вернуться на шаг назад, либо вперед, в зависимости от того, сколько раз Вы совершали переходы в самой папке.
2. Адресная строка – данная строка указывает нам путь, где лежит данная папка.
3. Окно поиска – позволяет найти искомый файл в компьютере.
4. Панель инструментов – позволяет выполнять различные операции над файлами и папками.
5. Панель навигации – имеет древовидную структуру, благодаря которой пользователь может осуществлять выбор требуемой папки.
6. Окно содержимое папки – отображает файлы, папки, которые находятся в открытой папке.
7. Панель подробностей – указывает нам информацию о выделенном объекте. В данном случае панель подробностей показывает нам информацию о локальном диске D, общий размер диска, файловая система, объем используемого пространства. Также в проводнике имеется еще одна функция – «Область предварительного просмотра», которая предназначена для просмотра изображении, видео, в уменьшенном варианте. По умолчанию она является скрытой, для того чтобы ее включить нужно выполнить последовательно команды «Упорядочить – Представление – Область предварительного просмотра».
Итак, назначение отдельных команд мы рассмотрели, теперь предлагаю рассмотреть операции, которые можно совершать в самом окне папки. Первое что мы рассмотрим – это способ отображения файлов и папок. То есть, настроим по своему вкусу способ отображения значков. Для этого нажмите на стрелочку в и выберите наиболее приемлемый для себя способ отображения значков.
Как видите, существует достаточно широкий выбор способ отображения значков: таблица, список, огромные значки, крупные значки, обычные значки, мелкие значки, плитка.
Настройка области пред просмотра в Проводнике
В том же пункте меню «Представление» можно выполнить еще некоторые настройки внешнего вида Проводника, снимая или ставя соответствующие флажки. Отметив пункт «Область предпросмотра» вы увидите в правой части обозревателя область с надписью «Выберите файл для предварительного просмотра». Теперь при выделении одиночного файла, его содержимое будет отображаться в этой панели. Размеры области можно настраивать, достаточно подвести указатель мыши к разделительной линии, он примет вид двунаправленной стрелки, нажмите левую кнопку мыши и удерживая ее, перемещайте мышь в сторону. Когда граница переместится в нужное положение, отпустите кнопку мыши.

Выбор средства для предварительной обработки
Отдельную категорию составляют пропитки, которые необходимы для улучшения структуры и долговечности деревянных элементов.
К таким смесям относят:
Олифа. Ее наносят для защиты основания от любых пагубных воздействий. Лучше уложить несколько слоев для достижения глубокого проникновения. Может использоваться перед масляными красками с целью снижения их расхода.
Олифа Оксоль на 55% состоит из натурального масляного компонента, на 40 – из уайт-спирита, на 5% из сиккатива, поэтому по сравнению с натуральной олифой ее стоимость ниже и сохнет она быстрее
Масло. Обработке подвергаются детали, которые находятся вблизи земли или погружаются в нее.
Масло идеально подойдет для обработки древесины в помещении с температурными перепадами и повышенной влажностью
Специальные антисептики. Оберегают от микроорганизмов и насекомых, препятствуют гниению.
Универсальный глубокопроникающий бесцветный антисептик для дерева Neomid
Огнезащитные средства. Не позволяют огню быстро распространяться.
Огнебиозащитный состав для древесины Фенилакс
14.4. Программа Проводник
Изучив эту тему, вы узнаете:- назначение и особенности системной среды Windows;
— что такое файл, параметры файла и действия над ним;
— что такое папка, параметры папки и действия над ней;
— какова роль программы Проводник;
— особенности графического интерфейса в среде Windows;
— роль приложений и документов в среде Windows;
— что такое буфер обмена и его назначение;
— что такое технология OLE и ее основные понятия.
 |
 |
 |
Назначение программы Проводник
Рис. 14.3. Вид программы Проводник
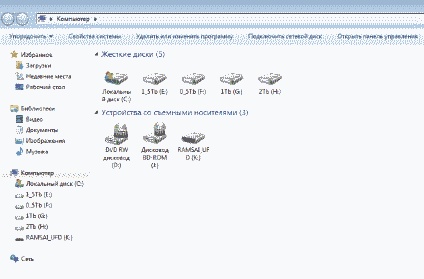
Рассмотрим еще один инструмент для организации порядка на дисках компьютера. Это программа Проводник, которая отображает на экране структуру вложенности папок и содержимое выделенной папки, позволяет найти любой файл или папку и выполнить над ними действия. В среде программы Проводник экран монитора оказывается разделенным на две части: слева отображаются папки, а справа — содержимое выбранной папки (рис. 14.3).
В разделе Папки собрана информация обо всех папках, какими располагает компьютер. Отсутствие значка «+» или около папки говорит о том, что в ней нет других папок. Если около папки стоит значок «+», это означает, что данная папка содержит в себе другие папки.
Щелкнув на значке «+», вы увидите папки, которые находятся в данной, при этом «+» изменится на «-».
В разделе Содержимое папки отображается содержимое только одной папки. Как только вы открываете новую папку, предыдущая автоматически закрывается. Папку можно открыть щелчком мыши на значке папки. При этом в правой части экрана в разделе Содержимое папки отображается информация о содержимом папки, раскрытой в левой части экрана в разделе Папки.
Дополнительные средства
В разделе Папки программы Проводник (см. рис
14.3) обратите внимание на дополнительные системные средства Windows — Рабочий стол, Мои документы и Корзина. Их нельзя удалить и переместить
Мой компьютер содержит значки дисководов, Панель управления и еще несколько стандартных средств управления аппаратным и программным обеспечением компьютера.
Значки дисководов. Основными устройствами, предназначенными для организации длительного хранения большого объема информации на компьютере, являются дисководы (накопители на дисках).
Каждому типу дисков соответствует свой тип дисковода, которому в программе Проводник поставлен в соответствие свой значок и имя. Вид значка помогает судить о типе дисковода (таблица 14.3).
Каждый значок дисковода сопровождается буквой латинского алфавита, после которой ставится двоеточие. Эти буквы используются в качестве имен дисков:А: и B: — гибкий магнитный диск;
С: — жесткий магнитный диск (винчестер);
D: — компакт-диск.
Буквы А и С служат в качестве стандартных имен. Другие буквы используются по усмотрению пользователя.
Таблица 14.3. Соответствие значка типу дисковода
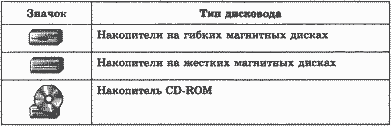
Работа со значками дисководов выполняется аналогично действиям с обычными папками, то есть для того, чтобы получить доступ к информации на диске, необходимо выполнить действие, подобное открытию папки.
Одним из наиболее важных параметров дисковода является объем свободного пространства, так как работа с дисками предполагает перемещение, копирование папок и файлов. Выбрав в меню Файл команду Свойства при выделенном значке дисковода, вы сможете определить значение этого параметра.
Таблица 14.4. Соответствие значков инструментам Панели управления

Панель управления. Это средство содержит инструменты для настройки системной среды Windows. Они позволяют пользователю изменять внешний облик среды, устанавливать новые программы, добавлять в систему новые устройства и т. д. Значки и назначение некоторых инструментов приведены в таблице 14.4.
Возможные проблемы в работе программы
Итак, для чего предназначен «Проводник», думается, уже более или менее понятно. Посмотрим на основные типы сбоев в работе приложения.
Чаще всего программа может зависать в моменты копирования, удаления или перемещения данных, которые имеют либо ошибки, либо защищены от таких действий. Иногда проблема кроется в чрезмерном использовании системных ресурсов. Обычно даже при появлении пустого экрана через несколько минут работа восстанавливается. В некоторых случаях к таким нарушениям могут приводить системные ошибки на дисках. Для исправления рекомендуется просто проверить системный раздел при помощи встроенных средств или командами вроде chkdisk (с разными разновидностями дополнительных параметров, скажем, /f /r в меню «Выполнить» с автоматическим исправлением сбоев и восстановлением поврежденных кластеров. Можно также воспользоваться командной строкой (cmd), где прописывается сочетание sfc /scannow.
Но чаще всего некорректное завершение работы «Проводника» связано с проникновением в систему вирусов и исполняемых вредоносных кодов. Как уже понятно, в такой ситуации придется почистить компьютер. Если штатное средство защиты пропустило угрозу, лучше применить портативные утилиты или восстановительные диски, которые загружают антивирусное ПО еще до старта Windows.
Мы вкратце ознакомились с файловой организацией Windows. Теперь познакомимся с инструментом управления файловой системой — Проводником Windows
.
Проводник Windows — это файловый менеджер, встроенный в саму систему Windows. Он загружается автоматически во время установки операционной системы. Для его запуска необходимо сделать следующее:
- левой кнопкой мышки нажмите кнопку «Пуск
» в правом нижнем углу Рабочего стола; - в появившемся меню наведите курсор на опцию «Все программы
«, при этом появится меню с установленными программами на вашем компьютере (изначально их будет гораздо меньше, чем на рисунке); - наведите курсор на пункт «Стандартные
«; - в появившемся меню щелкните левой кнопкой мышки на пункте «Проводник
«; - перед вами появится стартовая страница Проводника Windows.
По умолчанию, обычно, открывается папка «Мои документы
«:
Окно проводника состоит из следующих частей:
Разобраться с принципом работы Проводника, думаю, не составит особого труда. Разработчики постарались все сделать максимально понятно и наглядно. Давайте посмотрим, что входит в информационное поле нашего компьютера. Для этого щелкните левой кнопкой мыши в панели инструментов кнопку «Папки», а затем — ссылку «Мой компьютер», находящейся в левом окне:
В самом верху окна находятся папки, в которые по умолчанию сохраняются документы, создаваемые пользователем (прежде всего, это относится к документам, создаваемым при помощи Microsoft Office).
Ниже идет перечень логических жестких дисков, которые присутствуют на компьютере. Форматирование жесткого диска производится на этапе установки операционной системы, как правило, создаются два логических диска: C и D. При этом диск C называется системным диском
по той простой причине, что именно на него устанавливается операционная система. Для того, чтобы посмотреть информацию о логическом диске, необходимо кликнуть на нем правой кнопкой мыши и в контекстном меню выбрать пункт «Свойства».
Еще ниже идет перечень подключенных съемных дисков: гибкие дисководы (отжили свой век); кард-ридер для подключения съемных флеш-носителей; привод компакт-дисков; если в компьютере устанавливается съемный USB флеш-носитель, то, отображается и он. Короче, здесь отображаются ВСЕ, подключенные к компьютеру в данный момент носители информации.
Попасть из окна «Мои документа» в окно «Мой компьютер» можно другим способом — при помощи Адресной строки
. Для этого сделайте следующее:
- Нажмите на Панели навигации крайнюю левую зеленую стрелочку с надписью «Назад», при этом вы опять попадете в предыдущее окно «Мои документы»;
- В строке Адреса щелкните левой кнопкой мышки на маленькой стрелочке, расположенной у правого края строки;
- В появившемся списке выберите пункт «Мой компьютер».
На этом первое знакомство с Проводником можно считать законченным. Дальше разберем, каким образом осуществляется навигация по информационному пространству компьютера и научимся производить элементарные действия над файлами и папками.








