Как настроить уведомления в chrome, чтобы получать только то, что вам нужно
Содержание:
- Действия с уведомлениями
- Как убрать на смартфоне
- Вариант 2: Mozilla Firefox
- Инструкция
- Настройки уведомлений
- Отключаем уведомления в Яндекс.Браузере
- Очистка кэша программой App Cache Cleaner
- VIVALDI
- Как настроить уведомления
- Для всех мероприятий
- Для выбранных календарей
- Для отдельных мероприятий
- Отключаем уведомления в Firefox
- Что такое Push-уведомления
- Что такое электронная почта и как создать её на компьютере и телефоне
- Как отключить push-уведомления
- Что происходит с облачными шрифтами в режиме защищенного просмотра?
- Как отключить пуш уведомления в Google Chrome
- Для всех мероприятий
- ЯндексБраузер
- Как отключить уведомления от сайтов в Яндекс браузере
- Что такое оповещение, для чего они и как это работает
Действия с уведомлениями
Как удалить уведомления
- Чтобы закрыть уведомление, проведите по нему влево или вправо.
- Чтобы удалить все уведомления, перейдите в конец списка и нажмите Очистить все.
- Чтобы удалить все беззвучные уведомления, нажмите на значок «Закрыть» рядом с ними.
Совет. Чтобы удалить некоторые уведомления, нужно выполнить действие. Например, чтобы скрыть уведомление музыкального проигрывателя, нужно сначала остановить воспроизведение трека.
Как откладывать уведомления
Как разрешить откладывать уведомления
- Откройте настройки телефона.
- Нажмите Приложения и уведомления Уведомления Расширенные настройки.
- Включите параметр Разрешить откладывать уведомления.
Как отложить уведомление
Чтобы отложить уведомление, перетащите его немного влево или вправо и нажмите на значок «Отложить» . Чтобы выбрать время, коснитесь стрелки вниз .
Как ответить на уведомление, отправить его в архив, развернуть и т. д.
- Чтобы развернуть уведомление, нажмите на стрелку вниз . Затем выберите действие, например Ответить или Архивировать.
- При получении уведомления на значках некоторых приложений появляется точка. Чтобы посмотреть уведомление, нажмите на значок с точкой и удерживайте его. Чтобы посмотреть все уведомления, открывайте и удаляйте их по очереди. Подробнее …
Как настроить уведомления о чрезвычайных ситуациях
Важно! Настройки могут различаться в зависимости от модели телефона. За подробной информацией обратитесь к производителю устройства
Вы можете включать или отключать оповещения определенного типа, просматривать предыдущие оповещения, настраивать звук и вибрацию.
- Откройте приложение «Настройки» на телефоне.
- Нажмите Приложения и уведомления Расширенные настройки Экстренные оповещения по беспроводным сетям.
- Выберите частоту оповещений и укажите, какие настройки нужно включать.
Эта настройка позволяет управлять различными экстренными сообщениями, например оповещениями о стихийных бедствиях, уведомлениями об угрозах безопасности и оповещениями AMBER.
Как убрать на смартфоне
К сожалению, бывает так, что какое-то приложение надоедает отправкой оповещений. Это особенно раздражает, когда они сопровождаются различными звуками или вибрациями.
Чаще всего они могут быть отключены в настройках приложения, но, если не удается найти там эти опции, то выход все равно существует. Уведомления могут быть заблокированы из системы в Android, но версия ОС должна быть не ниже 5.0.
Вот алгоритм действий, с помощью которого можно избавиться от оповещений:
- В качестве примера будет использоваться приложение Youtube. Когда появится оповещение, разверните список вниз и удерживайте палец на уведомлении.
- Анимация превратит ваше уведомление в ярлык для информации о приложении. Нажимаем на иконку «шестеренок».
- Откроется главное меню настроек, кликаем на параметр «Уведомления».
- В следующем окне передвигаем ползунки со всех пунктов оповещений.
- Теперь возвращаемся к рабочему столу, и все – теперь раздражающие оповещения перестанут беспокоить.
На смартфонах iPhone действия отличаются:
Запустите приложение «Настройки» на своем телефоне, затем прокрутите до пункта «Уведомления».
Пролистайте вниз до приложения, которые надо ограничить, а затем кликните на него. В отдельном окне выберите «Отключить уведомления».

Чтобы отключить все оповещения, переключите кнопку рядом с надписью: «Разрешить уведомления» в положение «Выкл».
Чтобы ограничить лишь некоторые оповещения приложения, установите, где оно может показывать сообщения (экран блокировки, Центр уведомлений и баннеры), а также переключите звуки и значки.
Вариант 2: Mozilla Firefox
Отключение уведомлений в веб-обозревателе Мазила Фаерфокс выполняется по следующему алгоритму:
- Кликните в правой верхней части по кнопке меню браузера и перейдите в раздел «Настройки».

Слева выберите вкладку «Приватность и защита», справа найдите раздел «Уведомления». Чтобы временно деактивировать отображение всех оповещений до окончания работы с веб-обозревателем, поставьте галочку напротив параметра «Отключить уведомления до перезапуска Firefox».

Чтобы произвести настройку оповещений, напротив пункта «Уведомления» выберите кнопку «Параметры».

В открывшемся окне отобразятся список ресурсов, для которых заданы настройки оповещений. Чтобы ограничить доступ определенному сайту, напротив него установите статус «Блокировать».

Чтобы убрать отображение всплывающего окна при переходе на любой портал, активируйте параметр «Блокировать новые запросы на отправку вам уведомлений». Для принятия настроек щелкните по кнопке «Сохранить изменения».
 Дополнительно: Блокировка всплывающих окон
Дополнительно: Блокировка всплывающих окон
В Мазиле, во все том же разделе настроек «Приватность и защита», имеется еще одна полезная функция — «Блокировать всплывающие окна». Для нее также можно задать «Исключения».
Просто укажите URL-адрес сайта, а затем поочередно воспользуйтесь кнопками «Разрешить» и «Сохранить изменения».
Управление процессом показа всплывающих окон также доступно на любом сайте при его непосредственном посещении: для этого воспользуйтесь кнопкой настройки в начале адресной строки и выберите в выпадающем списке предпочтительный параметр — «Разрешить» или «Блокировать».
Инструкция
В зависимости от браузера способ отключение надоедливых уведомлений меняется. Начнём, пожалуй, с самого популярного приложения.
Как отключить уведомления сайтов в Chrome
- В правом верхнем углу окошка есть три точки — нажимаем их и выбираем пункт «Настройки».
- Откроется новая вкладка с опциями, её нужно прокрутить в самый низ и нажать на «Дополнительные».
- Далее раскроется список тех самых дополнительных настроек. Прокручиваем вниз до блока «Настройки контента».
- Здесь ищем раздел «Уведомления» (пятый сверху) и кликаем на него.
- Тут собрана история всех сайтов, которые пытались подсадить нас на свои уведомление. Напротив каждого сайта есть три точки. Нажимаем их и выбираем «Блокировать».
- Больше вредные сайты не будут беспокоить нас своими уведомлениями. А в случае чего, решение всегда можно изменить из этого же самого меню.
Как отключить уведомления сайтов от в Яндекс.Браузере
Инструкция очень похожая, но есть некоторые различия.
-
- Находим в правом верхнем углу три черточки, нажимаем и выбираем пункт «Настройки».
- В оглавлении слева сразу кликаем на раздел «Сайты». Следом справа находим пункт «Настройки сайтов».
- Наводим курсор мыши на нужный нам сайт и нажимаем на «Запретить».
Теперь все заблокированные сайт будут висеть в соседней вкладке «Запрещена».Почему используется женский род — не спрашивайте, не знаю.
Как отключить уведомления сайтов от в Microsoft EDGE
Тут уже немного другая логика — по версии Microsoft. Однако мы справимся и с этим.
В правом верхнем углу кликаем по трём точкам и выбираем пункт «Параметры».
Открывается подменю, в левой части которого находим раздел «Дополнительно».
Теперь смещаем внимание в правую область и находим кнопку «Управление разрешениями». Подразумевается, что для веб-сайтов.
После этого мы попадаем к списку ресурсов, которым ранее выдали разрешение посылать уведомления
Наводим курсор на нужный сайт и кликаем на появившийся крестик. Готово!
Как отключить уведомления сайтов в Opera
Это удивительно, но Opera решили скопировать свои настройки у браузера Chrome.Подчистую. Отличия лишь в самом начале.
- В левом верхнем углу кликаем по красному значку Opera, а в выпадающем меню нажимаем «Настройки».
- Открывается полотно с параметрами. Пролистываем до конца и нажимаем на «Дополнительно».
- В выпадающем списке первым разделом будет «Конфиденциальность и безопасность». В нём находим пункт «Настройки контента» и заходим в него — всё, как и в Chrome.
- В открывшемся меню ищем раздел «Уведомления» и проваливаемся в него.
- Открывается список сайтов, которым мы дали соответствующие полномочия ранее. Кликаем на три точки напротив нужного веб-ресурса и выбираем пункт «Блокировать». Всё просто!
Как отключить уведомления сайтов в Mozilla Firefox
Самый навороченный браузер оказался весьма прост в плане отключения нотификаций.
- Стандартная ситуация — находим в правом верхнем углу три полоски, кликаем и выбираем «Настройки».
- В левом меню-оглавлении переходим сразу к «Приватности и защите». Далее аккуратно пролистываем до раздела «Разрешения».
- Рядом с «Уведомлениями» есть кнопка «Параметры» — она нам и нужна.
- Напротив каждого сайта находим подменю и выбираем «Блокировать». А после нажимаем на кнопку внизу «Сохранить изменения».
Таким образом мы избавились от уведомлений сайтов, которые злоупотребляют доверием своих посетителей.
Настройки уведомлений
Как изменить настройки уведомлений для телефона
Важно! Настройки могут различаться в зависимости от модели телефона. За подробной информацией обратитесь к производителю устройства
- Откройте настройки телефона.
- Нажмите Приложения и уведомления Уведомления.
- Выберите настройки, которые хотите установить по умолчанию. Прокрутите до пункта «Уведомления на заблокированном экране» и выберите:
- Уведомления на заблокированном экране
- Уведомления, содержащие конфиденциальные данные
- Уведомления с конфиденциальными данными из рабочего профиля (этот параметр доступен, только если вы пользуетесь рабочим профилем)
- Нажмите Расширенные настройки и выберите:
- Скрыть беззвучные уведомления в строке состояния
- Разрешить откладывать уведомления
- Рекомендуемые действия и ответы
- Значок уведомления на значке приложения
- Звук уведомления по умолчанию
- Использовать сканер отпечатков для просмотра уведомлений
- Не беспокоить
- Выберите настройки, которые хотите установить по умолчанию. Прокрутите до пункта «Уведомления на заблокированном экране» и выберите:
Как изменить настройки уведомлений для отдельных приложений
Важно! Настройки могут различаться в зависимости от модели телефона. За подробной информацией обратитесь к производителю устройства
Вариант 1. В настройках устройства
- Откройте приложение «Настройки» на телефоне.
- Выберите Приложения и уведомления Уведомления.
- В разделе «Недавно отправленные» появится список приложений, которые недавно отправляли уведомления.
- Выберите Расширенные настройки.
- Вы можете полностью отключить уведомления для определенного приложения.
- Чтобы выбрать отдельные категории уведомлений, нажмите на название приложения.
Совет. Если на вашем устройстве нет раздела «Недавно отправленные», скорее всего, вы пользуетесь более ранней версией Android. В этом случае выберите Уведомления приложений и нажмите на название приложения. Вы можете включать и отключать уведомления, а также их значки и категории. Если у приложения есть категории, нажмите на одну из них, чтобы увидеть дополнительные настройки.
Вариант 2. В уведомлении
- Чтобы найти уведомления, проведите по экрану телефона сверху вниз.
- Нажмите на уведомление и удерживайте, а затем коснитесь значка «Настройки» .
- Задайте нужные настройки.
- Чтобы отключить все уведомления, нажмите Notifications off (Выключить уведомления).
- Выберите, какие уведомления вы хотите получать.
- Чтобы разрешить значки уведомлений, нажмите Расширенные настройки и включите их.
Вариант 3. В приложении
Параметры уведомлений доступны в настройках большинства приложений. Например, вы можете открыть меню настроек определенного приложения и выбрать звуковой сигнал для его уведомлений.
Как включить или отключить значки уведомлений
Важно! Настройки могут различаться в зависимости от модели телефона. За подробной информацией обратитесь к производителю устройства
- Откройте настройки телефона.
- Нажмите Приложения и уведомления Уведомления.
- Включите или отключите параметр Показывать значки уведомлений.
Как настроить сигналы уведомлений
Важно! Настройки могут различаться в зависимости от модели телефона. За подробной информацией обратитесь к производителю устройства
На некоторых устройствах Android можно выбрать, каким образом приложение должно вас уведомлять.
- Присылать оповещения. Вы услышите звуковой сигнал, на заблокированном экране появится сообщение, а в строке состояния будет показан значок приложения.
- Без звука. Уведомления будут приходить без звука и вибрации, но вы сможете открыть их список, проведя по экрану сверху вниз.
Вариант 1. В настройках устройства
- Откройте настройки телефона.
- Нажмите Приложения и уведомления Уведомления.
- В разделе «Недавно отправленные» нажмите на приложение.
- Выберите тип уведомления.
- Настройте нужные параметры.
- Выберите Оповещения или Без звука.
- Если вы хотите, чтобы уведомления появлялись в виде баннера, когда телефон разблокирован, включите параметр Всплывающее окно.
- Если выбран режим «Без звука», вы можете включить или отключить возможность сворачивать уведомления.
Вариант 2. В уведомлении
- Проведите по экрану сверху вниз, перетащите уведомление немного влево или вправо и нажмите на значок настроек .
- Выберите Оповещения или Без звука Применить.
Отключаем уведомления в Яндекс.Браузере
Включение пуш-уведомлений для своих любимых и часто посещаемых сайтов — в целом довольно удобная вещь, помогающая быть в курсе последних событий и новостей. Однако если эта возможность не нужна как таковая или появились подписки на интернет-ресурсы, которые неинтересны, от них следует избавиться. Далее мы рассмотрим, как это сделать в версии для ПК и смартфонов.
Способ 1: Отключение уведомлений на ПК
Чтобы избавиться от всех всплывающих оповещений в настольной версии Яндекс.Браузера, проделайте ряд следующих действий:
- Через меню перейдите в «Настройки» веб-обозревателя.

В блоке слева выберите вкладку «Сайты» и первыми же в списке увидите пункты касательно уведомлений. Чтобы совсем отключить новые запросы, поставьте точку напротив варианта «Не показывать запросы на отправку».

Следующим пунктом идет еще две настройки на интересующую нас тему. Параметр «Выключить все уведомления на три часа» говорит сам за себя, редактировать время нельзя, можно лишь при необходимости отключить этот режим пораньше. А вот зайдя в «От прочих сайтов» вы попадете в управление всеми сайтами, ранее добавленными в ваш белый и черный лист.

В этом окне есть две вкладки, на первой показаны все те сайты, для которых уведомления разрешены, на второй — запрещены. Каких-то дополнительных настроек кроме ручного добавления веб-страницы по ее URL тут не предполагается.

Если навести на конкретный сайт курсором мыши, появятся две дополнительные настройки, предлагающие сменить разрешение и просто удалить адрес из списка. Таким образом вы сможете заблокировать определенные сайты или просто исключить их из обработки. Каждый удаленный из списка сайт будет подчиняться глобальным настройкам браузера, о которых мы говорили в шаге 2.

Вы также можете отключить персональные уведомления от сайтов, которые поддерживают отправку персональных уведомлений, например, от ВКонтакте, Gmail и пр.
- Зайдите в раздел «От прочих сайтов», следуя инструкции выше, из списка разрешенных выберите сайт, который поддерживает «Настройки».

В окошке со списком доступных форматов уведомлений галочками отметьте то, что хотите получать от сайта, и нажмите «Сохранить».

В завершение этого способа хотим сказать о последовательности действий, которую можно совершить, если вы случайно подписались на уведомления от сайта и еще не успели его закрыть. В этом случае вам понадобится проделать гораздо меньше манипуляций, чем если бы вы воспользовались настройками.
Когда вы случайно подписываетесь на рассылку, выглядящую так:


Способ 2: Отключение уведомлений на смартфоне
При использовании мобильной версии браузера также не исключены подписки на разные сайты, которые вам не интересны. Избавиться от них можно довольно быстро, однако сразу же стоит заметить, что тут нельзя выборочно убирать адреса, которые вам не нужны. То есть, если вы решите отписаться от уведомлений, то это произойдет для всех страниц сразу.
- Нажмите на кнопку меню, что находится в адресной строке, и перейдите в «Настройки».
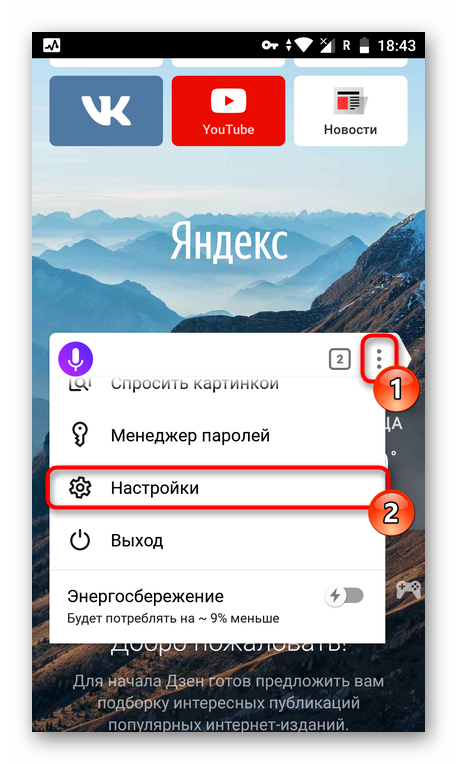
Долистайте страницу до раздела «Уведомления».
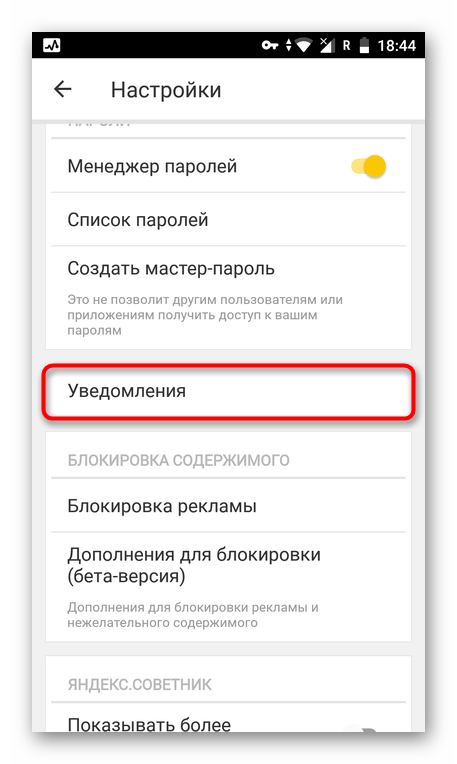
Здесь, во-первых, вы можете отключить всякие оповещения, которые браузер отправляет самостоятельно.
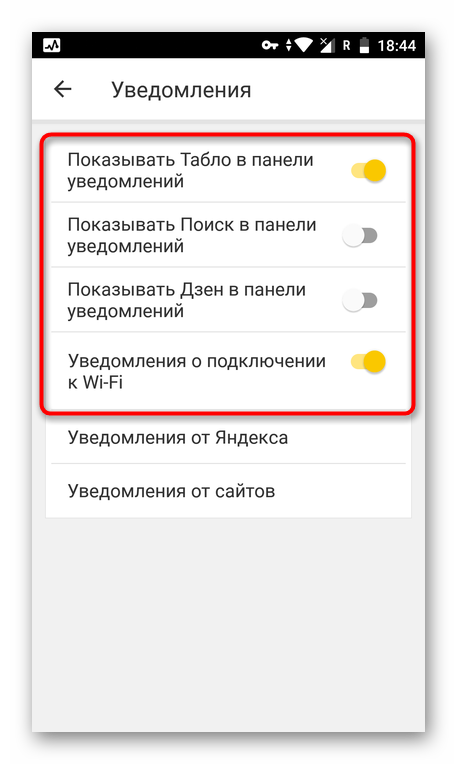
Перейдя в «Уведомления от сайтов», вы сможете настроить оповещения от любых интернет-страниц.
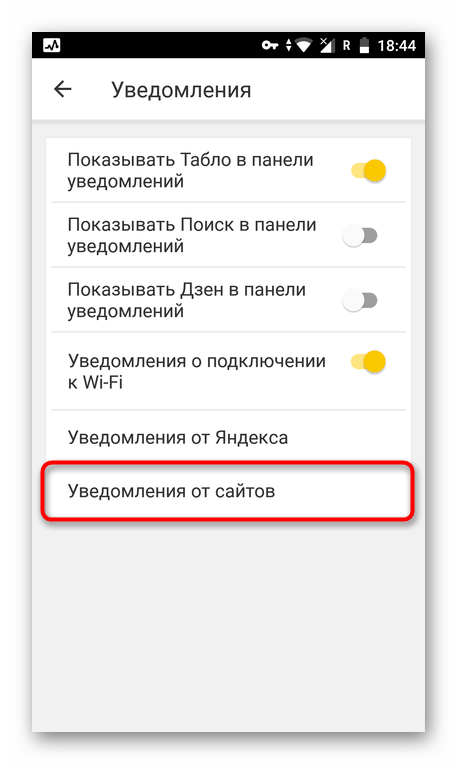
Тапните по пункту «Очистить настройки сайтов», если хотите избавиться от подписок на оповещения. Еще раз повторяем, что выборочно страницы убрать нельзя — они удаляются разом.
После этого, если надо, нажмите по параметру «Уведомления», чтобы деактивировать его. Теперь никакие сайты не будут спрашивать у вас разрешение на отправку — все подобные вопросы будут сразу блокироваться.
Теперь вы знаете, как убрать все виды уведомлений в Яндекс.Браузере для компьютера и мобильного устройства. Если вы вдруг решите однажды включить эту возможность, просто проделайте те же самые действия для поиска нужного параметра в настройках и активируйте пункт, спрашивающий у вас разрешение перед отправкой уведомлений.
Опишите, что у вас не получилось.
Наши специалисты постараются ответить максимально быстро.
Очистка кэша программой App Cache Cleaner
Еще одна интересная и многофункциональная программа для работы с КЭШем на устройствах Android – App Cache Cleaner
. Зайдите в сервис Google Play и загрузите программу на свое устройство. Далее запустите приложение и примите условия предоставления услуг, нажав вкладку «Согласен».
Перед вами появится полный список программ и игр, а также отобразится информация об объеме КЭШа в каждом из них. Выбираете галочками необходимые программы и нажимаете кнопку Clear! Очистка осуществляется в считанные секунды.
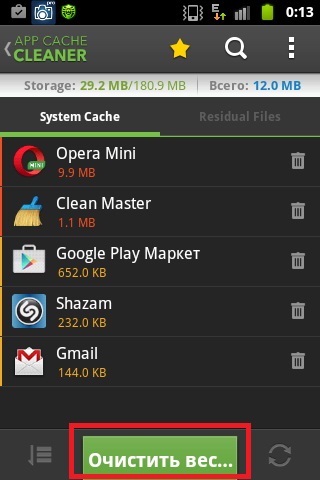
Помимо этого можете поэкспериментировать с настройками. Например, можно активировать иконку, которая будет появляться в области уведомлений для быстрой очистки временных файлов. То есть, в последующие разы вам не нужно будет заходить в программу, а достаточно будет нажать один раз эту иконку на панели быстрого доступа и все!
VIVALDI
Vivaldi основан на движке «Хрома». Это означает, что он имеет доступ к магазину расширений Chrome, а также множество общих настроек с Google Chrome.

Но, к сожалению, в графическом интерфейсе Vivaldi отсутствует настройка оповещений. Поэтому надо прописать специальную команду в адресную строку: «chrome://settings/content». Откроется меню, там выберите раздел «Уведомления». По умолчанию будет стоять параметр «Спрашивать перед отправкой (рекомендуется)», его нужно переключатель на «Заблокировать отправку уведомлений». После внесения этого изменения больше не будет предлагаться разрешение или запрет на отправку push-уведомлений, а все включенные будут автоматически удалены.
Как настроить уведомления
Доступны следующие типы уведомлений:
- по электронной почте;
- уведомления на рабочем столе, когда Google Календарь открыт в браузере;
- уведомления в окне Google Календаря.
Совет. Пользователи, не имеющие Google Календаря, будут получать по электронной почте уведомления о создании, обновлении или удалении мероприятия, на которое они приглашены.
Как включить или отключить уведомления
Для всех мероприятий
Важно! Чтобы изменить настройки, Google Календарь нужно открыть в браузере, например Chrome или Safari. Возможно, потребуется разрешить странице calendar.google.com показывать уведомления
В Google Календаре можно изменить настройки уведомлений для всех событий.
- Откройте Google Календарь на компьютере.
- В правом верхнем углу нажмите на значок «Настройки» Настройки.
- Слева нажмите Общие Мероприятия.
- В разделе «Мероприятия» выберите нужные параметры.
- Включите или отключите уведомления. Нажмите Уведомления и выберите нужную настройку.
- Включите уведомления о мероприятиях, на которые вы точно или возможно пойдете. Нажмите Автоматически добавлять приглашения Да, но не отправлять уведомления, пока я не отвечу «Да» или «Может быть».
Для выбранных календарей
Вы можете изменить настройки уведомлений для выбранных календарей, владельцем которых являетесь.
- Откройте Google Календарь на компьютере.
- В правом верхнем углу нажмите на значок «Настройки» Настройки.
- Слева в разделе «Настройки моих календарей» выберите нужный календарь Настройки календаря.
- В разделе «Уведомления о мероприятиях» или «Уведомления о мероприятиях на весь день» выберите нужное действие:
- Вы можете изменить настройки уведомлений, выбрав всплывающие оповещения или доставку по электронной почте и время их получения.
- Чтобы добавить уведомление, выберите «Добавить уведомление».
- Чтобы удалить уведомление, нажмите на значок «Удалить» .
Для отдельных мероприятий
- Откройте Google Календарь на компьютере.
- Выберите мероприятие «Изменить» .
- Рядом со значком «Уведомления» выберите нужное действие:
- Вы можете изменить настройки уведомлений, выбрав способ и время получения предварительных оповещений, которое можно указать в минутах, часах и неделях. Совет. Уведомления можно получать по электронной почте, в виде оповещений на рабочем столе, а также в обоих форматах.
- Чтобы добавить тип уведомления, нажмите Добавить уведомление.
- Чтобы отключить какой-то из типов уведомлений, нажмите на значок «Удалить» .
- В верхней части страницы нажмите Сохранить.
Как изменить уведомления отдельного мероприятия
- Откройте Google Календарь.
- Нажмите на мероприятие.
- Нажмите на значок «Изменить» .
- Выберите нужную настройку в разделе «Уведомления» .
- В верхней части страницы нажмите Сохранить.
Примечание. Эти изменения действуют только в вашем аккаунте и не будут изменены в календарях приглашенных пользователей.
Отключаем уведомления в Firefox
По данным Google Play, вторым наиболее популярным мобильным браузером является Firefox. Поэтому мы не могли обойти данный веб-обозреватель стороной и составили подробную инструкцию по отключению уведомлений от сайтов. С ней вы можете ознакомиться ниже:
- Нажимаем по зеленому замку, расположенному возле поисковой строки. Перед этим необходимо перейти на сайт, которому необходимо запретить отправку оповещений. Далее выбираем “Изменить параметры сайта”.
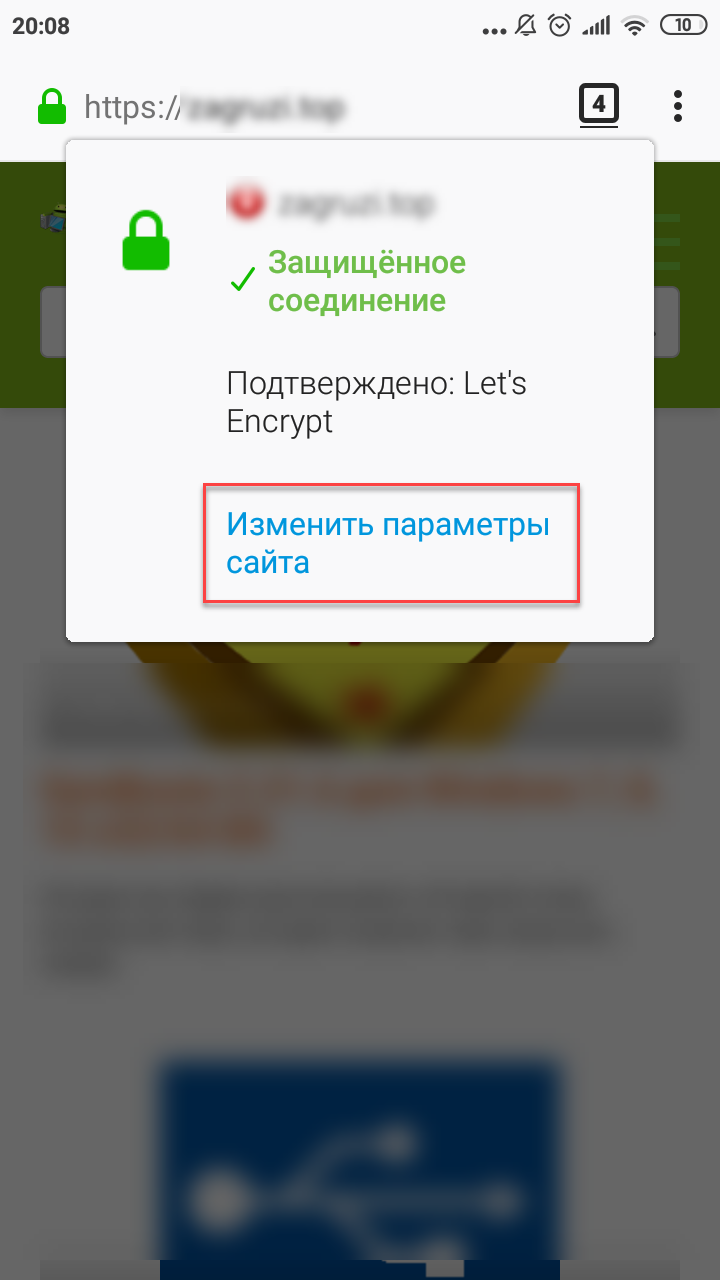
Выбираем “Изменить параметры сайта”
- Далее ставим галочку в пункте «Уведомления» и выбираем «Очистить».
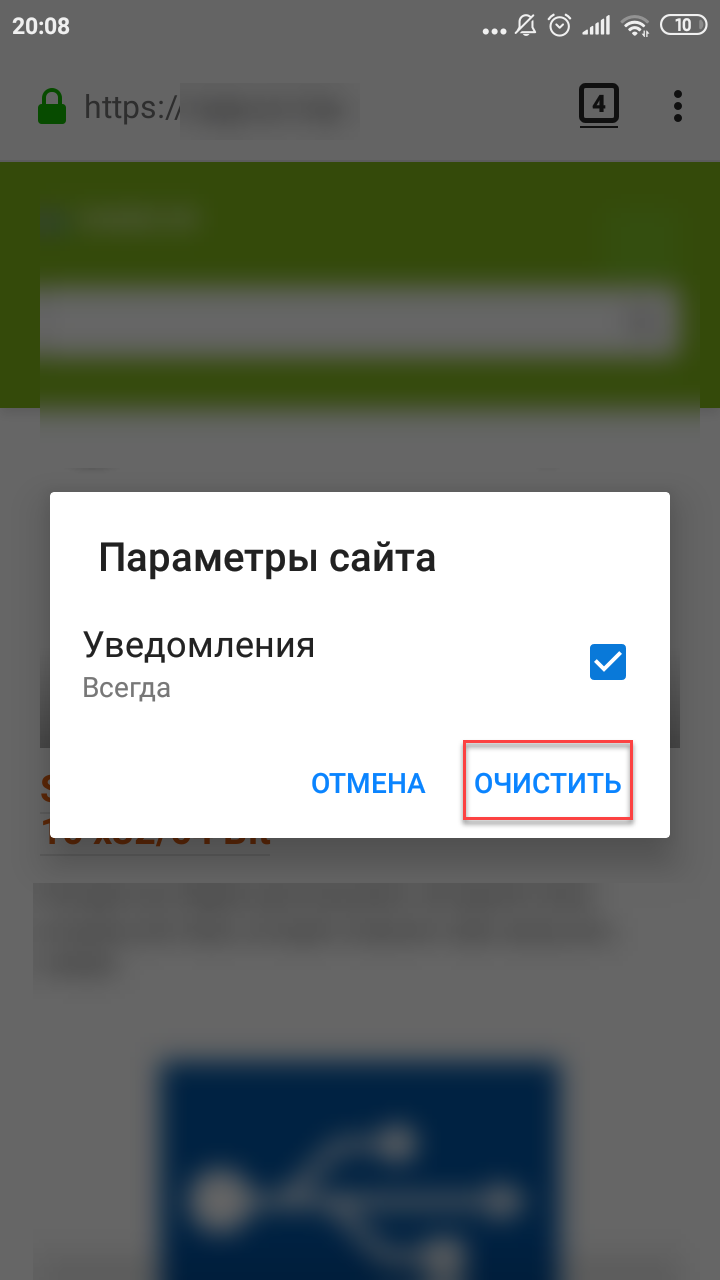
Нажимаем по кнопке “Очистить”
К сожалению, одним нажатием невозможно отключить уведомления от всех веб-ресурсов. Необходимо вручную посещать каждый сайт, что не совсем удобно.
Что такое Push-уведомления
Push-уведомления — это всплывающие сообщения, которые содержат краткий текст, картинку и ссылку на сайт отправителя. Изначально они использовались только в мобильных приложениях, но в последние годы популярной стала технология браузерных push-уведомлений, или web push.
Для сайтов такие уведомления — эффективный способ формирования собственной базы подписчиков. Для того, чтобы стать одним из них, пользователю достаточно просто нажать на кнопку во всплывающем окне браузера. После этого сообщения web push всплывают со звуком и и поверх всех окон на экране компьютера, даже когда браузер не запущен.
Что такое электронная почта и как создать её на компьютере и телефоне
Как отключить push-уведомления
Уведомления упрощают жизнь и экономят время. Однако, некоторые из них могут быть излишне навязчивыми. Ниже рассмотрим, как можно отключить push-уведомления, которые приходят с сайтов и приложений.
Уведомления в Google Chrome
Обычно, push-уведомления от сайтов приходят через мобильную версию Google Chrome. Благодаря таким уведомлениям вы можете быть в курсе последних статей, которые появляются на любимых новостных порталах. Отображаются даже оповещения социальных сетей, если вы вошли в свой аккаунт через браузер и разрешили их получение. Иногда это может быть полезно.
Однако, главная цель push-уведомлений – заставить пользователя, который заходил на сайт ранее, вернуться туда снова. Если в интернете соглашаться на получение всех оповещений без разбора, уже скоро область уведомлений будет сильно захламлена. Это может раздражать.
Стоит отметить, что Google Chrome блокирует push-уведомления особо навязчивых веб-ресурсов автоматически. Но, что делать, если вы добровольно согласились на получение оповещений на сайте, который посетили всего один раз? Чтобы отписаться, сделайте следующее:
Шаг 1. Запустите Google Chrome.

Шаг 2. Нажмите на три точки в правом верхнем углу.
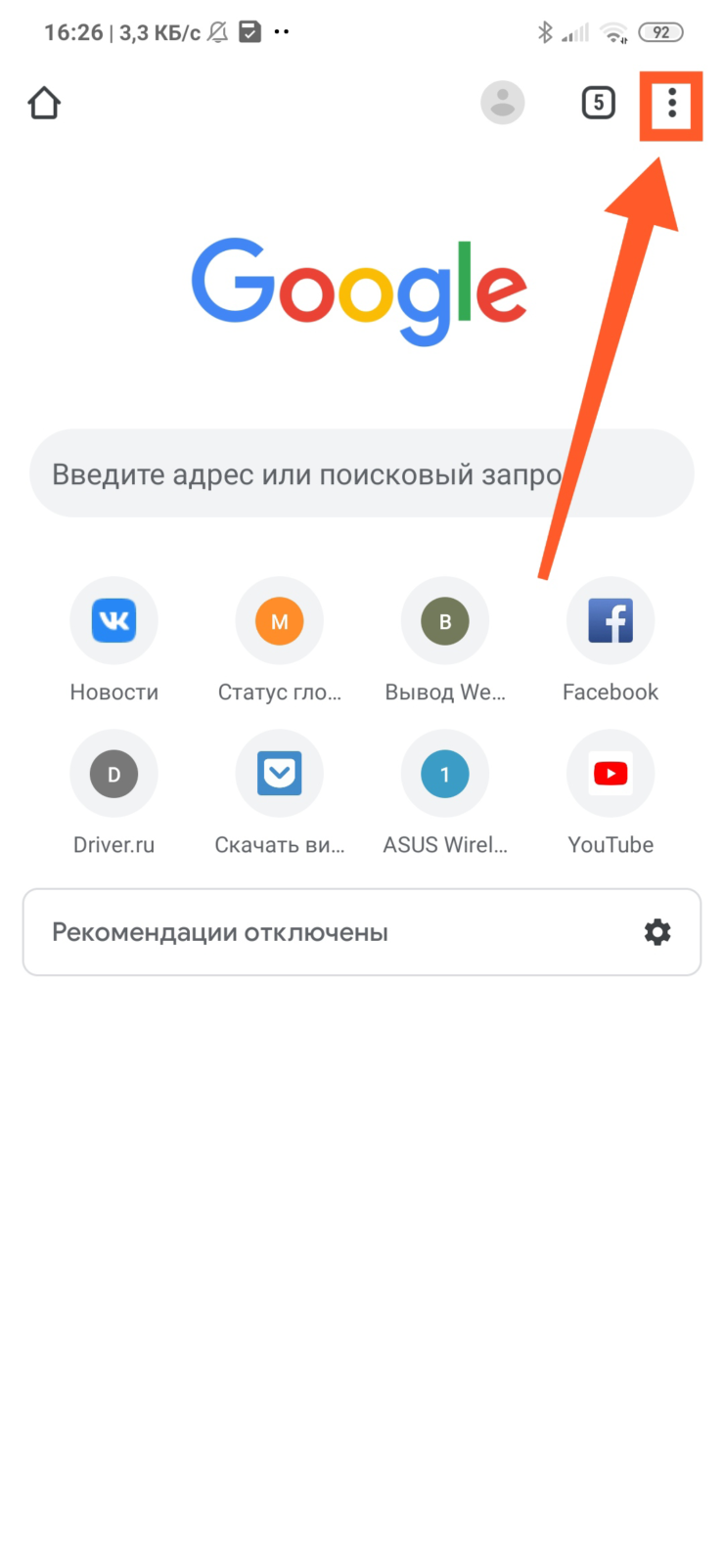
Шаг 3. Откройте «Настройки».
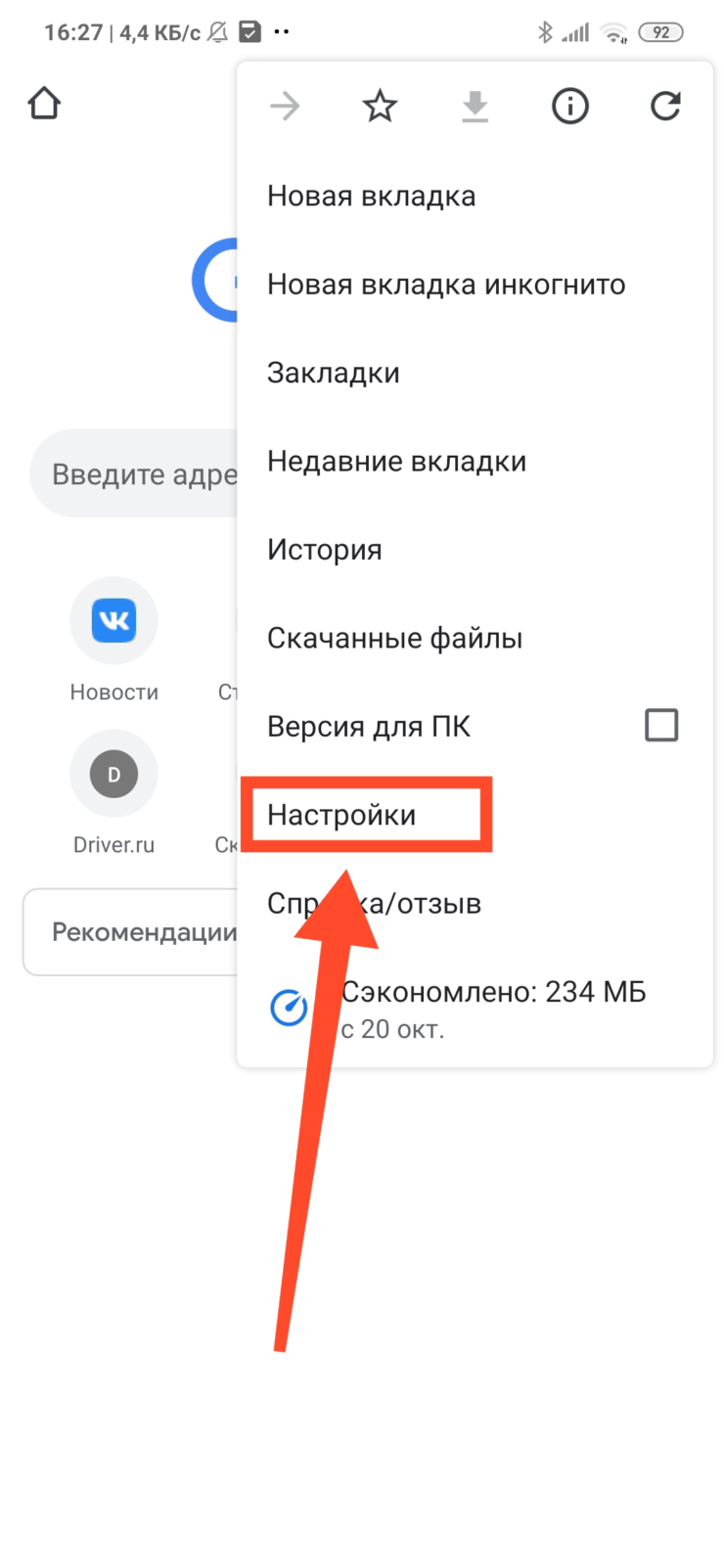
Шаг 4. Найдите пункт «Уведомления» и нажмите по нему.
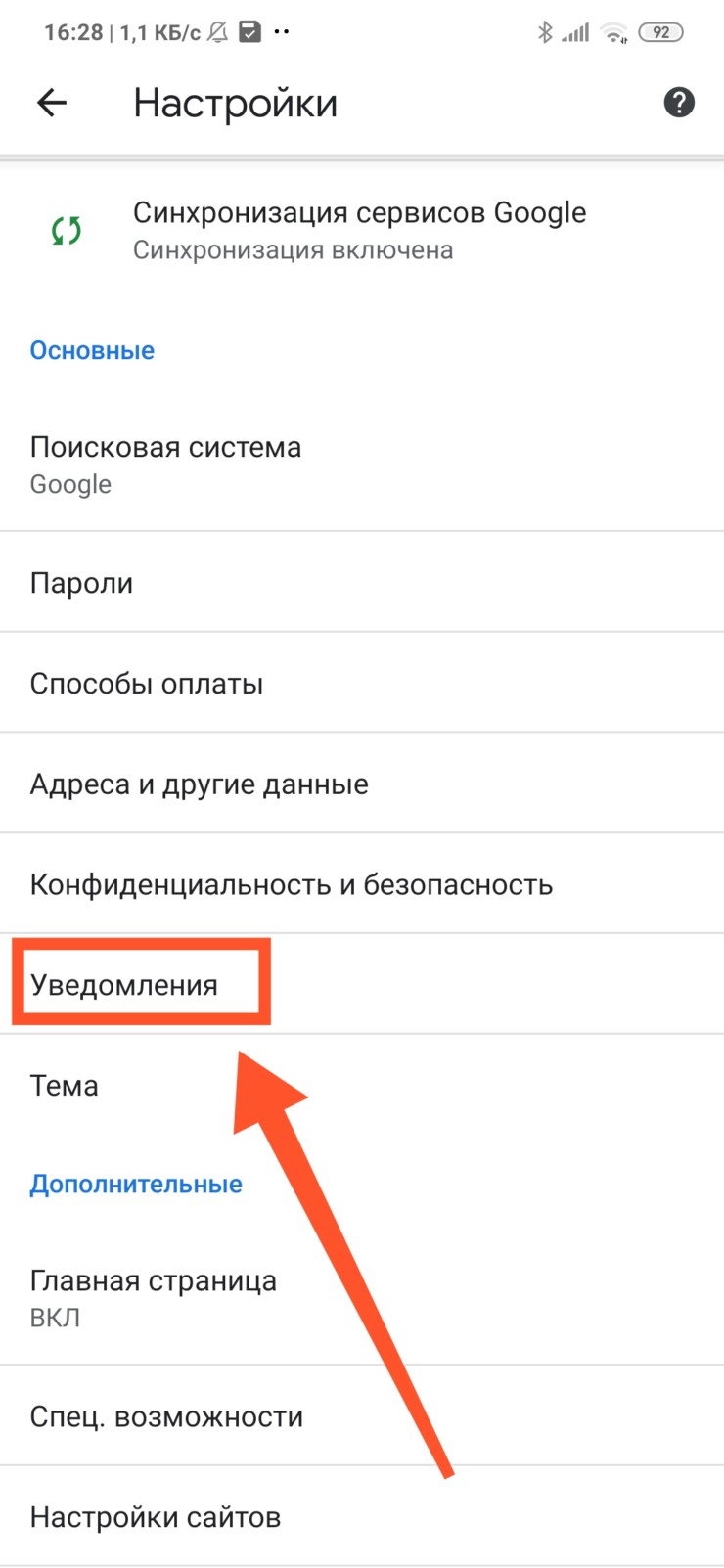
Шаг 5. Если вы не желаете получать оповещения от всех веб-сайтов, прокрутите вниз до раздела «Сайты» и отключите переключатель «Показывать уведомления».
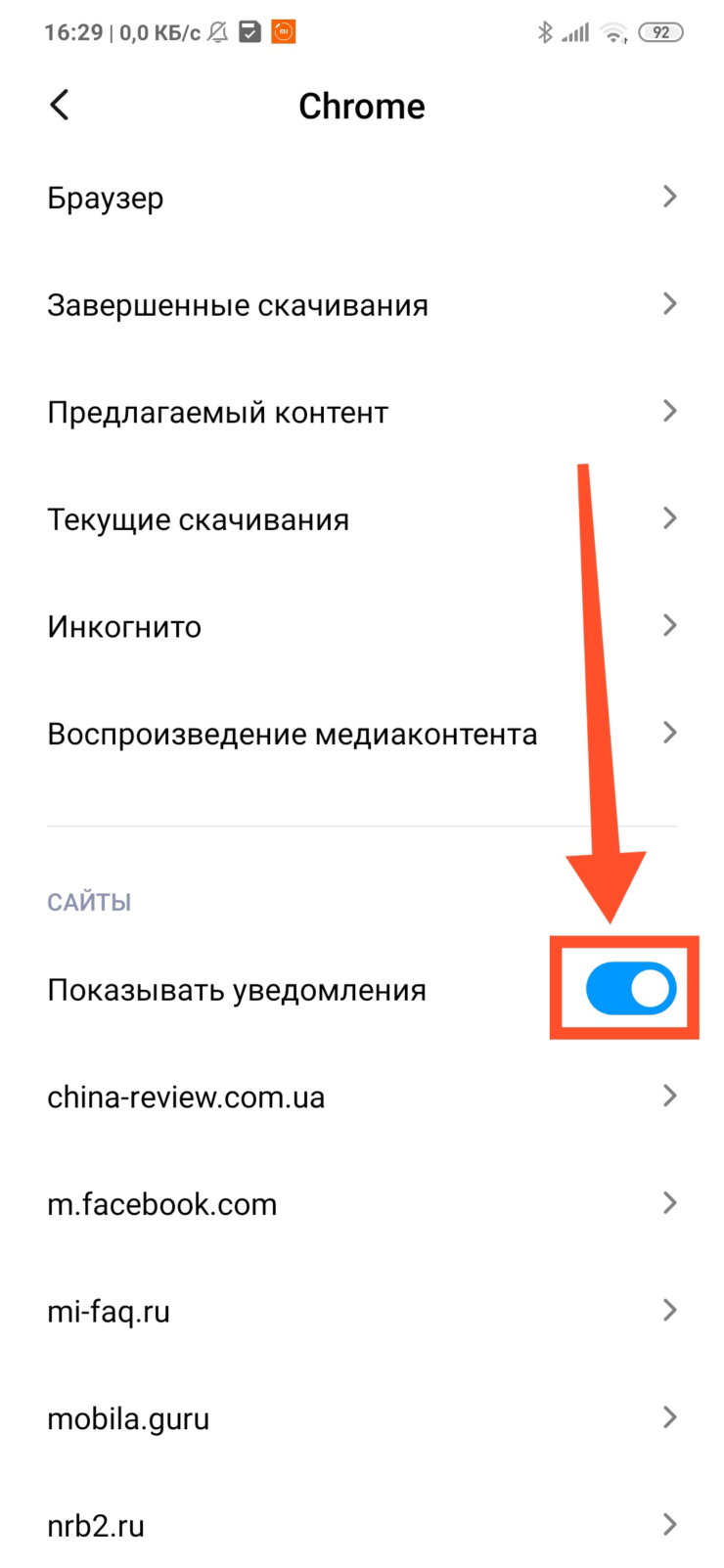
Шаг 6. Если отключить необходимо push-уведомления только для одного веб-ресурса, найдите его в списке и нажмите по нему.
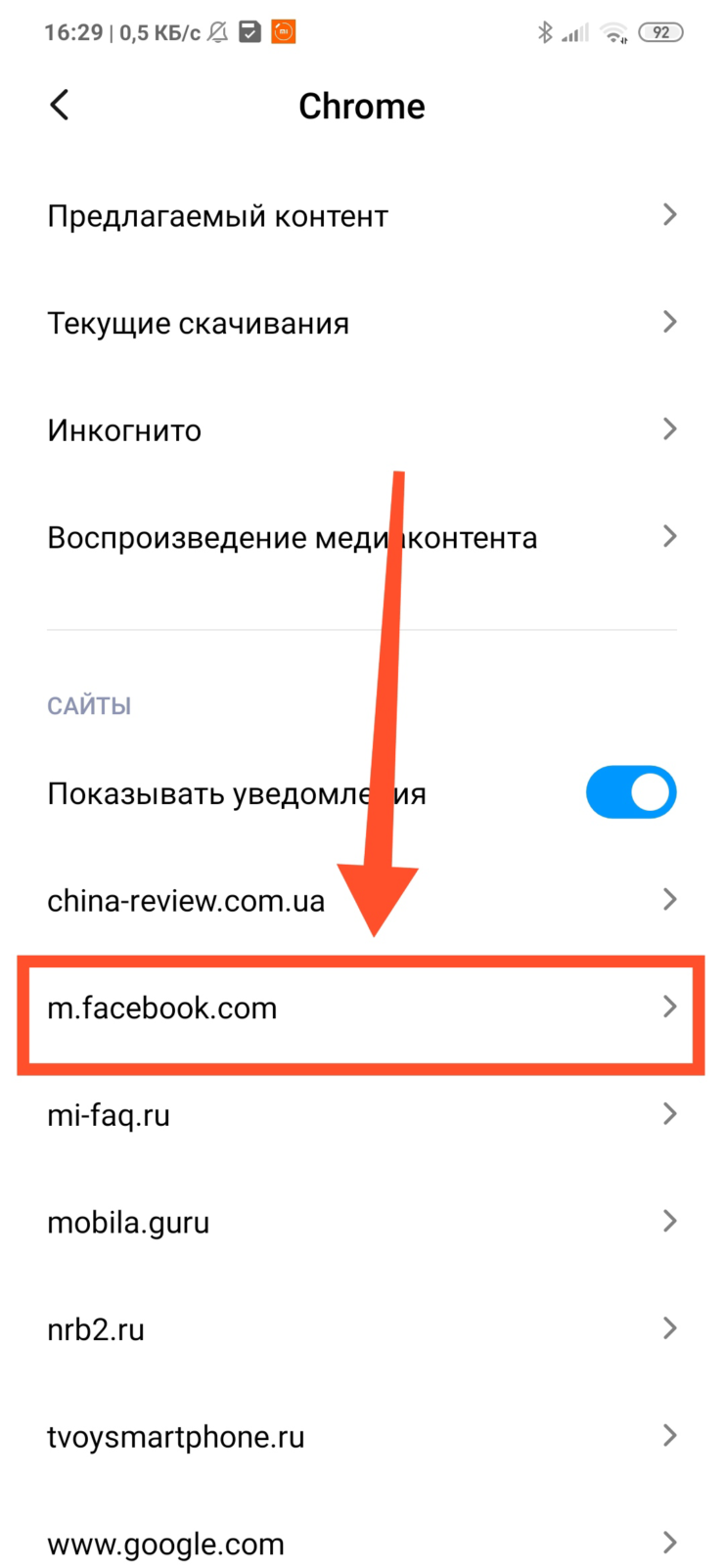
Шаг 7. Отключите переключатель «Показывать уведомления».
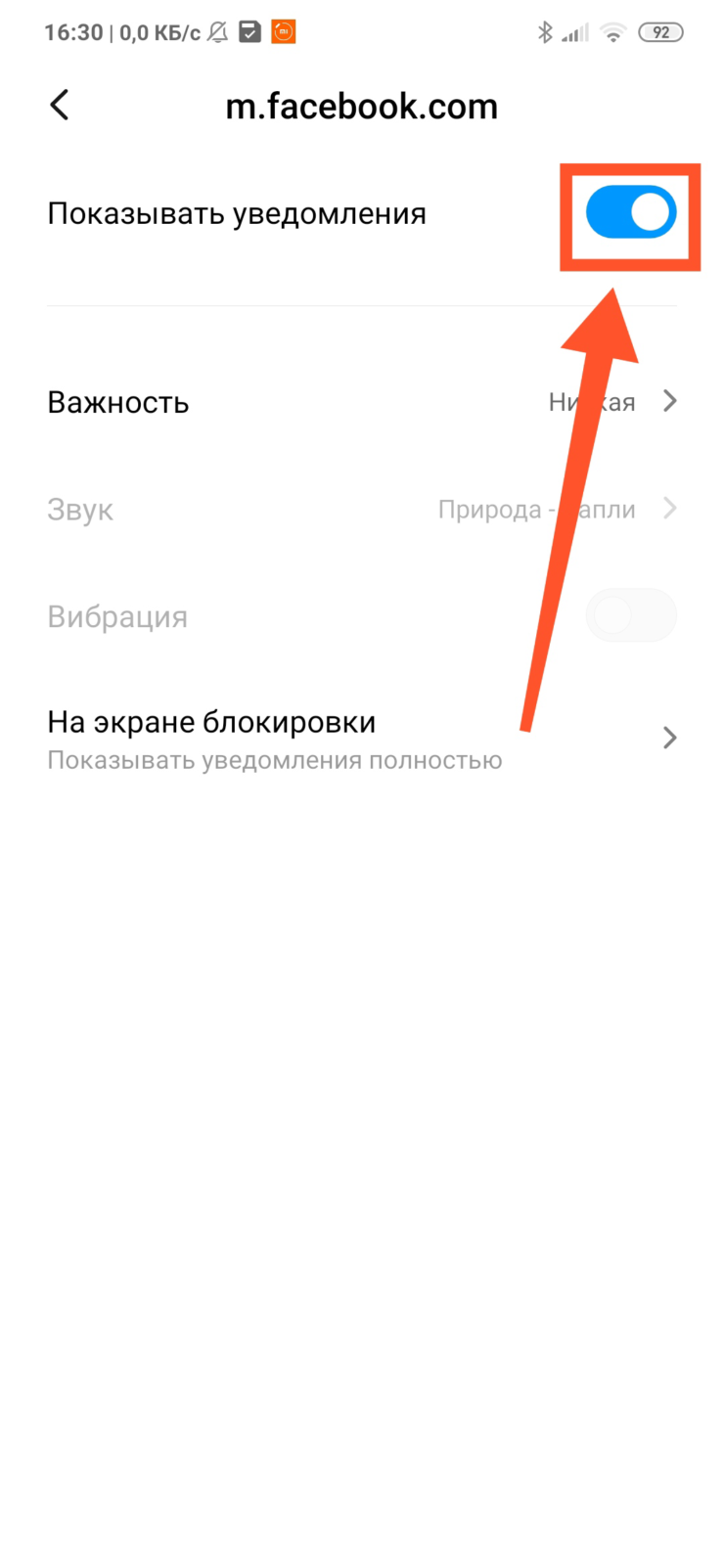
Уведомления от приложений
Push-уведомления от установленных приложений могут быть не менее навязчивыми. Однако, вы может легко их отключить, даже если не знаете, какая программа их отображает. Для этого:
Шаг 1. Удерживайте палец на появившемся push-уведомлении.
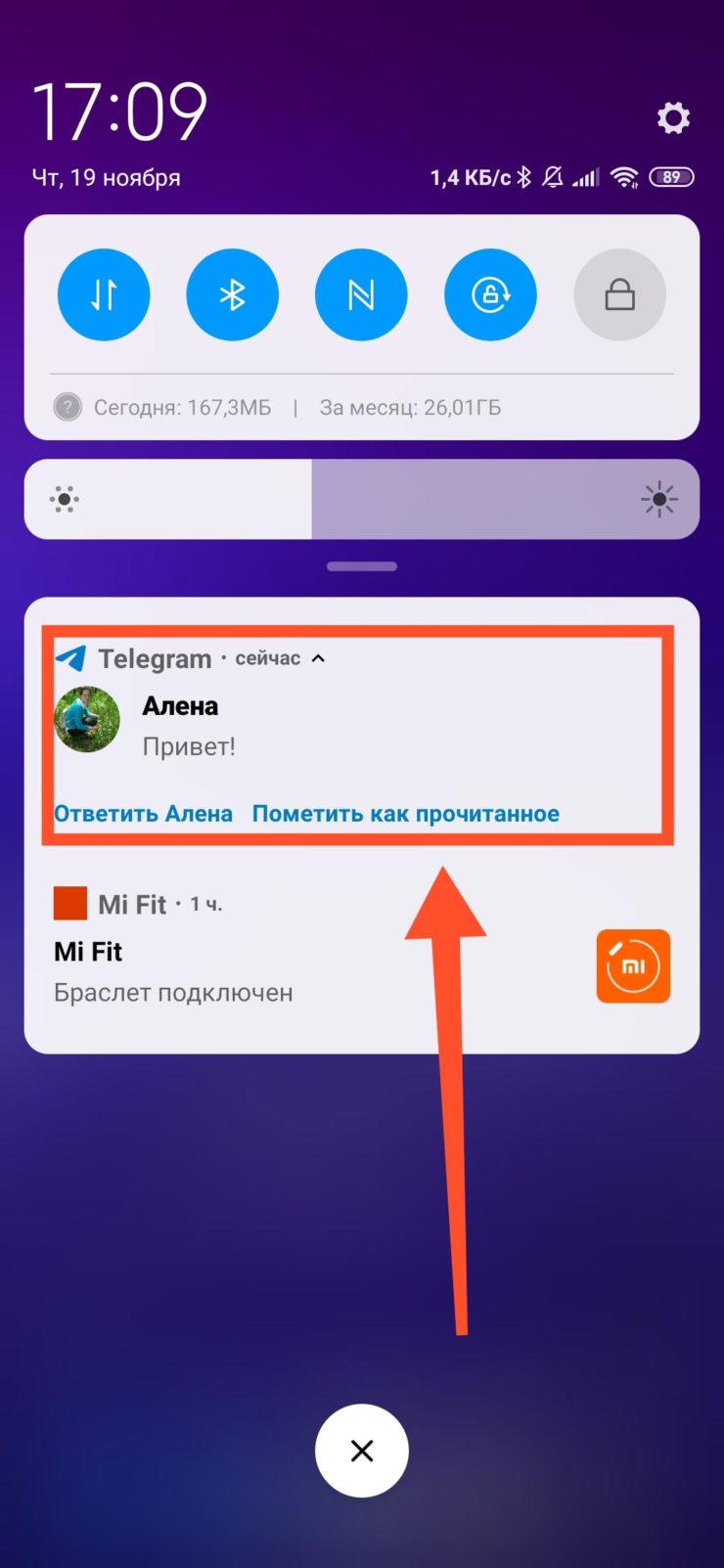
Шаг 2. Переведите переключатель в положение Выключено.
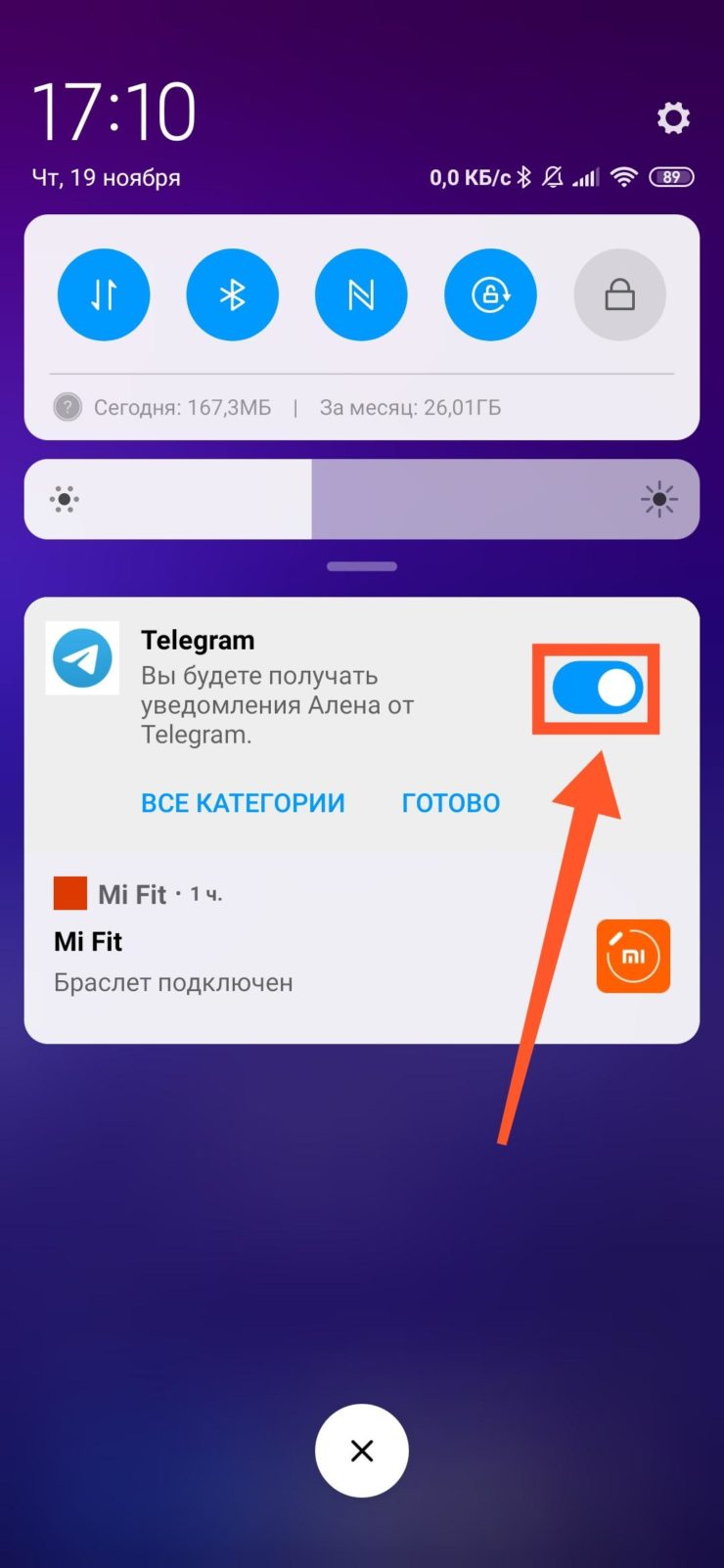
Шаг 3. Для подтверждения действия, нажмите кнопку «Готово».
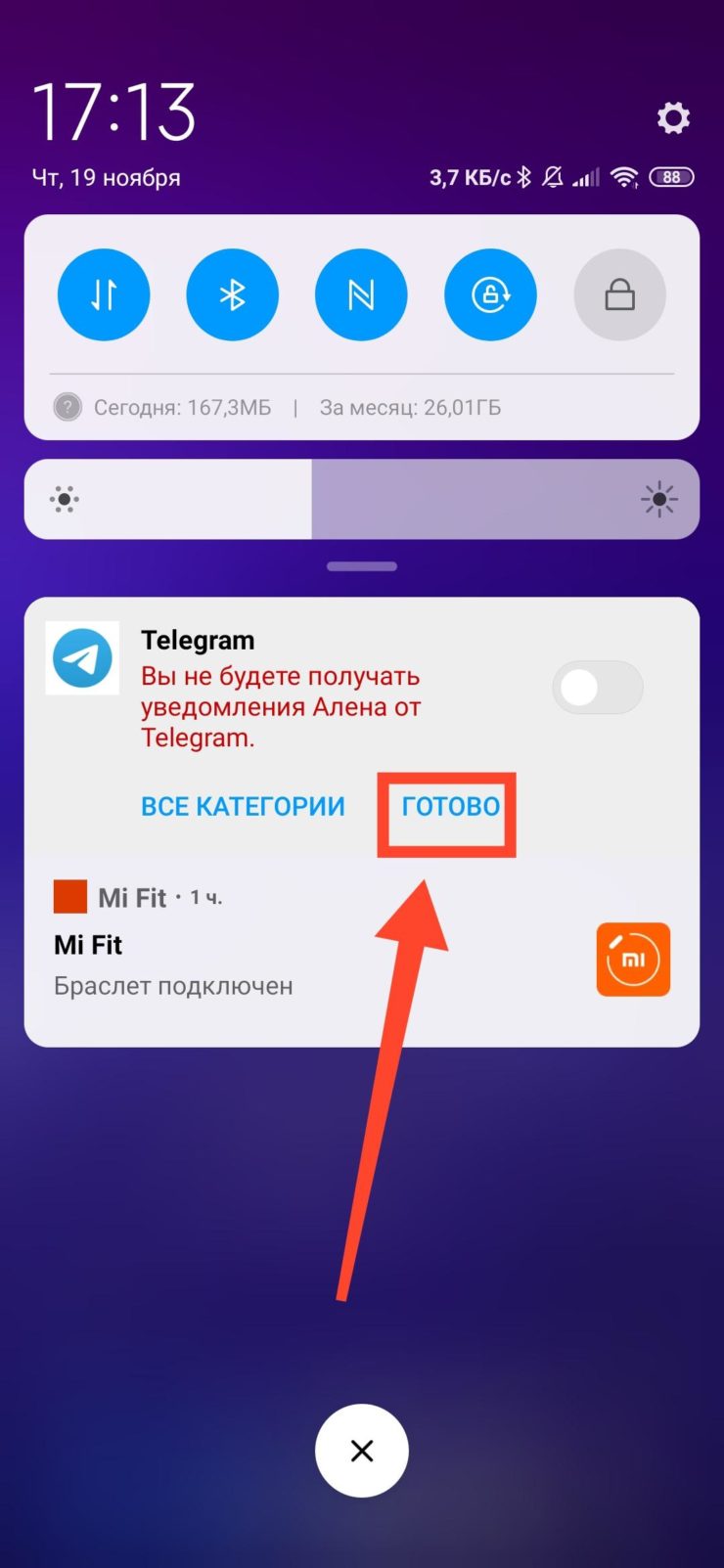
Для того, чтобы отключить лишь некоторые уведомления, сделайте следующее:
Шаг 1. Откройте «Настройки Android». Для этого, в шторке уведомлений найдите пиктограмму с изображением шестеренки.
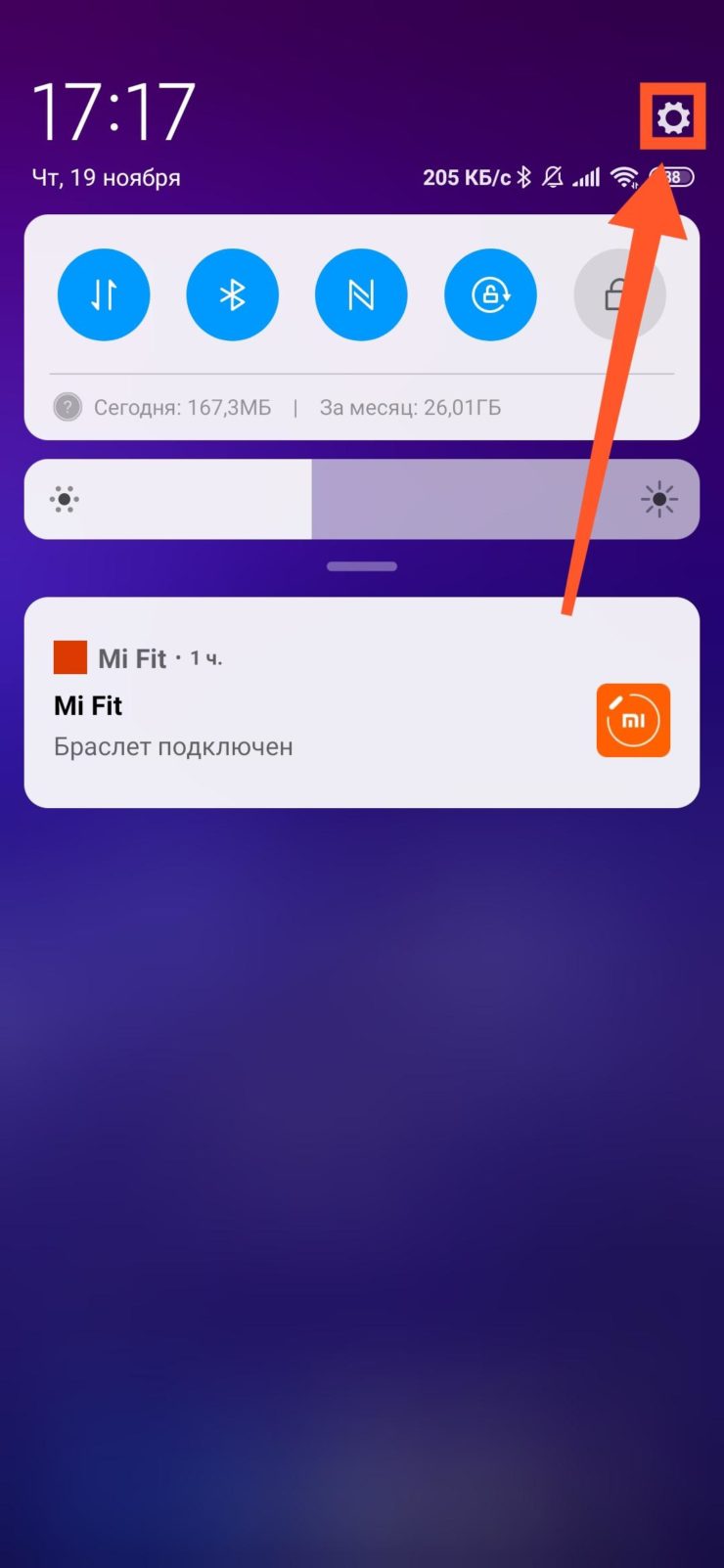
Шаг 2. Найдите раздел «Приложения».
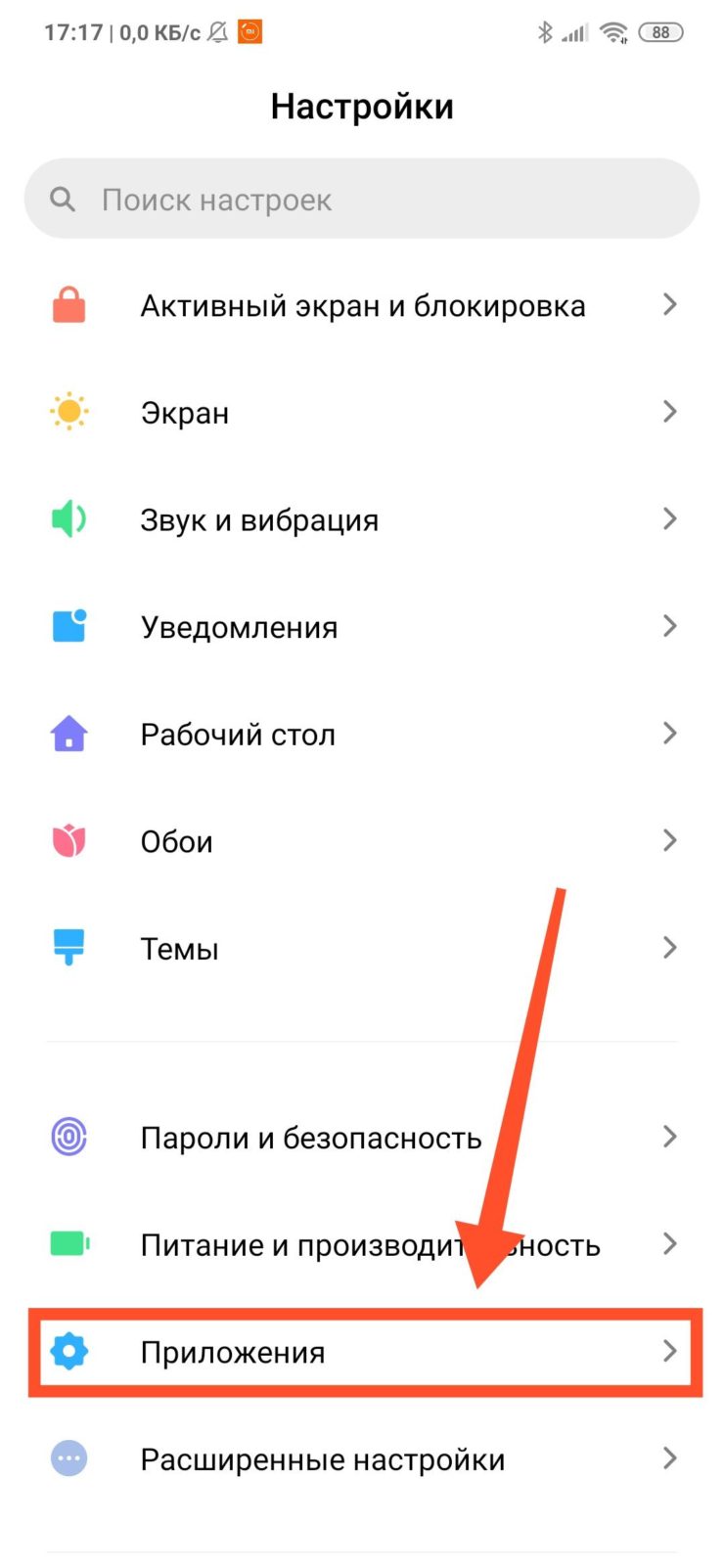
Шаг 3. Выберите «Все приложения».
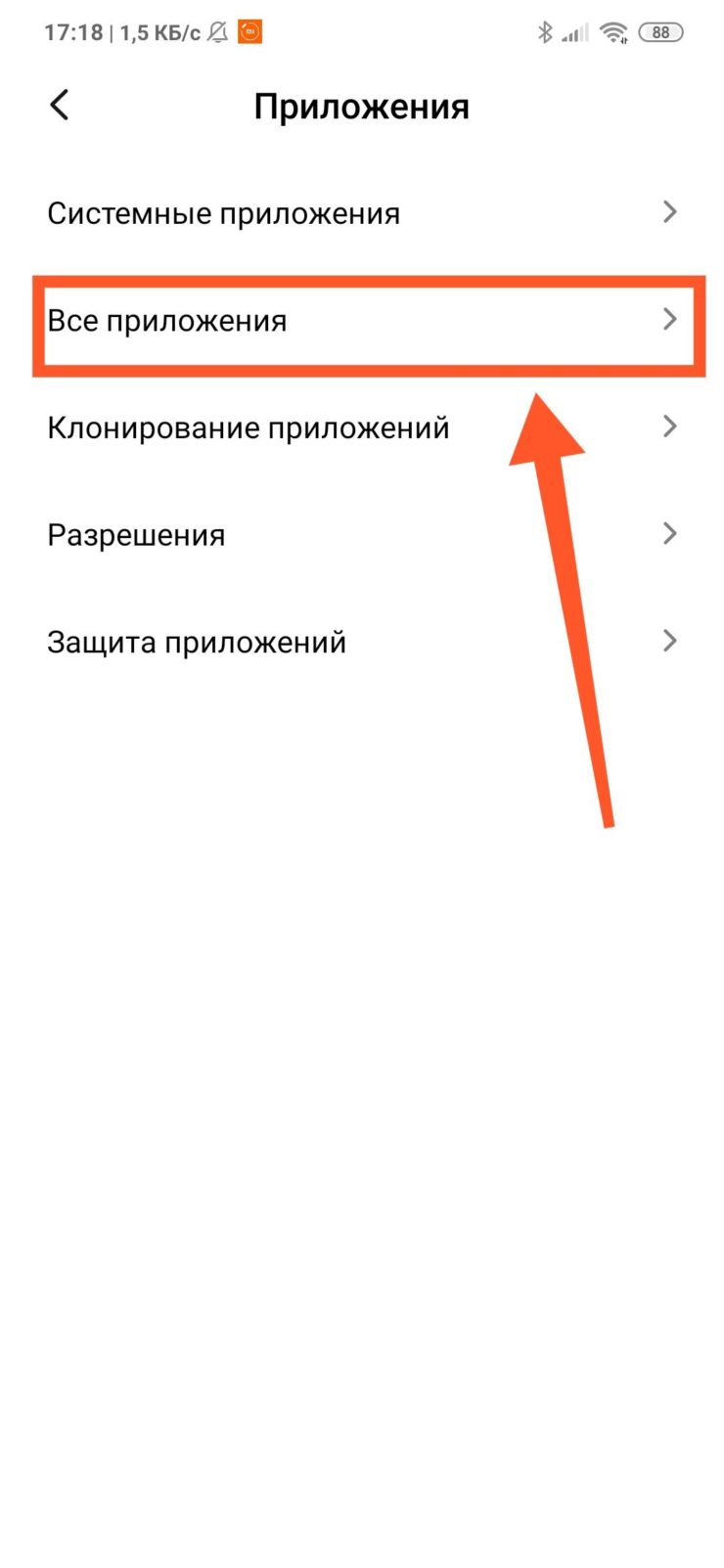
Шаг 4. Найдите нужное и нажмите по нему.
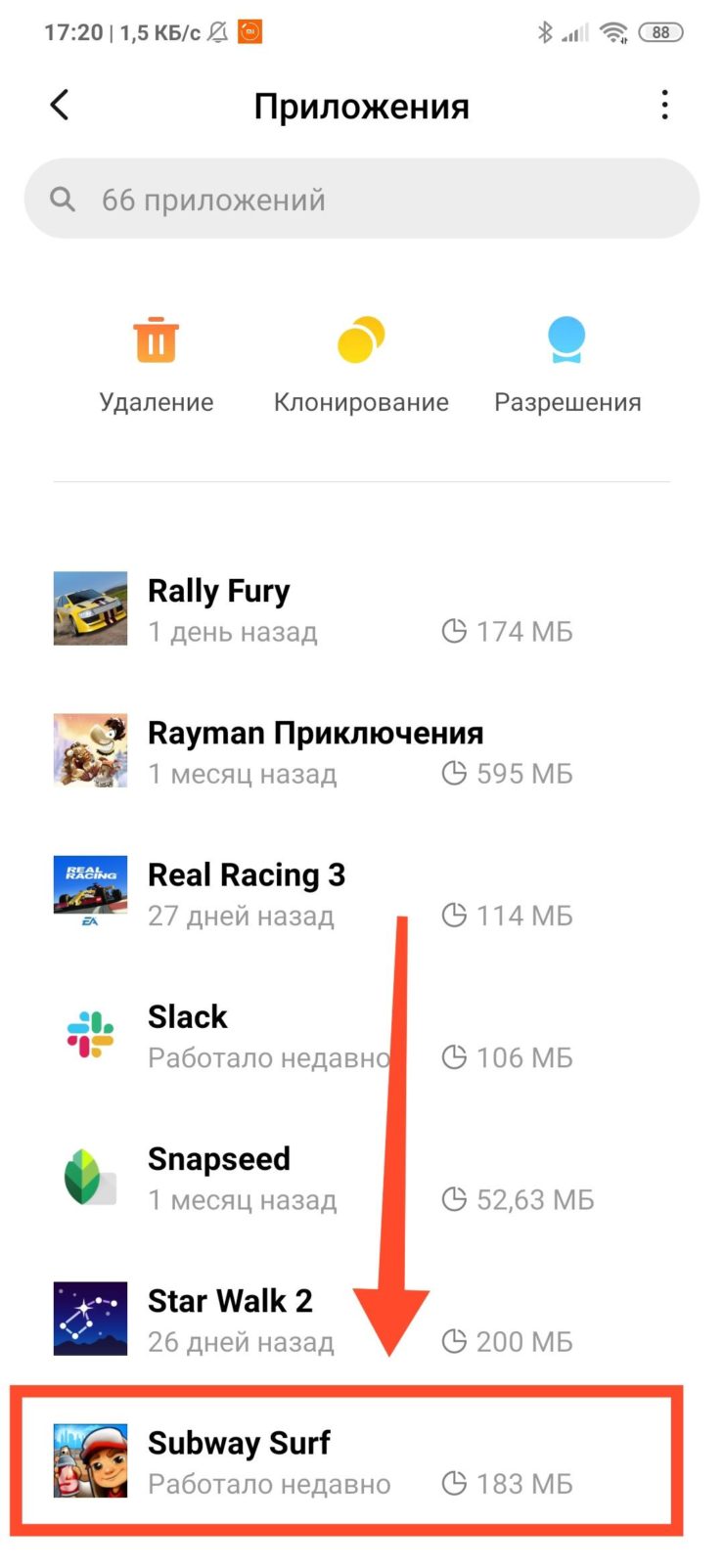
Шаг 5. Выберите «Уведомления».
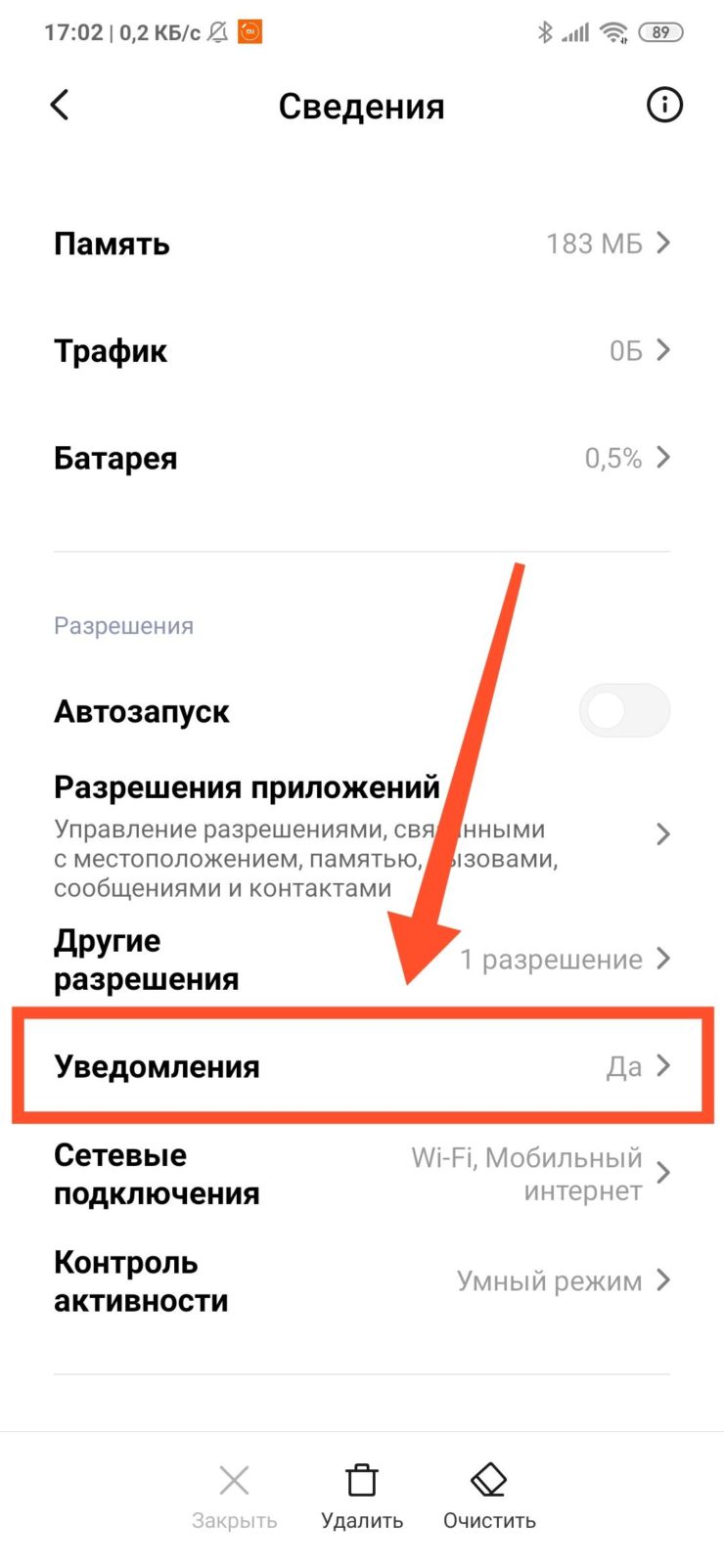
Шаг 6. Отключите те уведомления, которые вам не нужны.
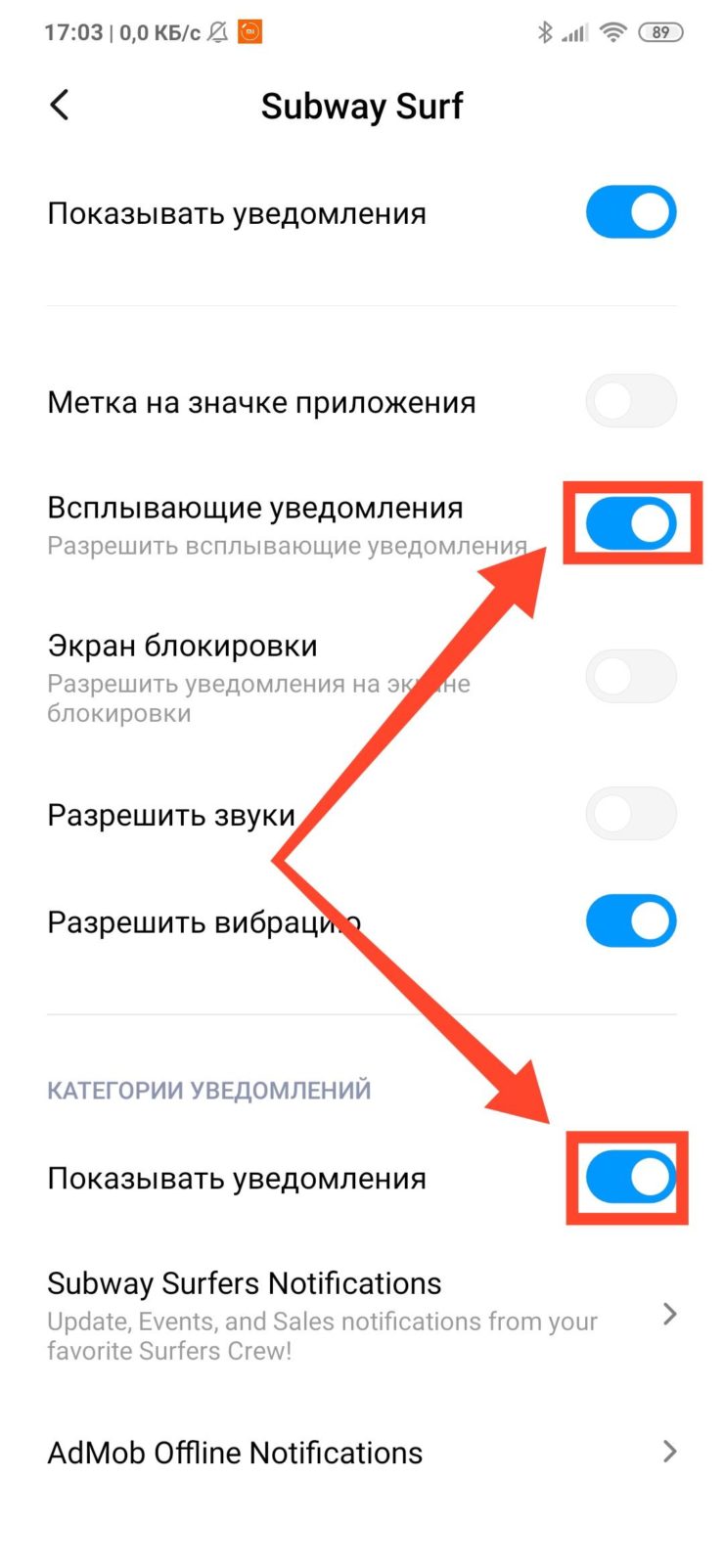
Что происходит с облачными шрифтами в режиме защищенного просмотра?
Возможно, человек, отправивший вам документ, применил облачный шрифт, т. е. шрифт, который не поставляется вместе с Microsoft Windows и Office и скачивается из Интернета при первом использовании. Если этот шрифт не был установлен раньше, то в такой ситуации он не будет скачан в режиме защищенного просмотра. Приложение Word попытается заменить его другим более или менее подходящим шрифтом. Если вы уверены, что документ безопасен, и хотите увидеть его в том виде, как задумал автор, потребуется включить режим редактирования, чтобы приложению Word удалось скачать и установить правильный шрифт.
Вероятно, вы уже сталкивались с возможностью Excel, которая называется Защищенный просмотр
. Может показаться, что Excel почему-то мешает вам открывать ваши же файлы, но режим защищенного просмотра предназначен для защиты компьютера от вредоносных программ.
Вредоносное программное обеспечение — это любой код, который может навредить вашей системе. Хакеры придумали несколько способов манипуляции файлами Excel так, чтобы в них можно было выполнять вредоносный код. В сущности, в режиме защищенного просмотра предотвращаются атаки такого типа — файл открывается в безопасной среде (иногда она называется «песочница»). Открыв книгу Excel, скачанную из Интернета, вы увидите красочное сообщение над панелью Формула (рис. 4.1). Кроме того, в строке заголовка Excel отобразится надпись .
Если вы уверены, что файл безопасен, можете нажать кнопку Разрешить редактирование
. Если вы этого не сделаете, то сможете просматривать содержимое книги, по без возможности вносить в нее какие либо изменения. Если книга содержит макросы, то после разрешения редактирования вы увидите другое сообщение: Предупреждение системы безопасности
. Запуск макросов отключен. Если вы уверены, что макросы безопасны, нажмите кнопку Включить содержимое
.
Как отключить пуш уведомления в Google Chrome
Войдите в настройки браузера Google Chrome, прокрутите вниз колесико мыши, нажмите на ссылку «Дополнительные».
В разделе «Конфиденциальность и безопасность» нажмите на кнопку «Настройки сайта». В открывшемся окне «Настройки сайта» найдите раздел «Уведомления».
Здесь вы можете настроить получение оповещений с сайтов. По умолчанию выбрана опция «Спрашивать разрешение перед отправкой (рекомендуется)».
Для того, чтобы убрать пуш уведомления в браузере Google Chrome, активируйте пункт «Не показывать оповещения на сайтах».
Чтобы запретить получение оповещений с определенного сайта, нажмите на кнопку «Добавить», которая находится напротив параметра «Блокировать».
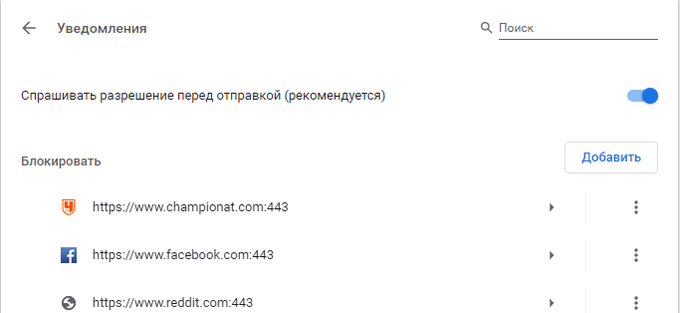
В окне «Добавление сайта» введите адрес сайта, а затем нажмите на кнопку «Добавить».
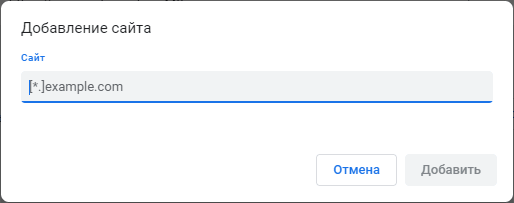
Для настройки получения push сообщений, нажмите на кнопку «Добавить», расположенную напротив опции «Разрешить».
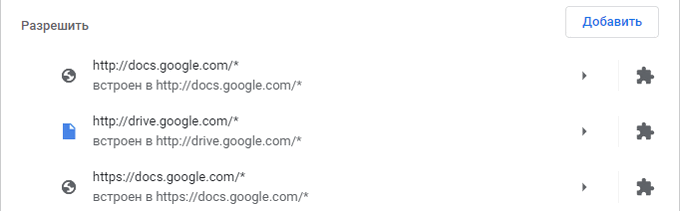
В открывшемся окне добавьте нужный сайт в список сайтов, от которых разрешено получать уведомления в браузере Google Chrome.
Для всех мероприятий
Важно! Чтобы изменить настройки, Google Календарь нужно открыть в браузере, например Chrome или Safari. Возможно, потребуется разрешить странице calendar.google.com показывать уведомления
В Google Календаре можно изменить настройки уведомлений для всех событий.
- Откройте Google Календарь на компьютере.
- В правом верхнем углу нажмите на значок «Настройки» Настройки.
- Слева нажмите Общие Мероприятия.
- В разделе «Мероприятия» выберите нужные параметры.
- Включите или отключите уведомления. Нажмите Уведомления и выберите нужную настройку.
- Включите уведомления о мероприятиях, на которые вы точно или возможно пойдете. Нажмите Автоматически добавлять приглашения Да, но не отправлять уведомления, пока я не отвечу «Да» или «Может быть».
ЯндексБраузер
Для того чтобы избавиться от push-оповещений, надо проделать следующий алгоритм действий:
Кликаем на кнопку «Настройки ЯндексБраузера» (кнопка выглядит как три черточки, находится вверху окна).

Откроется список параметров, там переходим в «Настройки». В этом меню нужно кликнуть «Сайты» в левом столбце.

Меню автоматически опустится до нужного раздела, там нажмите «Уведомления от прочих сайтов».

Откроется окно, в нем будет список сайтов, на которые даны разрешения. Ненужные домены удаляем или запрещаем.

Возвращаемся назад, там чуть выше будет параметр «Запросы на отправку уведомлений». Стоит переключить на пункт «Не показывать запросы на отправку».
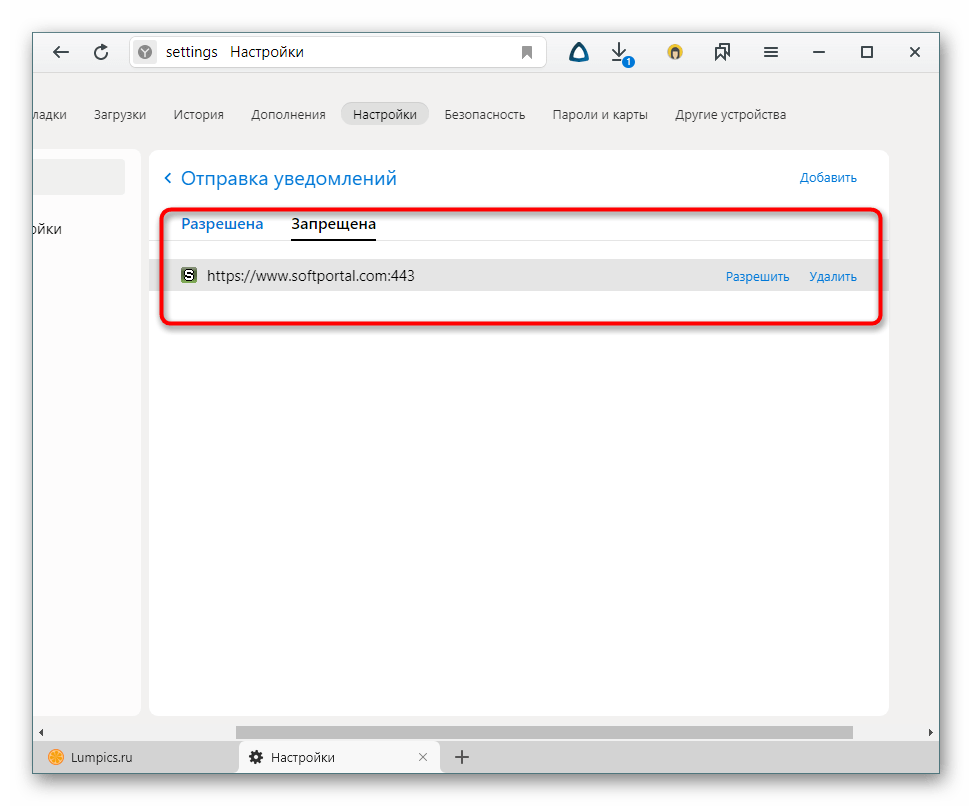
Как отключить уведомления от сайтов в Яндекс браузере
После установки веб-проводника пользователям доступны рекомендации от Дзен, сведения о котировках, данные об осадках, факты перекрытия дороги и иные новости. Но бывает, когда человек не нуждается в оповещениях. В подобных случаях необходимо знать, как убрать уведомления в браузере Яндекс полностью или для конкретных интернет-сайтов.
Как отключить сразу всех
Для начала рассмотрим, как запретить уведомления от всех сайтов в Яндекс Браузере, максимально разгрузив веб-проводник от всплывающих окон. Алгоритм действий такой:
Войдите в меню, а далее Настройки обозревателя.
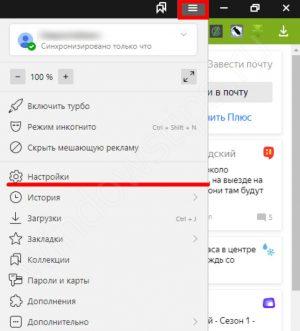
В разделе с левой стороны перейдите в раздел Сайты.
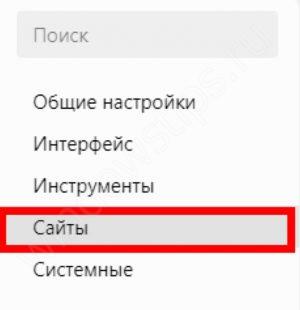
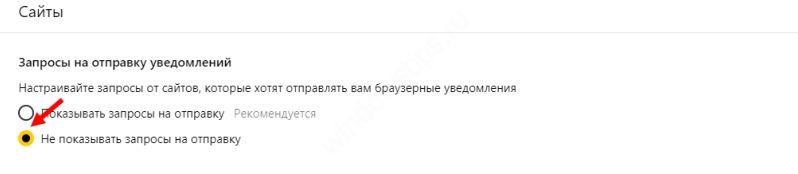
Для отключить нужную опцию, поставьте отметку возле пункта Не показывать запросы на отправку.
Этих действий недостаточно, чтобы отключить все уведомления в Яндекс Браузере. После включения функции новый интернет-ресурсы больше не будут отправлять пуш-уведомления. Но те, что уже подключены, продолжат это делать. Для полного удаления нужно отключить push уведомления в Яндекс Браузере отдельно для каждого ресурса. Как это сделать, рассмотрим ниже.
На смартфоне
Если вы пользуетесь смартфоном, здесь также не исключены подписки на разные ресурсы. И если на ПК можно убрать информирование для конкретных сайтов (рассмотрим ниже), для телефонов такой опции нет. По желанию можно полностью отключить уведомления Яндекс Браузера на Андроид. Для этого сделайте следующие шаги:
Войдите в веб-проводник на телефоне и перейдите в Настройки.
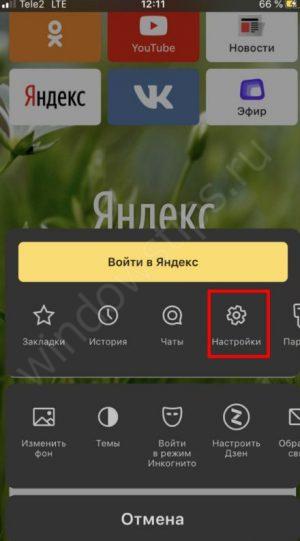
- Листайте до секции Уведомления.
- Отключите оповещения, которые отправляются браузером.
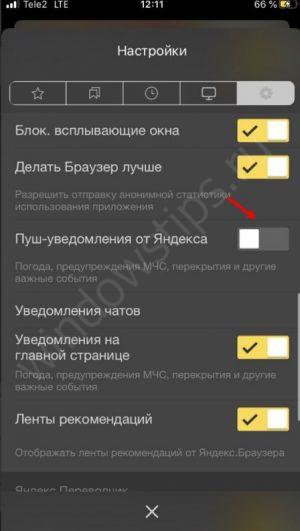
- Перейдите в нужный раздел и настройте информирование.
- Жмите на кнопку Очистить настройки сайтов, чтобы избавиться от подписок. Еще раз отметим, что по одной убрать страницы не получится — они удаляются вместе.
Чтобы отключить уведомления с сайтов в Яндекс Браузере, жмите на соответствующую кнопку для выключения оповещений. С этого момента ни один ресурс не будет спрашивать разрешения на отправку, а все запросы автоматически блокируются.
Как отключить для конкретных источников
Если в отключении всех уведомлений в Яндекс Браузере нет необходимости, сделайте работу выборочно. Здесь доступно несколько путей.
Для сервисов Яндекса
Интернет-сервисы Yandex информируют пользователей об изменениях в прогнозе погоды, пробках и о других важных событиях. Пользователи вправе сами выбирать, какие данные получать.
Чтобы отключить пуш уведомления в Яндекс браузере, войдите в веб-проводник. После этого сделайте такие шаги:
- Жмите на кнопку Меню.
- Перейдите в раздел Настройки.
Выберите с левой стороны раздел Сайты.
Жмите на кнопку От сервисов Яндекса.

Снимите отметки с тех сервисов, которые вы планируете отключить.
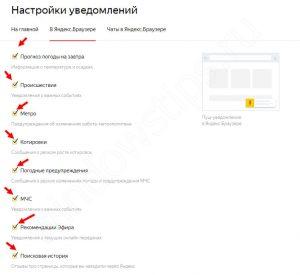
Внесите правки для главной страницы, Яндекс.Браузера и чатов в Яндекс.Браузере.
В Контакте
Следующий момент, требующий рассмотрения — как отключить уведомления в ВК в браузере Яндекс, приходящие от социальной сети. Благодаря этой опции, пользователи Yandex всегда будут знать о запросах на добавление в друзья или сообщениях от других пользователей социальной сети.
Для настройки уведомлений в Яндекс Браузере от В Контакте войдите в меню. Далее сделайте следующее:
Перейдите в секцию Настройки.
Войдите в категорию Сайты.
В необходимой секции жмите От прочих сайтов.

В категории Разрешена жмите на кнопку ВКонтакте, а там выберите Настройки. Теперь остается отключить информирование.
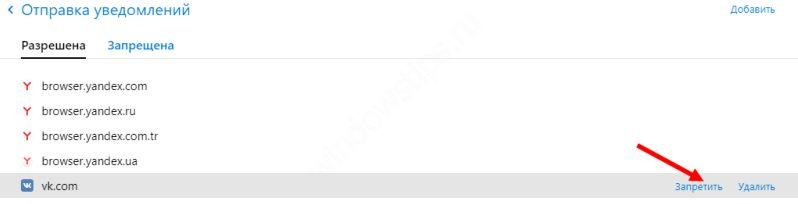
По желанию можно отключить всплывающие уведомления в Яндекс браузере на какое-то время. Для этого пройдите пункты с первого по третий, а возле вкладки ВКонтакте жмите на кнопку Отключить уведомление на три часа.
Для прочих сайтов
Теперь рассмотрим, как в Яндекс Браузере выключить уведомления для остальных ресурсов. Алгоритм действий такой:
Жмите на кнопку Меню, а после перейдите в раздел настроек.
Войдите в раздел Сайты.
В интересующей секции жмите на кнопку От прочих сайтов.
- На вкладке Разрешена или Запрещена найдите необходимый адрес.
- Наведите на него указателем мышки и жмите на ссылку Запретить.
Если перед глазами появляется большой список, используйте поиск. Для этого войдите в меню, а далее — Дополнительно и Найти. В появившемся окне введите адрес интересующего ресурса. Для входа в поисковый раздел выберите горячую комбинацию Ctrl+F.
Что такое оповещение, для чего они и как это работает
Оповещения придуманы для оперативного уведомления пользователя о выходе свежей новости, поступлении в продажу нового товара. При появлении таковых вы увидите уведомление в нижнем углу экрана:

Push-уведомление от сайта mail.ru
Однако различные сайты могут использовать оповещения и к месту, и не к месту. Стоит вам однажды разрешить их показывать и данный сайт сможет отображать всплывающую информацию постоянно и как угодно часто — так, как ему вздумается. Разумеется, такое может надоесть пользователю. Кстати, готов спорить, что мало кто представляет, на что соглашается, когда нажимает «разрешить» или «подписаться».








