Почему долго загружается компьютер при включении на виндовс 7/10?
Содержание:
- Несколько советов
- Способ 5: Запуск средств проверки целостности системных файлов
- Нехватка свободного места не жестком диске
- Скачать Фото на документы
- Зависает, тормозит компьютер. Три основные причины.
- Если перечисленные решения не работают
- Автозагрузка
- Отключение процессов с высоким влиянием на запуск ОС
- Проверка состояния и драйверов видеокарты
- Почему компьютер медленно загружается?
- Инструменты
- Загрузка системы в безопасном режиме
- Вычислительные действия в ячейке
- Методы решения ошибки 0x00000116
- Ошибки в работе жесткого диска
- Отключаем автозапуск приложений
- Энергосбережение AMD
- Как исправить случайные черные экраны
- Как самому заменить аккумулятор
- Вероятные причины появления черного экрана во время загрузки Windows
- В диспетчере устройств нет камеры
- Стоит ли прерывать установку обновлений?
- Способ 3: Удаление обновлений
- Заключение
Несколько советов
Если на ПК с установленной Windows 10 имеются старые или поврежденные драйверы, компьютер также может загружаться медленно. Для исправления ситуации можно обновить драйверы устройств.

Программа для обновления драйверов Driver Easy
Шаг 1. Загрузить и установить Driver Easy. Запустить программу и нажать кнопку «Сканировать» (Scan Now). Driver Easy просканирует компьютер и обнаружит «неисправные» драйверы.

Запускаем программу и нажимаем кнопку «Сканировать»
Шаг 2. После обнаружения необходимых к обновлению драйверов, нажать кнопку « Обновить» (Update) рядом с нужным драйвером, или кнопку «Обновить все» для всех найденных драйверов.

Нажимаем « Обновить»
Шаг 3. Перезагрузить Windows 10 и проверить, загружается ли она быстрее.
Если компьютер, на котором установлен Windows 10, достаточно слабый, следует обратить внимание и на используемый в системе антивирус. Если используется несколько таких программ, рекомендуется выбрать из них наиболее продуктивную и оставить только ее
Также можно использовать только встроенный в ОС «Windows Defender», который в Windows 10, в отличие от Windows 7 и 8, стал ценным помощником для повседневного использования, в целом надежно защищая ПК.
Можно также выполнить «чистовую» установку ОС, чтобы окончательно решить указанную проблему.
Способ 5: Запуск средств проверки целостности системных файлов
При рассмотрении метода с использованием автоматического средства диагностики при запуске мы уже говорили о том, что проблемы со стартом операционной системы могут быть вызваны различными системными конфликтами или повреждением файлов. Не всегда упомянутая утилита позволяет решить эту неполадку, поэтому приходится задействовать дополнительные системные средства, запуск которых происходит через Командную строку, открываемую в режиме восстановления. О каждой такой утилите и надобности ее использования читайте далее.
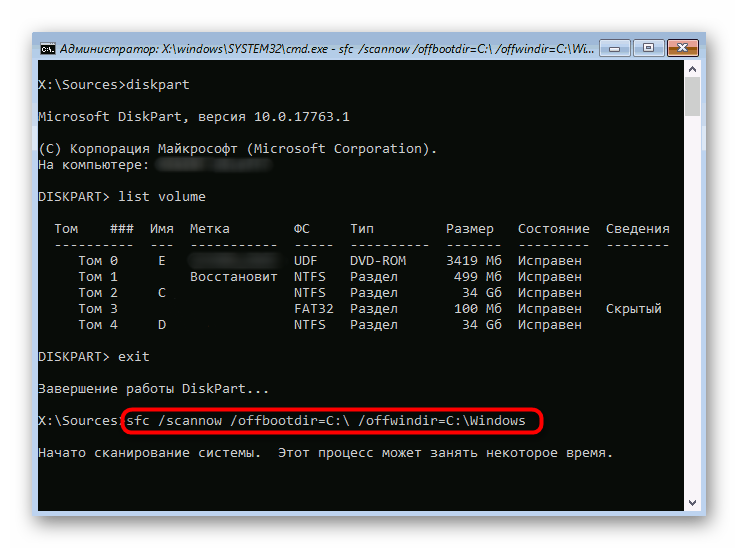
Подробнее: Использование и восстановление проверки целостности системных файлов в Windows 10
Нехватка свободного места не жестком диске
Еще одна извечная проблема того, что компьютер или ноутбук с Windows 10 при включении загружается долго, состоит в нехватке места на жестком диске. Для нормальной работы требуется постоянно держать свободным объем системного раздела на уровне 10-15 % от общего размера.

Для освобождения пространства можете воспользоваться той же стандартной чисткой диска в «Проводнике», но при этом желательно включить еще и удаление системных файлов, что позволит избавиться от компонентов прошлых сборок или обновлений. Также неплохо бы удалить ненужные вам большие программы. Но использовать лучше программы-деинсталляторы, которые автоматически подчищают остатки, а не встроенные средства системы. Кстати сказать, с помощью таких утилит можно удалить даже встроенные программы Windows, которые обычными инструментами не удаляются вообще, хотя при знании вопроса можно воспользоваться командной строкой или консолью PowerShell.
Скачать Фото на документы
>>> Сообщить о битой ссылке
Сообщить о битой ссылке
Отправить
Спасибо
Зависает, тормозит компьютер. Три основные причины.
В данной статье речь пойдет о довольно распространённом явлении — это систематическое, частое зависание компьютера во время работы.
Я хочу поделиться несколькими проверенными советами, которые помогут вам самостоятельно справиться с тормозящим компьютером, ускорить его работу и разгрузить вашу нервную систему. Итак, начнем.
Причина первая — весьма банальная: перегрев компьютера.
Купив компьютер многие пользователи совершенно не думают о температурном режиме работы своего персонального компьютера, а зря! Компьютер, как и человек, не любит повышенных температур. Мы, люди, обращаемся к медицине, если у нас повышенная температура и стараемся её сбить. А кто поможет компьютеру если не Вы?
Проверить температуру процессора, видеокарты жесткого диска можно с помощью программы Speccy – бесплатная утилита для мониторинга аппаратной части компьютера. Также, с помощью этой программы, можно узнать все характеристики вашего устройства. Если у вас нет желания устанавливать дополнительное программное обеспечение на компьютер, а узнать температуру ПК хочется, то необходимо прибегнуть к тактильным ощущениям вашего тела. Для этого необходимо открыть боковую крышку компьютера и дотронуться до радиатора
Осторожно! Не обожгитесь и соблюдайте технику безопасности. Лучше проводить эту операцию отключив компьютер от сети 220
Если до этого вы не открывали компьютер для профилактики, то очень удивитесь, когда увидите, что системный блок очень хороший пылесборник
Обратите внимание на то, как работают пропеллеры вашего персонального компьютера. Заодно очистите от пыли радиаторы и вентиляторы
Лучше всего это делать методом продувания, вооружившись балконом сжатого воздуха, который можно купить в компьютерных магазинах. Стоит он порядка 300 рублей. Весьма часто при продувании образуется много пыли, подумайте как с ней бороться. Можно воспользоваться и другими способами: пылесосом, компрессором и т.д. Главное, не забывайте о техничке безопасности!
Причина вторая — компьютерные вирусы.
Многие компьютерные вирусы существенно тормозят работу ПК, поэтому стоит позаботиться о том, чтобы их не было на компьютере. Вашими помощниками в борьбе с вредителями станут различные программы-антивирусы, которые при установке на компьютер сами будут отслеживать хулиганов и карать их по всей строгости
Одним из самых лучших бесплатных продуктов, я считаю, является антивирус Сomodo, из платных — Kaspersky. Кстати, у последнего есть неплохие бесплатные утилиты, которые просто проверяют файлы на заражения без установки антивирусного продукта на компьютер такие, как: Virus Removal Tool, Kaspersky Security Scan, Kaspersky Cleaner.
Причина третья — автозапуск программ windows.
В основном при установке программ они все добавляются в автозапуск и, когда их становится очень много компьютер начинает тормозить и зависать от этого безобразия. Ведь запущенный софт потребляет много ресурсов, в том числе и оперативную память, которой, как всем известно, много не бывает.
Для устранения данной программы можно воспользоваться двумя способами: удалить редко используемые программы и игры или отключить ненужные программы в автозапуске.
Также можно использовать бесплатную утилиту Ccleaner, в которой богатый функционал для очистки компьютера от мусора или воспользоваться стандартными средствами операционной системы Windows. Для этого нажмите на меню Пуск, в поле «Найти программы и файлы» введите команду msconfig, перейдите на вкладку «Автозагрузка» и снимите галочки с нежелательных или малознакомых программ. Оставляйте только важные программы, к которым нужен быстрой доступ. После этого необходимо нажать «Применить и подтвердить перезагрузку».
В следующей статье рассмотрим многие другие причины, по которым ваш компьютер превращается в печатную машинку с функцией калькулятора
Дорогой друг! Возможно, тебе будут интересны следующие статьи:
-
Как перевести деньги с карты сбербанка на карту сбербанка через смс
-
Оторвись от компьютера! Выполни упражнения для глаз.
-
Умная бутылка. Получить чистую воду из воздуха теперь необычайно просто.
-
Умные кроссовки от nike шнуруются сами без рук!
-
Ограбление у банкомата, как защитить себя?
Если перечисленные решения не работают
Если ни одно из вышеперечисленных решений не работает, можно попробовать сбросить Windows 10 к первоначальному состоянию, удалив все файлы и программы. Преимуществом этого решения перед переустановкой ОС является возможность сохранения личных файлов.
Шаг 1. Открыть меню «Пуск» и нажать на кнопку «Параметры».

Шаг 2. В появившемся окне выбрать «Обновления и безопасность».

Шаг 3. В следующем всплывающем окне выбрать «Восстановление». В подразделе «Вернуть компьютер к исходному состоянию» нажать кнопку «Начать».

Шаг 4. Появится предложение сохранения личных файлов, или их удаления. Выбрать нужный вариант.

Шаг 5. В следующем окне нажать «Сброс».

Начнется «Сброс» Windows 10. ПК будет (возможно, несколько раз) перезагружаться, и после выполнения процедуры получится «чистая» ОС.
В случае с ноутбуком Dell Inspiron 17 полный «Сброс» ОС стал единственным способом решения проблемы с медленной загрузкой Windows 10. Проблемы с загрузкой сохраняются, но пока выключен быстрый запуск, больше не виден черный экран.
Автозагрузка
Ещё одной причиной, по которой Windows 10 постоянно долго загружается, может быть наличие огромной очереди программ на загрузку. И дело не только в бесконтрольной установке приложений на компьютер, некоторые утилиты самостоятельно заносят себя в автоматическую загрузку. Чтобы исключить лишнее, нужно воспользоваться стандартными средствами Windows 10.
Всё просто: достаточно открыть Диспетчер задач, который запускается щелчком правой кнопкой мыши по панели задач.

Откроется специальный инструмент, который позволяет легко настраивать, какие программы должны загружаться при старте системы.

Вот и всё. Достаточно удалить ненужные программы из диспетчера задач Windows 10, чтобы больше они не загружали долго компьютер при старте. Если освободить компьютер от ненужных приложений, то его ресурсы станут доступны для необходимых целей. Ведь наличие мощных аппаратных компонентов не гарантирует стабильность и быстроту работы. Много времени нужно уделять операционной системе. Только тогда получится настроить работу в оптимальном режиме, и компьютер станет работать стабильно и быстро. Опыт приходит не сразу, его приходится долго приобретать, но это процесс приносит хорошие результаты.
Отключение процессов с высоким влиянием на запуск ОС
Некоторые процессы, имеющие высокое влияние на запуск ОС, могут быть отключены (за исключением программного обеспечения безопасности), чтобы не мешать загрузке Windows 10.
Шаг 1. На клавиатуре одновременно нажать Atl+Ctrl+Del. Появится функциональное меню, где мышкой необходимо выбрать «Диспетчер задач».
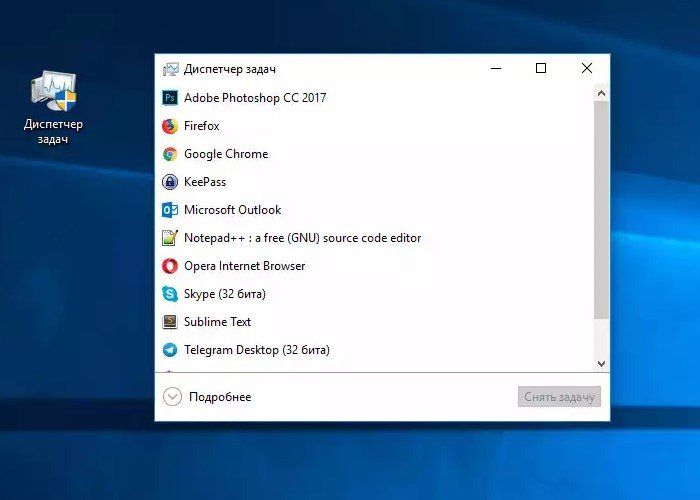
Шаг 2. Появится диалоговое окно диспетчера задач. Нажать на вкладке «Автозагрузка» (Startup) и выяснить, имеются ли ненужные процессы с высоким «влиянием на запуск» (High) в операционной системе.
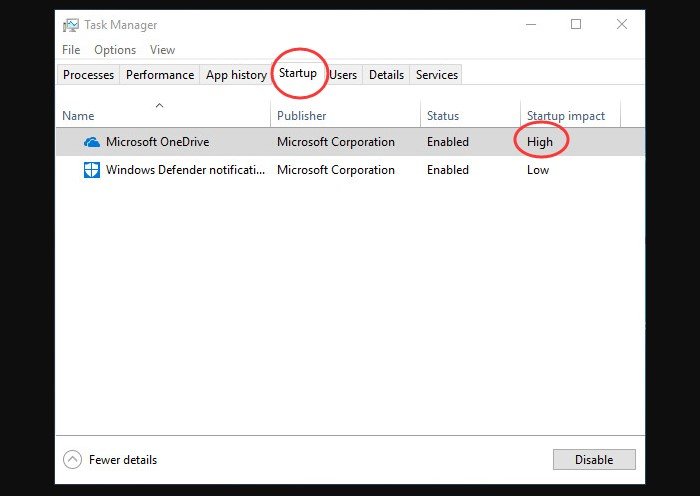
Шаг 3. Щелкнуть правой мышью необходимый к отключению процесс, и нажать «Отключить». Провести эту процедуру со всеми влияющими на запуск системы процессами. После закрыть (крестиком вверху) окно.
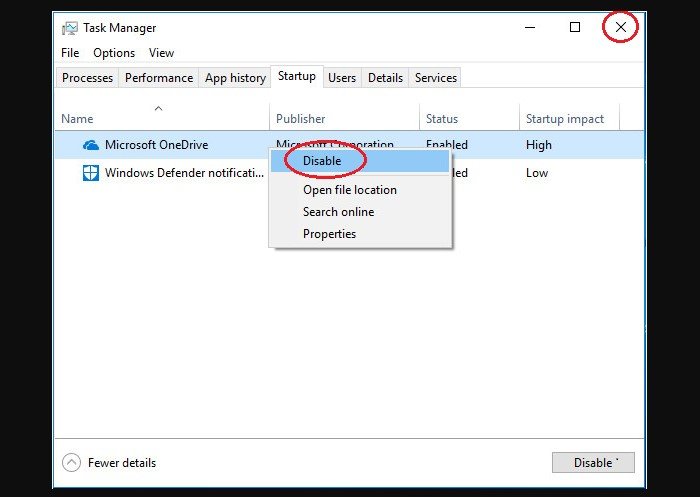
Отключение указанных процессов должно также сократить время загрузки ОС.
Проверка состояния и драйверов видеокарты
Однако бывает и так, что комп с Windows 10 при включении долго загружается совершенно по другой причине. Если кто не знает, при старте любой операционной системы особая роль отводится установленному на компьютере или ноутбуке графическому адаптеру, который отвечает за визуальный вывод любой информации или графики на экран и задействуется сразу же после передачи управления компьютером от первичной системы (BIOS/UEFI) загрузчику Windows. Если с видеокартой что-то не в порядке, получаете данную проблему.

В этом случае можно посоветовать дождаться появления «Рабочего стола» и полной загрузки всех элементов системы, после чего вызвать «Диспетчер устройств», выключить и включить используемый по умолчанию графический адаптер с сохранением настроек и перезагрузить систему. Как вариант, можете дополнительно проверить состояние драйверов (причем не только видеокарты, но и основного жесткого диска).

При необходимости попробуйте обновить управляющее ПО, используя для этого либо стандартный инструментарий системы, либо установив какую-нибудь автоматизированную утилиту наподобие Driver Booster или DriverPack Solution, что намного предпочтительнее.
Почему компьютер медленно загружается?
Таким образом, чтобы ускорить загрузку компьютера с ОС Windows 10, необходимо корректно диагностировать причину появления неполадки. При этом вполне вероятно, что основной причиной окажется именно запущенность операционной системы, поэтому, прежде всего, следует провести масштабную «чистку компьютера».
Откройте «Панель управления» и перейдите в подраздел «Восстановление».
Здесь откроется окно с тремя вариантами: выберите «Настройка восстановления системы».
Далее откроется окно «Свойства системы», в котором нажмите на кнопку «Создать», расположенную в самом низу.
Подтвердите создание новой точки восстановления — для этого введите наименование и кликните кнопку «Далее».
Теперь можно поэтапно избавлять систему компьютера от «тормозящих» ее загрузку процедур и процессов.
Инструменты
Загрузка системы в безопасном режиме
Использование безопасного режима полезно для диагностики дисфункции, позволяя использовать ОС с минимумом рабочих драйверов и служб. В нашем случае это позволит разгрузить систему от конфликтных программ, и установить в системе все необходимые апдейты.
Порядок действий:
- При включении системы и начале загрузки Windows быстро периодически жмите на клавишу F8.
- При появлении системного меню выберите опцию «Безопасный режим» и дождитесь загрузки системы.
- После окончания загрузки перезагрузите ПК в стандартном режиме. Это поможет устранить зависание надписи «Не выключайте компьютер» в Виндовс 10.
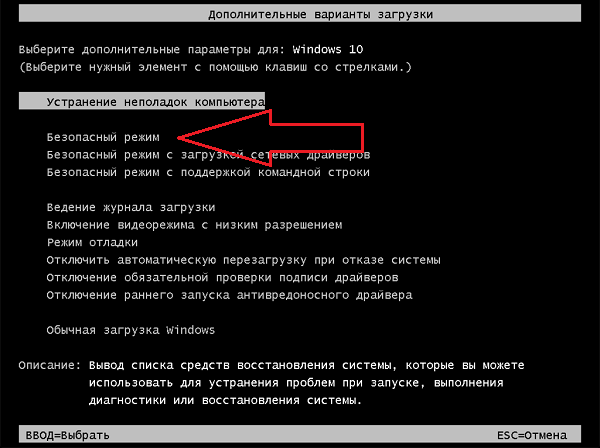
Вычислительные действия в ячейке
Методы решения ошибки 0x00000116
Ошибки в работе жесткого диска
Отключаем автозапуск приложений
Некоторые приложения загружаются автоматически вместе с операционной системой Windows, что неизбежно увеличивает время загрузки компьютера. Чтобы добиться более быстрой загрузки ОС, нам необходимо открыть настройки автозагрузки в «Параметрах Windows» и отключить автозапуск как можно большего количества приложений.
- Нажимаем на кнопку «Пуск» правой клавишей мыши и выбираем в контекстном меню самый верхний пункт «Приложения и возможности».
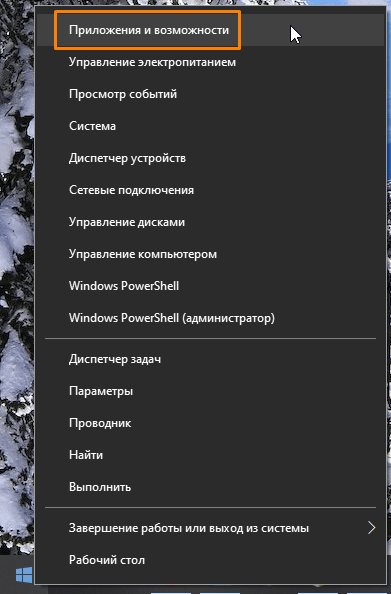
Открываем «Приложения и возможности» из контекстного меню кнопки «Пуск»
Затем переходим в раздел настроек «Автозагрузка», выбрав его в левой части окна. Отключите все приложения, в автоматической загрузке которых вы не видите острой необходимости
Особое внимание следует уделить программам с высоким влиянием на время загрузки. Однако есть приложения, отключать автозагрузку которых не рекомендуется, — это программы, обеспечивающие безопасность компьютера, и различные утилиты от производителей устройств (мыши, клавиатуры, комплектующих ПК).

Отключаем автозапуск программ с высоким влиянием
- Перезагрузим компьютер и оценим, насколько быстрее стала загружаться ОС.
Загрузка …
И напоследок советуем проверить компьютер на вирусы, так как в случае заражения работающие в фоновом режиме вредоносные программы будут потреблять значительную часть ресурсов ПК, что не может не вызвать проблем с производительностью в целом и с медленной загрузкой Windows 10 с SSD в частности.
Загрузка …
Post Views:
3 569
Энергосбережение AMD
Если на ноутбуке стоит видеокарта AMD, есть еще один шаг, который можно попробовать. Для этого необходимо открыть редактор реестра.
Шаг 1. Нажать правой мышью на значке «Пуск» и левой «Выполнить».
 Нажимаем правой мышью на значке «Пуск» и левой «Выполнить»
Нажимаем правой мышью на значке «Пуск» и левой «Выполнить»
Шаг 2. В появившемся окне набрать regedit и нажать «ОК».
 В появившемся окне набираем regedit и нажимаем «ОК»
В появившемся окне набираем regedit и нажимаем «ОК»
Шаг 3. В открывшемся окне «Редактора реестра» выбрать мышью «Правка» – «Найти». Ввести в окно поиска EnableULPS и нажать «Найти далее» (Find Next). После небольшой процедуры поиска EnableULPS станет виден в списке параметров реестра.
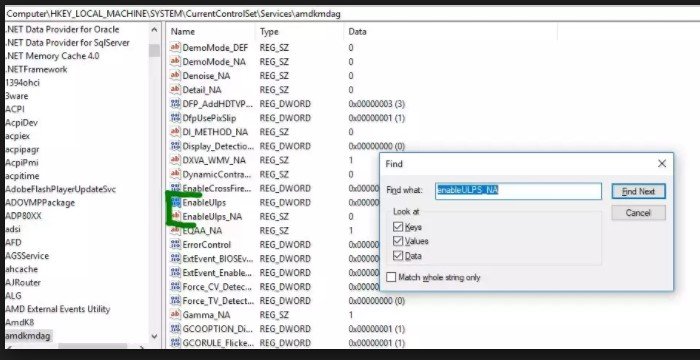 Вводим в окно поиска EnableULPS и нажимаем «Найти далее»
Вводим в окно поиска EnableULPS и нажимаем «Найти далее»
Шаг 4. Дважды щелкнуть его и изменить значение с 1 на 0 в Value Data, нажав ОК.
Это отключит функцию энергосбережения, которая отключает выделенную видеокарту, когда она не нужна. В результате ноутбук будет потреблять больше энергии аккумулятора, поэтому необходимо делать это только в том случае, если ноутбук большее время включен в сеть 220В.
Как исправить случайные черные экраны
И затем есть черные экраны, которые происходят на ровном месте. Новая модель обслуживания Windows 10 (то есть бесконечные исправления и обновления) означает, что обновления, исправления, исправления безопасности и обновления драйверов для Windows часто загружаются в фоновом режиме и устанавливаются ночью совершенно незаметно для вас. Если вы хотите определить, какие обновления Windows установлены и когда, вы можете, но если они уже прошли мимо вас и дали вам черный экран, попробуйте загрузиться в безопасном режиме. После чего их следует удалить. Для откройте панель управления и перейдите в пункт «Программы и компоненты», далее находим пункт «Просмотр установленных обновлений»

После чего смотрим последние обновления и удаляем их, не забываем потом перезагрузить ваш компьютер и проверить результат.

Поврежденный профиль пользователя иногда может вызвать черный экран. Попытка загрузки в безопасном режиме, создание новой учетной записи пользователя, а затем попытка войти в нее может помочь. В диспетчере задач, вызовите новую задачу или если безопасный режим позволяет открыть пуск или вывести окно «Выполнить», после нажатия клавиш WIN + R, то введите netplwiz.
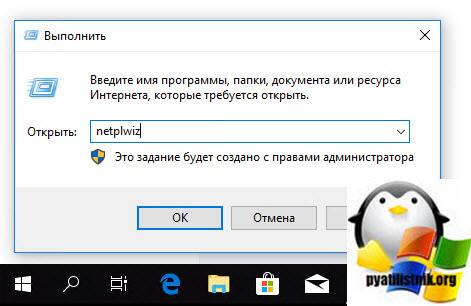
У вас откроется окно «Учетные записи пользователей», нажмите кнопку «Добавить»
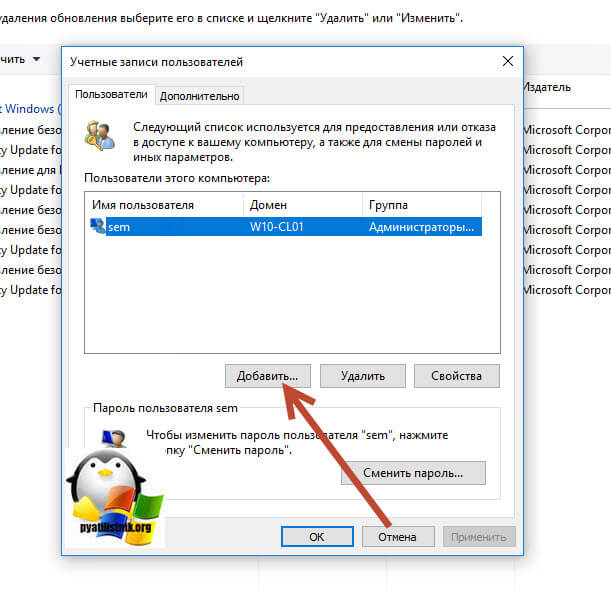
Выбираем «Вход без учетной записи Майкрософт» и далее.

Создаем локальную учетную запись.

Заполняем реквизиты новой учетной записи.
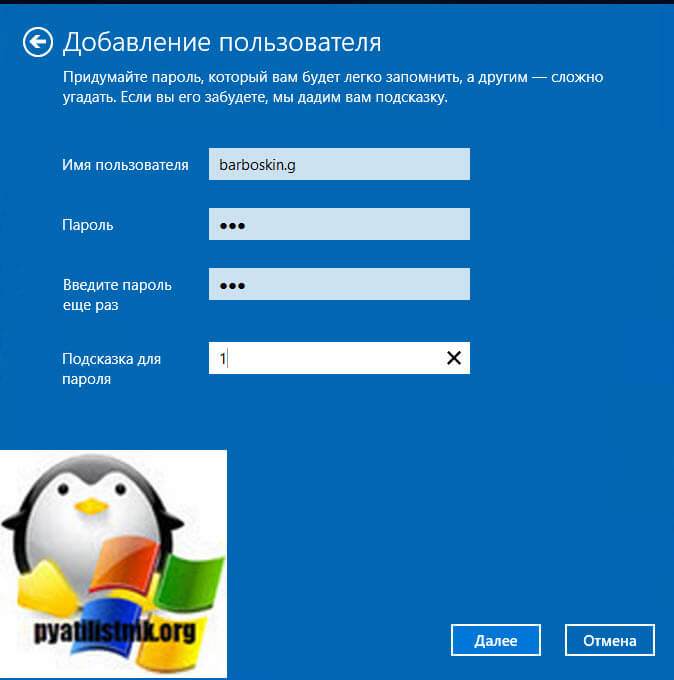
Готово. Новая учетная запись создана. Осталось дать ей административные права.
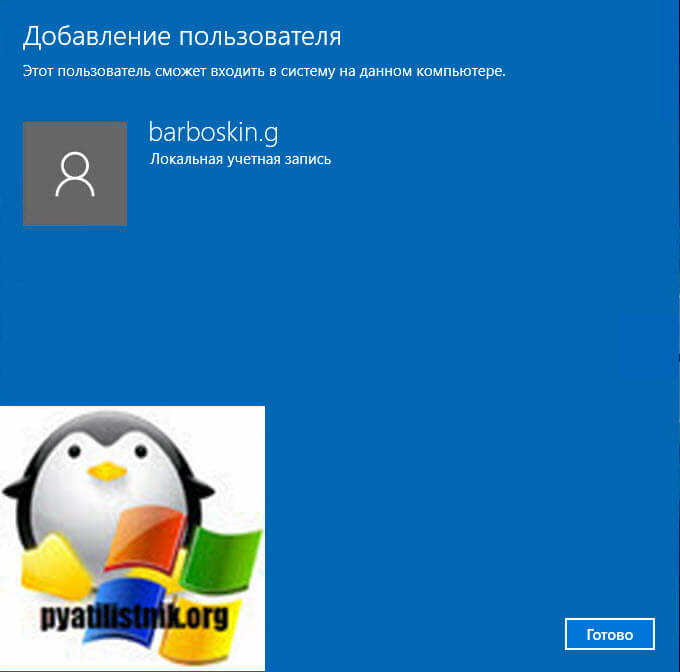
Выбираем нового пользователя, переходим в его свойства и назначаем ему группу «Администратор»

В итоге получилось вот так, теперь можно попробовать войти под новым пользователем. Данные потом легко восстановить, скопировав их из старого профиля.
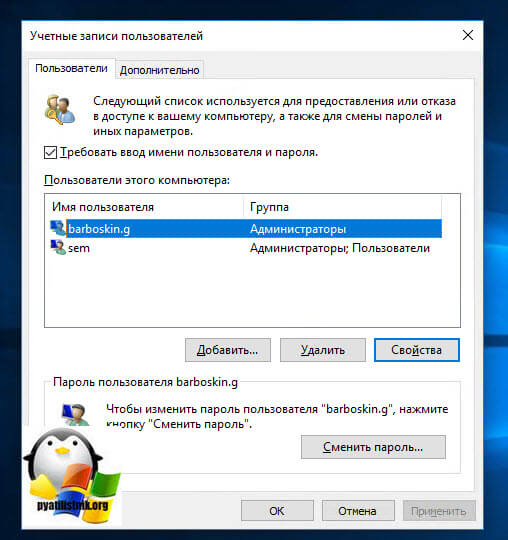
Процессы RunOnce также могут быть виновником. Если вы все видите черный экран после входа в систему, нажмите Control + Shift + Esc на клавиатуре, это запустит диспетчер задач. Перейдите на вкладку «Процессы и службы», а затем найдите все экземпляры RunOnce32.exe или RunOnce.exe. Если вы обнаружите, что они запущены, остановите процесс, отмените приложение или завершите службу. Лучше у службы вообще выставить при старте запуск вручную.
Обновление от 06.07.2017
Вышло обновление KB4034450, призванное устранить все проблемы с черными экранами десятки, по возможности установите его как можно скорее в безопасном режиме, подсунув через флешку или диск.
Как самому заменить аккумулятор
Вы можете самостоятельно поменять батарею iPhone 6, используя мое руководство. Особенно это актуально для тех, кто хочет сэкономить.
Советы при самостоятельной замене дисплея
- Работайте на ярко освещенной поверхности — компоненты iPhone мелкие, так их будет лучше видно.
- Позаботьтесь о том, чтобы рабочая поверхность была чистой, чтобы не потерять компоненты.
- Группируйте винты, чтобы легко можно было отследить откуда они были вывинчены. Большинство винтов не взаимозаменяемые.
- При снятии экран хорошо прогрейте устройство для ослабления клея, но не сильно, а то повредите устройство.
- Если почувствовали, что клей тяжело отделяется, прогрейте устройство по периметру экрана еще раз.
- После отделения клея держите корпус и экран близко к друг другу до отсоединения гибкого кабеля.
Вероятные причины появления черного экрана во время загрузки Windows
Главная причина, вызывающая черный экран, заключается в неправильном выключении компьютера. Некоторые пользователи после работы просто выдергивают шнур из розетки, что категорически нельзя делать. После этого возникают разнообразные программные ошибки и неполадки, влекущие за собой появление черного экрана при следующем включении компьютера.
Хотя вина пользователя может и отсутствовать. Например, если произошло внезапное отключение электроэнергии, а блок бесперебойного питания отсутствует, персональный компьютер попросту не сможет правильно завершить работу. И следующее включение обязательно повлечет черный экран.
Наличие вирусов в компьютере
Вредоносное программное обеспечение нередко вызывает системные ошибки, вплоть до того, что компьютер отказывается загружаться в обычном режиме. Поэтому рекомендуется регулярно осуществлять проверку на наличие вирусов, пользуясь проверенными антивирусными средствами. Также нельзя запускать неизвестные файлы из интернета, в которых может оказаться червь или троян.
Плохие контакты
Персональный компьютер может включиться как обычно, оповестив пользователя писком системного блока, а монитор не подавать никаких признаков работы. В подобной ситуации желательно осуществить проверку работоспособности монитора.
Для начала нужно убедиться, что кабель монитора подключен к системному блоку. Если накануне проводилась перестановка компьютера в другую комнату, то контакты разъема могли просто отойти. Также нужно проверить кабель на повреждения. В некоторых местах он способен перегнуться в процессе использования и оборваться внутри.
Затем требуется включить монитор отдельно от ПК. Если он выведет сообщение об отсутствии сигнала, то проблема состоит совсем в другом. Нужно двигаться дальше, перебирая вероятные причины возникновения черного экрана.
Сбой в системе
Черный экран нередко говорит о системном сбое. В этом случае пользователю предоставляется несколько вариантов загрузки операционной системы. Чтобы вызвать меню выбора, нужно нажать клавишу F8 сразу после включения компьютера. Затем выделить «безопасный режим» с помощью стрелок и нажать «Enter» для подтверждения.
Именно «безопасный режим» выручает пользователя в случаях, когда компьютер заражен вредоносными программами и не может правильно загрузиться. Выбрав этот режим, удастся войти в операционную систему и устранить разнообразные неполадки.
Интересно, что «безопасный режим» имеет несколько вариантов:
- Первый в списке «безопасный режим» подразумевает запуск минимального количества служб и приложений, необходимых для работы операционной системы без сетевого доступа.
- «Безопасный режим с загрузкой сетевых драйверов» идет вторым в списке. В отличие от предыдущего он позволяет пользователю беспрепятственно выходить в интернет.
- Третий в списке «безопасный режим с поддержкой командной строки» для управления операционной системой. Данный пункт обычно выбирают сетевые администраторы.
Если «безопасный режим» позволил загрузиться и на мониторе отобразился рабочий стол, то проблема черного экрана была вызвана программным сбоем. Вполне возможно, что недавно на компьютер было инсталлировано программное обеспечение с ошибками, послужившими причиной возникновения черного экрана. Рекомендуется просто удалить такую программу или драйвер.
Также полезной возможностью «безопасного режима» является сканирование компьютера. Оно позволяет найти вредоносные программные коды, как среди установленных приложений, так и в системном реестре.
Отсутствие элементов на рабочем столе
Иногда после успешного удаления вирусных программ черный экран перестает появляться, но возникает другая проблема, характеризующая пустым рабочим столом. После загрузки операционной системы не отображаются ни ярлыки, ни меню «Пуск». Но даже эта проблема легко исправляется, если точно следовать нижеизложенной инструкции.
- 1. Сначала нужно нажать комбинацию клавиш «Ctrl + Shift + Esc» для открытия диспетчера задач.
- 2. Затем, в диспетчере задач следует перейти в первую вкладку «приложения» вверху. Далее предстоит щелкнуть по клавише «новая задача». Отобразится небольшое окно. Для windows 10, нужно нажать “Файл” и выбрать “Запустить новую задачу“.
В диспетчере устройств нет камеры
Стоит ли прерывать установку обновлений?
Само собой разумеется, что при покупке стационарного ПК или ноутбука даже с предустановленной системой никто инсталлировать обновления отдельно вам не будет. Именно поэтому система и начинает искать их самостоятельно. У многих пользователей, естественно, возникают вопросы по поводу немедленной остановки процесса, но вот специалисты заниматься прерыванием установки не рекомендуют, ведь неправильное ее завершение может привести только к тому, что Windows перестанет загружаться вообще или выдаст при следующем рестарте синий экран. Лучше запаситесь терпением и все-таки дождитесь завершения установки.
Способ 3: Удаление обновлений
Еще один способ, который производится через среду восстановления. Его суть заключается в удалении недавно установленных обновлений. Именно апдейты могут влиять на проблемы с загрузкой ОС, поскольку не всегда они инсталлируются правильно или во время установки происходит какой-то сбой, прерывающий замену важных файлов
Если неполадка возникла именно после инсталляции обновлений или спустя немного времени после этого, рекомендуем обратить внимание на этот способ
- Выполните все те манипуляции, которые описаны в Способе 2, чтобы оказаться в разделе «Дополнительные параметры» среды восстановления. Здесь щелкните по плитке «Удалить обновления».
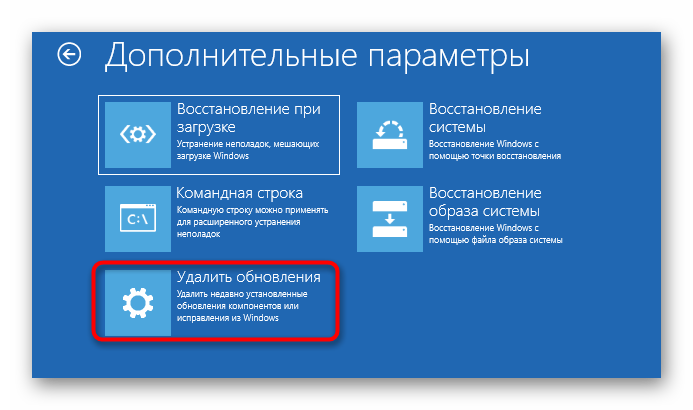
Выберите действие «Удалить последнее обновление компонентов». В будущем вы сможете вернуться сюда же, чтобы указать «Удалить последнее исправление», если первый вариант не поможет.
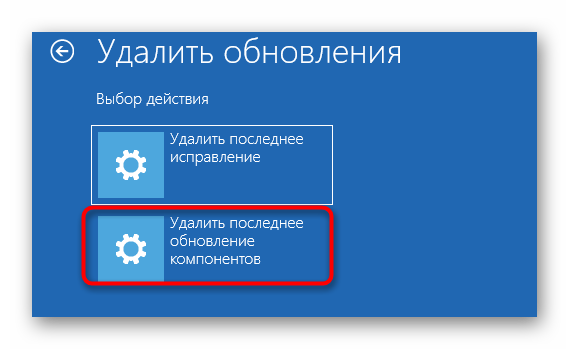
Через появившееся уведомление подтвердите деинсталляцию.

Ожидайте окончания этой операции, следя за прогрессом на экране.
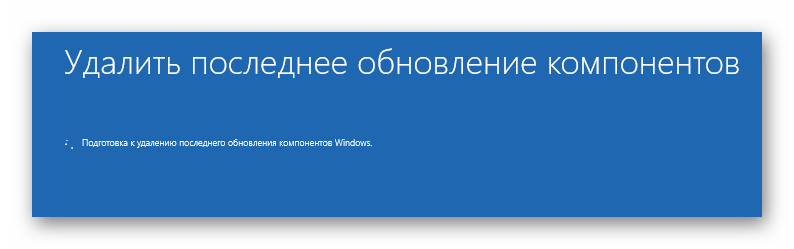
После успешной очистки всех файлов компьютер автоматически уйдет на перезагрузку и повторится штатный старт ОС. Если этот метод оказался успешным, мы советуем на время приостановить инсталляцию апдейтов и добавить их все уже после выхода очередного исправления от Майкрософт, чтобы избежать повторения подобной ситуации.
Заключение
Кроме всех выше описанных действий владельцу техники также рекомендуется периодически выполнять ряд полезных процедур:
Дефрагментация винчестера.
Очистка жесткого диска от разнообразного мусора.
Поиск и избавление от вирусов.
Совсем не обязательно выполнять данные процессы ежедневно. Антивирус может работать самостоятельно в скрытом режиме, а два остальных этапа вполне достаточно проводить один раз в месяц. Например, после завершения всех работ, можно поставить перед системой обе задачи, по окончанию которых, техника самостоятельно выключится.
Кстати, разработчики из Microsoft включили в свой продукт очень удобный инструмент под названием «Diagnostics-Perfomance». Его можно обнаружить в журнале приложений. Данная программка позволяет легко определить причину, которая привела к увеличению времени запуска ОС. Для этого достаточно проанализировать процедуры, время загрузки которых превышает 101 миллисекунду.








