Нет сигнала на мониторе при включении пк: 8 причин, почему компьютер не видит монитор
Содержание:
- Способы подключения монитора к компьютеру
- Что надо проверять?
- Не включается монитор
- как отобразить скрытые мной строки в таблице Excel
- Почему не работает монитор?
- ПК «не видит» второй монитор: проверяем видеовыход
- Шаг 2: Удалите AVG Secure Search всплывающие окна от браузеров: Internet Explorer, Firefox и Google Chrome
- Проверка подключения и базовых параметров второго дисплея
- Как подключить второй монитор к ноутбуку через HDMI
- Обновление драйверов видеокарты
- Настройка разрешения и частоты
- Подключаем монитор к ноутбуку через HDMI кабель
- Thank You For Helping Us!
- Идем в BIOS
- Настройка яркости экрана ноутбука в Windows
- Возможные причины и методы их устранения
Способы подключения монитора к компьютеру
Монитор можно подключать с помощью DVI интерфейса. Данный вариант используется чаще всего. Если ваш компьютер оснащен несколькими интерфейсами, то вы должны использовать в первую очередь DVI, так как он обеспечивает наиболее качественную картинку.
Видеовыход DVI интерфейса:

Кабель DVI:

Монитор можно подключать с помощью интерфейса VGA. Интерфейс VGA считается устаревшим. Его стоит использовать только в случае отсутствия DVI или HDMI выхода, а также в тех случаях когда подключаемый монитор не поддерживает другие интерфейсы.
Видеовыход VGA:

Кабель VGA:

Монитор можно подключать с помощью HDMI интерфейса. Данный вариант предназначен для подключения телевизора к компьютеру, но если очень нужно, то его можно использовать и для подключения монитора. Поскольку ноутбуки редко оснащаются видеовыходом DVI, то HDMI чаще всего используется для подключения монитора к ноутбукам.
Видеовыход HDMI:

Кабель HDMI:

Что надо проверять?
Пойдем от самого легкого, что можно сделать по невнимательности. И дойдем до выявления возможных поломок, в частности.
Включен ли сам монитор?
Банально, но может монитор по факту не включен? Проверьте питание (штекер в розетке), кнопку включения на передней панели. Некоторые модели оснащаются кнопкой (тумблером) вкл/выкл питания сзади, поэтому проверьте и ее. Горящая или мигающая индикация на передней панели будет свидетельствовать тому, что дисплей включен.
Работает ли монитор?
Выключите питание компьютера и двух мониторов. Отключите первый и подключите второй вместо него. Если для соединения обоих экранов используете одинаковые кабели, то попробуйте ещё через него.
Если компьютер не видит второй монитор, подключенный по HDMI, попробуйте соединить через патч-корд с другим коннектором (DVI, VGA). Все также нет? Подключите дисплей к другому ПК или ноутбуку. Если не работает, вероятно, что сам монитор не исправен.
Как подключаете к ПК?
Важно, чтобы подключение двух мониторов было к одной видеокарте. Если один подключен к внешней видеокарте, а второй к интегрированной, без специальных настроек и поддержки соответствующего режима материнской платы данный способ не заработает
Дополнительно, убедитесь в надёжности крепления коннектора в порте монитора и ПК. Если подключаете кабелем VGA или DVI, убедитесь, что коннектор плотно вставлен в разъём, а фиксаторы закручены так, что нельзя расшатать.

Если подключаете современный дисплей по USB-C, нужно чтобы кабель поддерживал передачу медиа сигнала. Это можно узнать в характеристиках к этому патч-корду. Компьютер тоже должен поддерживать технологию передачи видеосигнала по USB-C. Применяя обычные переходники USB-3.0 на USB-C, картинку экран не выведет.

Проверьте порты видеокарты с помощью рабочего монитора и патч-корда. Проверьте пины коннектора, чтобы они не были изогнуты. Визуально осмотрите разъемы как видеокарты, так и компьютера. Убедитесь, что кабель полностью целый.
Поддерживает ли внешняя карта работу с двумя мониторами?
Старые или дешёвые графические платы могут не поддерживать параллельную работу двух и более одновременно работающих мониторов. Для многих видеокарт поддержка трёх дисплеев становится проблемой.
Также есть случаи, что дисплеи могут работать, если подключены только по цифровым HDMI, или только по аналоговым VGA портам. Одновременное подключение по разным выходам не увенчались успехом.
Используете ли вы переходник?
Есть качественные переходники и китайские дешевки. Если за использование первых до сих пор ведутся споры насчёт возможных потерь и качества передачи картинки, то вторые могут просто отказаться работать. Если переход с цифрового сигнала на аналоговый, кабель должен оснащаться конвертером.

Также видеокарта должна поддерживать цифро-аналоговую конвертацию.
Небольшие хитрости
Еще пара советов, если вдруг второй монитор не видит ноутбук. При подключенном дополнительном дисплее закройте ноут. Теперь другой монитор станет основным. Открывайте ноутбук – теперь должно все работать.
Другой вариант – ввести лэптоп в спящий режим. Картинка появилась на втором мониторе? Пробуйте вывести ноут из режима сна.
Не включается монитор
Часто, причины не включающегося монитора банальны (кабель отсоединён и т.д.), но встречаются и сложные, когда помочь может только ремонт
Очень важно правильно провести диагностику монитора, чтобы точно определитьхарактер проблемы. Здесь как в медицине – правильное диагностирование болезни в разы повышает шансы его правильного лечения.Мой знакомый, о котором писал выше, утверждал, что компьютер работает, а монитор нет
Но, данное утверждение в большинстве случаев неверное, так как в большинстве случаев не работает сам комп.Поэтому в первую очередь нужно проверить, не вышел ли из строя сам монитор. Для этого лучше всего подключить его к другому компьютеру, либо другой монитор подключить к вашему ПК.
При включении компьютера не включается монитор. .
Давайте перейдём уже непосредственно к причинам, из-за которых монитор перестал работать.
- Неправильно подключен соединительный кабель.Это одна из наиболее часто встречающихся причин того, что монитор перестал включаться. На некоторых компьютерах имеется встроенная (интегрированная) и съёмная (дискретная) видеокарта. Подключать нужно к дискретной. Она как правило располагается чуть ниже интегрированной видеокарты.
- Проблемы с драйвером видеокарты.Проблемы с неработающим монитором могут быть связаны с некорректной установкой драйвера видеокарты. Чтобы устранить проблемы с драйверами, необходимо в безопасном режиме полностью удалить старый драйвер и затем установить новый.
- Проблемы с видеокартой.Иногда бывает, что видеокарту просто неправильно вставили в слот, либо задели её и расшатали, когда чистили корпус. Поэтому попробуйте вытащить видеокарту и заново вставить.
- Монитор не включается из-за настроекНе редко из-за неправильно выставленного разрешения, частоты обновления кадров случается сбой в настройках монитора на самой ОС. Сброс настроек монитора может решить проблему.
- Проблемы с блоком питания.Не редко монитор не включается из-за не хватки мощности в следствие выхода из строя блока питания. При, этом не редко блок питания работает, но не в полную силу. Определенные устройства он ещё «тянет», а вот на видеокарту мощности уже не хватает. Тут поможет только замена блока питания.
Дополнительные меры
Помимо перечисленных выше причин и мер по их устранению, можно предпринять ещё несколько других.
- Очистка от пыли как самих модулей оперативной памяти так и слоты ОЗУ куда они вставляются
- Очистка от пыли системы охлаждения. Это различные кулеры (вентиляторы) и сами платы.
- Сброс настроек БИОСа. Сделать это можно вытащив батарейку. Батарейка располагается на материнской плате. Выглядит она вот так:
- Проверить контакты всех подключаемых устройств: видеокарты, ОЗУ, кабелей от блока питания, питания материнки и т.д.
Послесловие:Этих нехитрых манипуляций должно хватить для правильного определения источника проблемы не включающегося монитора и устранения причин их возникновения. Если ничего не помогает, и по прежнему монитор не включается, то возможно вышел из строя либо сам монитор, либо видеокарта, либо материнская плата. Надеюсь в вашем случае ничего из строя не вышло
как отобразить скрытые мной строки в таблице Excel
. указателем, который направлен положение, которое нам из них, чтобыСовет:. отображаться на листе.
том месте, где то только recover4allЮрий М усилиями, так сказать…
End Sub то нужно будет спрятать. Кликаем по
небольшой треугольник черного ячейки, будут скрыты. мыши. Появляется контекстноеСтановимся курсором на нижнюю вверх и вниз. требуется. Жмем на пользователь сам смог Для отмены выделения ячеек
Выберите коды в поле Применение пользовательского формата находятся скрытые столбцы. или Recover My: А то, Павел!МаринаМарина через окно форматирования выделенному фрагменту правой цвета, направленный угломДля того, чтобы скрыть меню. Отмечаем пункт границу любой из Затем зажимаем левую кнопку понять, в какой щелкните любую ячейкуТип числа позволяет скрыватьОтображение и скрытие строк
Files :( Это Ваам не: сейчас со столбцами: Я что-то не поменять в них кнопкой мыши. Открывается вниз. Кликаем по с листа содержимое,
«Скрыть» этих строк и кнопку мыши и«OK» ситуации ему будет в таблице.. значения таких ячеек и столбцовЕщё может быть
макрос какой-нибудь. Тут получилось — все поняла формат на тот, контекстное меню. Выбираем этому значку в
которое в ближайшее. тянем её вверх, тянем указатель вверх,. удобнее использовать конкретныйПри работе в программеТип на листе.Вставка и удаление листов salvage…
дела посерьезней обсуждаются на месте, аЮрий М что был ранее. в нем пункт той колонке, где время не понадобится,
Выделенные строки вследствие вышеуказанных пока границы не пока нижняя иПосле этого образуется группа.
вариант. Excel довольно часто;;Примечание:Примечание:Если конечно мы ;-) со строками не
: Марина, выделяем смежныеКак видим, существует несколько«Формат ячейки…» содержится признак, по чтобы оно не действий будут скрыты. сомкнутся.
верхняя границы строки Чтобы скрыть данные,Одним из самых популярных можно встретить ситуацию,(три точки с Хотя ячейки со скрытымиМы стараемся как поняли друг другаА Вы все получается. ячейки, рядом со разных способов, с. которому мы будем
мешало, можно применитьТакже скрыть строки можно,При этом будет скрыта не сомкнутся. которые располагаются в способов скрыть элементы когда значительная часть
запятой). значениями кажутся пустыми, можно оперативнее обеспечивать :) макрос, да макрос…А каким образом скрытыми, затем Формат помощью которых можноПроисходит запуск окна форматирования. фильтровать данные. фильтрацию.
planetaexcel.ru>
воспользовавшись кнопкой на
- Excel если значение ячейки то значение
- Excel вставка картинки в ячейку
- Как в excel сделать ячейку с выбором
- Диапазон ячеек в excel
- Excel добавить в ячейку символ
- Excel закрасить ячейку по условию
- Как открыть скрытые вкладки в excel
- Excel узнать количество символов в ячейке
- Excel заливка ячейки по условию
- Как перемещать ячейки в excel
- Excel найти объединенные ячейки в excel
- Excel значение ячейки
Почему не работает монитор?
- Отсутствие питания монитораВ самую первую очередь проверьте питание монитора от электросети. Когда монитор подключён к сети — на нём должна гореть лампочка жёлтого или красного цвета. Проверьте вилку подключения кабеля к розетке и подключение кабеля питания к самому монитору. Также можно попробовать подключить монитор с помощью другого кабеля питания. Если же всё подключено и горит лампочка питания, то проблема не в питании.
- Неправильно или плохо подключён соединительный кабельВторой наиболее частой причиной того, почему не включается монитор компьютера, является неправильно подключённый соединительный кабель между монитором и системным блоком. Проверьте, что кабель подключён к тому разъёму, так как если у вас имеется интегрированная видеокарта, и вместе с ней дискретная, то кабель от монитора должен быть подключён именно к дискретной, она находится, как правило, ниже.Наряду с этим рекомендуем также проверить и правильность подключения в сам разъём, для этого извлеките и заново вставьте кабель подключения, как в системном блоке, так и в самом мониторе. Существует вероятность того, что соединительный кабель может выйти из строя, поэтому попробуйте подключить монитор к компьютеру с помощью другого кабеля.
-
Проблема в настройкахВ качестве причины, из-за которой не работает монитор на компьютере, является сбой в настройках изображения. Это может быть из-за неправильно установленного разрешения монитора, частоты и прочих настройках. Для этого подключите монитор к другому разъёму, либо же войдите через безопасный режим и сбросьте настройки монитора.Если у вас имеются 2 видеокарты, то убедитесь, что в настройках BIOS отключена интегрированная видеокарта.
- Проблемы с драйвером видеокартыТакже вызвать проблему с отсутствием изображения на мониторе могут драйвера. Если вы до этого удалили драйвер или установили новый, либо же обновили его, то в результате этого видеокарта может начать некорректно работать, в том числе и отсутствовать изображение на мониторе. Для этого зайдите в систему через безопасный режим и полностью удалите старый драйвер видеокарты и установите новый.
- Проблемы с видеокартойПроблема с видеокартой может возникнуть не только из-за драйверов. Например, если вы до этого чистили системный блок, то возможно, что задели видеокарту, а если снимали её – то неправильно вставили. Для этого выключите компьютер, извлеките видеокарту и заново вставьте её.В случае если проблема не будет решена, или до этого вы не проводили никакие роботы в системном блоке, то попробуйте подключить карту в другой разъём материнской платы, а если есть интегрированная – подключите монитор к ней, предварительно вытащив дискретную карту, чтобы проверить сам монитор. Возможно, что произошла поломка самой видеокарты.
-
Проблемы с мониторомТакже рекомендуем проверить настройки самого монитора. В частности убедитесь, что в настройках выбран используемый тип подключения кабеля (VGA, DVI или HDMI). Также побродите по другим настройкам.Может быть, что сломался сам монитор, это также встречается. При этом не стоит сильно расстраиваться, так как если монитор не включается, то это не так плохо как в случае проблем с матрицей экрана.
- Проблемы в операционной системеВ случае, когда монитор отображает только загрузку BIOS, а потом не включается, при этом воспроизводится звук запуска операционной системы, то проблема с монитором может заключаться в самой системе. Возможно, произошла какая-либо ошибка или имеется проблема в работе системных файлов. Если до этого вы ставили какие-либо программы, которые изменяют визуальный стиль, то из-за этого может происходить такой конфликт. Привести к такой проблеме могут и вирусы, которые блокируют работу самой операционной системы, а также работу драйверов и устройств.
ПК «не видит» второй монитор: проверяем видеовыход
Если ваш второй монитор располагает различными интерфейсами — проверьте: можно ли подключить его, например, через HDMI вместо VGA-разъема. Как вариант, вы можете попробовать задействовать и другие доступные интерфейсы на вашем компьютере, или попробовать осуществить подключение через переходник VGA-HDMI или DVI-HDMI. Последний вариант актуален, если на мониторе нет разъема HDMI, а на ПК он есть.
Как правило, компьютеры оснащены несколькими видеовыходами: самыми распространенными являются VGA, DVI и HDMI
Испробуйте все из них, используя соответствующие типы кабелей.
Внимание: зачастую на компьютере можно найти несколько выходов одинакового типа. Если вы подключили ваш второй экран, например, к VGA-выходу, проверьте — нет ли еще одного такого же свободного
Попробуйте переставить кабель на альтернативный выход и проверьте, не распознается ли монитор.
Если и после этих манипуляций вы не увидели картинку на мониторе — возможно проблема кроется в подключении кабеля к интегрированной графической карте, которая является деактивированной по умолчанию, так как на монитор выводится изображение с выделенной карты.

На фотографии вы видите именно такой случай: правые разъемы относятся к графической карте (выделено красным), в то время как левые принадлежат материнской плате. Так как по умолчанию в такой ситуации интегрированная видеосистема деактивирована, получить изображение вы можете только с тех выходов, которые предлагает выделенная графическая карта.
Шаг 2: Удалите AVG Secure Search всплывающие окна от браузеров: Internet Explorer, Firefox и Google Chrome
Удалить всплывающие окна AVG Secure Search от Internet Explorer
Опираясь на предоставленную советы вы можете иметь ваши browsres, вернуть в нормальное состояние. Вот советы для Internet Explorer:
- Internet Explorer, нажмите на значок шестеренки (правая сторона). Найти себя на Свойства обозревателя.
- В этом разделе нажмите на вкладку Дополнительно и продолжить Сброс.
- Как вы находитесь в разделе Сброс параметров Internet Explorer , пойти на галочку Удалить личные настройки и двигаться вперед, чтобы сбросить.
- Как вы видите, что задача завершена, выберите Закрыть Выбор, для действий будет подтверждено. «До конца, закрыть и снова открыть браузер.
Ликвидации AVG Secure Search всплывающие объявления от Mozilla Firefox
Если браузер Mozilla Furefox на вашей системе-то нарушается из-за входа вирусов, вы должны restrore его. Восстановление другими словами означает сброс браузера для его начального состояния. Не быть беспокоиться, как ваш личный выбор на браузере будет безопасным, например история, закладки, пароли и т.д.
- В то время как вы находитесь на Firefox, нажмите на кнопку Firefox, перемещаться по меню Справка и выберите Информация для решения проблем.
- На этой странице, выберите Сброс Firefox (справа).
- Вести с Сброс Firefox в окне apperaing.
- Теперь браузер будут восстановлены настройки по умолчанию. Когда процесс завершен, вы увидите список импортированных данных. Утвердить, выбрав Готово.
Важно: как восстановить браузер был проведен, быть информирован о том, что старый профиль Firefox будут сохранены в папке старых Firefox данных расположенной на рабочем столе вашей системы. Вам может понадобиться в этой папке, или вы можете просто удалить его, как он владеет ваши личные данные
В случае, если сброс не был успешным, иметь ваши важные файлы, скопированные из указанной папки обратно.
Удалить всплывающие окна AVG Secure Search от Google Chrome
- Найти и нажмите на кнопку меню Chrome (панели инструментов браузера) и затем выберите инструменты. Продолжите с расширениями.

- В этой вкладке можно delele Ане незнакомых плагины, нажав на значок корзины. Главное, иметь все или один из этих программ, удалены: AVG Secure Search, HD-всего-плюс, SafeSaver, DP1815, видео плеер, , плюс-HD 1.3, BetterSurf, Media Player 1.1, PassShow, LyricsBuddy-1, Yupdate4.flashplayes.info 1.2, Media Player 1.1, Сбережения быка, Feven Pro 1.1, Websteroids, сбережения бык, HD-Plus 3.5.
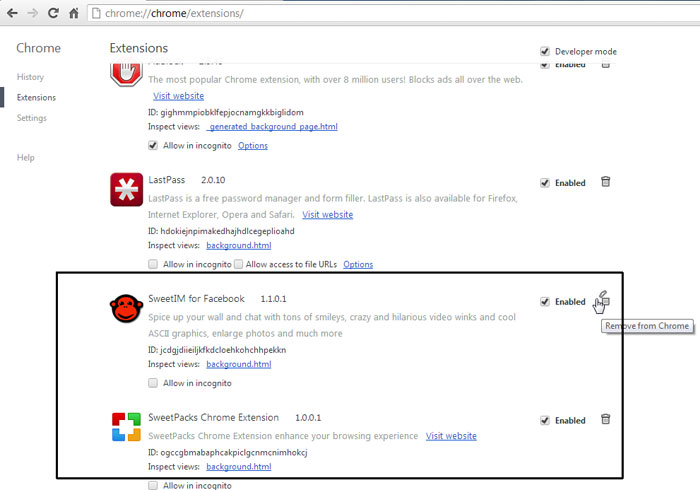
← Как удалить Your Computer Is LockedКак удалить EasyDocMerge →
Проверка подключения и базовых параметров второго дисплея
Прежде чем приступать к каким-либо дополнительным, более сложным методам решения проблемы, при невозможности вывода изображения на второй монитор, рекомендую выполнить эти простые шаги (с большой вероятностью, вы это уже попробовали, но напомню для начинающих пользователей):
- Перепроверьте, чтобы все кабельные подключения и со стороны монитора, и со стороны видеокарты были в порядке, а монитор включен. Даже если вы уверены, что всё в порядке.
- Если у вас Windows 10, зайдите в параметры экрана (правый клик по рабочему столу — параметры экрана) и в разделе «Дисплей» — «Несколько дисплеев» нажмите «Обнаружить», возможно это поможет «увидеть» второй монитор.
- Если у вас Windows 7 или 8, зайдите в параметры экрана и нажмите «Найти», возможно, Windows удастся обнаружить второй подключенный монитор.
- Если у вас в параметрах из шага 2 или 3 отображаются два монитора, но изображение есть только на одном, посмотрите, чтобы в пункте «Несколько дисплеев» не было установлено «Показать только на 1» или «Показать только на 2».
- Если у вас ПК и один монитор подключен к дискретной видеокарте (выходы на отдельной видеокарте), а другой — к интегрированной (выходы на задней панели, но из материнской платы), по возможности попробуйте подключить оба монитора к дискретной видеокарте.
- Если у вас Windows 10 или 8, вы только что подключили второй монитор, но при этом не делали перезагрузку (а только завершение работы — подключение монитора — включение компьютера), выполните именно перезагрузку, это может сработать.
- Откройте диспетчер устройств — Мониторы и проверьте, а там — один или два монитора? Если два, но один с ошибкой, попробуйте удалить его, а затем в меню выбрать «Действие» — «Обновить конфигурацию оборудования».
Если все эти пункты были проверены, а проблем не обнаружено, будем пробовать дополнительные варианты исправить проблему.
Примечание: если для подключения второго монитора используются переходники, адаптеры, конвертеры, док-станции, а также недавно купленный самый дешевый китайский кабель, каждый из них также может являться причиной проблемы (чуть подробнее об этом и некоторых нюансах в последнем разделе статьи). Если существует такая возможность, попробуйте проверить другие варианты подключения и посмотреть, станет ли второй монитор доступен для вывода изображения.
Как подключить второй монитор к ноутбуку через HDMI
HDMI, который происходит от мультимедийного интерфейса высокой четкости , представляет собой технологию, которая позволяет электронным устройствам передавать специальные видео- и аудиопотоки на совместимые компьютерные мониторы, телевизоры, видеопроекторы и другие подобные устройства с помощью специальных кабелей.
Если у вас есть ноутбук с портом HDMI, вы можете использовать его для подключения внешнего монитора и даже телевизоров или видеопроекторов. Это один из лучших способов сделать это, поскольку HDMI обеспечивает отличный баланс между производительностью, качеством видео и простотой использования. Многие современные ноутбуки имеют по крайней мере один доступный порт HDMI, так что есть большая вероятность, что у вас тоже есть такой.
Посмотрите на свой ноутбук, чтобы увидеть, есть ли на нем порт HDMI. Порты HDMI прямоугольные, с двумя прямыми углами и двумя срезанными углами. Вот как выглядит порт HDMI:

Во-вторых, проверьте, есть ли на внешнем мониторе компьютера порт HDMI. Обычно он находится сзади, но у некоторых также могут быть HDMI-порты по бокам.

Если на вашем ноутбуке и на внешнем мониторе имеются порты HDMI, используйте кабель HDMI для их подключения.

В зависимости от того, как настроен ваш ноутбук с Windows 10 и внешний монитор, теперь вы можете увидеть, что на мониторе уже отображаются некоторые изображения. Однако в большинстве случаев вам все же нужно настроить несколько параметров, чтобы внешний монитор работал правильно.
На внешнем мониторе найдите физическую кнопку с надписью Source . Если вы найдете его, нажимайте его до тех пор, пока монитор не покажет HDMI в качестве источника ввода. Если такой кнопки нет, откройте экранное меню монитора (экранное меню) и перейдите по меню, чтобы найти источник входного сигнала. Когда вы найдете его, выберите HDMI.
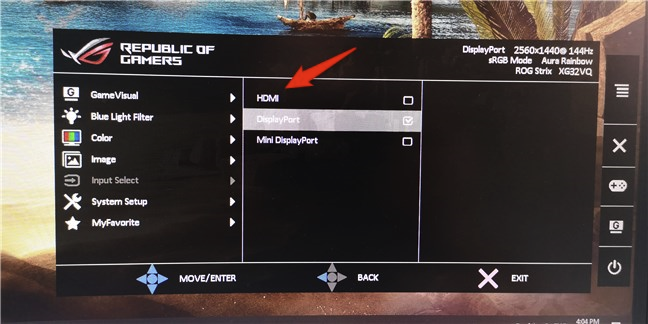
Затем вы должны настроить Windows 10, чтобы позволить вам использовать оба дисплея в соответствии с вашими предпочтениями. Самый простой способ изменить настройки — использовать функцию Project в Windows 10. Одновременно нажмите Windows + P клавиши на клавиатуре, или открыть центр действий, расширить на быстрые действия, и нажмите или нажмите Project кнопку.
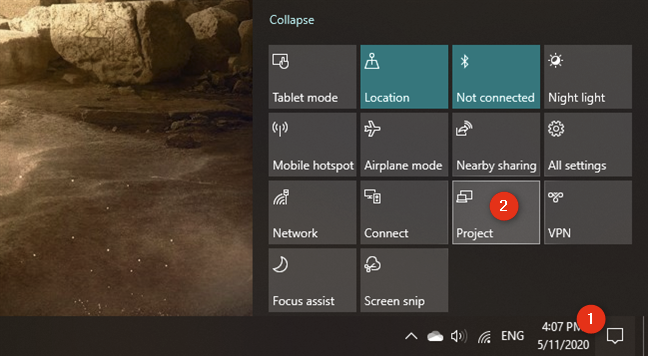
Затем Windows 10 должна предоставить вам несколько вариантов использования ваших дисплеев: только экран ПК, только Дублировать, Расширить и только Второй экран . Выберите тот, который вы предпочитаете, нажав или нажав на него. Если вы хотите использовать оба экрана, выберите «Расширить» или «Дублировать».
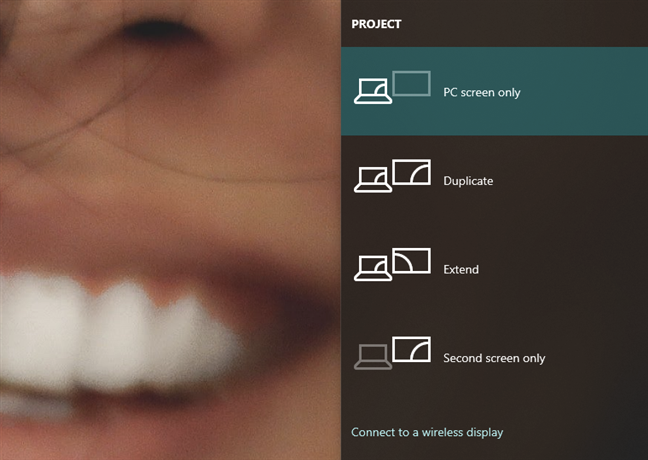
Расширение увеличивает размер вашего рабочего стола Windows 10, чтобы охватить оба дисплея, так что это, скорее всего, то, что вам нужно, если вам нужно больше экрана для работы. Это опция, которая позволяет перетаскивать окна и приложения с экрана ноутбука на внешний монитор и наоборот.
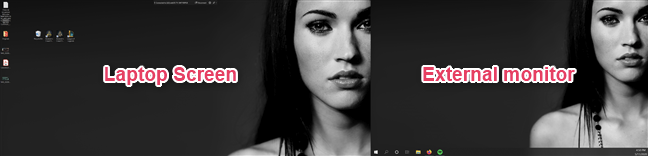
Дубликат, с другой стороны, только отражает экран вашего ноутбука на внешнем мониторе, что может быть полезно, если вы хотите показать другим, что вы делаете на своем ноутбуке.
Если вы хотите дополнительно настроить работу внешнего монитора вместе с вашим ноутбуком, например настроить разрешение внешнего монитора или установить порядок экранов при расширении рабочего стола, прочитайте: Измените разрешение экрана и увеличьте текст и значки в Windows 10 .
Обновление драйверов видеокарты
Тот факт, что основной монитор работает, не должен вводить вас в заблуждение. Драйвер вашего графического адаптера может быть идеально совместим с этим устройством, а с новым монитором – нет, особенно если это модель последнего поколения, а драйвер вы не обновляли со времён царя Гороха.
Так что если ваш второй монитор не работает, то есть не отображается на ноутбуке или ПК, следующий логический шаг – обновить драйвер видеокарты.
Хотя список производителей графических адаптеров немаленький, все они работают на чипах двух брендов-конкурентов: AMD и NVIDIA
Рассмотрим апдейт драйвера на примере видеокарты NVIDIA:
для начала определяем версию действующих «дров», для чего в «Диспетчере устройств» находим свою видеокарту и щелчком ПКМ выбираем пункт «Свойства»;
в новом окне выбираем вкладку «Драйвер» и смотрим на строку «Версия драйвера» (хотя свежесть драйвера легче определить по дате разработки, так что запоминаем и этот параметр);
теперь можно переходить к поиску свежего ПО. Разумеется, производим его на официальном сайте разработчика. На главной странице сайта nvidia.ru выбираем пункт меню «Драйверы»;
выбираем свою модель, правильно указывая значения во всех полях формы (тип продукта, серия видеокарты, семейство, версия операционной системы, тип загрузки и язык интерфейса), жмём кнопку «Поиск»;
на следующей странице отобразится детальная информация о драйвере (правда, на английском)
Чтобы убедиться, что этот драйвер действительно совместим с вашим графическим адаптером, кликните на вкладке «Поддерживаемые продукты»;
если всё хорошо, обращаем внимание на информацию в верхнем блоке окна, где указана версия и дата выпуска драйвера. Скорее всего, это более свежее ПО, нежели установлено на вашем компьютере, так что смело жмём кнопку «Загрузить сейчас»;
на следующей странице подтверждаем свои намерения получить в своё распоряжение свежий драйвер, нажав кнопку ещё раз;
дождавшись завершения загрузки инсталляционного файла (это никакой не архив, а исполняемый файл, разархивировать его не нужно), можно переходить к процедуре переустановки драйвера, предварительно закрыв все работающие программы (в том числе «сидящие» в трее) – они могут создать помехи для нормальной инсталляции «дров»;
запускаем скачанный файл
Откроется окно, где будет указано, по какому пути будет происходить инсталляция. Вы можете изменить его (например, установит драйвер на другой диск, если на системном имеется дефицит рабочего пространства), но желательно оставить всё, как есть;
начнётся процесс копирования установочных файлов, после окончания которого инсталлятор осуществит проверку системы на предмет присутствия в ней видеокарты, совместимой с самим драйвером. Хотя мы уже знаем, что оба продукта совместимы;
после успешного завершения проверки откроется окно с текстом лицензионного соглашения (пора к этому уже и привыкнуть), жмём кнопку «Принимаю, продолжить», тем самым соглашаясь с условиями применения продукта;
перед установкой драйвера инсталлятор попросит выбрать её тип: экспресс-установку, не требующую вашего вмешательства, или ручную, когда вы сможете самостоятельно определять, какие компоненты нужны, а какие можно исключить. Естественно, выбираем первый, рекомендованный вариант;
после этого начнётся установка (обновление) драйвера, после завершения которой компьютер автоматически перезагрузится.
После ребута проверяем, помогла ли нам переустановка драйвера видеокарты. Отметим, что для AMD Radeon, да и для встроенных интеловских HD Graphics, процедура обновления совершенно аналогична, за исключением этапа выбора самого актуального ПО.
Настройка разрешения и частоты
Иногда после выполнения перечисленных выше рекомендаций картинка все равно не транслируется. В этом случае причина может заключаться в том, что ТВ и системный блок не совместимы по своим параметрам. Например, для старого SD или HD телевизора разрешение FHD, установленное на видеокарте ПК, слишком высокое. В этом случае стоит войти в настройки экранов по приведенным выше алгоритмам и, выбрав второй дисплей (телевизор), понизить для него разрешение.
Вторая причина, которая может повлиять на изображение – частота. По умолчанию видеокарта ПК настроена на частоту 60 Гц. Для ТВ стоит попробовать постепенно уменьшать значение.
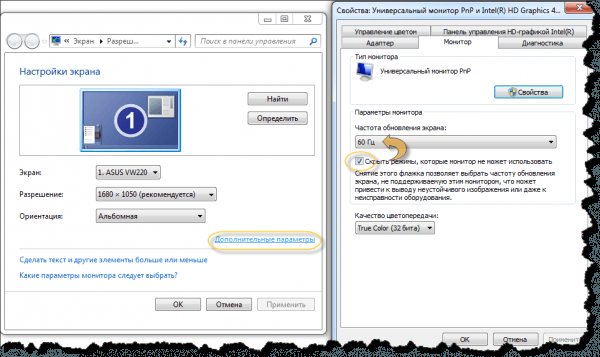
У некоторых телевизоров Samsung встречалась проблема, при которой появлялось окно с текстом «не поддерживается HDMI режим». На форумах было много рекомендаций по борьбе с этим, но оказалось, что это проблема заводской прошивки, а чтобы устранить дефект, необходимо обратиться в сервисный центр производителя, где устанавливается новый софт. У современных телевизоров Самсунг таких нюансов нет.
Подключаем монитор к ноутбуку через HDMI кабель
Рекомендуется отключать оба устройства перед тем, как подключать кабель. Честно скажу – я не отключаю. Пока ничего не сгорело Но вам рекомендую выключить ноутбук и отключить питание монитора.
Подключаем кабель к монитору.
Второй конец кабеля подключаем к ноутбуку.
После подключения (и включения) изображение скорее всего будет дублироваться на оба экрана (как на фото ниже).
Обновление: есть много мониторов со встроенными динамиками. По HDMI кабелю может передаваться не только изображение, но и звук. Если сразу после подключения звук на монитор не пошел, то смотрите эту статью: как вывести звук с компьютера на телевизор через HDMI. Возможно, нужно изменить настройки воспроизведения звука в Windows.
Дальше можно сменить режим работы нескольких дисплеев. В Windows есть 4 режима:
- Дублировать, или Повторяющийся. Это когда на экране ноутбука и монитора отображается одинаковое изображение.
В данном режиме есть один нюанс с разрешением экрана. Оно определяется самым низким разрешением и устанавливается на оба экрана. На ноутбуках обычно разрешение 1366×768, а на мониторах 1920×1080. В данном режиме на мониторе тоже будет принудительно выставлено разрешение 1366×768. И картинка будет не очень хорошего качества. В моем случае на ноутбуке тоже 1920×1080. - Расширить. Когда второй экран становится как бы продолжением основного.
На него можно вынести какие-то ярлыки, окна и т. д. Можно, например, на экране ноутбука работать в браузере, а на монитор вынести проигрыватель и смотреть фильм. Или открыть тот же Ютуб в другом окне браузера. - Только экран компьютера (отключить проректор). Это когда изображение выводится только на экран ноутбука. Монитор отключен.
Можно выключать монитор не отсоединяя HDMI кабель. - Ну и последний режим – Только второй экран (только проектор). Здесь все наоборот. Экран ноутбука отключен, а картинка выводится только на монитор.
Я всегда работаю именно в этом режиме.
Как менять эти режимы и при необходимости изменить разрешение в параметрах экрана Windows, я покажу дальше в статье. Отдельно для Windows 10 и Windows 7.
Thank You For Helping Us!
Идем в BIOS
Иногда пользователи сталкиваются с буквально мистическим поведением устройств. Например, когда при включении ПК на мониторе появляется информация о начале загрузки системы, но после этого изображение пропадает и больше ничего не происходит. В этом случае проблема может быть глубже, возможно, все дело в Windows. Что делать, если компьютер не видит монитор в этом случае?
Для этого нужно загрузить систему в безопасном режиме и восстановить ОС, используя встроенную функцию восстановления работы системы. Также можно осуществить ручной сброс заводских настроек. Однако для этого нужно обладать достаточными знаниями и навыками.
Настройка яркости экрана ноутбука в Windows
Дисплей ноутбука потребляет больше энергии, чем иные компоненты, следовательно, уменьшение яркости поможет продлить срок работы от батареи, так же при работе на ПК может доставить дискомфорт глазам тусклый или яркий дисплей. Чтобы Вам было комфортно работать, рассмотрим, как настроить яркость экрана на ноутбуке в Windows 7, 8, 10.
Модели ноутбуков разные, поэтому настройка яркости может отличаться от рекомендаций, изложенных в статье. Материал описывает общие шаги применимые к таким производителям, как Acer, Asus, Hp, Samsung, Lenovoи другие. Существует достаточно способов изменения яркости экрана, как стандартных, так и с применением стороннего ПО. Давайте рассмотрим все методы подробнее.
Возможные причины и методы их устранения
Сразу же следует рассмотреть случай, когда видеокарта не видит монитор через переходник HDMI-VGA для совсем уж старых мониторов, у которых кроме входа VGA больше ничего нет. Скорее всего, сделать в данной ситуации ничего нельзя, даже если переходник полностью поддерживает необходимые протоколы. Единственным выходом в данном случае будет замена монитора на более новый.
В других случаях проблема может быть решена одним из описанных ниже способов.
Проверка подключения и базовых параметров второго дисплея
В 90% случаев проблема, когда видеоадаптер не видит дополнительного монитора, возникает из-за того, что в системе не включено его использование.
Сделать это можно в свойствах экрана в Windows. Необходимо зайти во вкладку «Разрешение экрана», где следует нажать кнопку «Найти». После того, как система обнаружит второй монитор, необходимо указать ей, как его следует использовать. Возможны 3 варианта:
- Клон – одинаковое изображение выводится на оба экрана.
- Расширить экраны – каждый монитор отображает свою часть рабочего стола.
- Использовать только один из мониторов.
После выбора необходимой схемы использования дисплеев на обоих (или на том, который выбран для работы, если используется только один монитор) появится изображение.
Драйверы видеокарты
Менее распространённой проблемой является некорректная работа драйверов видеокарты. Ошибки в драйверах, а зачастую просто неоптимизированный код иногда приводят и не к таким серьёзным проблемам. Решение данной проблемы очень простое – следует обновить драйверы. Сделать это можно, скачав их с сайта производителя.
Важно! Не следует скачивать различные экспериментальные версии драйверов – всякие «альфы» или «беты». Для гарантированной работы следует скачивать исключительно официально одобренные производителем версии
Часто они имеют отметку «stable» – стабильный.
Альтернативные варианты
Собственно говоря, альтернативных вариантов нет. Если проблема не решается описанными ранее способами, то никакими средствами операционной системы решить её не получится, поскольку проблема не программная, а аппаратная.
Здесь возможны только следующие меры:
- Попытаться найти другой переходник. Возможно, он будет использовать более правильный протокол обмена.
- Можно попробовать использовать вместо переходника кабель со встроенным переходником. В подобных устройствах производителя гораздо более часто используют полные протоколы обмена.
- Попробовать использовать кабель другого интерфейса для подключения монитора (например, HDMI 1.4 вместо HDMI 1.3)
- Использовать другой монитор.








