Сменить рабочую группу windows 10
Содержание:
- 2 ПК кабелем
- Как присоединиться к домашней группе Windows 10
- Настройка рабочей группы
- План осуществления:
- Домашняя сеть не работает: причины и диагностика
- Особенности подключения при помощи кабеля и Wi-Fi
- Создайте свое СЛАЙД-ШОУ
- MultiTerm
- Как открыть общий доступ к сетевому принтеру в Windows 10 1803
- Как создать рабочую группу Windows
- Регионы:
- Создание и настройка домашней группы в Windows 10
- Домашняя группа стала недоступна после обновления Windows 10
- Как создать домашнюю группу в Windows 10
- Подключение к «Домашней группе»
- Настройка служб общего доступа в Windows 10
- Особенности
- 3. Настройка общего доступа
- Windows
- Выводы
2 ПК кабелем

Кабель патч-корд должен быть не обычным, которым мы соединяемся с роутером, а перекрёстным. Затем следует настроить локальную сеть так, как было показано выше. Особенность в том, что обычно IP-адреса назначает роутер. Но поскольку мы его отбросили, то пришлось эту работу проделать самостоятельно. Подключение ведётся в той же самой манере (настройка папок, сетевой видимости и так далее).
По беспроводному протоколу теперь создать локальную сеть нельзя. Но можно попробовать настроить точку доступа и к ней подключиться. Это вполне реально, хотя и долго. У нас на эту тему имеется отдельный обзор.
Как присоединиться к домашней группе Windows 10
Если в одной локальной сети присутствует компьютер, с которого ранее была создана домашняя группа, прочие устройства ее определяют автоматически и предлагают выполнить присоединение. Чтобы осуществить задуманное следует:
- Открыть свойства ярлыка «Мой компьютер».
- Сравнить значение в строке «Рабочая группа» с тем, которое было обозначено на первом ПК. Если оно совпадает, дополнительные действия не требуются. В противном случае нужно поступить следующим образом:
- В меню слева кликнуть по строке «Дополнительные параметры системы».
- На первой вкладке кликнуть «Изменить».
Вписать имя рабочей группы.
Сохранить внесенные правки и согласиться на перезагрузку.
Открыть раздел «Домашняя группа» в панели управления, как это описано выше.
Внизу окна присутствует кнопка «Присоединиться», которую следует нажать.
Выставить категории файлов и устройств, к которым будет предоставлен общий доступ.
Ввести полученный ранее шифр.
Кликнуть по кнопке «Готово».
Подключение к домашней группе Windows 10 произведено успешно. Компьютер добавлен в локальную сеть и может использоваться для доступа к «расшаренным» файлам.
Открытие доступа к документам
Поскольку в момент подключения или создания пользователь может отметить только стандартные директории, возникает необходимость добавления произвольных папок в локальную сеть. Выполнить действие достаточно просто:
- Нажать ПКМ по выбранной папке.
- В контекстном меню навести курсор на «Предоставить доступ к».
- Кликнуть по одному из двух вариантов:
- «Домашняя группа (просмотр)» — другие пользователи смогут только просматривать расположенные в директории документы.
- «Домашняя группа (просмотр и изменение)» — полный доступ к файлам с возможностью их редактирования и удаления.
Теперь папка появится в списке общего использования. Чтобы запретить доступ нужно повторить описанные шаги и выбрать пункт «Сделать недоступными».
Просмотреть все папки, к которым открыт доступ можно в проводнике, воспользовавшись боковым меню. Достаточно кликнуть по разделу «Сеть» и выбрать один компьютер из списка – система покажет общедоступные директории, расположенные в его памяти.
Настройка рабочей группы
Первым делом необходимо проследить, чтобы на всех компьютерах сети была одна и та же рабочая группа. Нажимаем клавиши Win+Pause и в системных свойствах чуть ниже имени компьютера смотрим рабочую группу. Во всех актуальных версиях Windows она настроена по умолчанию и называется «Workgroup». Её название можно оставить как есть, а можно при необходимости изменить. Но изменять название рабочей группы тогда нужно на всех компьютерах сети. Чтобы сменить название, жмём «Изменить параметры».
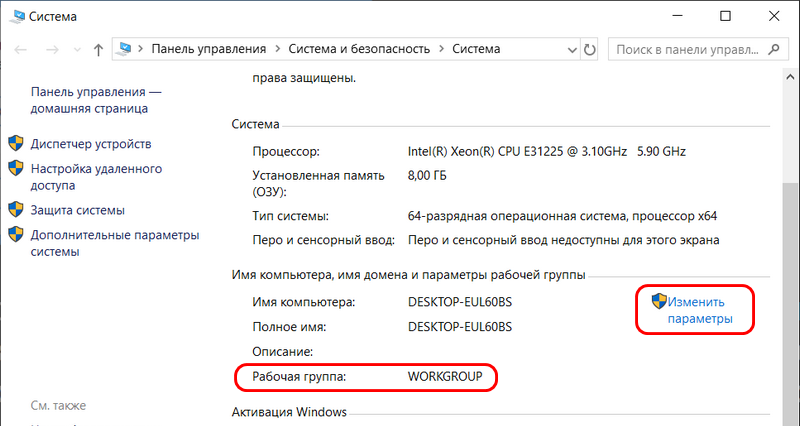
В новом окошке жмём кнопку «Изменить» и, собственно, меняем название – убираем предустановленное «Workgroup» и вводим своё. Название должно содержать только латинские символы.
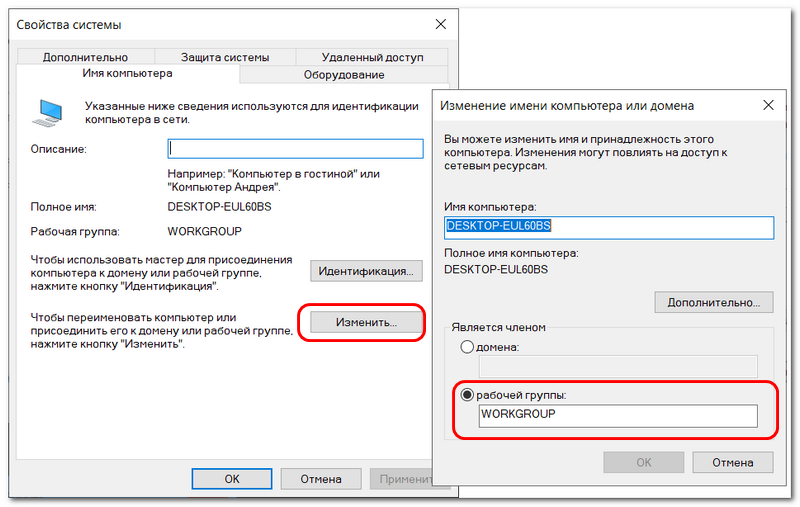
План осуществления:
1. Молитвы: личные, совместные, молитвенные цепочки, участие в молитвах и постах церкви2. Попечительство. Личное служение каждому члену группы3. Участие в евангелизационных служениях церкви организация евангелизаций домашними группами4. Посещение членами ДГ друг друга, общение семей5. Наставничество и ученичество6. Обучение и утверждение в основах веры и учения7. Познание воли Божьей. Раскрытие своих даров и призвания8. Снаряжение и оснащение: подготовка и обучение для служения9. Высвобождение в служение, действие в дарах10. Проведение тематических домашних групп 2 раза в месяц; тематика — основные направления исполнения Видения Церкви11. На каждом служении домашней группы выделять 15-20 мин. для обсуждения прошедшей воскресной проповеди: основная мысль, основные места Писания, полученные откровения, вопросы по проповеди
История служения:
Служение домашних групп началось практически через несколько месяцев после рождения Церкви Иисуса Христа г. Минска. Бог прилагал к церкви много людей, которых необходимо было вести в возрастании во Христе и заботиться о них. Основной целью домашних групп было общение. Служителями домашних групп становились те же младенцы, которым пастор давал несколько уроков лидерства. Они становились лидерами, которые росли в Господе вместе со своими группами, со своей церковью. За всю историю церкви домашние группы росли, расформировывались, умножались. В 1998 году в церкви насчитывалось 85 домашних групп.
Когда власти запретили аренду зала по ул. Матусевича, несколько месяцев церковь собиралась по воскресеньям по домашним группам, где звучала проповедь пастора, записанная на видео
Таким образом вся церковь получала одну пищу, а члены церкви поняли особую важность домашних групп
Домашние группы разделены по регионам города Минска. Над ними поставлены региональные пасторы. Сейчас в церкви насчитывается 33 домашняя группа.
Домашняя сеть не работает: причины и диагностика
Сеть — как технически, так и программно сложный организм, оборудование, которое обспечивает круглосуточную бесперебойную работу и стоит немалых денег. В домашнем сегменте класс техники ниже и она подвержена сбоям и неисправностям. Всё это приводит к потере работоспособности сети. Давайте кратко рассмотрим основные проблемы с сеткой и механизмы их устранения.
Сбой в работе маршрутизатора
Большинство домашних роутеров выполнены в компактных пластиковых корпусах. Электронные компоненты работают в очень тяжёлом тепловом режиме, практически «на пределе». Жаркое время года добавляет свои 10–15 градусов к температуре устройства и маршрутизатор «зависает». Вместе с ним теряет работоспособность и вся домашняя сеть. Сиптомами являются невозможность зайти в веб-интерфейс маршрутизатора, отсутствие доступа к интернету и сетевым ресурсам. Для восстановления работы сети, роутер нужно отключить и дать ему остыть, но это мера паллиативная. Радикальным решением проблемы будет улучшение теплообмена маршрутизатора путём создания дополнительных вентиляционных отверстий и установка вентилятора для обдува.

Установка дополнительных вентиляторов поможет вашему роутеру перегреваться значительно меньше и работать дольше
Повреждение сетевого кабеля
Домашние питомцы, любопытные дети или просто жена со шваброй могут моментально сделать сегмент сети неработоспособным, повредив провод, которым компьютер подключен к маршрутизатору. Если доступ к сети потерял всего один клиент, проблема наверняка в кабеле. Отключите разъёмы, внимательно осмотрите их и сам провод. Если повреждены штекеры RJ-45, их можно срезать и обжать новые. Если сам провод механически повреждён, нужно менять его целиком. Соединения на скрутках или пайке приведут к ошибкам в сети и падению скорости до черепашьей.

Недорогая витая пара UTP предназначена для прокладки в защищённых кабельных коробах. Если кабель проложен вдоль плинтуса и плохо закреплен, его легко повредить
Повреждение антенн WiFi
Внешние антенны маршрутизатора или сетевого адаптера, подключённого к компьютеру могут быть легко повреждены детьми или неосторожными пользователями. В недорогих домашних устройствах разъемы антенн держатся только на пайке, без дополнительного крепления. Механическое воздействие на антенны приводит к образованию трещин и нарушению контакта. Диагностировать такое повреждение легко — если на расстоянии метр-полтора связь между маршрутизатором и компьютером есть, а при 5–6 метрах уже нет — повреждена антенна. Исправление требует вскрытия устройства и пайки. Если у вас нет навыков подобного ремонта, обратитесь в сервисный центр.

Антенный разъем SMA — уязвимое место маршрутизатора. Удар или боковое усилие ведёт к поломке разъема
Итак, домашняя локальная сеть создана: весело моргает светодиодами маршрутизатор, клиенты сети выходят в интернет и обмениваются файлами, шуршит листами бумаги принтер. Сетка работает, но сделано ещё не все: нужно будет установить антивирусное ПО, настроить брандмауэр в маршрутизаторе, защитить соединение от вирусных атак извне, создать черный список сайтов, чтобы дети не нашли в сети «кино для взрослых». Протестировать сеть на отсутствие ошибок в передаче данных и замерить скорость работы. Впрочем, это тема уже следующего материала. Оставайтесь с нами!
Особенности подключения при помощи кабеля и Wi-Fi
Как создать домашнюю сеть в Windows 10? Проще всего с этим делом справится системный администратор, однако разобравшись самостоятельно со способами соединения, это можно сделать и самому. Создав домашнюю сеть на компьютере, можно приступать к подключению к ней других устройств. Это займет лишь пару минут.
Обратите внимание! Для выполнения подключения нужно посмотреть активные сети. В соответствующей строке должна возникнуть надпись в домашней группе о возможности присоединиться к ней
Тут нужно активировать ссылку.

Беспроводная сеть
В случае отсутствия такой надписи потребуется изменение сети на домашнюю, для этого:
- Зайти в пункт «Общественная сеть».
- Нажать на надпись «Домашняя группа».
В последнем разделе определить верные параметры и подключиться, это осуществляется следующим образом:
- Перейти в пункт «Предоставить общий доступ другим домашним компьютерам».
- Щелкнуть по строке «Присоединиться».
- Выбрать устройства, доступ к ним нужно предоставить со всех компьютеров.
- Кликнуть по кнопке «Далее».
- Ввести пароль и нажать на «Ок».
Обратите внимание! Чтобы в локальной сети были работоспособны все внешние устройства, рекомендуется этот ход действий выполнить на каждом
Создайте свое СЛАЙД-ШОУ
MultiTerm
Как открыть общий доступ к сетевому принтеру в Windows 10 1803
В Windows 10 вы можете предоставить общий доступ к принтеру, подключенному к вашему компьютеру другим компьютерам в сети. Предполагаем, что вы уже подключили принтер (через USB, LPT или беспроводное подключение) и настроили его на своем компьютере.
Затем на компьютере, к которому подключен принтер:
1. Перейдите в раздел Параметры -> Устройства -> Принтеры и сканеры (Settings -> Devices ->Printers and scanners).
2. Выберите принтер, к которому вы хотите открыть общий доступ и нажмите кнопку «Управление» (Manage).
3. Откройте раздел «Свойства принтера» (Printer Properties) и перейдите на вкладку «Доступ» (Sharing).
4. Включите опцию «Общий доступ к данному принтеру» (Share this printer) и укажите сетевое имя принтера. Желательно, чтобы имя не содержало пробелов и состояло только из английских символов и цифр (это имя будет использоваться для подключения принтера на других компьютерах).
Теперь вы можете подключить данный сетевой принтер на другом компьютере с Windows 10.
1. Перейдите в раздел Параметры -> Устройства -> Принтеры и сканеры (Settings -> Devices ->Printers and scanners).
2. Нажмите кнопку Добавить принтер и сканер (Add a printer or scanner).
3. Система выполнит поиск новый принтеров (локальных и сетевых).
4. Выберите нужный принтер и нажмите «Добавить устройство» (Add Device).
5. Если нужного принтера в списке нет, выберите опцию «Необходимый принтер отсутствует в списке» (The printer that I want isn’t listed).
6. В диалоговом окне установки принтера выберите опцию «Выбрать общий принтер по имени» (Select a shared printer by name) и укажите полное сетевое имя принтера, которое включает имя (или IP адрес) компьютера, на котором расшарен принтер. Формат сетевого имени может быть \PC1nameHPDeskjet2050 или такой http://PC1name /HPDeskjet2050/.printer
7. Нажмите кнопку Далее, после чего мастер установит новый сетевой принтер и драйвер печати.
8. Теперь вы можете использовать данный принтер для печати на удаленном компьютере.
Как создать рабочую группу Windows
Давайте посмотрим, как создать рабочую группу Windows или как изменить членство ПК с члена домена на члена рабочей группы.
Важно: если компьютер является членом домена, перед добавлением в рабочую группу он будет удален из домена и соответствующая учетная запись будет деактивирована
- Нажмите на клавиатуре компьютера клавиши Win (клавиша с логотипом Windows) и R. Откроется окно «Выполнить».
- В поле Открыть: введите sysdm.cpl и нажмите OK. Это откроет Свойства системы.
- На вкладке Имя компьютера нажмите на Изменить…
- В разделе «Является членом» с выбором рабочей группы введите имя для рабочей группы, которую мы хотим создать.
- Нажмите ОК и ещё раз ОК, чтобы закрыть окно «Свойства системы».
- Перезапустите систему Windows, чтобы изменения вступили в силу.
Регионы:
Запад — включает в себя членов церкви, проживающих или посещающих домшние группы во Фрунзенском и Московском районах — 11 домашних групп.Центр — включает в себя членов церкви, проживающих или посещающих домшние группы в Первомайском, Советском, Центральном районах и пос.Боровляны — 6 домашних групп.Юг — включает в себя членов церкви, проживающих или посещающих домшние группы в Партизанском, Заводском, Ленинском и Октябрьском районах — 7 домашних групп.Молодежные домашние группы — 3 домашние группы.Домашние группы служения «Царские Дети» — 4 домашние группы.
Темы для домашних групп можно посмотреть здесь.
Другие служения
Создание и настройка домашней группы в Windows 10
Итак, как создать домашнюю группу в Windows 10? Для начала убедимся, что все компьютеры соответствуют трем главным требованиям, а именно: они должны быть подключены к одной сети (через роутер или Ethernet), иметь одинаковое название рабочей группы (Свойства системы – Изменить – WORKGROUP) и работать под управлением системы не ниже Windows 7.
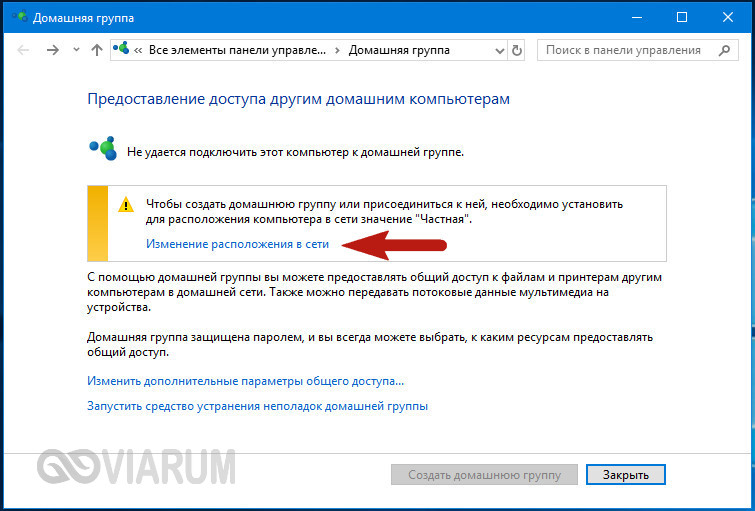
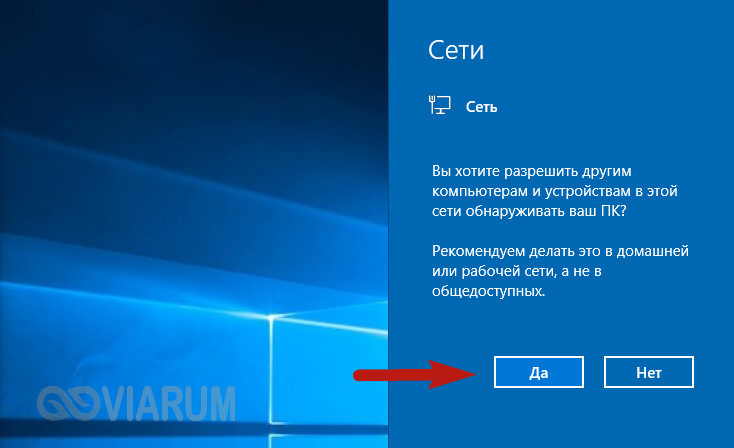
Содержимое окна тут же изменится, а кнопка «Создать домашнюю группу» станет активной. Хорошо, теперь настроим кое-какие параметры. Жмем в окне ссылку «Изменить дополнительные параметры общего доступа» и включаем сетевое обнаружение (должно быть уже включено) и общий доступ к файлам и принтерам.
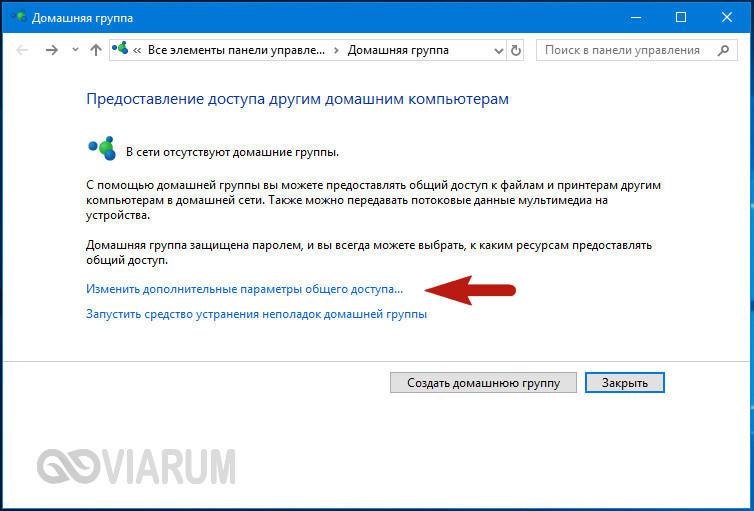
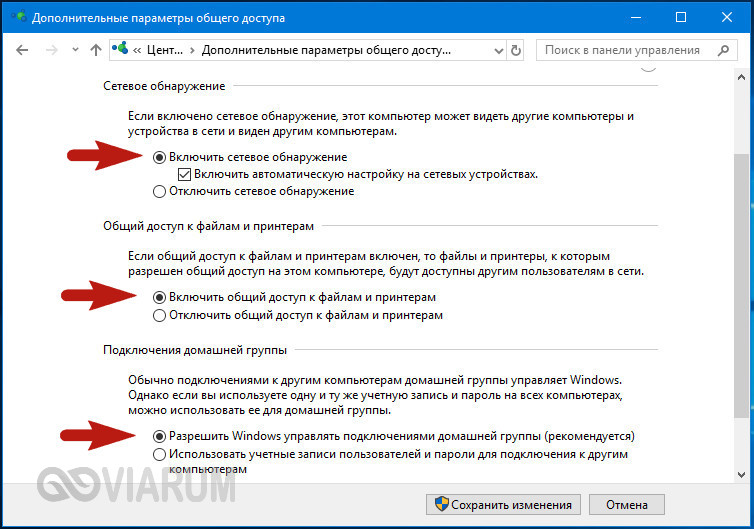
Далее активируем опции «Включать общий доступ, чтобы сетевые пользователи могли читать и записывать файлы…» и «Отключить общий доступ с парольной защитой». Сохраняем настройки.
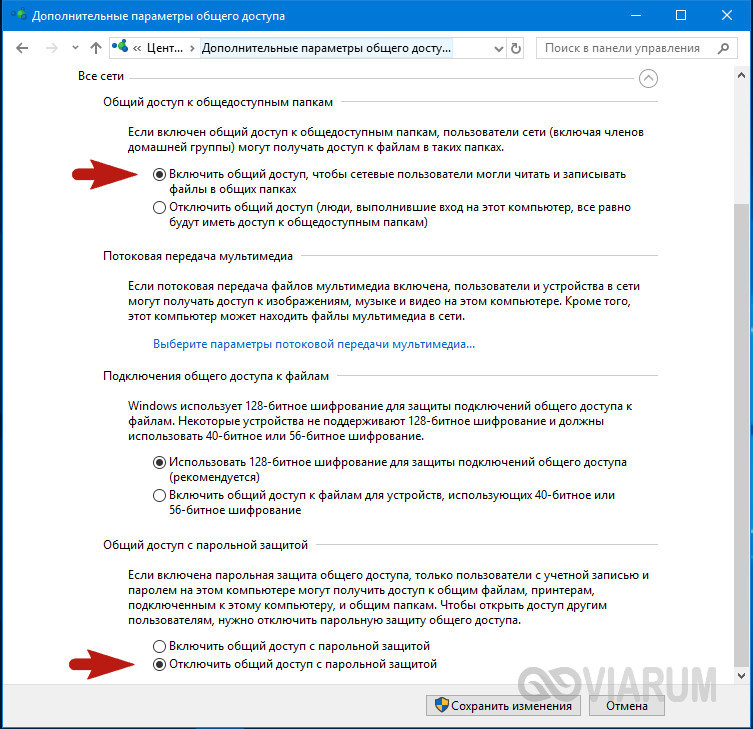
Вернувшись в окно апплета «Домашняя группа», нажимаем кнопку «Создать домашнюю группу» – «Далее» и выбираем каталоги, содержимое которых хотим сделать общим для всех пользователей группы.
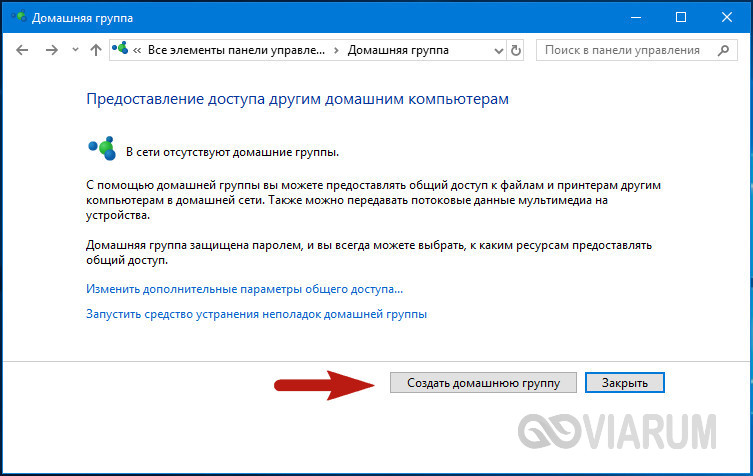
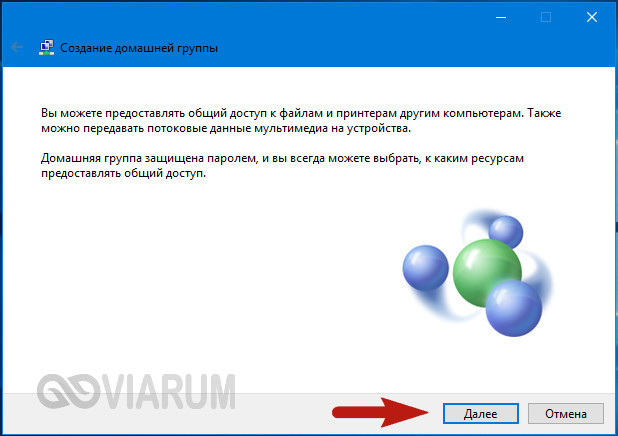
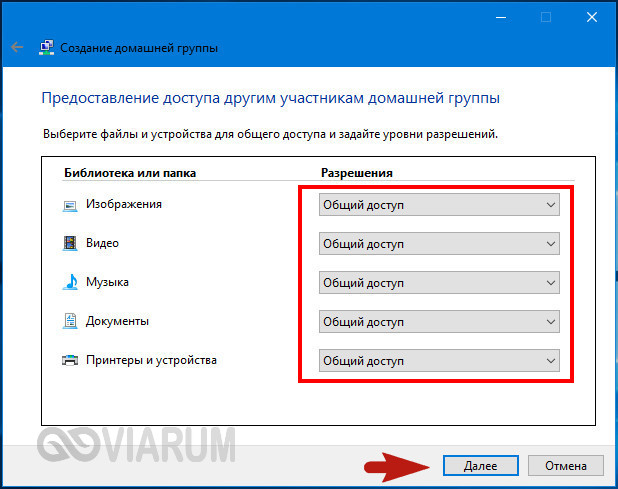
На последнем этапе будет предложено записать пароль, который будет использоваться для подключения к созданной группе других компьютеров. Сохраняем пароль и жмем «Готово». На этом создание домашней группы в Windows 10 завершается.
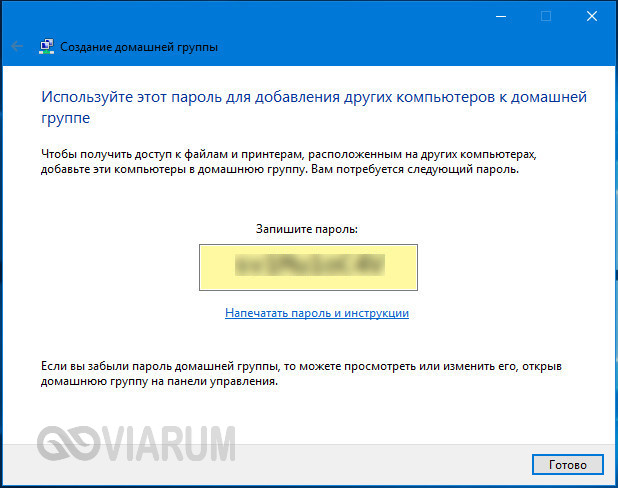
Домашняя группа стала недоступна после обновления Windows 10
В Windows 10 1803 компания Microsoft решила отказаться от Домашней группы в пользу обмена файлами через облако OneDrive и встроенной функции «Поделиться». Если вы обновитесь до этой версии, то увидите, что в Windows 10 пропала Домашняя группа не только из приложения Параметры, но также из Панели управления и панели переходов Проводника. Возможность обмена файлами по локальной сети, однако, никуда не делась, вы можете подключить другой компьютер по IP, используя формат 192.168.1.1, но чтобы устройство отображалось в Проводнике, нужно изменить настройки запуска службы «Публикация ресурсов обнаружения функции».

Открыв командой services.msc оснастку управления службами, найдите в списке указанную службу, двойным кликом откройте ее свойства, тип запуска установите «Автоматически», сохраните настройки и перезагрузите компьютер. В следующих версиях Microsoft, наверняка, упростит задачу, а пока что подключаемся так.
Как создать домашнюю группу в Windows 10
Создание домашней группы позволит пользователю с любым уровнем знаний в области компьютерных технологий легко настроить сетевое подключение и открыть общий доступ к папкам и файлам. Вот почему вам необходимо ознакомиться с этой функцией операционной системы Windows 10.
Процесс создания домашней группы
Давайте рассмотрим более подробно, что должен сделать пользователь, чтобы выполнить задачу.
- Запустите «Панель управления», нажав правой кнопкой мыши на меню «Пуск» .
- Установите режим просмотра «Крупные значки» и выберите «Домашняя группа» .
Нажмите кнопку «Создать домашнюю группу» .
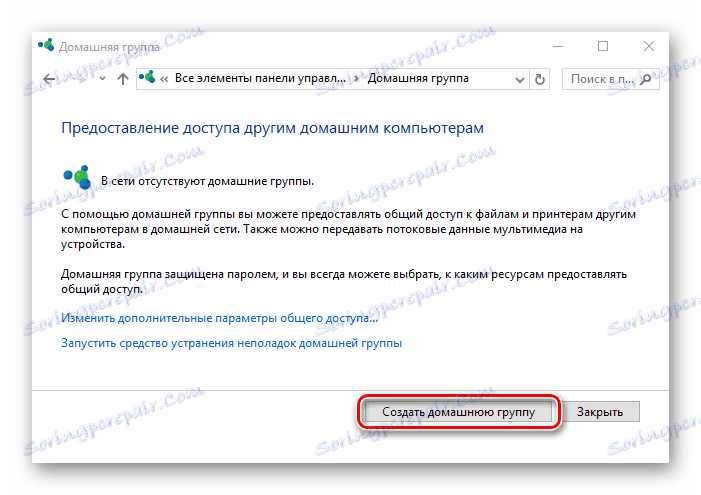
В окне, которое показывает функциональность домашней группы, просто нажмите на кнопку «Далее» .
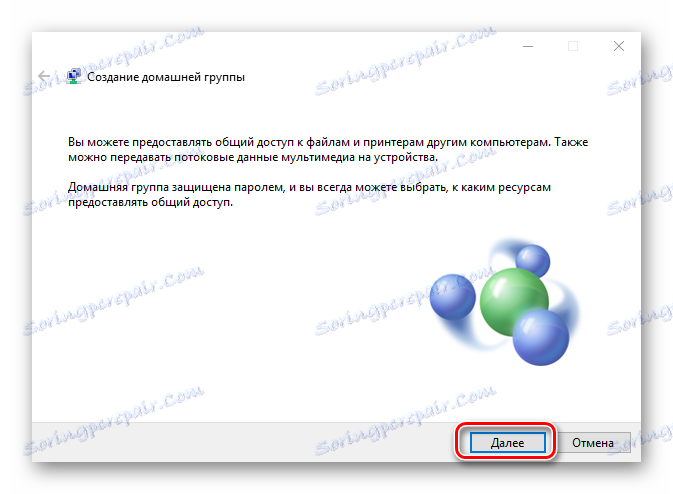
Установите разрешения для каждого элемента, которым вы можете поделиться.
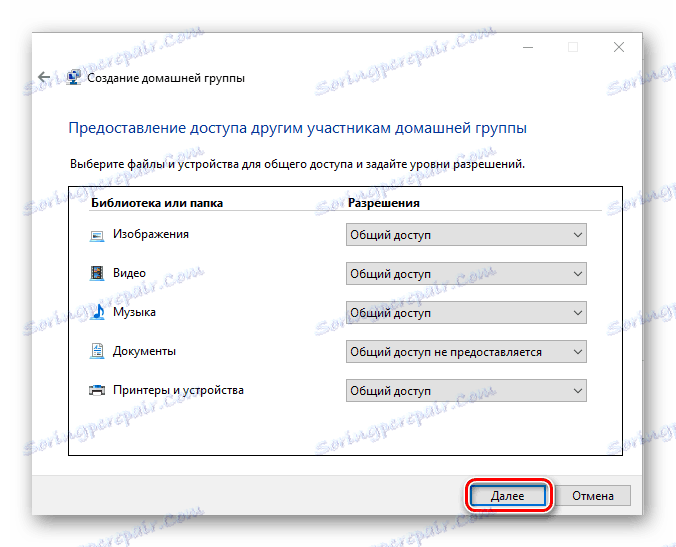
Подождите, пока Windows сделает все необходимые настройки.
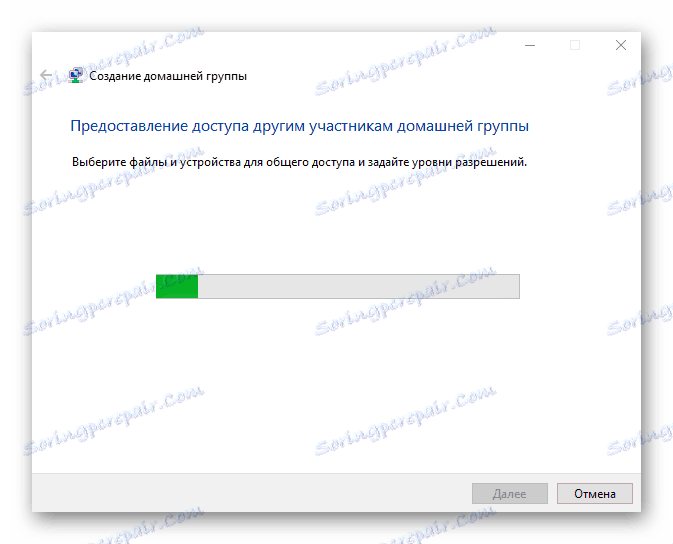
Запишите или сохраните где-нибудь пароль для доступа к созданным объектам и нажмите на кнопку «Готово» .
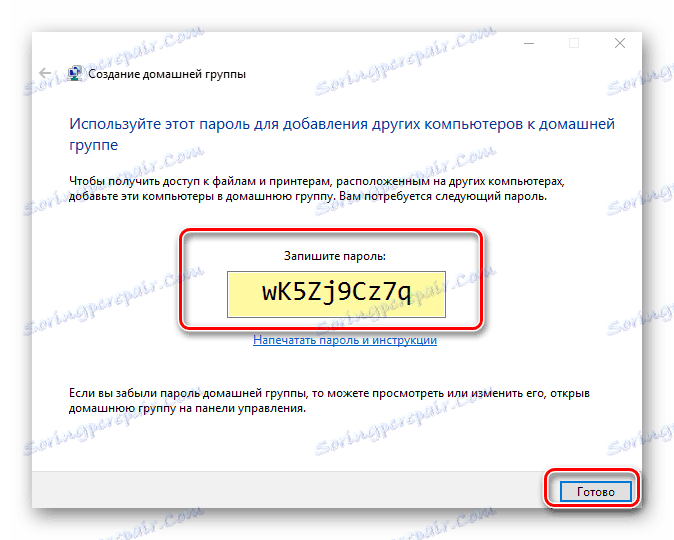
Стоит отметить, что после создания домашней группы у пользователя всегда есть возможность изменить ее параметры и пароль , необходимые для подключения новых устройств к группе.
Требования для использования функциональных возможностей домашней группы
- Все устройства, которые будут использовать элемент из домашней группы, должны установить Windows 7 или более новую версию (8, 8.1, 10).
- Все устройства должны быть подключены к сети через беспроводное или кабельное соединение .
Домашняя группа в Windows является одним из самых быстрых способов обмена данными между пользователями. Для того, чтобы начать пользоваться ею, достаточно просто потратить несколько минут для создания этого элемента операционной системы Windows.
Подключение к «Домашней группе»
Если в вашей локальной сети есть пользователь, который уже создал «Домашнюю группу», в таком случае можно подключиться к ней вместо создания новой. Для этого придется выполнить несколько простых действий:
- Кликните по значку «Этот компьютер» на рабочем столе правой кнопкой мышки. На экране появится контекстное меню, в котором нужно выбрать последнюю строку «Свойства».

В правой области следующего окна нажмите на пункт «Дополнительные параметры системы».

Далее нужно перейти во вкладку «Имя компьютера». В ней вы увидите название «Домашней группы», к которой подключен компьютер в текущий момент
Очень важно, чтобы название вашей группы совпадало с именем той, к которой нужно подключиться. Если это не так, нажмите кнопку «Изменить» в этом же окне
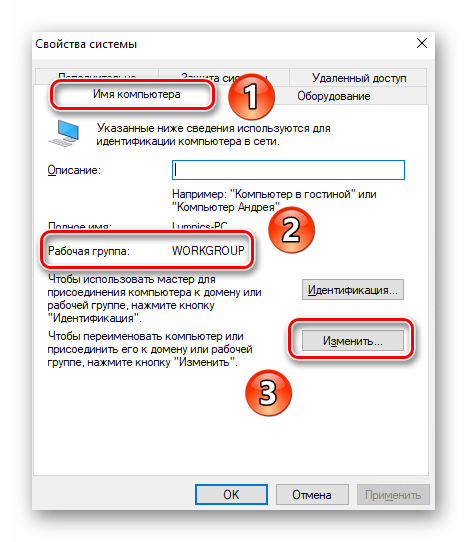
В результате вы увидите дополнительное окно с настройками. В самую нижнюю строку впишите новое название «Домашней группы» и нажмите кнопку «OK».
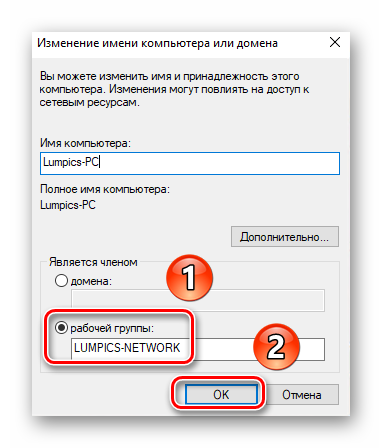
Затем откройте «Панель управления» любым известным вам методом. Например, активируйте через меню «Пуск» окно поиска и впишите в него нужное сочетание слов.
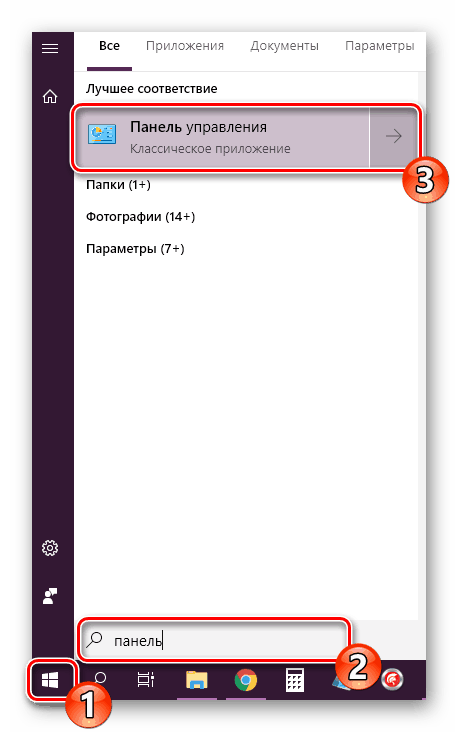
Для более комфортного восприятия информации переключите режим отображения иконок в положение «Крупные значки». После этого зайдите в раздел «Домашняя группа».
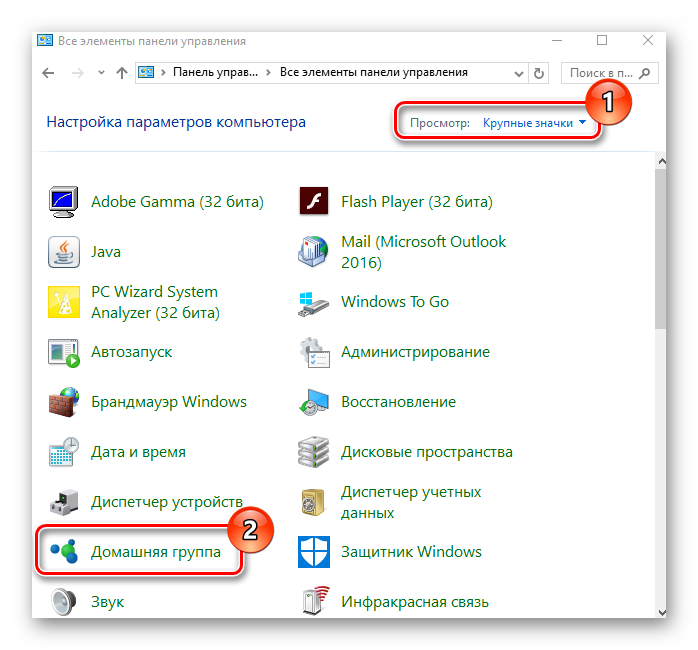
В следующем окне вы должны увидеть сообщение о том, что один из пользователей ранее создал группу. Для подключения к ней нажмите кнопку «Присоединиться».

Вы увидите краткое описание процедуры, которую планируете выполнить. Для продолжения нажмите кнопку «Далее».
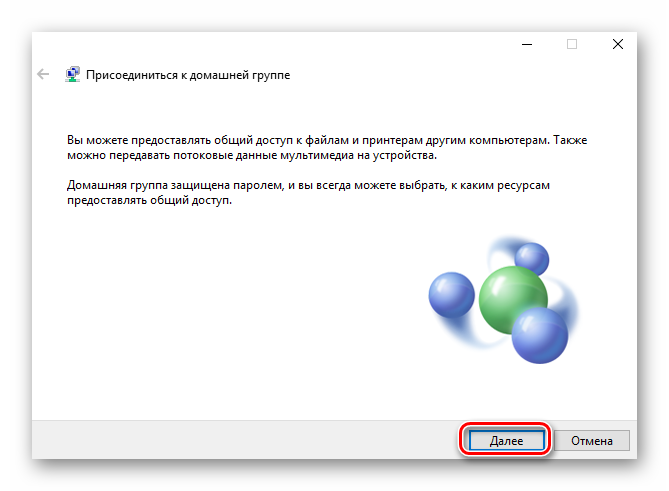
Следующим шагом будет выбор ресурсов, к которым вы хотите открыть общий доступ
Обратите внимание, что в будущем эти параметры можно поменять, поэтому не переживайте, если вдруг сделаете что-то не так. После выбора необходимых разрешений нажмите «Далее»
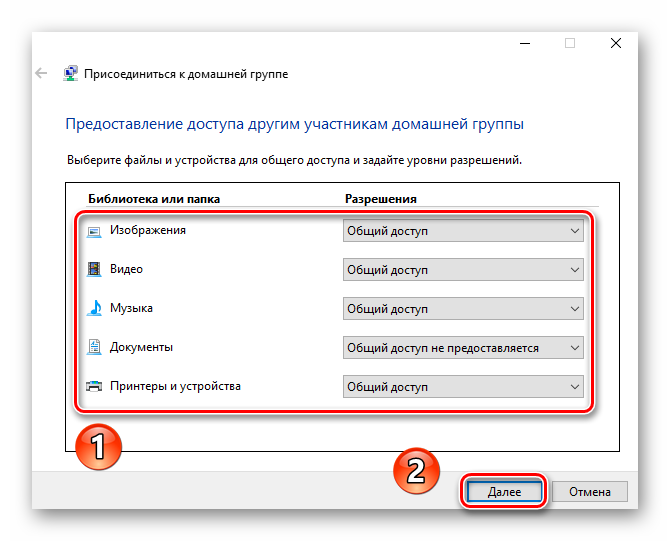
Теперь остается лишь ввести пароль доступа. Его должен знать тот пользователь, который создавал «Домашнюю группу». Об этом мы упоминали в предыдущем разделе статьи. После ввода пароля нажмите «Далее».
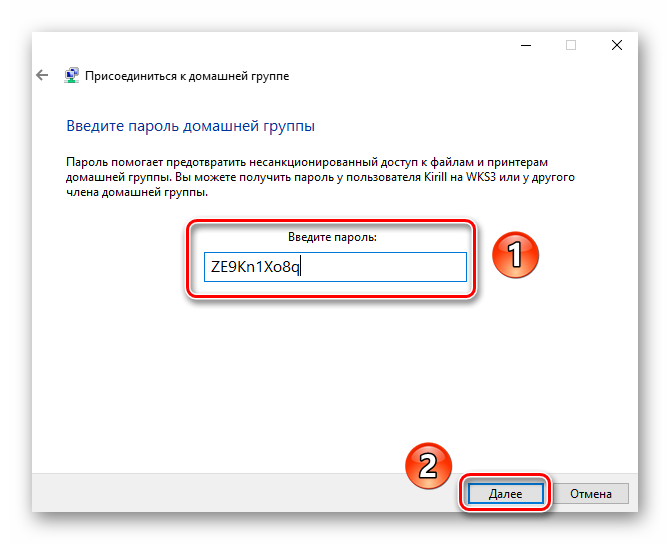
Если все было выполнено корректно, в результате вы увидите окно с сообщением об удачном подключении. Его можно закрыть, нажав кнопку «Готово».
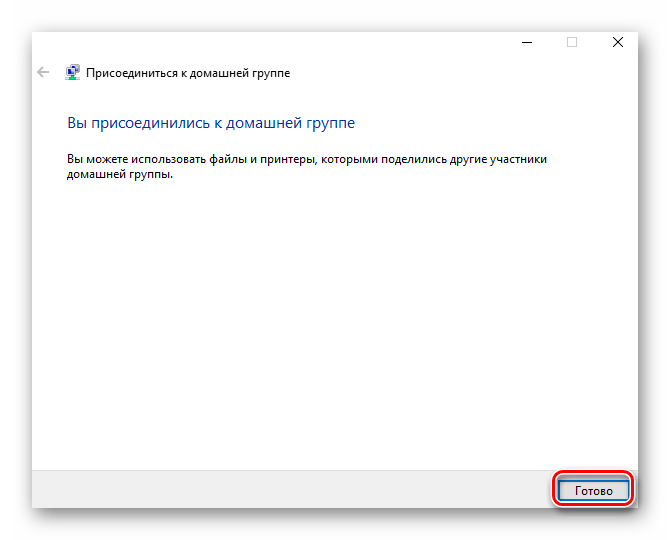
Таким образом вы сможете без труда подключиться к любой «Домашней группе» в пределах локальной сети.
Домашняя группа Виндовс – это один из самых оперативных способов обмена данными между пользователями, поэтому если у Вас возникла необходимость использовать это, достаточно просто потратить несколько минут на создание данного элемента ОС Виндовс 10.
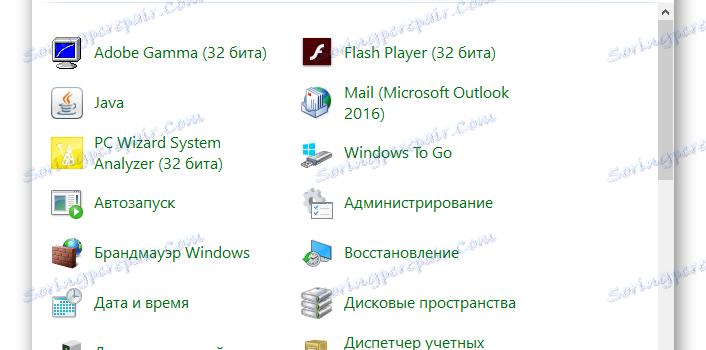
В версиях, начиная с Windows 7, появилась очень удобная функция — домашняя группа. Благодаря ей мы можем иметь доступ к папкам и файлам компьютеров, которые находятся в одной и той же локальной сети. Домашняя группа создана для того, чтобы упростить настройку для обмена по локальной сети. С помощью устройств, входящих в инструменты Windows, пользователи могут открывать, выполнять и воспроизводить файлы, расположенные в папке с общим доступом.
Настройка служб общего доступа в Windows 10
Для корректной работы вашего компьютера с Windows 10 1803 в качестве сервера, который предоставляет общий доступ к своим папкам и принтерам другим устройствам в локальной сети, необходимо настроить некоторые сетевые службы.
В настройках Windows (на обоих компьютерах) нужно перейти в Параметры -> Сеть и Интернет -> Ваше_сетевое_подключение (Ethernet или Wi-Fi) -> Изменение расширенных параметров общего доступа (Settings > Network & Internet > Ethernet -> Change advanced sharing options).
Затем в разделе Частная сеть (Private) включить опции:
- Включить сетевое обнаружение (Turn on network discovery)
- Включить общий доступ к файлам и принтерам (Turn on file and printer sharing)
В разделе Все сети включите опции:
- Включить общий доступ, чтобы сетевые пользователи могли читать и записывать файлы в общих папках
- Отключить парольную защиту.
Проверьте выполнение следующих условий:
- У всех компьютеров в вашей локальной сети используются уникальные имена и IP адреса.
- В качестве типа сети указана Частная (Private) сеть.
- В том случае, если в вашей сети есть старые версии Windows (XP, Vista), для их корректной работы на Windows 10 вам придется включить поддержку протокола SMBv1, а также разрешить сетевой доступ под гостевой учётной записью.
- Переведите службы «Публикация ресурсов обнаружения функции» (Function Discovery Resource Publication) и «Хост поставщика функции обнаружения» (Function Discovery Provider Host) в автоматический запуск. Иначе при доступе к сетевым ресурсам вы можете получить ошибку 0x80070035.
Те же самые настройки нужно сделать на другом компьютере Windows 10, который будет использоваться в качестве клиента и получать доступ к общим ресурсам по сети.
Особенности
Несколько компьютеров Windows в локальной сети лучше обмениваются сетевыми данными в домашней или рабочей группе. Они обнаруживаются входящими в сеть устройствами с аналогичной ОС, способны обмениваться файлами и использовать совместные принтеры.
Если компьютер с ОС Windows используется в учебном заведении или большом офисе и у него есть доступ к сети, вероятно, он подключен к домену. Выбирать принадлежность компьютера к рабочей группе или домену можно в настройках. Там же можно изменить рабочую группу в Windows 10. Как это сделать?
Для наглядности советуем посмотреть видео про настройку рабочей группы:
3. Настройка общего доступа
Все было что выше, это подготовительные действия легкости для и простоты настройки общего доступа в Дать.
сети общий доступ пользователям домашней можно группы следующим образом. Открываем проводник. выделяем и Находим папку к которой нам необходимо доступ дать. В панели инструментов нажимаем кнопку доступ Общий и из выпадающего меню выбираем Домашняя чтение (группа) или Домашняя группа (чтение и если) запись вы желаете, что бы пользователи могли удалять и изменять файлы в этой папке
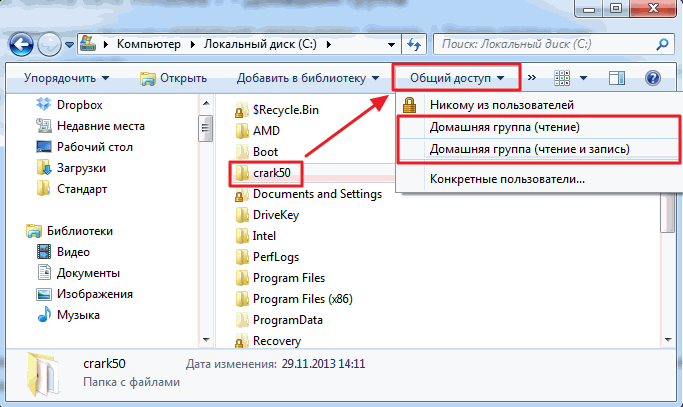
Здесь же запретить можно доступ выбрав Никому из пользователей. этом При значок папки будет отмечен При
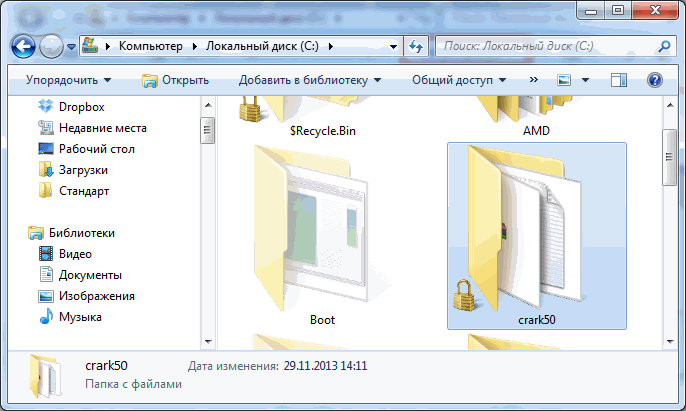
замочком создании или присоединении к домашней области в группе переходов окошка проводник появляется раздел соответствующий. От сюда удобно получать доступ к папкам расшаренным других компьютеров сети
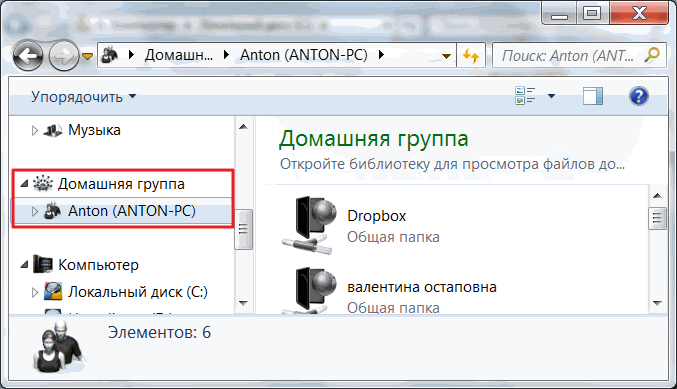
По прошествии времени некоторого можно забыть какие папки на компьютере вашем находятся в общем доступе. Что бы можно вспомнить зайти через сеть на свой Это. компьютер удобно делать с помощью проводника пункт используя Сеть в меню переходов
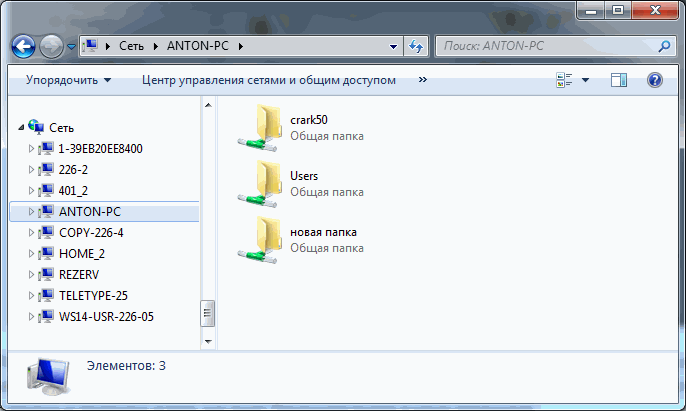
Посмотреть отсюда, но можно не удобно управлять. Для этого отдельный есть инструмент.
Запускаем утилиту Управление окошке
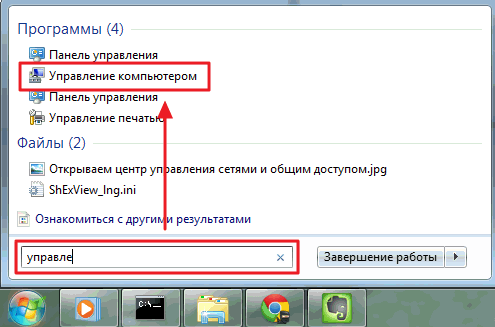
В компьютером управление компьютером, слева в дереве раскрываем консоли пункт Общие папки и выбираем ресурсы Общие. В таблице по центру будут отображены ваши все расшаренные ресурсы и здесь вы сможете общий прекратить доступ к любому из них
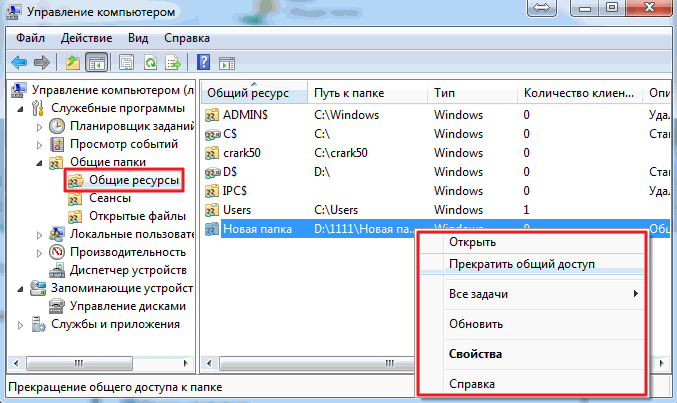
Из раздела ресурсы Общие можно открывать доступ. Для раскрываем этого меню Действие и выбираем Новый ресурс общий…
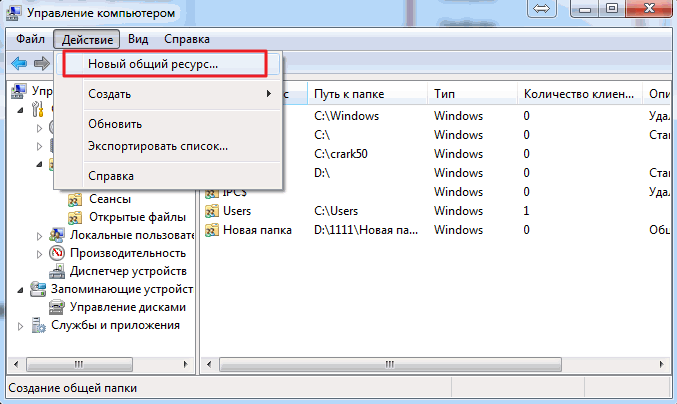
Откроется мастер создание общих следуя ресурсов указаниям которого вы расшарите папку
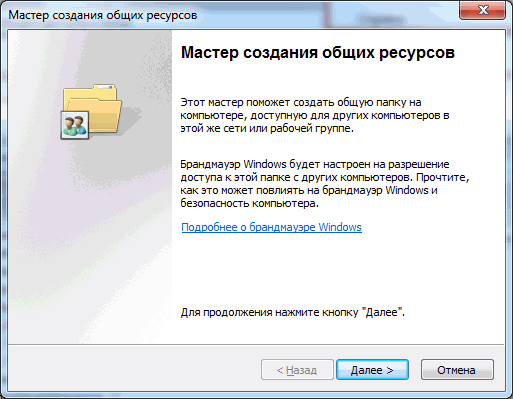
По общий умолчанию доступ к библиотекам дается только на Дать. чтение доступ и на запись можно из проводника. нужную Выделяем библиотеку в области переходов проводника, контекстное вызываем меню и выбираем Общий доступ и группа Домашняя (чтение и запись)
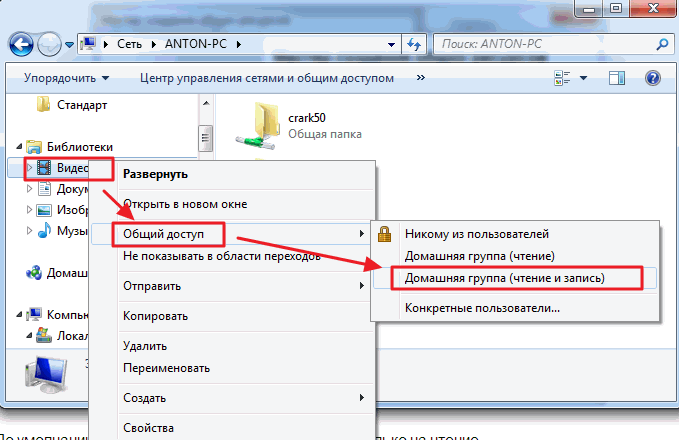
Вот таким простым вот образом можно открывать и запрещать ресурсам к доступ вашего компьютера в домашней группе Заключение 7.
Windows
В этой статье надеюсь смог объяснить доступно как выполняется настройка сети настроили 7. Мы Windows компьютеры для работы в одной создали, сети домашнюю группу и научились давать и доступ закрывать к различным ресурсам компьютера. В принципе должно этого хватить. Осталось только добавить рекомендаций несколько для обеспечения большей безопасности работе при в сети.
- Всегда устанавливайте все для обновления Windows. Особенно важные. Над так этим же работает группа людей которая различные закрывает бреши операционной системе.
- Используйте для брандмауэр контроля периметра
- Используйте и своевременно антивирус обновляйте на вашем компьютере, что бы то что через прорвалось брандмауэр было уничтожено
Выводы
После проделанных манипуляций ваша Windows 10 должна увидеть компьютеры своей группы и получить доступ ко всем открытым папкам. Вот так вкратце реализуется настройка локальной сети с использованием операционных систем Майкрософт. На деле все может выглядеть иначе: в статье приведены лишь общие принципы.
Например, без роутера (с включенным DHCP-сервером и автоматической раздачей адресов) два компьютера могут быть соединены пачкордом. В этом случае после первого этапа настройки необходимо будет прописать IP-адреса вручную. Делается это в свойствах сетевого адаптера и свойствах интернет протокола 4-й версии. Для Windows 10, 8, 7 и даже XP одинаково.
https://youtube.com/watch?v=d4L7D2YQQac
Прописываются IP вида 192.168.0.* (для каждого компьютера последняя цифра уникальна, кроме 0 и 1. Можно использовать, например, 5 и 7, Маска подсети 255.255.255.0 и основной шлюз 192.168.0.1. В качестве DNS-серверов указываются 192.168.0.1 и 192.168.0.0 (дополнительный). Если у роутера отключен DHCP подобная настройка тоже должна быть проделана.








