Как отключить экран блокировки виндовс 10
Содержание:
- Как отключить экран блокировки в Windows 10
- Экран блокировки Windows 10. Зачем оно?
- Что такое Buy stop?
- Как быстро заблокировать ПК?
- Как изменить время ожидания
- Использование Планировщика заданий для отключения экрана блокировки
- Запасной вариант
- Как включить и выключить автоблокировку экрана
- Отключить экран блокировки с помощью PowerShell или Командной строки.
- Пропал экран блокировки Windows 10
- Управление «Проводником Windows»
- У AMD только процессоры Ryzen 5000 получат поддержку Smart Access Memory
- Удаление LockApp в Windows 10
- Включение и отключение экрана блокировки Windows 10
- Categories
- Деактивация экрана блокировки
- Удаление системных файлов, ответственных за работу функции
- Как настроить время до блокировки дисплея на Windows 10
- Программы для настройки и изменения экрана блокировки
- Как выглядит экран блокировки
- Pages
- Инструкция по снятию ограничений
Как отключить экран блокировки в Windows 10
Редактор локальной групповой политики
Возможность изменения локальной групповой политики есть только в пользователей Профессиональной и Корпоративной редакций операционной системы. Во всех остальных случаях при попытке открыть редактор локальной групповой политики будет выводиться сообщение Gpedit.msc не найден в Windows 10.
- Откройте редактор групповой политики выполнив команду gpedit.msc в окне Win+R.
- Перейдите по пути: Конфигурация компьютера > Административные шаблоны > Панель управления > Персонализация.
- Дальше измените значение параметра Запрет отображения экрана блокировки на Включено.
После этого при нажатии на сочетание клавиш Win+L для Вы уже не увидите экран блокировки, а сразу будет предложено ввести пароль. В случае необходимости можно будет изменить значение параметра по умолчанию, что после очередной перезагрузки компьютера вернет экран блокировки.
Редактор реестра
Изменения в реестре самостоятельно пользователь может выполнять открыв редактор реестра. Для внесения изменений в реестр пользователю просто необходимо обладать правами администратора устройства. Но перед внесением изменений рекомендуется создать резервную копию реестра Windows 10.
- Открываем редактор реестра выполнив команду regedit в окне Win+R.
- Переходим в раздел HKEY_LOCAL_MACHINE/ SOFTWARE/ Policies/ Microsoft/ Windows/ Personalization.
- Находим параметр NoLockScreen, и изменяем его значение на 1.
Хоть и это изменения в реестре операционной системы, но Вам не нужно делать перезагрузку компьютера. Как не странно изменения применяются сразу же после изменения значения параметра реестра.
Проводник
Этот способ понравиться не многим, и его рекомендовать не стоит, но всё же он есть и работает. С помощью лучшего файлового менеджера можно в системе найти файл или папку которые отвечает за блокировку экрана и переименовать его. Для такого действия также будет достаточно и обычного проводника системы
Обратите внимание, что мы не удаляем файл, а переименовываем (есть вариант, переместить файл в другое расположение)
Переходим по пути: C:\ Windows\ SystemApps, где ищем папку Microsoft.LockApp и просто переименовываем. Достаточно добавить один символ в названии папки, чтобы система не увидела её. Если же хотите вернуть экран блокировки назад, тогда просто установите имя папки по умолчанию, и сохраните. В таком случае нужно будет перезапустить проводник или компьютер полностью.
Ultimate Windows Tweaker
Есть много сторонних утилит которые могут помочь удалить экран блокировки. Мы же Вам покажем как убрать блокировку экрана с помощью Ultimate Windows Tweaker версии 4.3. Хоть и программа на английском языке, но интерфейс интуитивный и понятный. И так чтобы его отключить нужно:
- Скачиваем и запускаем утилиту Ultimate Windows Tweaker.
- Переходим в категорию Customization и в раздел Universal UI.
- В пункте Lock Screen устанавливаем галочку на Disable Lock Screen.
- Нажимаем Apply Tweaks и проверяем.
Этот способ работает в автоматическом режиме по аналогии с предыдущими решениями. Пользователю достаточно загрузить небольшую утилиту для отключения экрана блокировки. А также Вам придется запустить программу от имени администратора в Windows 10. Если же программа будет запущена без прав администратора, изменения в системе не будут применены.
Выводы
Несмотря на интересный вид экрана блокировки множество пользователей ищут как его отключить. Используя любой способ нашей инструкции можно самостоятельно его убрать. Если же Вы боитесь нанести вред системе в целом, тогда можно создать резервную копию Windows 10. Однозначно есть ещё много разных способов как можно его отключить начиная от планировщика заданий и заканчивая скачиванием других сторонних программ, но мы же подобрали для Вас самые простые и которые занимают меньше всего Вашего времени.
Экран блокировки Windows 10. Зачем оно?
Экран блокировки Windows — это первое, что видит пользователь при запуске системы. На экране блокировки можно получать первичную информацию от различных приложений установленных в системе (например: время, погода и прочее). В плане безопасности — это первичный барьер защиты системы, так как для входа в систему нужно набрать пароль (если он установлен). Мне лично, экран блокировки помогает огородить детей от компьютера. Ведь его можно настроить так, чтобы при простаивании компьютера, система автоматически переходила на экран блокировки. Ну, а в офисах, может помочь обезопасить систему от входа других сотрудников.Помимо этого, красивый фон на экране блокировки может улучшить ваше настроение и настроить вас на продуктивный лад на весь рабочий день. К тому же, фон можно менять на любой свой, выбрав изображение, а также настроить автоматическую его смену.
Экран блокировки Windows 10. Основные настройки.
Для настройки экрана блокировки необходимо попасть в окно Персонализация в параметрах Windows 10. Для этого на пустом месте рабочего стола нажмите правой кнопкой мышки и из контекстного меню выберите пункт Персонализация. Далее перейдите в пункт Экран блокировки. Здесь находятся его основные настройки.Фон. Здесь выбирается тип фона. На выбор есть 3 типа фона:
Далее перейдите в пункт Экран блокировки. Здесь находятся его основные настройки.Фон. Здесь выбирается тип фона. На выбор есть 3 типа фона:
- Windows: интересное. Картинки подбираются непосредственно с сервера Microsoft. Они будут меняться с каждым включением компьютера.
- Фото. Можно выбирать картинки непосредственно с вашего компьютера либо картинки по умолчанию из темы.
- Слайд шоу. Выбирается определённая папка с изображениями. Изображения из папки будут меняться через определённый интервал времени.
 Далее идут пункты, названия которых говорят сами за себя. Например пункт «Отображать забавные факты, шутки, подсказки и другую информацию на экране блокировки». Единственное на чем стоит остановиться — это пункт Параметры заставки. Вот о нём и поговорим ниже.
Далее идут пункты, названия которых говорят сами за себя. Например пункт «Отображать забавные факты, шутки, подсказки и другую информацию на экране блокировки». Единственное на чем стоит остановиться — это пункт Параметры заставки. Вот о нём и поговорим ниже.
Как заблокировать Windows и поставить пароль на вход?
Чтобы установить параметры блокировки перейдите в пункт Параметры заставки. Здесь можно установить интервал, через который, при простаивании, система будет выводить на экран заставку. Очень важным пунктом здесь является пункт Начинать с экрана входа в систему . Именно данный пункт в сочетании с паролем к учетной записи позволят вам обезопасить компьютер от детей и посторонних пользователей. Интервал рекомендую выставить не менее 15 минут. Если за компьютером в течении установленного интервала ни кто не будет работать, то система автоматически выйдет до экрана блокировки. И если у вас на учетной записи установлен пароль, то для разблокирования экрана нужно будет ввести этот пароль.Заблокировать компьютер можно и с помощью горячих кнопок + L.
Что такое Buy stop?
Как быстро заблокировать ПК?
После этого при длительном простое ПК будет блокироваться. Чтобы получить к нему доступ, вам придется ввести придуманный пароль. Чтобы быстро включить блокировку, вы можете воспользоваться одним из методов:
- Нажатием комбинации клавиш Win+L.
- Через меню “Пуск”. Найдите иконку.
- Нажатием на Ctrl+Alt+Del, после чего выбрать пункт “Заблокировать”.
- С помощью команды rundll32.exe user32.dll, LockWorkStation, которая вставляется в Проводник.
- В “Диспетчере задач” открыть вкладку “Пользователи”, кликнуть ПКМ по имени учетной записи и выбрать строку “Отключить”.
- Поставить блокировку экрана на компьютере также можно через командную строку. Для этого запустите cmd от имени администратора и вставьте команду %SystemRoot%\system32\rundll32.exe USER32.DLL LockWorkStation, нажмите Enter. После этого компьютер мгновенно заблокируется.
- Еще один вариант – это создание специального bat-файла. Для этого откройте стандартный Блокнот и вставьте в него строку %SystemRoot%\system32\rundll32.exe USER32.DLL LockWorkStation. Затем сохраните файл с любым названием и поменяйте его разрешение на .bat через функцию переименования. После этого при запуске данного файла Windows 10 будет блокироваться.
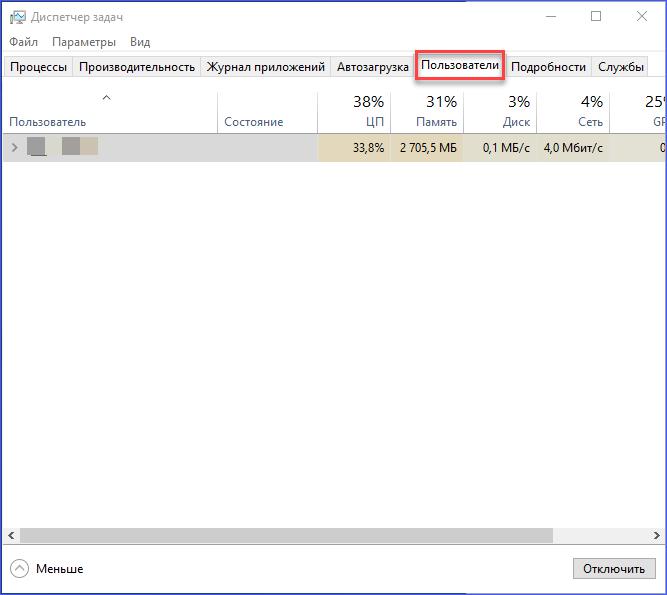
Как изменить время ожидания
Комбинация клавиш «Win + L» приводит к переходу в окно экрана блокировки. Когда пользователь не производит рабочие операции, спустя 60 с дисплей погаснет. Увеличить временной отрезок, изменить режим работы можно 2 способами.
Блокировка экрана в Электропитании
Как настроить:
Войдите в список команд «Пуск». С помощью правой кнопки мыши вызовите «Выполнить». В открывшейся строке задайте команду control powercfg.cpl,1, нажмите ввод.

Зайдя в раздел «Экран», отправляйтесь в пункт «Время ожидания до отключения экрана блокировки», откорректируйте период до автоблокировки.

Сохраните изменения, кликнув на «ОК».
Внесение изменений в консоли
Алгоритм действий:
- Чтобы отсрочить тайм аут Screen lock, откройте программу, управляющую устройством посредством текстовых команд. Например, набрав комбинацию клавиш «Win + X». Введите в поисковую строку cmd, задайте старт.
- Наберите текстовую команду
powercfg.exe /SETACVALUEINDEX SCHEME_CURRENT SUB_VIDEO VIDEOCONLOCK секунды.
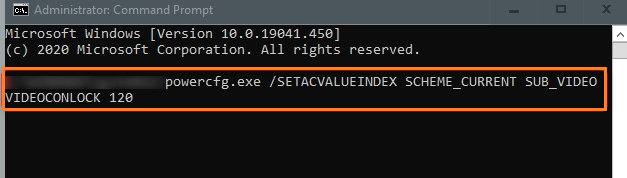
В конце команды, вместо «секунды», задайте время до отключения дисплея.
Использование Планировщика заданий для отключения экрана блокировки
Есть и более простой путь для решения поставленной задачи. Для этого выполняем следующие шаги:
- Открываем строку поиска для нахождения и запуска планировщика заданий.
- В открывшемся окне нажимаем на кнопку “Создать задачу…”.
- Настраиваем параметры новой задачи:
- задаем ей соответствующе имя, например, “Отключение экрана блокировки”.
- ставим галочку напротив пункта “Выполнить с наивысшими правами”.
- в параметре “Настроить для” щелкаем по текущему варианту и из раскрывшегося перечня выбираем свою операционную систему, в нашем случае, Windows 10.
- Затем переходим во вкладку “Триггеры” и создаем два новых триггера, нажав кнопку “Создать…” внизу окна.Делается этого для того, чтобы любой из пользователей мог войти в систему и разблокировать систему.
- первый триггер имеет следующие настройки: начать задачу при входе в систему, для любого пользователя.
- второй триггер: начать задачу при разблокировании рабочей станции, и, также, для любого пользователя.
- в итоге, когда у нас созданы 2 триггера, движемся дальше.
- Переходим во вкладку “Действия” и создаем новое, нажав соответствующую кнопку.
- выбираем параметр “Запуск программы”.
- в поле “Программа или сценарий” указываем значение “reg”.
- в строке под названием “Добавить аргументы” пишем следующий адрес: add HKLM\SOFTWARE\Microsoft\Windows\CurrentVersion\Authentication\LogonUI\SessionData /t REG_DWORD /v AllowLockScreen /d 0 /f.
- Подтверждаем внесенные изменения нажатием кнопки OK.
В результате проделанных действий экран блокировки больше не будет появляться на компьютере в ситуациях, перечисленных в 4 шаге согласно созданным триггерам. Можно это проверить, нажав клавиши Win+L, после чего сразу же будет предложено ввести пароль для входа в систему.
Запасной вариант
Для версий ОС выше Home (Домашняя) советую попробовать способ с применением редактора локальных групповых политик.
Нажмите Win + R на клавиатуре и в окне введите запрос:

Когда утилита запуститься, слева откройте «Конфигурацию компьютера», затем «Админ шаблоны», после – «Панель управления», а внутри – «Персонализация». Теперь справа найдите параметр, отвечающий за запрет отображения:

Отредактируйте его, задав значение «Включено» и не забудьте сохранить корректировки, нажав ОК.

Вот и всё! Уверен, у Вас получилось убрать экран блокировки. Если возникли сложности – задавайте вопросы в комментах к этому обзору.
Как включить и выключить автоблокировку экрана
Разработчики корпорации Microsoft позаботились о тех пользователях, которые из-за загруженности или по забывчивости не включают блокировку дисплея, когда отходят от своего компьютера. Им лучше наладить автоблокировку. Ее включение происходит автоматически спустя определенный промежуток времени.

Установка режима автоблокировки в системном реестре
Алгоритм действий:
Вставьте в строку запроса команду regedit, выполните ввод.
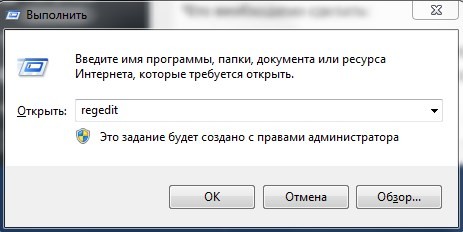
Проследуйте по пути: HKEY_LOCAL_MACHINE\SOFTWARE\Microsoft\Windows\CurrentVersion\Policies\System=>

Вспомогательной клавишей мышки (правой) вызовите строку System, зайдите в накопитель данных «Создать», перейдите в «Параметр DWORD (32 бита) и задайте новый параметр Inactivity Timeout Secs.
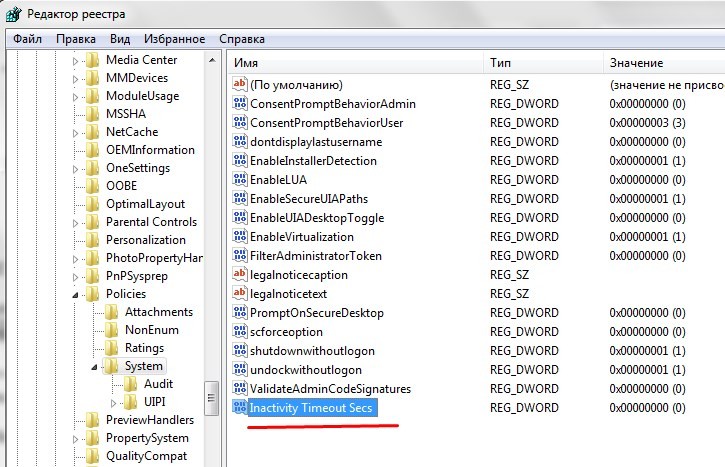
Открыв обновленный формат, задайте временной период (в секундах), по завершении которого, при условии бездействия, устройство заблокируется. После чего поставьте галочку напротив строки «Десятичная», кликните на клавишу «ОК».
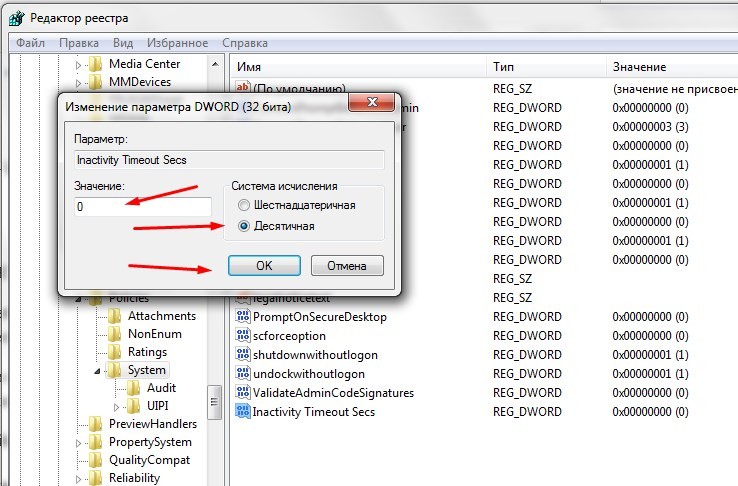
После этого выйдите из системного реестра, перезапустите устройство.
Настройка автоблокировки в локальной политике безопасности
Что необходимо сделать:
- В строку для выполнения команд задайте secpol.msc, щелкните клавишу ввода команды.
- Войдите в раздел «Локальные политики», разверните «Параметры безопасности», перейдите в «Интерактивный вход в систему: предел простоя компьютера».

В строке, информирующей о времени блокирования компьютера, задайте отрезок времени, через который, при бездействии, экран автоматически заблокируется.

Закройте окно, перезапустите устройство.
Выключение экрана блокировки
Некоторых юзеров раздражает, что вместо того, чтобы незамедлительно приступить к работе, приходится делать несколько лишних телодвижений, которые убирают Screen lock. К счастью, это окно можно удалить. Специалисты не советуют малоопытным пользователям вносить корректировки. Если пользователь не уверен в своих знаниях, лучше этого не делать, потому как компьютер может сломаться.
Порядок отключения блокировки дисплея посредством редактора групповой политики:
Откройте окно «Выполнить» (наберите комбинацию Win + R). «Вбейте» код выполняемой операции – gpedit. msc. щелкните «ОК».
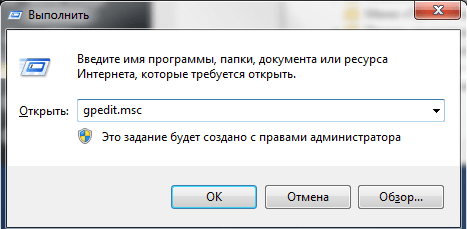
Пройдите путь: Конфигурация компьютера=>Административные шаблоны=>Панель управления=>Персонализация.
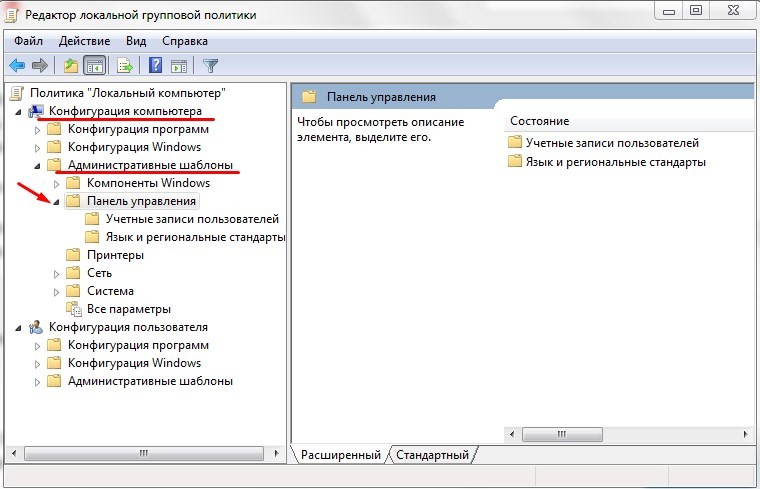
- Кликните на строку настроек запрета отображения Screen lock.
- Установите галочку в графе «Выключить».

Перезагрузив устройство, пользователь сможет убедиться, что Screen lock отключен.
Отключить экран блокировки с помощью PowerShell или Командной строки.
Шаг 1: Откройте PowerShell или Командную строку от имени Администратора.
Шаг 2: Скопируйте и вставьте следующую команду:
reg add "HKLM\SOFTWARE\Policies\Microsoft\Windows\Personalization" /v NoLockScreen /t REG_DWORD /f /d 1
Шаг 3: Нажмите клавишу Enter и перезапустите компьютер.
Все вы только что выключили показ экрана блокировки!
Если для локальной учетной записи вы не используете пароль, для входа в систему вам все равно надо нажать кнопку «Вход», чтобы избежать этого, выполните по очереди команды:
reg add "HKLM\SOFTWARE\Policies\Microsoft\Power\PowerSettings\0e796bdb-100d-47d6-a2d5-f7d2daa51f51" /v ACSettingIndex /t REG_DWORD /f /d 0
reg add "HKLM\SOFTWARE\Policies\Microsoft\Power\PowerSettings\0e796bdb-100d-47d6-a2d5-f7d2daa51f51" /v DCSettingIndex /t REG_DWORD /f /d 0
Пропал экран блокировки Windows 10
Обновлённый экран блокировки действительно одно с лучших нововведений операционной системы Windows 10. Никто не сможет использовать компьютер, если же только они не знают данные пользователя. Притом на него выводится множество полезных данных. При необходимости с лёгкостью можно отключить уведомления на экране блокировки.
- Стороннее ПО. Специально для новой версии уже создано огромное количество утилит для так званной оптимизации системы. Зачастую они позволяют отключить множество ненужных служб, функций и параметров. Но и по ошибке пользователь может убрать экран блокировки в Windows 10.
- Обновление ОС. Пользователи встречали множество проблем, особенно после обновления с Windows 7 до Windows 10. Обновление до новой версии системы проходит уже без проблем. Рекомендуется перед обновлением убедиться, что все драйвера совместимы с обновлённой Windows 10.
- Целостность ОС. Часто встречается повреждение системных файлов, из-за чего выплывает множество проблем. Самым надёжным есть чистая переустановка системы. Но всё же разработчики встроили несколько средств для проверки и восстановления целостности Windows 10.
Управление «Проводником Windows»
Штатный файловый менеджер от Microsoft обладает довольно богатым функционалом. Но управление им в режиме графического интерфейса может занять много времени. Именно поэтому в Windows были интегрированы специальные горячие клавиши для «Проводника».
1. Первое сочетание запускает сам «Проводник Windows». Не нужно щелкать по значку компьютера на рабочем столе. Очень удобно.

2. Эта команда открывает новое окно. Полезная опция в том случае, если нужно что-нибудь скопировать с одного диска на другой.

3. Данное сочетание клавиш позволяет изменить представление папок в файловом менеджере(большие эскизы, список, таблица и так далее). Выбор осуществляется при помощи поворота колеса мыши в нужном направлении.

4. Комбинация позволяет вернуться в предыдущий каталог. Часто используется вместо графической кнопки «Назад» в интерфейсе «Проводника».

5. Запускает просмотр предыдущей папки. Отличается от вышеописанного действия тем, что технически пользователь не возвращается в предыдущий каталог.

6. Команда позволяет просмотреть следующую папку в иерархии. Если текущий каталог оказался финальным, то ничего не произойдет.

Использование этих горячих клавиш позволит более продуктивно работать с системным файловым менеджером (если хоть кто-то его использует). Конечно, это далеко не все комбинации. Но остальные настолько специфичны, что обычному пользователю они без надобности.
У AMD только процессоры Ryzen 5000 получат поддержку Smart Access Memory
Удаление LockApp в Windows 10
Предлагаем еще одни способ, как отключить экран блокировки в Windows 10. Он заключается в удалении приложения, отвечающего за функции блокировочного экрана. Располагается оно в каталоге Windows\SystemApps Microsoft.LockApp_cw5n1h2txyewy. Вследствие удаления этой программы «десятка» не реагирует на отсутствие этого файла.
Удалять каталог с исполняемым файлом не обязательно. Лучше всего попросту изменить к нему путь (переименовать папку путем добавления одного символа в начале ее названия).
Для выполнения действия необходимы привилегии администратора.
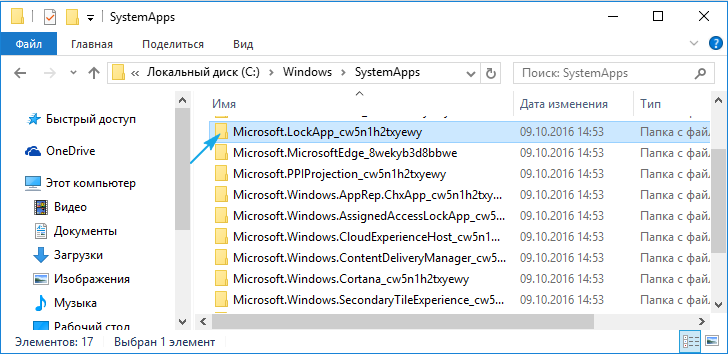
Если сделать это с первой попытки не удался, попробуйте переименовать каталог позже или воспользуйтесь приложением Unlocker.
На сам конец: Windows 10 является фактически бесплатной операционной системой, но функции слежения за пользователем и открытая реклама продуктов, основанная на интересах пользователя, присутствует в Пуске и на экране блокировки. Подобная политика Microsoft в отношении пользователей способствует тому, чтобы пользователи возвращались к использованию «семерки» или искали неофициальные способы избавиться от навязанной рекламы.
То же самое касается и принудительной инсталляции обновлений. Самым интересным в подобного рода выходках является то, что независимо от способа получения Windows 10 (скачанная с торрент-трекеров или файл-обменников пиратская версия или приобретенная за ~100 долларов лицензионная копия), пользователю придется смириться с тем, что его свобода ограничивается Майкрософт, чего абсолютно не было в XP.
Принудительная деактивация экрана блокировки или его удаление (пускай и путем изменения пути к исполняемому файлу) — один из способов избавиться от навязанной Microsoft рекламы, без чего корпорация и так достаточно зарабатывает.
Включение и отключение экрана блокировки Windows 10
В некоторых версиях Windows 10 (как правило, нелегальных копиях) стартовая заставка может быть по умолчанию отключена в целях увеличения производительности системы. Это легко исправить, выполнив несколько простых действий. По тому же принципу экран блокировки можно и отключить. Существует два способа сделать это.
1. Включение/отключение экрана блокировки из реестра Windows
Откройте внутрисистемный поиск, кликнув по значку лупы у меню «Пуск» либо выполнив комбинацию клавиш «Win + S». Впишите в поисковую строку запрос «Редактор реестра», запустите найденное приложение от имени администратора.
1
Последовательно откройте в редакторе реестра разделы: HKEY_LOCAL_MACHINE -> SOFTWARE -> Policies -> Microsoft -> Windows. Можно скопировать и вставить в адресную строку редактора строку: HKEY_LOCAL_MACHINE\SOFTWARE\Policies\Microsoft\Windows.
- Изучите последний открытый раздел «Windows». Если экран блокировки отключен на вашем компьютере, вы найдете здесь подраздел «Personalization». Если же, наоборот, вам требуется отключить стартовую экранную заставку, это подраздела, скорее всего, не будет в реестре. Его придется создать вручную.
- Для создания подраздела, кликните правой кнопкой мыши по разделу «Windows», выберите из выпадающего меню пункт «Создать», затем — «Раздел».
Задайте имя «Personalization» только что созданному разделу и откройте его.
- Далее нам предстоит создать в подразделе «Personalization» новый параметр «NoLockScreen», от значения которого будет зависеть статус экрана блокировки. Если же он так и так отключен, данный параметр уже будет присутствовать в реестре вашей системы.
- Для создания параметра кликните по пустой области в правой части редактора реестра, выберите из контекстного меню пункт «Создать», затем — «Параметр DWORD (32-бита)». Если этот параметр уже присутствует в реестре, просто кликните по нему два раза мышью.
Задайте созданному параметру имя «NoLockScreen», затем кликните по нему два раза мышью.
В окне изменения параметра «NoLockScreen» впишите в поле «Значение» цифру «1», если стартовую заставку следует отключить, либо «0», если ее нужно включить.
Для проверки статуса (включен/отключен) экрана блокировки нажмите комбинацию клавиш «Win + L» или кликните в меню «Пуск» по иконке действующей учетной записи, затем выберите «Заблокировать».
Теперь вы увидите стартовую заставку, если она ранее была отключена:
Либо, наоборот, избавитесь от экрана блокировки, если это было вашей первоначальной целью:
2. Включение/отключение экрана блокировки из редактора локальной групповой политики
Данный способ работает не во всех версиях Windows 10 — только в тех редакциях, где присутствует редактор локальной групповой политики (Windows 10 Pro/Enterprise). Действия следующие:
Нажмите на клавиатуре «Win + R», чтобы открыть приложение «Выполнить». Впишите в него команду — msc — и нажмите «ОК».
Системное приложение «Редактор локальной групповой политики» будет запущено.
Последовательно откройте разделы в правой части окна редактора: Конфигурация компьютера -> Административные шаблоны -> Панель управления -> Персонализация.
В правой части окна редактора найдите параметр политики «Запрет отображения экрана блокировки».
Во вновь открывшемся окне переведите переключатель в положение «Включено» (экран блокировки будет отключен) или «Отключено» (экран блокировки будет отображаться), затем нажмите «ОК».
Проверьте, включился/отключился ли экран блокировки, нажав клавиши «Win + L».
Categories
Деактивация экрана блокировки
Встроенных настроек, позволяющих отключить экран блокировки, в Windows 10 нет. Но есть несколько способов, с помощью которых можно деактивировать появления экрана блокировки, изменив параметры компьютера вручную.
Через реестр (одноразово)
Этот способ подойдёт только в том случае, если вам нужно отключить экран одноразово, так как после перезагрузки устройства параметры восстановятся и блокировка начнёт возникать снова.
- Откройте окошко «Выполнить», зажав комбинацию Win+R.
- Введите команду regedit и нажмите «ОК». Откроется реестр, в котором нужно будет пройти ступенчато по папкам:
- HKEY_LOCAL_MACHINE;
- SOFTWARE;
- Microsoft;
- Windows;
- CurrentVersion;
- Authentication;
- LogonUI;
- SessionData.
- В конечной папке находится файл AllowLockScreen, измените его параметр на 0. Готово, экран блокировки деактивирован.
Выставляем параметру AllowLockScreen значение «0»
Через реестр (навсегда)
- Откройте окошко «Выполнить», зажав комбинацию Win+R.
- Введите команду regedit и нажмите «ОК». В окне реестра пройдите поочерёдно по папкам:
- HKEY_LOCAL_MACHINE;
- SOFTWARE;
- Policies;
- Microsoft;
- Windows;
- Personalization.
- Если какой-то из вышеописанных разделов отсутствует, создайте его самостоятельно. Дойдя до конечной папки, создайте в ней параметр с именем NoLockScreen, разрядностью 32, форматом DWORD и значением 1. Готово, осталось сохранить изменения и перезагрузить устройство, чтобы они вступили в силу.
Создаем параметр NoLockScreen со значением 1
Через создание задачи
Этот способ позволит деактивировать экран блокировки навсегда:
- Разверните «Планировщик заданий», найдя его в поиске.
Открываем «Планировщик заданий» для создания задачи деактивации экрана блокировки
- Перейдите к созданию новой задачи.
В окне «Действия» выберите пункт «Создать простую задачу…»
- Пропишите любое название, выдайте наивысшие права и укажите, что задача настраивается для Windows 10.
Называем задачу, выдаем наивысшие права и указываем, что она для Windows 10
- Перейдите к блоку «Триггеры» и оформите два параметра: при входе в систему и при разблокировки рабочей станции любым пользователем.
Создаем два триггера для полного выключения экрана блокировки при входе любого пользователя
- Перейдите к блоку «Действия», начните создание действия под названием «Запуск программы». В строке «Программа или сценарий» пропишите значение reg, в строке «Аргументы» пропишите строчку (add HKLM\SOFTWARE\Microsoft\Windows\CurrentVersion\Authentication\LogonUI\SessionData /t REG_DWORD /v AllowLockScreen /d 0 /f). Готово, сохраните все изменения, экран блокировки больше не будет появляться, пока вы самостоятельно не отключите задачу.
Регистрируем действие отключения экрана блокировки
Через локальную политику
Этот способ подойдёт только пользователям Windows 10 «Профессиональная» и более старших редакций, так как в домашних версиях системы редактор локальной политики отсутствует.
- Разверните окошко «Выполнить», зажав комбинацию Win+R, и используйте команду gpedit.msc.
Выполняем команду gpedit.msc
- Разверните конфигурацию компьютера, перейдите к блоку административных шаблонов, в нём — к подразделу «Панель управления» и в конечную папку «Персонализация».
Переходим к папке «Персонализация»
- Откройте файл «Запрет отображения экрана блокировки» и установите значение «Включено» для него. Готово, сохраните изменения и закройте редактор.
Активируем запрет
Через удаление папки
Экран блокировки — программа, хранящаяся в папке, поэтому вы можете открыть проводник, перейдите по пути Системный_раздел:\Windows\SystemApps и удалить папку Microsoft.LockApp_cw5n1h2txyewy. Готово, экран блокировки пропадёт. Но удалять папку не рекомендуется, лучше вырежьте её или переименуйте, чтобы в будущем иметь возможность восстановить стёртые файлы.
Удаляем папку Microsoft.LockApp_cw5n1h2txyewy
Видео: отключение экрана блокировки Windows 10
https://youtube.com/watch?v=YIiTcsuyaVI
В Windows 10 экран блокировки появляется каждый раз при входе в систему. Пользователь может настроить экран под себя, изменив фон, установив слайд-шоу или пароль. При необходимости можно отменить появления экрана блокировки несколькими нестандартными способами.
Удаление системных файлов, ответственных за работу функции
Удаление блокировки экрана в Виндовс возможно с помощью ещё одного достаточно простого способа – переименовав произвольным образом необходимые для работы встроенной функции системные файлы. С точки зрения операционной системы переименование сродни удалению, но при этом у пользователя сохраняется возможность восстановить прежние имена и тем самым сделать функцию блокировки экрана снова доступной. Если воспользоваться удалением с помощью стандартных средств Windows, то восстановление будет доступно, если нужные файлы ещё находятся в корзине. Ну, или посредством их импорта, но это ещё сложнее, так что лучше переименовать, а не удалять.

Эти файлы расположены в папке SystemApps\Microsoft.LockApp_cw5n1h2txyewy (в каталоге Windows). Вместо переименования всех файлов достаточно переименовать этот каталог, но если у вас нет прав администратора (то есть владельца компьютера), то придётся воспользоваться сторонней утилитой Unlocker.
Как настроить время до блокировки дисплея на Windows 10
Для выполнения поставленной задачи опытные специалисты рекомендуют воспользоваться следующим алгоритмом:
- Открыть меню персонализации операционки по рассмотренной выше схеме.
- Переключить на раздел «Экран блокировки». Данный параметр располагается сбоку меню.
- Пролистать до конца списка, представленного в центральной части, и нажать по значению «Параметры заставки».
- Указать собственное время в соответствующей строчке, по истечении которого изображение на экране монитора будет автоматически отключаться.
Обратите внимание! Изменить это значение можно и через панель управления в разделе «Электропитание», перейдя в дополнительные параметры. Теперь ПК будет уходить в сон в назначенное время
Программы для настройки и изменения экрана блокировки
Существует несколько программ для настройки экрана блокировки. Обычно они используются либо для отключения непосредственно самого экрана, либо для настройки фонового изображения. Выделим некоторые из них:
-
Windows 10 Logon Background Changer — программа, которая позволяет менять фон экрана блокировки. Работает она без установки на компьютер и очень проста в использовании (есть версия на русском языке). Достаточно выбрать картинку и фоновый рисунок будет изменён;
-
Windows 10 Login Screen Background Changer — как и предыдущая, эта программа предназначена исключительно для смены картинки на экране блокировки. Интерфейс программы выполнен чуть приятнее, но поддерживает исключительно английский язык;
-
Winaero Tweaker — полезная программа для настройки операционной системы. Кроме множества полезных настроек, она содержит функцию отключения блокировки, что очень удобно, если вы не хотите делать это через реестр или редактор групповой политики. В программе для отключения экрана блокировки достаточно нажать на одну кнопку;
-
Lockscreen as wallpaper — эта программа лишь косвенно касается экрана блокировки. Чуть выше мы упоминали Windows spotlight — настройку, которая позволяет подгружать изображение на экран блокировки с серверов Microsoft. Lockscreen as wallpaper позволит вам использовать эти изображения и для рабочего стола Windows. Таким образом, на вашем рабочем столе всегда будет появляться новое изображение.
Настройка экрана блокировки позволит не только защитить систему от проникновения посторонних лиц, но и придать уникальный и приятный глазу внешний вид экрана. Эстетическая часть важна для эффективной работы. Теперь вы знаете, как выполнить любые настройки экрана блокировки, а также отключить его при необходимости.
Как выглядит экран блокировки
Этот элемент интерфейса представляет собой экранную заставку с одной или несколькими иконками пользователей данного ПК и предложением (кнопкой) войти в систему с вводом пароля для запаролированных учётных записей. В Windows 10 эту функцию разнообразили добавлением в интерфейс нескольких дополнительных элементов (текущее время/дата, для ноутбуков – уровень заряда батареи) и ротацией экранных заставок. Но суть её осталась прежней – идентификация пользователя для предотвращения несанкционированного доступа после длительного бездействия компьютера, а также при его включении.

Даже если пользовательская учётная запись присутствует в единственном экземпляре и не защищена паролем, экран блокировки всё равно будет появляться.
Pages
Инструкция по снятию ограничений
За кажущейся простотой мероприятий по освобождению квартиры из залогового обременения скрывается тщательная проверка выполнения всех требуемых кредитором условий, а также надлежащее оформление документации для Росреестра.
Скачайте образец
Заявление на снятие обременения ипотечной квартиры (205,0 KiB, 273 hits)
Стандартные этапы, как снять ограничения, включают:
- Полное закрытие долга перед кредитующим банком. Необходимо убедиться, что финансовые обязательства погашены вплоть до копейки, а залогодержатель не имеет претензий к заемщику.
- Направить в банк обращение с просьбой подготовить совместное заявление для регистрирующего органа.
- Собрать необходимый список документации и подать его вместе с заявлением в отделение Росреестра по адресу расположения имущества.
- После того, как будут проверены сведения в заявлении и прилагаемые справки, орган госрегистрации ставит на свидетельстве отметку о снятии ограничения, внося соответствующую запись в базу данных.

Документы для Росреестра
Информация о том, какие бумаги требуются при снятии залогового обременения в силу ипотеки, проводится в законе №108 от 16.07.1998.
Для регистрации собственнику необходимо подготовить следующий пакет:
- Заявление от кредитора с просьбой снять ограничения (образец можно найти на сайте Росреестра).
- Письмо от залогодержателя и владельца недвижимости.
- Закладная, на которой стоит отметка о том, что финансовая организация не имеет претензий к собственнику.
- Если вопрос о снятии ограничения рассматривался в суде, предоставляют судебное постановление, предписывающего освободить объект от обременений.
- Гражданский паспорт собственника/-ков.
- Договор ипотечного кредитования из банка (ксерокопия).
- Правоустанавливающая документация на жилье, включая договор купли-продажи с обременением.
- Выписка, подтверждающая нулевую задолженность перед кредитором.








