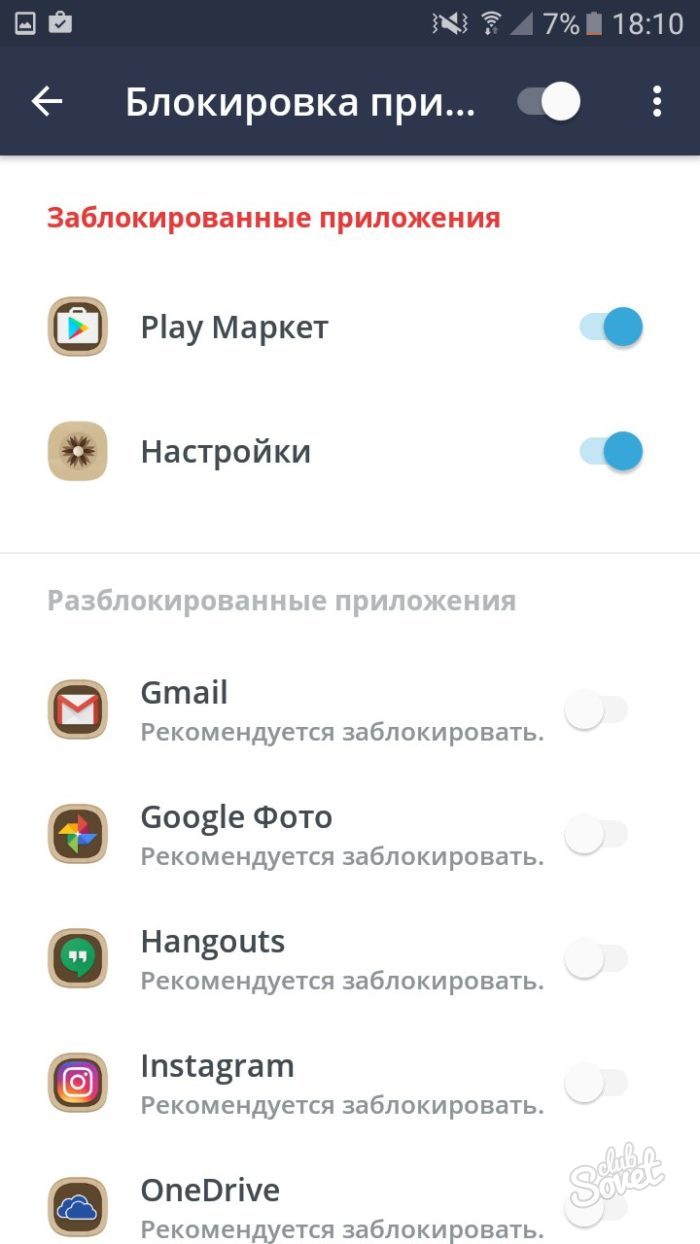Экран блокировки: что собой представляет, как отключить на windows 10
Содержание:
- Установка и настройка сетевого принтера в Windows 7/10
- Как выбрать другой способ разблокировки Андроид
- Восстановления программного обеспечения для сброса устройства Xperia
- Восстановление доступа к телефону через почту
- Что такое блокировка дисплея на андроид и для чего она используется
- Что делать, если запрещено администратором
- Как удалить Sony пароль на Xperia программой
- Виды экранов блокировки
- Зачем убирать пароль с телефона Самсунг
- AcDisplay
- Как настроить блокировку тачскрина на смартфоне
- Как Убрать Блокировку Экрана на Телефоне Андроид?
- Какие бывают разновидности блокировок экрана
- Что делать, если запрещено администратором?
- Что нужно сделать, если изменение запрещено администратором
- Focus Lock: цикличная блокировка приложений для большей продуктивности
- Как отключить экран блокировки
- 2 Как отключить блокировку экрана на Андроиде в антивирусе
Установка и настройка сетевого принтера в Windows 7/10
Сначала произведем необходимые действия на компьютере, непосредственно соединенном с принтером. Предполагается, что печатающее устройство установлено правильно и без привязки к сети работает корректно. Нам будет достаточно просто предоставить общий доступ к принтеру примерно по той же схеме, по какой открывается . Правда, сначала следует убедиться в том, что в Windows включена соответствующая опция, позволяющая делать папки и принтеры общедоступными. Для этого заходим в Панель управления – Центр управления сетями и общим доступом
, а потом слева нажимаем на ссылку «Изменить дополнительные параметры общего доступа».
Смотрим, чтобы были активными параметры «Включить сетевое обнаружение» и «Включить общий доступ к файлам и принтерам».
В принципе, если до этого компьютер уже работал в сети и файлы расшаривались, то эти опции должны быть включены.
Теперь заходим в . Находим наш принтер, кликаем по нему правой кнопкой и выбираем пункт «Свойства принтера».
Далее переходим на вкладку «Доступ» и ставим галочку рядом с параметром «Общий доступ к данному принтеру». Зададим сетевое имя устройства – оно должны быть без пробелов. Мы назвали принтер HP_LaserJet_M1132_MFP.
Сохраняем настройки кнопкой ОК.
Как выбрать другой способ разблокировки Андроид
Еще одним удобным способом снятия защиты экрана на смартфоне Андроид является голосовая команда. Чтобы установить данную функцию потребуется вновь использовать меню телефона. Реализовать данный вариант можно следующим образом.
- Открыть «Настройки».
- Перейти в раздел «Google».
- Тапнуть по категории «Поиск, Ассистент и голосовое управление».
- На открывшейся странице выделить и перейти в блок «Голосовой ввод».
- Далее понадобится выбрать категорию «Voice Match».
- Активировать опцию «Перезаписать образец голоса».
- Включить функцию «Разблокировка с помощью Voice Match», передвинув ползунок вправо, в активное положение.
Чтобы функция разблокировки экрана посредством голосовой команды была доступна, нужно активировать доступ с помощью «Voice Match». Перед тем, как включить режим, система выдаст запрос-уведомление о том, что данный вид защиты менее надежен, и может быть отключен после нескольких неудачных попыток его использования.
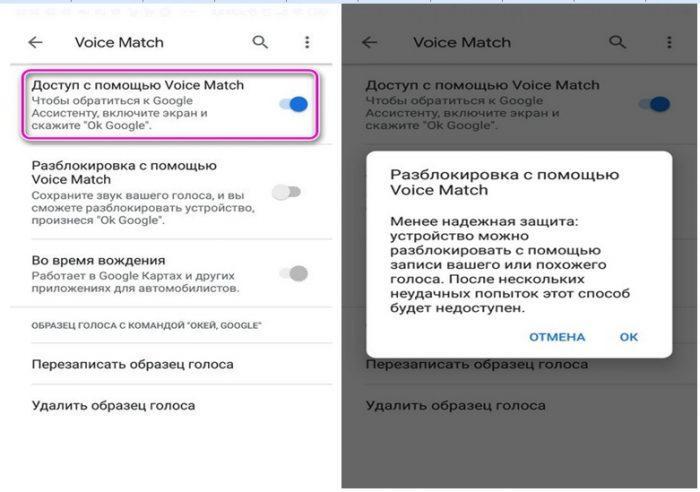
Восстановления программного обеспечения для сброса устройства Xperia
Заметка! Убедитесь, что вы знаете свое имя пользователя и пароль Google. Возможно, вам придется использовать их, чтобы использовать устройство Xperia после восстановления.
Вы можете сбросить блокировку экрана с помощью USB-кабеля, компьютера и функции восстановления программного обеспечения в приложении Xperia Companion.
Заметка! Функция восстановления программного обеспечения заменяет программное обеспечение на вашем устройстве. Все личные данные, хранящиеся на вашем устройстве, будут потеряны. Содержимое на внешней SD-карте не удаляется. Устройства Xperia должны иметь минимальный уровень заряда 80%, прежде чем вы сможете выполнить восстановление программного обеспечения.
Шаги:
1. Компьютер: если он еще не установлен, загрузите и установите приложение Xperia Companion с http://support.sonymobile.com/global-en/xperia-companion/.
2. Откройте приложение Xperia Companion.
3. В разделе « Управление Xperia» нажмите «Восстановление программного обеспечения».
4. Следуйте инструкциям на экране, но не подключайте устройство Xperia к компьютеру до тех пор, пока вам не будет рассказано о пятиступенчатой инструкции в окне Xperia Companion.
 Sony пароль
Sony пароль
В системе Andro >
- Нажимаем на кнопку экстренного вызова
- Вводим в ней вот такой вот код – *#*#7378423#*#* (подходит ко всем устройствам Иксперия)
- Данный код обеспечивает доступ к сервисному меню, в котором вам нужно выбрать Service tests (Тест сервисов)
- Далее в списке находим NFC -> NFC Diag Test, ожидаем окончания теста и клацаем кнопку “Домой”
- Все, вы попали на рабочий стол
Данный трюк продемонстрирован на нижеприведенном ролике. На втором виде имеется ещё один трюк как снять блокировку экрана рисунком на Sony Xperia Z, ZL, SP, E, однако он работает не на всех версиях прошивок. В этом случае просто вводится код *#*#73556673#*#*, после чего смартфон перезагружается. Для наглядности призываю просмотреть видео ролики представленные ниже.
”
>
Восстановление доступа к телефону через почту
После 5 неправильных попыток ввести пароль, пользователь получает предупреждение, что приспособление будет на определенный период заблокировано, однако в то же время на мониторе всплывет надпись «Забыли пароль?». Непосредственно она станет целью пользователя. Нажимая на нее, ему предложат ввести электронную почту, к которой привязано приспособление (ярким примером станут телефоны Xiaomi либо Samsung, где встроены учетные записи с почтой и кодами). Вводится почта и пароль, и когда все верно, пользователь сможет убрать блокировку изделия.
Однако подобный способ подходит лишь в той ситуации, когда смартфон подключен к сети. Когда подключение отсутствует, то понадобится его перегрузить. По завершении перезагрузки на определенный период появляется шторка сообщений, которую требуется потянуть книзу и подключить Wi-Fi либо иную сеть.
Когда не удалось, то требуется войти в «Экстренный вызов» и ввести на мониторе — *#*#7378423#*#*. Всплывет окно, где пользователю понадобится нажать «service tests — wlan», а потом подсоединить к Wi-Fi.
Одним из основных достоинств оболочки Андроид станет многоступенчатая защитная система, которую возможно улучшить фактически до бесконечности. Однако могут быть ситуации, когда, включив защиту, пользователи не понимают, как ее отключить. Чтобы знать, как убрать графическую блокировку экрана на андроиде, следует ознакомиться с рекомендациями.
Что такое блокировка дисплея на андроид и для чего она используется
Блокировка тачскрина на смартфоне ограничивает доступ к устройству посторонним лицам. У данной функции существует несколько особенностей, каждая из которых заслуживает отдельного внимания:
- предотвращение случайных нажатий на экран во время переноса телефона в кармане. При этом человек обезопасит себя от многочисленных нажатий по дисплею, которые могут стать причиной поломки аппарата;
- невозможность сохранить информацию при сбросе настроек. Если смартфон попадёт в руки к злоумышленникам, то они смогут разблокировать его только путём полного форматирования данных;
- предотвращает возможность несанкционированного доступа близких друзей или родственников.

Дисплей смартфона в заблокированном состоянии
Обратите внимание! Функция блокировки экрана полезна и для людей, у которых есть маленькие дети
Что делать, если запрещено администратором
Иногда возникает ситуация, что пользователь знает свой идентификатор (пароль, пин-код графический ключ), но убрать его все равно не получается. «Запрещено администратором или политикой шифрования» — одна из наиболее частых ошибок, возникающих на смартфонах С операционной системой выше версии 5.0.Чтобы решить данную проблему необходимо:
- Перейти в меню приложений.
- Кликнуть по шестеренке, чтобы развернуть раздел «Настройки».
- Перейти в категорию «Безопасность».
- Прокрутив экран вниз, отыскать и раскрыть вкладку «Администраторы устройства».
- На ее странице посмотреть, какие приложения присутствуют в списке.
- Если некоторые утилиты кажутся подозрительными, можно поставить напротив каждого галочку.
- Затем развернуть вкладку и просмотреть перечень полномочий, нажав на значок «+».
- Если есть разрешения, связанные с управлением экраном блокировок, значит, они и являются помехой для смены пароля.
- Их следует выбрать, а затем кликнуть по клавише «Отключить» в нижней части экрана.
Как удалить Sony пароль на Xperia программой
Шаг 1. Загрузите: Mac, Windows и установите программу на компьютер. Эта программа поддерживает как Windows, так и Mac. Выберите правильный вариант. После установки откройте программу и нажмите «Дополнительные инструменты» -> «Удаление экрана Android Lock».
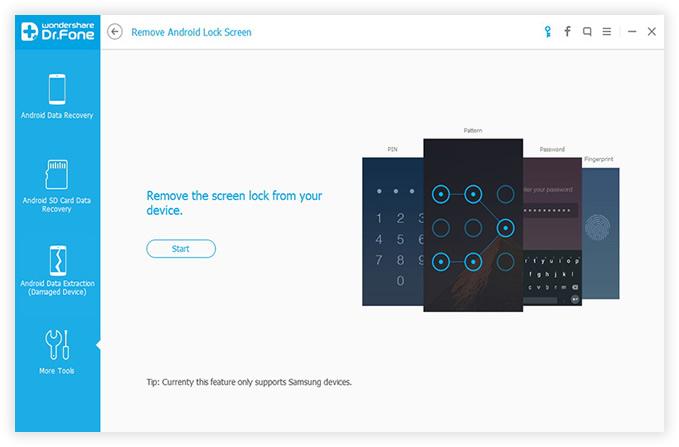
Шаг 2 : Выньте USB-кабель и используйте его для подключения телефона к компьютеру. Когда он будет хорошо связан, нажмите кнопку «Пуск», чтобы начать процесс анализа.
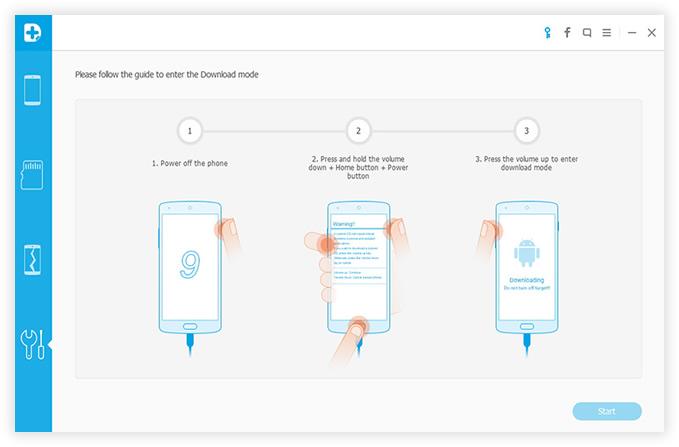 Sony пароль
Sony пароль
Шаг 3 : После обнаружения телефона вам необходимо включить телефон в режим загрузки. Инструкции отображаются на экране. Пожалуйста, следуйте инструкциям, чтобы войти в режим загрузки. Затем нажмите кнопку «Пуск», чтобы загрузить соответствующее изображение на телефоне.
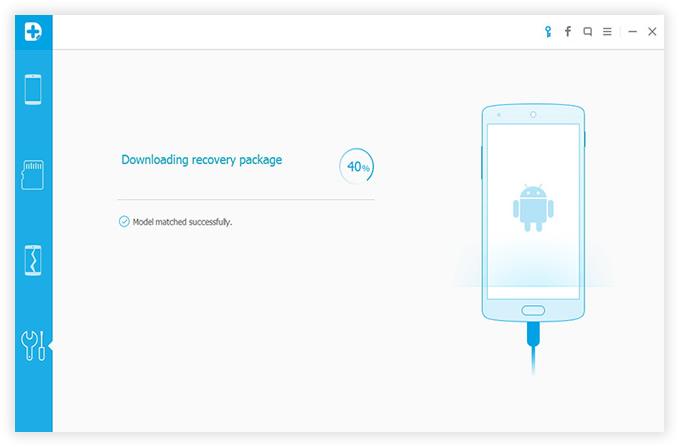
Шаг 4 : Удалите пароль забытого экрана на телефоне Sony. Для полной загрузки пакета потребуется несколько минут. После завершения программы программа автоматически запустит процесс удаления пароля. Это включает в себя обманное сканирование, резервное копирование данных и окончательный шаг удаления пароля. При удалении пароля на экране появляется короткое сообщение с сообщением «Удалить пароль завершен». Теперь вы можете войти в телефон без пароля.
Как сбросить Sony пароль Xperia Z, если забыл
Прежде чем начать, обратите внимание, что сброс смартфона приведет к удалению любых сохраненных данных и настроек. Мы рекомендуем вам создавать резервные копии данных
Чтобы узнать подробнее читайте отдельную статью о сбросе: как сделать Sony сброс до заводских настроек?
1. Выключите телефон.
2. Чтобы выполнить жесткий сброс телефона, начните с нажатия и удерживания кнопки питания + кнопку увеличения громкости в течение нескольких секунд.
3. Устройство будет вибрировать один раз. На этом этапе вы можете отпустить кнопку питания. Продолжайте удерживать клавишу регулировки громкости еще на 10 секунд.
4. Телефон будет вибрировать, а затем выключить, указывая, что процедура жесткого сброса завершена.
Виды экранов блокировки
Известно несколько видов защиты монитора на андроидесамсунг. Наиболее распространенные способы:
- Отсутствие блокировки. Монитор запускается клавишей питания и тут же появляется рабочий стол. Защиты нет.
- Обычный свайп. Монитор разблокируется с помощью движений пальцем по нему. Защита лишь от случайного запуска.
- Графический пароль. Владелец будет рисовать узор по направляющим спецточкам и таким способом разблокирует приспособление. Безопасность будет достигнута посредством ввода паузы меж попыток введения после нескольких отрицательных.
- ПИН-код. Комбинация из нескольких цифр, которые требуется вводить в целях разблокировки. Таким же образом, как и в ситуации с графическим паролем, при нескольких неудачных вводах будет установлена пауза на определенный промежуток времени. Безопасность достаточно высокая.
- Ключ. Самый безопасный, однако в тот же момент долгий метод разблокирования монитора. Предполагает введение нескольких цифр и букв различного регистра.
- След пальца. Довольно новый метод защиты, который является наиболее безопасным на сегодня. Подобрать не представляется возможным.
- Распознавание лица. Более новый алгоритм, который предусматривает сканирование большого количества точек лица человека и авторазблокировку приспособления во время его появления у сенсоров. Достаточно сомнительное решение, существенно проигрывающее отпечаткам.
- Сканер радужной оболочки глаз. Защитный алгоритм, который работает как и сканирование сетчатки. Крайне высокая степень защиты.
Кроме того, в целях безопасности используются сторонние программы, которые применяют в целях входа в Android разные вопросы и пр. Опции ОС от Google в данной сфере безграничны. Потому следует перейти к описанию разблокировки на различных версиях Андроид.
Зачем убирать пароль с телефона Самсунг
Практически все пользователи блокируют свои устройства, стараясь таким способом защитить персональные данные от чужих глаз, благо, что компания Samsung разработала несколько надежных вариантов. Если графический или цифровой ключ больше не нужен, его можно удалить в несколько кликов через стандартное меню. Необходимость снять защиту в телефоне возникает по многим причинам, например:
- стандартные действия превратились в утомительный процесс и отнимают время;
- владелец вдруг забыл пароль и не может получить доступ к телефону;
- некоторые функции становятся недоступными из-за неполадок в системе или некорректной работы определенных приложений.
AcDisplay
Developer:
Price:
Free
AcDisplay — одно из самых популярных приложений для блокировки экрана. Он эмалирует блокировки экрана таких смартфонов как Moto X, Galaxy S8 и других. Пользователи могут просматривать уведомления, не разблокируясь дисплей. У него также есть немного настроек. Например, вы можете настроить его работу только в течении определённых часов, чтобы сэкономить заряд батареи. Все больше и больше в продаже появляется смартфонов с чем-то похожим. Таким образом, я бы рекомендовал AcDisplay только тем смартфонам, у которых еще такой функции нет. Последнее обновление приложения было в 2015 году. Я не уверен, что разработчик будет его дальше поддерживать. По крайне мере, оно бесплатно.
Как настроить блокировку тачскрина на смартфоне
С поставленной задачей сможет справиться любой человек. Для этого нужно воспользоваться простым алгоритмом:
- Зайти в настройки девайса.
- Перейти в параметр «Безопасность». На некоторых версиях андроид такой пункт может отсутствовать. Тогда необходимо выбрать раздел «Защита и местоположение».
- Зайти в пункт «Безопасность экрана».
- Включить подходящий тип блокировки. Далее на дисплее появятся подсказки, которым нужно следовать.
- Использовать возможности блокировки: включение при нажатии кнопки, появление текста на экране и т. д.
Недостатки технологии
Данная функция имеет свои отрицательные стороны, которые вынуждают некоторых пользователей отказываться от её использования:
- затрата времени. Вводить каждый раз пин-код или пароль неудобно, и эта процедура занимает немало времени;
- невозможность разблокировки. При определённых условиях получить доступ к смартфону проблематично, например, на морозе или в перчатках. На многих девайсах присутствует режим «В перчатках»;
- ненадёжность некоторых способов. К таковым относится разблокировка телефона по лицу, а также ввод графического ключа, который не так сложно подобрать. Данным обстоятельством могут воспользоваться посторонние люди или злоумышленники;
- сбои и зависания.
Важно! После нескольких неудачных попыток ввести пароль происходит автоматическая блокировка устройства
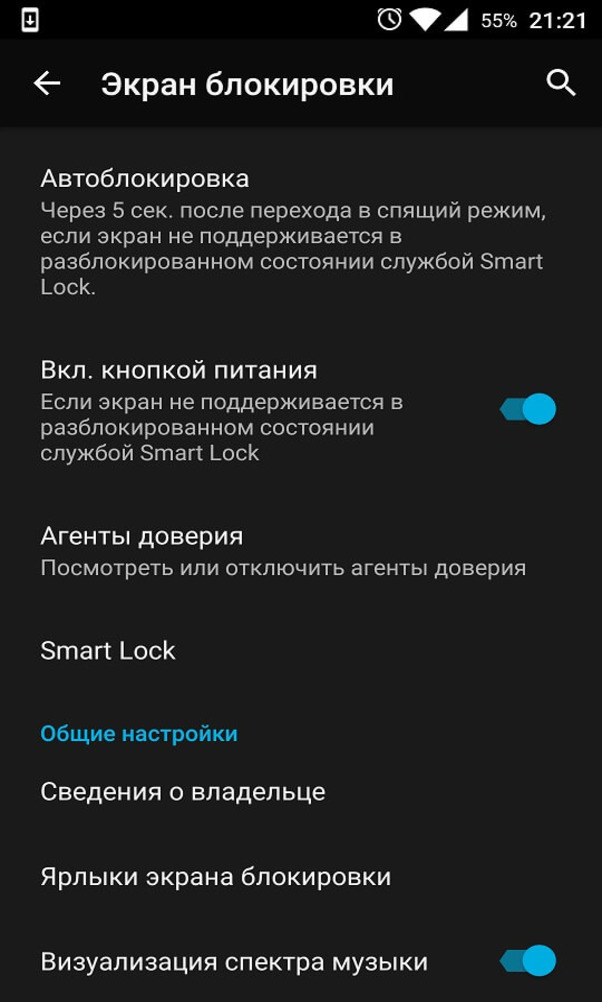
Параметры экрана блокировки
Как отключить функцию блокировки тачскрина
Для осуществления данной процедуры необходимо выполнить ряд простых действий:
- Зайти в настройки смартфона.
- Перейти во вкладку «Защита и безопасность».
- Выбрать параметр «Безопасность экрана».
- Выбрать пункт «Снятие блокировки». После этого пользователю придётся ввести существующий код.
Как Убрать Блокировку Экрана на Телефоне Андроид?
Отключить экран блокировки в Android так же просто, как разблокировать телефон, вам просто нужно изменить несколько настроек, и вам больше не придется иметь дело с этой функцией. Вот именно то, что вам нужно сделать:
- Откройте приложение «Настройки» на своем телефоне (его можно найти в меню или на панели уведомлений, но вы, вероятно, уже знаете, как получить к нему доступ).
- Зайдите в Безопасность > Блокировка экрана.
- Теперь просто выберите “Нет”.
- Затем телефон попросит вас ввести свой PIN-код или пароль. Введите его, подтвердите, и экран блокировки будет отключен.
После выполнения этого действия экран блокировки будет полностью отключен на вашем устройстве Android, и вы сможете использовать его, когда захотите.
Ввод пароля каждый раз, когда вы хотите получить доступ к своему телефону, иногда может раздражать, но это не является достаточной причиной, чтобы убедить вас полностью отключить экран блокировки. Если у вас нет какого-либо другого метода безопасности на вашем телефоне, он будет чрезвычайно уязвим для мошенников.
Кроме того, многие нежелательные приложения могут быть открыты, если у вас не включен экран блокировки, в зависимости от чувствительности экрана вашего телефона. Вы, конечно же, не хотите, чтобы кто-то случайно позвонил вам или отправил бессмысленное сообщение своим друзьям через мессенджер.
По мере продвижения Android в качестве ОС, экран блокировки также становится все более настраиваемым. Особенно в Android Nougat, где у вас есть множество опций блокировки экрана, например, возможность устанавливать различные обои для экрана блокировки.

В общем, отключение блокировки экрана в Android довольно просто и не требует больших усилий. Тем не менее, рекомендуется оставить эту функцию включенной.
Если вы забыли ключ блокировки экрана вашего мобильного Android и ищете различные способы его отключения, сброса или удаления без потери каких-либо данных, вам обязательно нужно воспользоваться следующими способами. Эти методы отличаются от других доступных в Интернете, так как мы считаем, что форматирование устройства Android – последний вариант.
Какие бывают разновидности блокировок экрана
В настоящее время существует несколько вариантов блокировок для экрана телефона. К таковым относятся следующие:
- полное отсутствие блокировки как таковой, то есть пользователю или любому другому человеку достаточно просто провести пальцем по экрану, чтобы выйти на меню;
- стандартный свайп, который преимущественно защищает экран телефона от случайных прикосновений, поэтому как таковой надежной защитой не является;
- графический ключ, который представляет собой специальную фигуру, состоящую из нескольких линий, и ее необходимо повторять одним движением всякий раз, когда вы захотите воспользоваться своим смартфоном (если кто-то посторонний захочет воспользоваться вашим телефоном, и при этом он не знает вашего пароля, то после нескольких неудачных попыток экран автоматически блокируется сначала на 30 сек, потом на несколько минут, а затем может заблокироваться на несколько часов или же до тех пор, пока пользователь не введет пак-код);
- ПИН-код, который представляет собой набор из четырех цифр, и их также необходимо вводить всякий раз, когда вам потребуется ваш смартфон;
- стандартный пароль, который будет заключаться в определенном количестве цифр и букв разнообразного регистра;
- отпечаток пальца, который в настоящее время является одним из самых новых, но именно поэтому он является максимально надежным, поскольку ваш отпечаток пальца скопировать невозможно;
- распознавание лица, который в настоящее время также является одним из самых новых, однако по сравнению с отпечатком пальца значительно проигрывает, так как порой система способна ошибиться и принять чужое лицо за лицо владельца (объясняется это тем, что система сканирует образ лица, а не его детальное отображение, а на свете довольно много похожих лиц);
- сканирование радужной оболочки глаза, которое на сегодняшний момент времени является практически одним из самых надежных способов защиты телефона, поскольку подделать радужку невозможно, так как она у каждого человека индивидуальна.
Кроме того, для того, чтобы разблокировать телефон могут использоваться разнообразные приложения, которые легко можно загрузить с «Плеймаркета». По этой причине многие пользователи задаются вопросом, как отключить блокировку экрана на андроиде самсунг. Зачастую многие приложения идут только на новенькие версии телефонов, так как разрабатываются именно для них. Однако при этом никто не застрахован от всплывающих окон, которые оповещают, что то или иное приложение отключено администратором. В таких приложениях зачастую используются разнообразные загадки, головоломки или же вопросы разнообразного характера.
Что делать, если запрещено администратором?
Порой бывает, что пользователь желает отменить блокировку, зная пароль, но система не позволяет этого сделать. Для начала в смартфоне необходимо открыть меню с приложениями, а затем действовать по следующей схеме:
- Зайти в “Настройки”.
- Нажать на вкладку “Безопасность”, а затем – на строку с надписью “Администраторы устройства”.
- В открывшемся списке найти включенные и мешающие смене пароля опции, такие как удаленное управление и блокировка на случай потери телефона. Их нужно отключить, сняв галочку рядом с соответствующим приложением. В зависимости от модели в разделе “Администрирование” может присутствовать разный набор приложений, чтобы избежать ошибок, необходимо ознакомиться с инструкцией.
- Отключив все мешающие опции, можно свободно сменить пароль или убрать его совсем.
Если заблокирован экран, убрать графический ключ или пароль можно, вначале введя его. Это делается в целях безопасности, поскольку подобные действия может осуществлять посторонний человек, в руки которого попал смартфон. На телефонах с операционной системой Андроид любой версии порядок действий остается аналогичным.

Что нужно сделать, если изменение запрещено администратором
Бывает так, что вы все сделали правильно, а вот система не дает вам сменить пароль, потому что эта функция запрещена администратором. В данном случае вам потребуется сделать следующее:
- Зайти в раздел настроек и выбрать строчку, обозначенную как «администраторы устройства».
- После того, как мы перешли в эту вкладку, необходимо поставить галочку напротив строки «удаленное управление Андроид».
- Затем высветится перечень полномочий, среди которых будет и отключение блокировки экрана. Нажимаем на нее, а затем отключаем защиту телефона.
Все способы отключения блокировки актуальны только для тех систем и версий операционки, которые представлены выше. Зачастую уже не используется первая версия Андроида, поэтому рассматривать ее бессмысленно. В любом случае, при помощи меню настроек и знания текущего ПИН-кода или графического ключа можно убрать защиту буквально за считанные секунды.
Focus Lock: цикличная блокировка приложений для большей продуктивности
Дедлайн дедлайном, а посмотреть почту, твиттер и ВК — хочется. Если змей-искуситель в образе мобильного телефона с легкостью одурманивает ваше сознание и не дает сосредоточиться на поставленной задаче в самый неподходящий момент, пора познакомить его с Focus Lock для Android. Словите минутку здравого ума и заблокируйте самые «вредные» приложения. Работайте над отчетом, дипломной работой или другим важным делом без оглядки на подмигивание трубки. Доступ к заблокированным приложениям будет открыт лишь на время перерыва.
Если вы не испытываете проблем с мотивацией, превратите Focus Lock в личного тайм-менеджера. Задайте привычные с учебной скамьи 45 или 80 минут в качестве рабочего времени, не забудьте установить время перерыва, а приложение напомнит вам, когда нужно поднять голову от работы, а когда пора снова браться за труд.
Разумеется, многочасовая безвылазная пахота резко сокращает вашу продуктивность. Но и длительные перерывы не способствуют получению какого-либо результата. Focus Lock позволяет задать любой промежуток времени на работу и отдых. Но, обо всем по порядку.
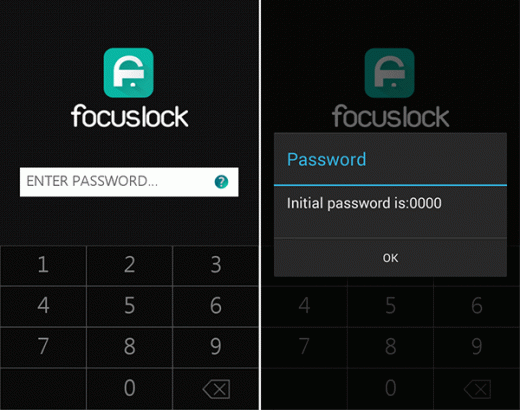
Для запуска Focus Lock необходимо ввести базовый пароль из четырех нулей. Главный экран приложения отображает одну из трех вкладок: заблокированные, установленные и часто используемые приложения.
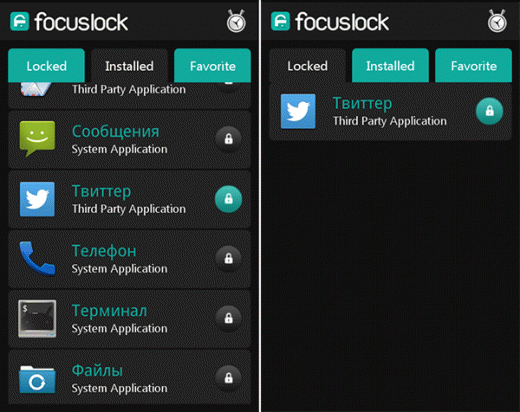
Прежде чем отправить в бан время пожирателей, тапните по иконке часов в верхнем правом углу экрана. В открывшемся меню вы сможете настроить интервал блокировки приложений и время перерыва. Например, разделите свою работу на получасовые отрезки: 25 минут на труд, а 5 минут на безделие.
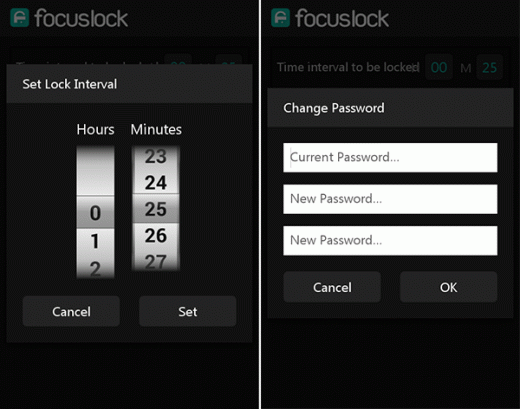
Теперь, при попытке запуска запрещенного приложения, вы будете немного посланы. Захотелось отключить блокировку в самом Focus Lock? Здесь вас тоже ждет неудача.
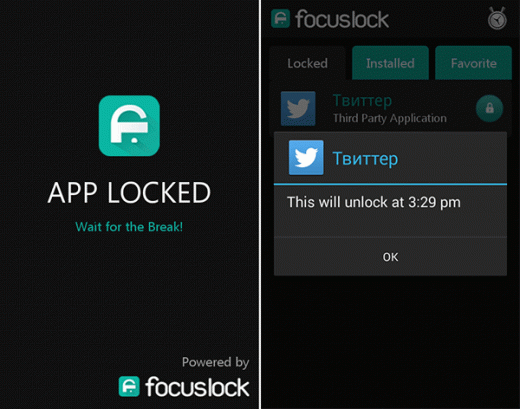
Закончили? Дождитесь окончания текущей сессии, и за время перерыва успейте отключить блокировку.
Работа с Focus Lock напоминает мне школу. Садимся за стол, работаем, слышим звонок (приложение дает сигнал о начале перерыва), балдеем несколько минут, снова в бой. Такая цикличность привита нам с малых лет. Привычно, удобно, продуктивно. Если вы не сильно прогуливали уроки и смогли проникнуться тем ритмом обучения, Focus Lock может прижиться на вашем телефоне и сослужить добрую службу при обилии отвлекающих моментов.
Как отключить экран блокировки
Обычно ЭБ появляется после определённого периода простоя. Если пользователь решил отлучиться на несколько минут и желает задействовать эту функцию немедленно, существует комбинация горячих клавиш для блокировки экрана Windows (Win+L).
Существует и альтернативный вариант – через меню «Пуск» и далее «Диспетчер задач» (нужно перейти во вкладку «Пользователи», после чего в контекстном меню, вызываемом правым кликом мышки, выбрать пункт «Отключить»). Наконец, можно нажать комбинацию Ctrl+Alt+Del и выбрать пункт «Блокировать компьютер».

А вот способов отключения экрана блокировки намного больше, но и сделать это сложнее, чем принудительную блокировку.
2 Как отключить блокировку экрана на Андроиде в антивирусе
Некоторые антивирусы накладывают свою собственную блокировку на приложения и экран телефона. Обычно такая функция есть только в полных версиях антивирусов, которая идет по платной подписке. Если ваш антивирус запрашивает код, то попробуйте отключить его по инструкции ниже.
Каким бы ни был ваш антивирус, их настройки оформляются примерно одинаково, чтобы новые пользователи могли разобраться в интерфейсе. Войдите в свой антивирус, кликнув по его иконке в меню или на рабочем столе.
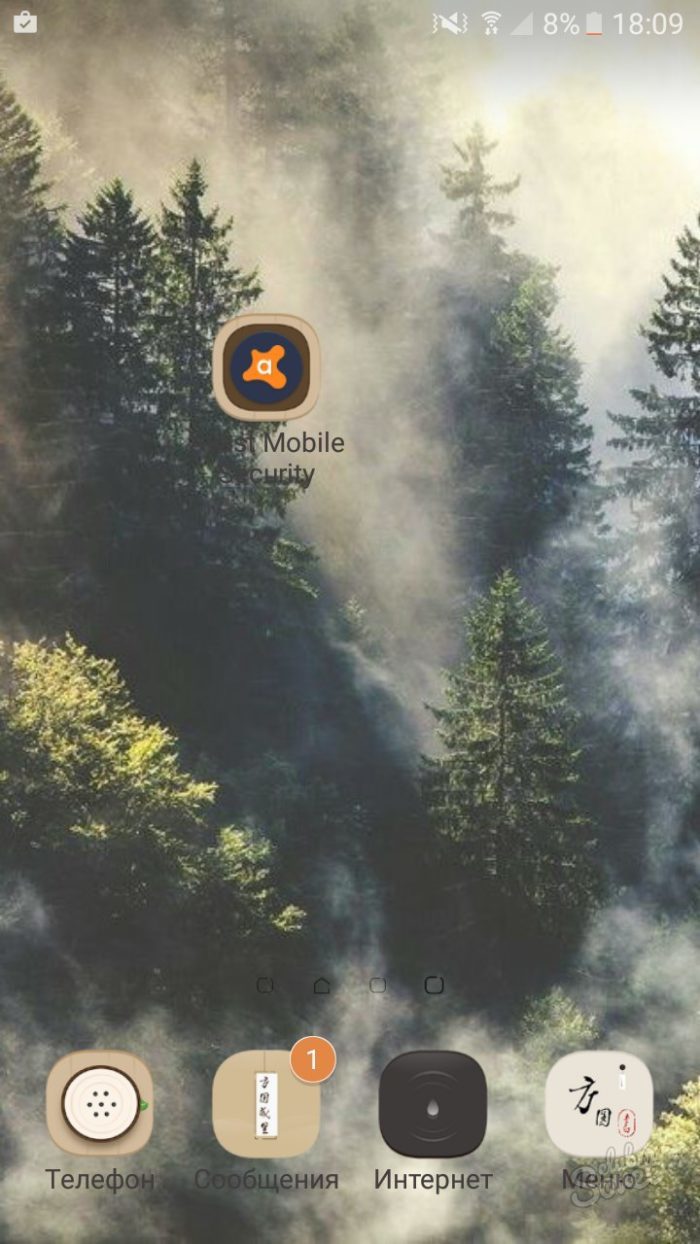
В данном случае нужно войти в поле “Заблокировать приложения” в нижней части экрана.
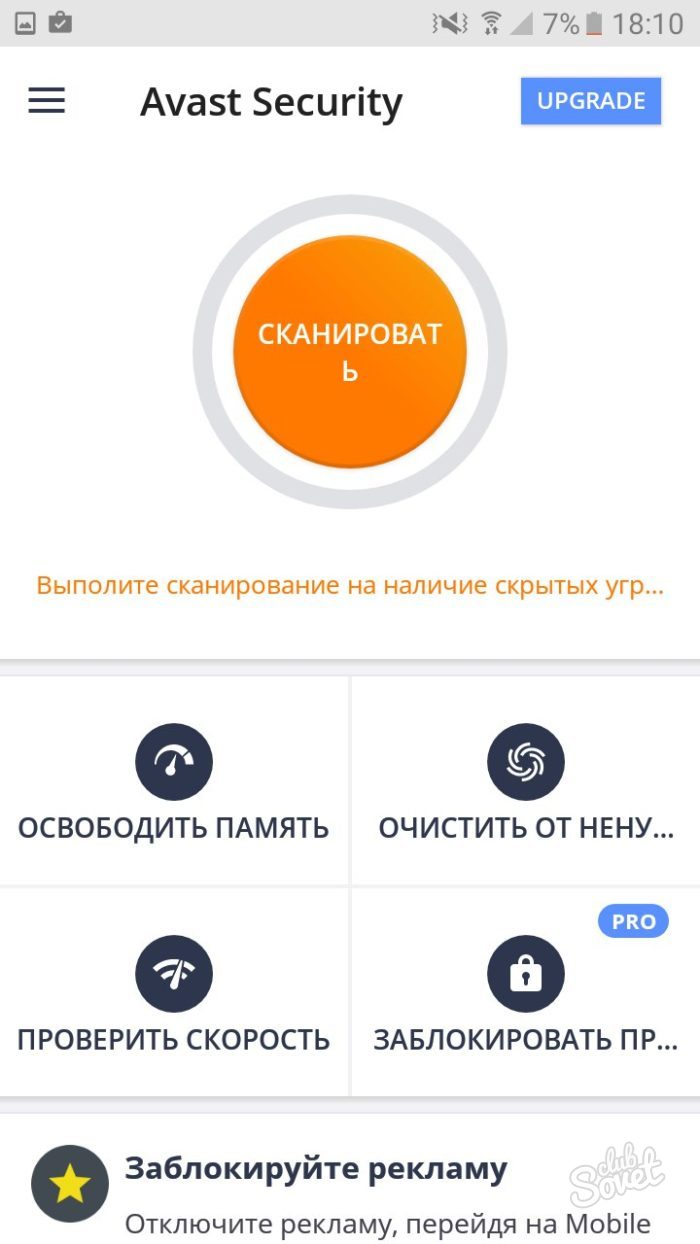
- Поставьте все ползунки, которые подсвечиваются голубым цветом в положение “Отключено”. Сверху также отключите функцию, потянув за ползунок.
- Теперь антивирус не будет создавать вам преград, блокируя экран телефона своим паролем.