Эквалайзер для windows 10
Содержание:
- Стандартные возможности системы
- ТОП-5 лучших программ:
- Почему не стандартный эквалайзер Виндовс
- Pushtec EQ VST
- PC Equalizer
- Как быстро настроить эквалайзер на Windows?
- Установка сторонних эквалайзеров для настройки звука в Windows 10
- Использование встроенного эквалайзера
- Настройка звучания наушников и динамиков штатными средствами Windows 10
Стандартные возможности системы
Прежде всего, поговорим о встроенном ПО, которое отвечает за регулировку звуковых параметров. Начиная с первых версий Windows 10, пользователи получили возможность настраивать звучание без необходимости установки сторонних программ. Конечно, стандартные средства не идеальны, но большинству пользователей их будет достаточно.

К современной звуковой плате можно подключить порядка 6-7 колонок и создать объемное звучание. Разработчики это предусмотрели и снабдили ОС соответствующими настройками. Рассмотрим процесс пошагово:
- Нажать правой кнопкой на иконку динамика, расположенную в нижней части экрана. Из представленного списка выбрать команду «Открыть параметры звука».
Прокрутить отобразившееся окно вниз, нажать на строку «Панель управления звуком».
Здесь отображены все текущие и подключенные ранее устройства, через которые может выводиться звук. Действующая на данный момент аппаратура обозначена зеленой галочкой. Нужно кликнуть правой кнопкой по названию, выбрать «Настроить динамики».

Выбирать звуковые каналы, через которые будет выводиться звук, откорректированный в эквалайзере для Windows 10. Все зависит от количества имеющихся динамиков:
- Стерео – 2 динамика.
- Квадро – 4.
- Объемное звучание 5.1 – 5 колонок и сабвуфер.
- Объемное звучание 7.1 – 7 колонок и сабвуфер.
Нажать кнопку «Проверка». Система поочередно воспроизведет звук через каждый динамик. Это позволит оценить их работоспособность и правильность расположения в пространстве.

На следующих страницах потребуется указать, какие типы динамиков имеются в текущей конфигурации: центральные, низкочастотные, боковые и задние пары. Если есть широкополосные, то пользователю также потребуется дать уточнение относительно их расположения.
Базовая настройка завершена. Для изменения установленных параметров потребуется снова запустить мастер.
Следующий шаг заключается в более тонкой настройке непосредственно параметров эквалайзера и всего что с ним связано. Инструкция:
- На третьем этапе предыдущей инструкции, после нажатия правой кнопкой по названию устройства выбрать пункт «Свойства».
На первой вкладке пользователь может увидеть название звукового контроллера и включить применение этого устройства.

Вкладка «Уровни» отвечает за громкость присутствующих в системе пар динамиков. По нажатию на кнопку «Баланс» получится сместить баланс громкости в пользу левой или правой колонки.

На вкладке «Улучшения» находится стандартный эквалайзер для ПК. Среди возможных звуковых эффектов присутствуют следующие:
- Окружение – позволяет имитировать среду воспроизведения (жилая комната, концертный зал и т.д.).
- Подавление голоса – подавляет голос исполнителя композиции, обеспечивая удобные условия для записи своего пения.
- Изменение высоты тона.
- Эквалайзер – изменяет различные уровни звука. В выпадающем списке можно выбрать предустановленные значения. После клика по трем точкам открывается дополнительное окно, где получится откорректировать стандартные значения или создать свою предустановку.
- Виртуальный объемный звук – функция осуществляет кодирование объемного звука и передает его как стереосигнал.
- Тонкомпенсация – устраняет различия уровня громкости с учетом особенностей человеческого восприятия. С применением этой настройки звук становится сильнее, снижается диапазон колебаний громкости.
На вкладке «Дополнительно» выставляется формат звука, используемый по умолчанию.

Вкладка «Пространственный звук» позволяет выбрать формат объемного звучания.

ТОП-5 лучших программ:
Все профессионалы и ценители качественной музыки не ограничиваются использованием стандартного эквалайзера. Они предпочитают одно из следующих приложений.
Скорее всего это лучший эквалайзер для Виндовс 10. Помимо стандартных ползунков, показывает результаты изменений в виде графика. Визуализация внесённых правок упрощает настройку звучания. Для сравнения и будущего изменения звука график можем сохранить в файл. Equalizer APO – это универсальное ПО для повышения качества звука в ОС и файловой обработки. Выпускается в 3 версиях: на 15, 31 полос и параметрическая. Каждая из них поддерживает все популярные форматы и не имеет ограничений. Всё перечисленное помогает произвести максимально тонкую настройку звучания.
Ещё несколько моментов:
- возможность максимальной тонкой и детальной настройки частоты с амплитудой звука;
- поддерживает запись звука с микрофона;
- умеет сохранять уникальные пользовательские фильтры;
- бесплатное распространение;
- может интегрироваться в ряд прочих программ.
Необычная программа с 6 полосами и массой функций идеально приспособлена для профессионалов музыкального жанра. Позволяет выбрать массу необычных эффектов, к примеру, радио обращение. После использования фильтра звук превратится в тот, что мы привыкли слышать с эфирного радио. Обладает эксклюзивными наборами настроек, но в качестве основы используется стандартный эквалайзер, поэтому разобраться несложно.
Пара особенностей:
- плавные и чёткие переключатели;
- тонкая персонализация рычагов;
- инверсия для большинства параметров.
Огромной популярностью обязан интуитивностью и простотой освоения. Хоть и обладает рядом настраиваемых параметров, но интерфейс остаётся всё таким же интуитивным. Разработчики сделали ставку на часто используемые функции и отточили их до идеала. Идеально подходит для пользователей, нуждающихся в эквалайзере со статическими частотами и функцией моментальной фильтрации звучания. Умеет устанавливать задержки для разных параметров и обладает библиотекой эффектов, которые к тому же можем создавать самостоятельно.
Ещё несколько интересных моментов:
- возможность установки ассоциации с проигрывателями в Windows;
- автоматически устанавливается в автозагрузку;
- проект бесплатный.
Удачный эквалайзер на компьютер с Windows, который не умеет обрабатывать и записывать новую музыку, но корректирует воспроизводимый звук ОС. Является полнофункциональной системой корректировки звука с массой настроек: управление импульсами, обеспечение объёмного звука, и остальные функции рендеринга. Эффекты есть, но они стандартны. Из профессиональных технологий: реверберация, компрессор, лимитер и прочее.
Ещё хочется написать, что:
- требует предварительное указание динамиков для настройки;
- не становится в автозагрузку Windows;
- присутствуют классические режимы звука.
Программа на 16 полос, то есть пространство для творчества в ней действительно много. Ощущение свободы действий только усиливает набор уникальных функций. При всех достоинствах утилита остаётся бесплатной. Одно из достоинств эквалайзера – быстрая персонализация EQ для каждой дорожки или целого трека. Во время обработки каналов применяется задержка на 9 мс. Ещё одна особенность – функция просмотра и сравнения результатов работы разных настроек. Также профессионалам нравится возможность группировать каналы.
Интересные черты:
- работа с 64-битным сигналом;
- отдельные режимы настройки стереосистемы и многоканального звука;
- поддерживает все частоты дискретизации.
Для любительского использования может оказаться достаточно базовых способностей встроенного эквалайзера Windows. Меломанам и музыкантам нужно что-то более функциональное, с возможностью тонкой настройки звука. Всеми необходимыми инструментами обладают лучшие эквалайзеры от сторонних разработчиков. Топовые программы на рынке для настройки воспроизведения звука описаны выше.
Почему не стандартный эквалайзер Виндовс
Как вы поняли, мы решили не использовать тот эквалайзер, который есть в Windows 10.
Такое решение было принято по нескольким причинам.
Первая из них заключается в том, что далеко не всегда можно найти эту программу.
Скажем так, насколько просто и легко у вас все получиться, зависит прежде всего от вашего железа. Насколько актуальны ваши спецификации? А именно, важны драйвера для звуковой карты. Совместимы ли они с новенькой Windows 10? Если да, то вам повезло! Вы сможете отыскать эквалайзер в меню «Пуск».
Если же драйвера устаревшие, придется немного ковыряться. Но, все равно, расстраиваться не стоит, ведь и эта проблема вполне решаема. Драйвера можно обновить.
Рассмотрим сначала простой путь — когда аудио-драйвера совместимы с новенькой Виндой 10-кой.
Вот что нужно сделать:
- выбираем режим просмотра «Мелкие значки»;
- открываем меню «Пуск» на «Панели управления»;
- отыскиваем вкладку «Звук»;
- выбираем пункт «Диспетчер Realtek HD»;
Рис. 6. Пункт «Диспетчер Realtek HD»
выпадет новое окошко, в котором нужно выбрать вкладку «Звуковые эффекты», там и находятся различные звуковые режимы.
Рис. 7. Надпись «Звуковой эффект»
Да, все не так близко и доступно, как на предыдущих системах, это факт.
Тем не менее, найти эквалайзер не сложно и это займет секунды, если знать, где и что искать.
Теперь нужно просто выбрать подходящий режим. Тут все зависит от ваших привычек и вкусов и от того, какую музыку вы любите.
Лучше всего настраивать звучание прямо при воспроизведении. Вот, как выглядит интерфейс эквалайзера.
Рис. 8. Интерфейс эквалайзера в Виндовс 10
Но, это если у вас все совместимо. Если ваши драйвера устарели для новой операционной системы, то нужного пункта в меню не окажется. Что делать в таком случае?
Как говорилось выше, следует обновить драйвера аудиокарты.
Делается это так:
- щелкните правой кнопкой мышки по команде «Пуск»;
- в контекстном меню кликните пункт «Диспетчер устройств»
- можно вместо этого воспользоваться комбинацией горячих клавиш «Win+R»;
- нужно набрать команду «devmgmt.msc» в командной строке;
Рис. 9. Команда «devmgmt.msc» в командной строке
в окне диспетчера найдите пункт «Звуковые, игровые и видеоустройства», подпункт «Устройство с поддержкой High Definition Audio» и кликните эту команду правой кнопкой мышки;
Рис. 10. Подпункт «Устройство с поддержкой High Definition Audio»
- в контекстом меню щелкните команду «Обновить драйвер»;
- в следующем меню выберите «Автоматический поиск обновленных драйверов».
Рис. 11. Окно обновления драйверов
После того, как обновленные драйвера установятся, нужно выполнить перезагрузку системы.
Теперь отправляйтесь в меню «Пуск» и проверьте, появился ли эквалайзер. Должен быть.
Вторая причина, почему не следует выбирать стандартный эквалайзер заключается в том, что он попросту не так функционален, как программы из нашего ТОП-5.
Набор функций, мягко говоря, скуден.
Из всего сказанного в рамках данного подзаголовка можно сделать вывод, что если вам нужно настроить звук в системе или свести музыку в DAW, лучше скачивайте дополнительную программу!
Pushtec EQ VST
Весьма интересный образец, у которого 6 полос и огромное количество функций.
Те, кто профессионально занимаются музыкой, будут в восторге от того, сколько интересных настроек они здесь найдут.
Звучание у Pushtec EQ VST прекрасное и, опять же, радует профессионалов.
Есть большое количество эффектов. К примеру, из обычной записи вы можете сделать такую, которая будто звучит из радио или телефона.
Для всего этого есть собственные наборы настроек.
Интересно, что за основу взяты классические эквалайзеры, но их функционал был сильно расширен разработчиками данного продукта.
Pushtec EQ VST существует уже достаточно долгое время.
Только представьте – в далеком 2006 году эта программа заняла призовое место на конкурсе KVR Developer Challenge.
И по сей день ее очень сильно ценят многие начинающие композиторы.
Хотя, конечно же, с годами популярность постепенно улетучивается и на смену приходят новые эквалайзеры, такие, как Voxengo Marvel GEQ.
Вот еще несколько особенностей Pushtec EQ VST:
- плавная работа переключателей;
- тонкая настройка ручек;
- есть функция инверсии выбранного параметра.
Рис. 1. Pushtec EQ VST
PC Equalizer
PC Equalizer — программа-эквалайзер, с помощью которой можно регулировать звук на компьютере. В утилите есть возможность создания персональных эффектов, доступна готовая библиотека пресетов и возможность управления правым и левым каналом воспроизведения по-отдельности.
Утилита работает на операционной системе Windows (32/64 бит), переведена на русский язык и распространяется на бесплатной основе.
Для регулировки звука в приложении используется 10-полосный эквалайзер. Диапазон уровней — от 15 до -15 дБ. Эквалайзер дает возможность регулировать высокие и низкие частоты, можно усилить звук.

Справа от эквалайзера находится ползунок «Preamp». Он используется для настройки предусилителя сигнала. Ползунок «BW Oct» позволяет настроить пропускную способность аудиосигнала в октавах.

В строке «Preset» расположен список готовых шаблонов для настройки эквалайзера. Все доступные варианты разделены по музыкальным направлениям. Пользователи могут сохранить персональные настройки и добавить шаблон в список пресетов.

В правой части интерфейса находится функция «Enable». Она позволяет отключать и включать эквалайзер. Пользователи могут включить режим обработки звука (Process) и задержку (Delay). Установить задержку можно в пределах от 0,1 до 5 000 мc.
Преимущества PC Equalizer:
- возможность пользоваться эквалайзером бесплатно;
- встроенная библиотека готовых пресетов;
- инструмент для настройки задержки;
- регулировка предусилителя аудиосигнала.
- отсутствует русский язык интерфейса:
- нельзя задать количество полос эквалайзера вручную.
Hear — программа, с помощью которой пользователи могут улучшить качество звука на компьютере. В софте есть встроенный эквалайзер, возможность настройки звука в отдельных приложениях и функция установки параметров объемного звука. Также можно использовать готовые пресеты для настройки аудио.
Утилита работает на всех актуальных версиях Windows (32/64 бит) и имеет интерфейс на английском языке. Программа условно-бесплатная, полная версия стоит 20 долларов.
Чтобы начать работу с эквалайзером, нужно перейти в раздел «EQ» в главном окне утилиты. На выбор доступно несколько вариантов эквалайзера: 10, 16, 32, 48 и 96-полосный. Функция «Set» дает возможность пользователям установить любое количество полос.
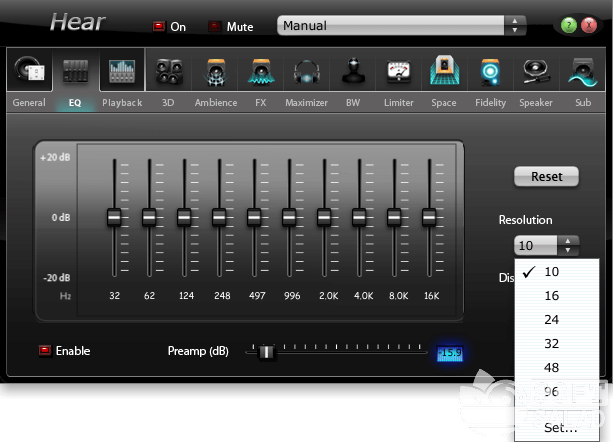
Диапазон уровней колеблется от +20 до -20 дБ. В нижней части интерфейса расположен инструмент «Preamp (dB)», который позволяет регулировать предусилитель аудиосигнала в децибелах.

В строке «Display As» пользователи могут выбрать формат отображения эквалайзера:
- Curve — в виде кривой линий;
- Sliders — в формате классических ползунков.
Функция «Reset» используется для сброса всех пользовательских параметров.
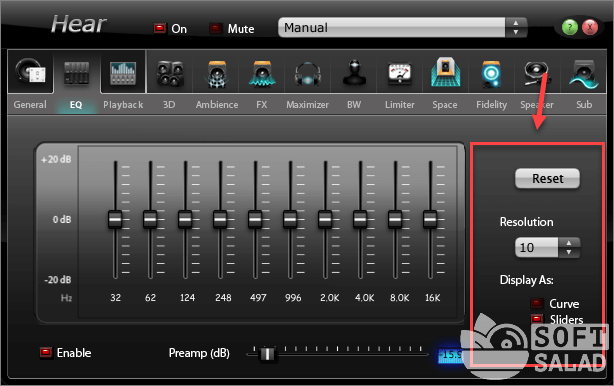
- удобный интерфейс;
- возможность установки любого количества полос для эквалайзера;
- встроенный инструмент для регулировки предусилителя сигнала;
- несколько вариантов отображения эквалайзера;
- регулировка параметров объемного звука;
- возможность регулирования уровня громкости в отдельных приложениях.
- нет встроенных пресетов для настройки эквалайзера;
- отсутствует официальная поддержка русского языка.
Как быстро настроить эквалайзер на Windows?
Для того чтобы иметь качественную акустику на ПК, необходима ее правильная настройка и соответствующее программное обеспечение. Перед тем, как настроить программу, пользователь может бесплатно скачать эквалайзер любых версий. Новые усовершенствованные эквалайзеры интересны новыми дополнениями и функциями (также доступны через торрент):
- разнообразными фильтрами (НЧ и ВЧ), позволяющими настраивать качество звучания;
- режимами с самой популярной музыкой;
- наличием нескольких плейлистов;
- высокой скоростью работы;
- возможностью преобразовывать звуки в картинки;
- поддержкой самых разных форматов видео/аудиофайлов.
Достоинство программы – простота: скачать и настроить ее с учетом личных предпочтений сможет каждый пользователь ПК. Для активизации эквалайзера необходимо в меню «Пуск» кликнуть на значок «Панель управления». Далее – открыть вкладку «Звук» – «Воспроизведение» – «Динамики».
Выберите раздел «Свойства», нажмите на «Улучшения» и проставьте галочку в метке «Эквалайзер». После проведенной настройки на рабочем столе в панели задач появится соответствующий значок настроек аудио-карты.
Теперь можно открыть любую видео/аудио запись в Windows Media Player, нажать на окно плеера. Во всплывшем окне перейти во вкладку «Дополнительные возможности» и открыть «Графический эквалайзер». В открывшейся акустической программе задайте индивидуальные звуковые настройки вручную.
Скачав одну из версий современного эквалайзера, вы обеспечите себя полезной бесплатной программой с дополнительными возможностями. Утилита требует минимума ресурсов, зато позволяет улучшить аудио-воспроизведение, наложить эффекты на уникальную звуковую дорожку, изменить не понравившиеся моменты. Слушайте любимые композиции с удовольствием.
Для улучшения звука на компьютере нужно регулировать низкие и высокие частоты. Выполнить эти действия можно с помощью специальных программ-эквалайзеров для операционной системы Windows. Оно позволяют настроить качество звучания на любом компьютере и ноутбуке.
Установка сторонних эквалайзеров для настройки звука в Windows 10
Эквалайзер для Виндовс 10 может использоваться не только встроенный, но и сторонний. Существует немало программного обеспечения с обширными функциональными возможностями. Если грамотно их использовать, то они не будут конфликтовать с системными файлами компьютера, а также отрицательно сказываться на качестве звучания.
Каким критериям должен отвечать оптимальный сторонний эквалайзер:
- Русифицированный интерфейс.
- Программа оснащена встроенными фильтрами-настройками.
- Простота интерфейса, навигация также не должна вызывать сложностей.
- Наличие встроенного аудиоплеера.
- Автоматическая доступность программы.
Что касается типа лицензии, то она может быть как платной, так и бесплатной. Тут уже каждый пользователь должен сам для себя делать выбор.
Теперь стоит ознакомиться с наиболее качественными и востребованными микшерами.
Использование программы Equalizer APO
Это, пожалуй, самый распространенный софт, используемый на территории постсоветского пространства. Характерные особенности программы – простота обращения и удобство произведения настроек. Даже в нерусифицированной версии программы особо не составляет труда разобраться.
Основные функциональные возможности:
- Высокое качество редактируемого звука.
- Есть возможность одновременного запуска программы вместе с операционной системой.
- Простой и понятный интерфейс.
- Легко спрягается с разными типами проигрывателей, даже встроенным плеером.
- Качественная и быстрая фильтрация звука.
- Встроенные эффекты и фильтры.
- Оснащение фиксированными частотами.

Интерфейс программы PC Equalizer
Также есть одно весомое преимущество утилиты – это ее бесплатное распространение.
Использование программы Viper4Windows
Распространенная программа, несмотря на то, что имеет один весомый недостаток – с ее помощью можно только обрабатывать звучание, но сохранить итоговую работу не удастся.
Возможности микшера Viper4Windows:
- Настройка баланса звучания системных звуков и разных приложений при одновременной работе.
- Глобальная система обработки позволяет использовать программу вместо встроенного эквалайзера операционной системы Windows 10.
- Возможность создания объемного звучания.
- Программа оснащена большим количеством фильтров и дополнительных функций.

Интерфейс сторонней утилиты Viper4Window
Обратите внимание! Программа работает только во время воспроизведения звука, ассоциировано с операционной системой Windows, с другими не работает
Использование программы Hear
При помощи эквалайзера Неаr можно регулировать качество звука в разных программах и делать его более объемным. Можно использовать бесплатную версию с ограниченными функциями или платную за 20$.
| Преимущества | Недостатки |
|
|
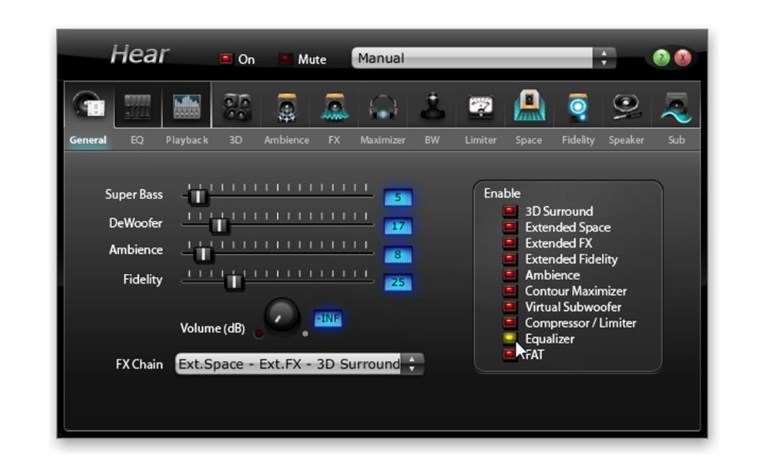
Микшер Неаr
Эквалайзер – это удобное программное обеспечение, которое при правильном использовании улучшает качество звучания. Использовать встроенный или сторонний микшер каждый пользователь определяет для себя самостоятельно.
https://youtube.com/watch?v=Rlc-zSCfHxo
Использование встроенного эквалайзера
Предустановленный микшер присутствует во всех релизах Windows. Его возможности далеки от профессиональных потребностей, но кому-то и этого окажется достаточно. Главное условие обеспечения объёмного и качественного звука – наличие хороших колонок со стереозвучанием. Остальное можем сделать самостоятельно. Стандартное решение Виндовс умеет: менять формат звука (2.0, 2.1, 5.1, 7.1), настраивать баланс, улучшать звук, за счёт подавления эха, изменения высоты голоса и т. п.
Настройка эквалайзера
- Кликаем ПКМ по изображению динамика на панели уведомлений и выбираем «Устройства воспроизведения».
- Делаем щелчок правой кнопкой по активному устройству воспроизведения звука и выбираем «Настроить динамики».
- Устанавливаем подходящий формат звука. Чтобы не ошибиться, можем воспользоваться кнопкой «Проверка».
- Указываем типы колонок, которые присутствуют в акустической системе пользователя и закрываем окно.
- Возвращаемся к окну с отображением подключенных колонок, где нажимаем ПКМ по ним и выбираем элемент «Свойства».
- На вкладке «Уровни» настраиваем баланс и величину сигнала.
- На странице улучшения можем активировать подавление голоса, изменить звук на основании обстановки, настроить высоту тона.
- Ниже есть эквалайзер с предустановленными режимами воспроизведения для разных условий использования.
Сервис ограничен в функциональности по сравнению с программами сторонних разработчиков. В них возможностей настройки значительно больше.
Настройка звучания наушников и динамиков штатными средствами Windows 10
Каждая операционная система и ее версия оснащена встроенным эквалайзером. Эквалайзер для наушников Windows 10 настраивается буквально в несколько кликов. Инструкция выглядит следующим образом:
- Навести курсор компьютерной мышки на значок динамики, распложенного в панели управления. Тапнуть правой кнопкой, после чего на экране отобразится контекстное меню. Из доступных инструментов нужно выбрать «Открыть параметры звука».
- На экране компьютера отобразится полноэкранное окно, в котором из доступных инструментов нужно выбрать «Свойства устройства».
- Далее, пользователю нужно тапнуть по строке «Свойства: Динамики», где из трех доступных вкладок нужно «Улучшение».

Настройка стандартного микшера
В зависимости от конфигурации программы и наличия обновлений набор звуковых эффектов может отличаться. Стандартный набор Audio Definition High выглядит следующим образом:
- эквалайзер;
- окружение (можно настроить с учетом окружающей обстановки в комнате);
- тонокомпенсация (предназначена для снижения диапазона звуковых колебаний);
- подавление голоса (позволяет убрать насколько это возможно голос исполнителя, создает условия для записи собственного голоса);
- объемный звук;
- смена тона;
- преобразование высоты тона.
Чтобы приступить к дальнейшей настройке, пользователь должен убедиться, что напротив строки «эквалайзер» установлена галочка.
Индивидуальная настройка эквалайзера это не совсем простой процесс из-за большого разнообразия настроек. Разработчики встроенных и сторонних программных компонентов максимально упростили интерфейс и создали выбор стандартных настроек жанра (рок, поп, басс, классика или вокал). Чтобы выбрать наиболее подходящий вариант, достаточно нажать на строку «Настройки», расположенные внизу окна и выбрать желаемый эффект.
Если все-таки нужно включить индивидуальные настройки, то перейти потребуется в графический эквалайзер. Для этого в поле настроек достаточно тапнуть по троеточию. При возникновении нештатных ситуаций (пропал звук или его воспроизведение прерывистое) необходимо убедиться в наличии программного обеспечения (драйверов) и их обновления. Для этого нужно выполнить несколько простых действий:
- Воспользоваться сочетанием горячих клавиш «Win» + «Х» или же правой кнопкой мыши тапнуть по значку «Пуск».
- На экране отобразится выпадающий список, необходимо выбрать подпункт «Диспетчер устройств».
- Найти стрелочку и нажать на нее, чтобы развернулся список «Звуковые, игровые и видеоустройства» (точное название подраздела может видоизменяться в зависимости от используемой модификации операционной системы).
- В следующем шаге пользователь ПКМ нажимает на название устройства и из доступных опций выбирает «Обновить драйвер».
- Из доступных вариантов обновления программных компонентов нужно найти и утвердить «Автоматический поиск обновленных драйверов». По истечении небольшого промежутка времени система уведомит пользователя об успешном обновлении программных компонентов.

Окно индивидуальной регулировки встроенного микшера
Также специалисты настоятельно рекомендуют перезагрузить компьютер, чтобы все изменения вступили в силу.








