Драйвера для звука для windows 10
Содержание:
- PC Equalizer
- Настройка звука на ноутбуке Windows 7
- DFX Audio Enhancer
- Нижние вкладки
- Установка ПО
- Razer Surround – для любителей видеоигр
- Подтверждение домена с помощью HTML-файла
- Возможности Realtek AC97 Audio
- Универсальные усилители
- Установите и обновите Realtek HD Audio Manager
- SRS Audio SandBox – легкая версия Hear
- Audio Sliders
- Скачайте Realtek HD для Windows 10 на русском бесплатно
- Характеристики
- Как вручную установить драйверы?
PC Equalizer
PC Equalizer — программа-эквалайзер, с помощью которой можно регулировать звук на компьютере. В утилите есть возможность создания персональных эффектов, доступна готовая библиотека пресетов и возможность управления правым и левым каналом воспроизведения по-отдельности.
Утилита работает на операционной системе Windows (32/64 бит), переведена на русский язык и распространяется на бесплатной основе.
Для регулировки звука в приложении используется 10-полосный эквалайзер. Диапазон уровней — от 15 до -15 дБ. Эквалайзер дает возможность регулировать высокие и низкие частоты, можно усилить звук.
Справа от эквалайзера находится ползунок «Preamp». Он используется для настройки предусилителя сигнала. Ползунок «BW Oct» позволяет настроить пропускную способность аудиосигнала в октавах.
В строке «Preset» расположен список готовых шаблонов для настройки эквалайзера. Все доступные варианты разделены по музыкальным направлениям. Пользователи могут сохранить персональные настройки и добавить шаблон в список пресетов.
В правой части интерфейса находится функция «Enable». Она позволяет отключать и включать эквалайзер. Пользователи могут включить режим обработки звука (Process) и задержку (Delay). Установить задержку можно в пределах от 0,1 до 5 000 мc.
Преимущества PC Equalizer:
- возможность пользоваться эквалайзером бесплатно;
- встроенная библиотека готовых пресетов;
- инструмент для настройки задержки;
- регулировка предусилителя аудиосигнала.
- отсутствует русский язык интерфейса:
- нельзя задать количество полос эквалайзера вручную.
Hear — программа, с помощью которой пользователи могут улучшить качество звука на компьютере. В софте есть встроенный эквалайзер, возможность настройки звука в отдельных приложениях и функция установки параметров объемного звука. Также можно использовать готовые пресеты для настройки аудио.
Утилита работает на всех актуальных версиях Windows (32/64 бит) и имеет интерфейс на английском языке. Программа условно-бесплатная, полная версия стоит 20 долларов.
Чтобы начать работу с эквалайзером, нужно перейти в раздел «EQ» в главном окне утилиты. На выбор доступно несколько вариантов эквалайзера: 10, 16, 32, 48 и 96-полосный. Функция «Set» дает возможность пользователям установить любое количество полос.
Диапазон уровней колеблется от +20 до -20 дБ. В нижней части интерфейса расположен инструмент «Preamp (dB)», который позволяет регулировать предусилитель аудиосигнала в децибелах.
В строке «Display As» пользователи могут выбрать формат отображения эквалайзера:
- Curve — в виде кривой линий;
- Sliders — в формате классических ползунков.
Функция «Reset» используется для сброса всех пользовательских параметров.
- удобный интерфейс;
- возможность установки любого количества полос для эквалайзера;
- встроенный инструмент для регулировки предусилителя сигнала;
- несколько вариантов отображения эквалайзера;
- регулировка параметров объемного звука;
- возможность регулирования уровня громкости в отдельных приложениях.
- нет встроенных пресетов для настройки эквалайзера;
- отсутствует официальная поддержка русского языка.
Настройка звука на ноутбуке Windows 7
 Давайте посмотрим, как настроить звук на ноутбуке windows
Давайте посмотрим, как настроить звук на ноутбуке windows
7. В отличие от компьютера ноутбук имеет встроенные динамики для воспроизведения звука. Давайте ответим на вопрос, как настроить динамики на ноутбуке windows
7 . Идем по аналогичной схеме: через «Пуск», «Панель управления» и «Звук». В открывшемся окне производим аналогичные настройки, как если бы проводилась настройка звука в компьютере виндовс
7.
У ноутбуков есть интересная функциональная клавиша Fn
. Посмотрите внимательно на клавиатуру ноутбука, и вы увидите, что на некоторых клавишах есть различные значки. Нас интересуют значки с изображением динамика.
Как видите, нет ничего сложного в том, как настроить колонки на ноутбуке windows
7.
DFX Audio Enhancer
DFX Audio Enhancer — программа для работы со звуком: улучшение качества звучания, усиление громкости, создание объемного 3D-звука. В приложении есть встроенные шаблоны для быстрой настройки звука. Поддерживаются все популярные приложения, браузеры и мультимедийные проигрыватели.
Утилита совместима с Windows (32 и 64 бит), но интерфейс здесь англоязычный. Программаполностью бесплатная.
После запуска утилиты откроется главное, в котором выполняется настройка звука. В левой части интерфейса расположены ползунки, которые регулировать следующие параметры: усиление басов, эффект объемного 3D-звука, динамическое улучшение и т.д.
Первый доступный инструмент для настройки звука наушников в правой части интерфейса — эквалайзер. Здесь пользователи могут регулировать различные частоты. Изменение этих параметров поможет улучшить качество звучания. При необходимости можно отключить эквалайзер. Для этого следует переключить ползунок «ON» на «OFF». Кнопка «RESET» позволяет сбросить все внесенные изменения в эквалайзер.
Следующий доступный инструмент, расположенный в правой части интерфейса утилиты DFX Audio Enhancer — выбор типа воспроизведения музыки. Всего доступно три варианта настроек: Music — Type I, Music — Type II и Speech.
Последний пункт настроек — выбор устройства для воспроизведения: колонки или наушники.
В разделе «PRESETS» пользователи могут выбрать уже готовые настройки для воспроизведения звука. Шаблоны, доступные в списке приложения DFX Audio Enhancer, разделены по жанрам.
Преимущества DFX Audio Enhancer:
- простой и удобный интерфейс;
- бесплатная модель распространения;
- готовые шаблоны для настройки звука;
- встроенный эквалайзер.
Недостатки:
нет поддержки русского языка.
Нижние вкладки
Перейдём к нижнему меню. Вкладка General. В ней можно настроить разные эффекты звука, при помощи ползунков. Также, в правой колонке можно отключать или включать нужные вам команды.
Также, я советую рассмотреть вкладку EQ, в которой находится эквалайзер, и который можно менять
Итак, обращаем внимание на команды в правом нижнем углу: Curve – эквалайзер показан в виде графика, Sliders – в виде ползунков
То, что нам и нужно, их можно менять по вашему вкусу. Я имею в виду не только ползунки, но и линию графика.
Ползунки можно поставить так, как у меня на скриншоте. Я думаю – это самый подходящий вариант.
Вкладка Playback — даёт возможность самим настроить опции звука и посмотреть, нет ли ошибок и предупреждений. Если их нет, поле будет чистым.
3D – создаёт объём звукового воспроизведения. Что-то вроде звука со всех сторон, даже при наличии всего двух динамиков. Двигаем ползунки по своему усмотрению.
Ambience – вносит эффект реверберации. Его можно отключить, нажав Enable.
FX – даёт возможность с помощь ползунков как бы перенаправлять звучание в сторону от человека.
Maximizer – регулирует низкие и высокие частоты в наушниках.
BW – даёт возможность слушать музыку в разных режимах. К примеру – утреннее пробуждение, медитация, релаксация.
Limiter – позволяет регулировать компрессию.
Space (космос) – наравне с меню 3D создаёт расширенное звучание. Если вы выберите Normal, звук будет слышен сзади. Если Wide – звук будет ближе к вам.
Fidelity – помогает восстановить качество звука, потерянное во время записи.
Speaker – усиливает громкость из колонок. Расширяет масштаб издаваемых частот.
Sub – производит настройки в виртуальном сабвуфере.
Советую почитать: — Как скачать музыку с ВК
Установка ПО
Прежде всего надо установить драйвера. Конечно, скорее всего ОС Windows уже сама нашла и установила драйвера для звукового устройства, однако для получения доступа ко всему функционалу, а также для душевного спокойствия, установим пакет драйверов непосредственно от Realtek, последнюю версию которого вы можете скачать на
соответствующей странице моего сайта. К слову, указанные здесь настройки проверялись на версии драйверов R2.67.
Скачиваем драйвера, производим несложную процедуру установки (запустив
HD_Audio/Setup.exe), перезагружаем компьютер.
После загрузки ОС в системном трее должен появиться коричневый значок динамика:
Razer Surround – для любителей видеоигр
Если вы подумали, что – драйвер для одноименной продукции, – это не так. Это целый универсальный комплекс, делающий звук более громким, объёмным, насыщенным. Основное предназначение – улучшение качества звучания видеоигр через гарнитуру. Даже непродолжительное использование программы даст понять, что четкий выходящий звук через наушники или колонки избавился от помех, получил объём и дополнительный уровень громкости. С помощью Razer Surround легко создать особую атмосферу геймплея, способную доставить максимальное удовольствие от игрового процесса. После инициализации и запуска приложения перед пользователем откроется следующий экран:
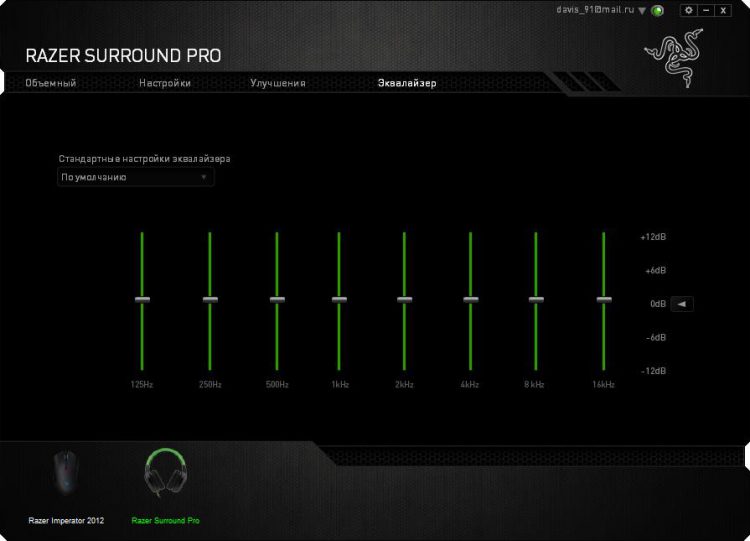
Прохождение нескольких тестов Razer Surround даст утилите информацию, на основании которой она автоматически подберет параметры с целью формирования усиленного, объёмного звука. Результаты калибровки сохраняются в облаке, что освобождает пользователя от периодических перенастроек характеристик. Как и другие программы, действительно приносящие результат, Razer Surround относится к группе «условно-бесплатных» приложений. Даже базового набора инструментов достаточно, чтобы серьёзно улучшить звук и сделать его громким. Но с получением доступа к полной версии драйвера открывается дополнительный функционал:
стерео оптимизация – расширяет динамический диапазон области стерео;
усиление басов – «прокачивает» басы, низкие частоты, увеличивая качество звучания;
нормализация звука – уменьшает колебания громкости звука;
улучшение четкости речи – во время разговора через микрофон за счет специальных фильтров происходит повышение такого важного параметра, как четкость, ясность речи;
громкость – функция позволяет значительно прибавить громкость собеседника.
Получить лицензию можно путем приобретения ключа стоимостью $20 или же после приобретения продукции Razer.
Подтверждение домена с помощью HTML-файла
Скачайте предложенный Яндекском HTML-файл к себе на локальную машину и разместите его в корневой папке вашего сайте.
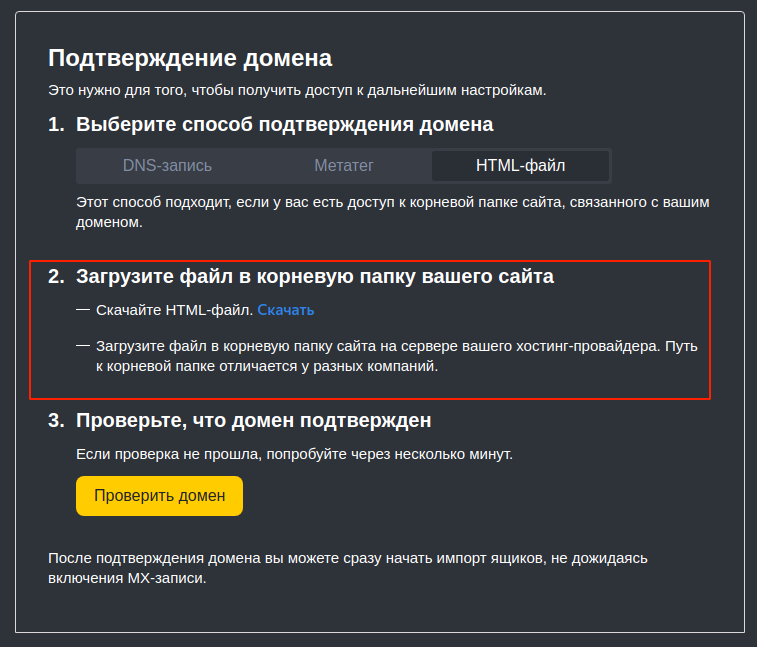
Самый быстрый способ это сделать — использовать Файловый менеджер в Панели управления. Перейдите в Панель и запустите Файловый менеджер, затем перейдите в корневую папку вашего сайта и загрузите скачанный файл.

После загрузки HTML-файла на сервер вернитесь к вкладке с авторизации домена в Яндексе по HTML и нажмите кнопку Проверить домен.

Если проверка не прошла, попробуйте через несколько минут. После завершения проверки вы сможете создавать нужные вам почтовые ящики на сервисе Яндекс.Почты.
Возможности Realtek AC97 Audio
Современный компьютер без звука существенно ограничен, а часто и просто не пригоден к использованию. Только с качественным звуком можно полноценно играть в игры, смотреть кино, телепередачи, сериалы и слушать музыку, как в формате MP3, так и в качественных многоканальных форматах. Любое решение Realtek AC97 Audio обеспечивает чистое звучание 2 каналов в режиме 96 кГц/20-бит, и до 8 каналов — 48 кГц/20-бит. Если предстоит бесплатно скачать Realtek AC97 и установить на ПК, то отдельно стоит отметить такие возможности:
- — качественное воспроизведение системных звуков,
- — прослушивание музыки, просмотр видео, игры,
- — поддержка большого количества устройств,
- — быстрое подключение оборудования Plug&Play,
- — обратная совместимость со стандартом аудиокодеков High Definition Audio,
- — совместимость с OS Windows,
- — диспетчер для изменения настроек и аудио-конфигурации,
- — изменение параметров аудиосистемы (наушники, стерео, 5.1, 7.1),
- — возможность записи голоса, звуков, музыки,
- — поддержка MIDI цифровых музыкальных инструментов,
- — совместимость с приложениями для распознавания голоса.
Достаточно бесплатно скачать Realtek AC97 Audio для Windows (x86 и x64), чтобы иметь недорогой звук в играх, при просмотре фильмов, сериалов телетрансляций, прослушивая любимую музыку, играя на музыкальных инструментах, используя микрофон для голосового общения с друзьями.
Универсальные усилители
Под универсальными усилителями я понимаю такие программы, которые установил, один раз настроил — и они работают в системе, повышают звук в любом другом приложении. Т.е. программы, которые усиляют звук в режиме онлайн и в них не нужно редактировать каждый музыкальный файл или фильм, чтобы изменить громкость…
Sound Booster
Одна из самых удобных и простых программ, которая легко и быстро усилит звук. Причем, долго лазить в настройках и копаться, выискивая нужную галочку — не придется, все что нужно — это поставить галочку автостарта (чтобы программа загружалась вместе с Windows) и передвинуть ползунок громкости вверх.
Кстати, Sound Booster способен увеличить громкость в 5 раз (на 500%)! Программа усиливает звук практически во всех приложениях в Windows: веб-браузеры, Skype, MSN, Live, ICQ, видео- и аудио-плееры и т.д
Весьма важное отличие от другого софта подобного рода — Sound Booster при увеличении громкости не искажает звук (разработчикам это удалось добиться с помощью уникальных фильтров)
Настройка одного из лучших усилителей звука — Sound Boostera
Программа поддерживает русский язык, есть настройка горячих клавиш: можно задать какие клавиши нажимать, чтобы включить усиление громкости и какие нажать — чтобы его выключить. В общем-то, очень удобно!
Минусы программы: платная. С этим, кстати, связан второй минус: пробный период совсем небольшой — две недели…
Hear
Такую программу, как Hear (с таким количеством настроек изменения и улучшения звука) — еще поискать! Количество фильтров, доступных переключателей, опций и настроек — просто поражает, их столько, что с ними легко можно провозиться весь вечер, слушая и изменяя качество звучания колонок/наушников.
Основные модули:
- 3D Sound — модуль для придания звуку объемного 3D звучания (кстати, это довольно популярно в последнее время). Основная задача этой опции — просмотр фильмов. Когда будете смотреть кино с включенной этой опцией — вам будет казаться что звук вас окружает, доносится и с сзади, и с права, и слева… В общем, стоит попробовать;
- Эквалайзер — подобный модуль есть практически в каждом медиаплеере. Благодаря нему вы получите контроль над всеми частотами звучания: можете поднять басы, например…;
- Спикер Коррекция — модуль для управления резонансом динамиков, благодаря этому можно несколько увеличить громкость воспроизводимого звука;
- Виртуальный сабвуфер — если у вас нет субвуфера, то программа способна попытаться его заменить!;
- Атмосфера — эта опция позволяет сделать так, что вы будете думать, что вы находитесь, например, в большом зале или в лесу. Т.е. программа придает звуку нужный эффект звучания.
- Контроль Fidelity — модуль ориентированный для прослушивания музыки. Позволяет несколько восстановить частоту и интенсивность звучания, которая теряется в процессе записи трека.
Hear — главное окно программы.
Минусы: программа платная (но не дорогая ).
SRS Audio SandBox
Разработчик: http://www.srslabs.com/
Очень и очень интересная программа по обработке звука
Что еще важно — она рассчитана не на профессионалов, которые могут из сотен частот выбрать и настроить нужные, а на самого обычного пользователя «средней руки»
В программе есть несколько модулей:
- 3D баланс;
- 3D пространство;
- громкость;
- оптимизация;
- частота динамиков;
- четкость звука (см. скриншот ниже).
SRS Audio SandBox: главное окно программы.
Поочередно настраивая каждую из этих функций, можно добиться четкого и качественного звука
Кстати, обратите внимание, что в программе есть несколько режимов работы: игровой (рекомендуется в играх); музыкальный (при прослушивании аудио-треков), и режим-фильмов (включается при воспроизведении кино в каком-нибудь плеере)
Кроме этого, для более точной подстройки звука обязательно выберите тип вашего аудио-устройства: обычные динамики (колонки), динамики в ноутбуке, или наушники. В общем, программа довольно интересная, рекомендую к ознакомлению!
Установите и обновите Realtek HD Audio Manager
Прежде чем мы начнем нашу статью, давайте сначала немного о Realtek HD Audio Manager. Если вы уже знакомы с предметом, вы можете перейти к следующему разделу.
Что такое Realtek HD Audio Manager
Realtek HD Audio Manager – это продвинутое приложение, которое позволяет вам настраивать различные параметры звука. Причина, по которой Realtek HD Audio Manager настолько распространен на компьютерах с Windows, заключается в том, что большинство компьютеров имеют звуковую карту Realtek.
Помимо оборудования, Realtek также предоставляет аудиодрайвер и отдельное приложение под названием Realtek HD Audio Manager для управления настройкой звука.
Теперь, что именно предлагает Realtek HD Audio Manager? Ну, для начала, вы можете улучшить звук с помощью эквалайзера, микшера и различных предустановленных звуковых профилей.
Вы даже можете создать свой собственный звуковой профиль. В дальнейшем, Вы можете включить функции, такие как шумоподавление и эхоподавление, Приложение также позволяет вам включить многопотоковое воспроизведение, что в основном означает, что вы можете одновременно передавать несколько аудио на разные устройства вывода.
В целом Realtek HD Audio Manager – отличная утилита, и если вы меломан, вам определенно следует использовать его чаще.
Итак, теперь давайте рассмотрим некоторые распространенные проблемы, с которыми сталкиваются пользователи Realtek HD Audio Manager, и узнаем, как их исправить.
SRS Audio SandBox – легкая версия Hear
Еще одним приложением, которое определенно заслуживает внимания, является SRS Audio SandBox. По эффективности усиления звука и улучшения его качества SRS Audio SandBox находится рядом с Hear, но обладает заметно меньшей гибкостью настроек. Можно сказать, что это глобальный плагин для всей аудиосистемы компьютера, так как программа «на лету» обрабатывает все аудиодорожки независимо от их происхождения и содержания. С помощью этого продукта легко добиться глубоких басов, сделать звук чище и громче. Во время инициализации Audio SandBox происходит установка специального аудио драйвера, который становится основным, то есть, он обрабатывает любой входящий сигнал (накладывает эффекты, применяет фильтры) и после передает его главному ранее установленному звуковому драйверу.
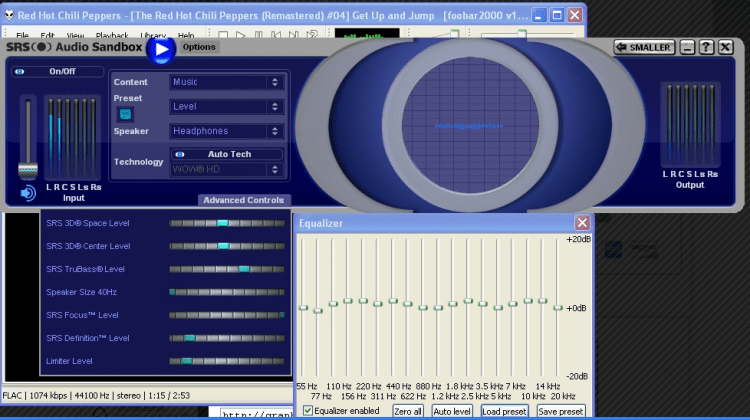
Основные настройки Audio SandBox:
- SRS 3D Space Level – этим ползунком можно отрегулировать громкость уникальных звуков для каждого канала;
- SRS 3D Center Level – общий регулятор звука для всех каналов;
- SRS TruBass Level – низкие частоты можно сделать глубокими, выразительными, после обработки даже самые незаметные басы станут сочными, но при наличии качественной акустической системы;
- Speaker Size xxHz – этот размера этого значения зависит глубина басов;
- SRS Focus Level – вспомогательная функция, позволяющая вывести на первый план основное содержание аудиодорожки;
- SRS Definition Level – расширяет диапазон частот аудиосигнала;
- Limiter Level – позволяет убрать трески, шипение и прочие дефекты звука.
Поиграв немного с настройками, можно добиться классного звучания музыки, прибавить громкости в фильмах и играх. Программа доступна для бесплатного полноценного использования в течение двух недель, после чего потребуется приобретение лицензии
Утилита интересная и определенно заслуживает внимание хотя бы потому, что содержит уже готовые отрегулированные параметры для различных режимов: игровой, музыкальный, просмотр фильмов, общение.
*** Стоит также учитывать, что стать слабым звук в системе Windows может по целому ряду программных и аппаратных проблем. Перед использованием сторонних программ следует убедиться в актуальности установленного драйвера звуковой карты, убедиться в работоспособности самого устройства. Не забудьте проверить драйвера вспомогательных аудиоустройств на «свежесть». Только после исключения фактора программной или аппаратной неисправности можно воспользоваться одной из приведенных в нашем рейтинге утилит. Все эти программы для усиления звука на компьютере в ходе испытания показали хорошие результаты.
Желаем колонкам вашей аудиосистемы качественного звука.
Audio Sliders
Разработчик: Code Sector Inc.Лицензия: sharewareКраткое описание: регулятор звука в Windows
Звуковой микшер Windows — программа не самая удобная, хотя, казалось бы, “придраться” не к чему. Одно из таких неудобств: регулятор звука редко бывает “под рукой” в самый ответственный момент.
Приложение Audio Sliders заменяет стандартный регулировщик. Вызывается оно одним кликом, вместо традиционных двух, из области уведомлений и представляет собой сворачивающуюся панель. Этим Audio Sliders напоминает т. н. виджеты — миниприложения в Mac OS и Windows. Образно говоря, интерфейс не только “резиновый”, но еще и тонкий в настройке. Сверху окна (кнопки от 1 до 5) можно выбрать один из вариантов панелей, каждую из которых можно самостоятельно настроить. Ниже находятся, собственно, регуляторы громкости. Нажатием на динамик с правой стороны звук можно вообще отключить. Быстро и удобно. Если нажать на клавишу ~, “слайдер” можно “клонировать”.
Из недостатков: на субъективный взгляд, завышенная цена в $19.95 и несоразмерный функциональности расход оперативной памяти Audio Sliders — около 6 Мб.
***
Скачайте Realtek HD для Windows 10 на русском бесплатно
| Версия | Платформа | Язык | Размер | Формат | Загрузка |
|---|---|---|---|---|---|
| * скачайте бесплатно Realtek HD для Windows, файл проверен! | |||||
|
Realtek HD Windows Vista/7/8/8.1/10 |
Windows 10 |
Русский | 412.51MB | .exe |
Скачать |
|
Realtek HD Windows XP |
Windows | Русский | 30.50MB | .exe |
Скачать |
Обзор Realtek HD
Realtek HD – пакет драйверов, предназначенный для HD Audio кодеков, официально выпускаемый компанией Realtek. Необходим для правильного воспроизведения звуковых файлов на компьютерах, работающих под управлением операционной системы Windows. Также в программу включены утилиты для управления настройками аудио выходов. Например, громкостью или конфигурацией схемы распределения звука.
Скриншоты
Похожие программы
Adobe Flash Player — программа для воспроизведения flash-контента
Sony Vegas Pro — создание многодорожечных видео и аудио записей
Xvid Video Codec — библиотека для сжатия видео в стандарте MPEG-4
KMPlayer — мощный проигрыватель файлов звуковых и видеоформатов
Aimp — музыкальный проигрыватель с хорошим эквалайзером
SopCast — просмотр видео и аудиотрансляций в Интернете
iTools
Audacity — звуковой редактор, поддерживающий работу с несколькими дорожками
Reason
Camtasia Studio — программа для захвата видеоизображения с монитора компьютера
Windows Media Player — проигрыватель видео и аудио файлов от Microsoft
VLC Media Player — бесплатный кроссплатформенный медиапроигрыватель
DirectX — пакет библиотек, необходимый системе для работы с мультимедиа
Adobe Premiere Pro — программное обеспечение для нелинейного видеомонтажа
Adobe Audition
VKMusic — поиск и скачивание музыки из ВКонтакте, RuTube и YouTube
Windows Live Movie Maker
Fraps
K-Lite Codec Pack — набор кодеков для воспроизведения видео и аудиофайлов
Winamp — проигрыватель мультимедиа c поддержкой потокового контента
Realtek HD — пакет драйверов, предназначенный для HD Audio кодеков
Unity Web Player
MorphVOX Pro
VirtualDub
Freemake Video Converter
DivX — набор кодеков и утилит для воспроизведения аудио и видео
Adobe After Effects
Bandicam — программа для снятия скриншотов и записи видео с экрана
Ableton Live Suite
Steinberg Cubase
Pinnacle Studio — программа для обработки видео файлов
Movavi Video Editor — утилита для монтажа видеофайлов
iMovie — бесплатный видеоредактор от компании Apple
Sound Forge
Ace Stream Media
Virtual DJ — программа, имитирующая пульт диджея для микширования музыки
Action!
PowerDVD — проигрыватель мультимедийных файлов
GOM Player — медиапроигрыватель для Windows
Format Factory
CyberLink PowerDirector — видеоредактор с возможностью захвата видео с внешних источников
Finale
JetAudio — плеер с хорошим эквалайзером
Corel VideoStudio — профессиональный видеоредактор от компании Corel
Free Studio — пакет объединяющий более 40 мультимедийных программ
Avidemux — для создания новых и обработки готовых видео
Edius — программное обеспечение для нелинейного монтажа видео
ManyCam
Kodi — программа для воспроизведения мультимедиа
Daum PotPlayer — плеер с поддержкой всех мультимедийных форматов
ФотоШОУ PRO — программа для создания из фотографий видеороликов и слайд-шоу
Guitar Pro
MIRO
Shortcut
Light Alloy — бесплатный медиаплеер
GeForce Experience — автоматического поиск драйверов видеокарт компании Nvidia
HyperCam
Magix Music Maker — утилита для записи и обработки музыкальных дорожек
VideoPad Video Editor — частично бесплатный видеоредактор
Proshow Producer — условно-бесплатная программа для создания слайд-шоу
Free Video Editor — бесплатный видео редактор для нелинейного видео монтажа
Wondershare Filmora — условно-бесплатная программа для работы с видеофайлами
Zune
Аудио | Видео программы
Графические программы
Microsoft Office
Игры
Интернет программы
Диски и Файлы
Характеристики
Обновленные драйверы для кодеков Realtek HD последней версии работают со всеми существующими чипами в среде любой ОС Виндовс. Остановимся на наиболее важных характеристиках:
- — высокопроизводительные ЦАП 44.1/48/88.2/96/192kHz с соотношением сигнал/шум 110 дБ,
- — высокопроизводительные АЦП 44.1/48/88.2/96/192kHz с соотношением сигнал/шум 104 дБ,
- — отвечают стандартам Microsoft и будущим требованиям WLP,
- — первичный 16/20/24-bit цифровой выход 32/44.1/48/88.2/96/192kHz,
- — вторичный 16/20/24-bit цифровой выход 32/44.1/48/88.2/96/192kHz,
- — три стереофонических АЦП работают с 16/20/24-битным форматом PCM,
- — поддержка старой аналоговой микшерной архитектуры,
- — моно и стереофонический диджитал-интерфейс микрофона,
- — защита контента для проигрывания без потерь DVD Audio, Blu-ray DVD и HD-DVD,
- — совместимость с DirectSound3D,
- — 7.1 + 2-канальная многопотоковая передача позволяет одновременное использование мультимедиа приложений, игр, VoIP, видео и аудио,
- — 26 звуковых окружений для максимальной реалистичности игр,
- — многоканальный программный эквалайзер и другие инструменты улучшения звука,
- — управление динамическим диапазоном (расширитель, компрессор и ограничитель) с настраиваемыми параметрами,
- — интуитивно понятная панель конфигурации (Realtek Audio Manager) пользовательского интерфейса.
Поддержка 16/20/24-битного входа и выхода S/PDIF с частотой дискретизации до 192 кГц позволяет легко подключать ПК к потребительской электронике, такой как цифровые декодеры и динамики. ALC898 оснащен дополнительным выходом S/PDIF-OUT и преобразователем, который передает цифровой аудио выход на передатчик мультимедийного интерфейса высокой четкости (HDMI).
Как вручную установить драйверы?
Диспетчер Realtek HD для Windows 10 – это продвинутое ПО, которое предлагает пакет драйверов, отвечающих за стабильность и корректность работы звука. При этом не нужно скачивать дополнительный софт для настройки звуковых форматов – улучшение звучания с помощью эквалайзера, микшера и других предустановленных звуковых профилей, включение функций эхо- и шумоподавления происходит непосредственно в данной программе.
Проверка ОС на наличие Realtek HD
Поскольку Реалтек является управляющим системным обеспечением, найти его можно следующим образом:
-
Клацнуть по значку «Пуск», в списке установленных приложений найти «Системные» и открыть «Панель управления».
-
Перейти на вкладку «Оборудование и звук».
- Посмотреть, есть ли в самом конце списка название рассматриваемого диспетчера.
Если Realtek HD Audio для Windows 10 не установлен по умолчанию, придется скачивать программу самостоятельно.
Запуск диспетчера
Если Реалтек отсутствует в системном трее и в разделе «Оборудование и звук», нужно запустить диспетчер вручную:
-
Открыть проводник и перейти по пути C:Program FilesRealtekAudioHDA.
- Запустить файл RtlUpd64.exe.
Если не получится запустить таким способом, нужно будет полностью удалить все версии драйверов и повторно установить Realtek High Definition Audio Driver.
Настройка звука в диспетчере
Во вкладке «Конфигурация динамиков» следует сразу проверить звук при помощи кнопки «Play». В раскрывающемся меню выбирается тип настройки динамиков. Здесь же можно выставить желаемую громкость и включить опцию объемного звучания для караоке.
Во вкладке «Звуковой эффект» для пользователя главными являются 2 параметра: эквалайзер и тип окружающей обстановки, где диспетчер предлагает множество вариантов настройки. Рекомендуется выбрать в качестве окружающей обстановки «Комнату, обитую войлоком» – в этом случае звук будет более приятным. Режим эквалайзера стоит менять в зависимости от того, какое устройство используется для воспроизведения аудио. Для акустической системы более подходит «Мощный», для двух динамиков или наушников – «Софт».
Во вкладке «Поправка на помещение» регулируются громкоговорители: мощность, расстояние и углы для восприятия звука. Однако данная опция работает только в режимах 5.1 или 7.1, когда есть много колонок и подключен сабвуфер.
Во вкладке «Стандартный формат» устанавливаются параметры воспроизведения аудио: дискретизация и разрядность, с которой ОС будет обрабатывать звуки, например, 24 Бит, 4800 Hz.
На нижней панели расположены конфигурации работы аудиоустройств вывода. А информацию о версии ПО, звукового контроллера, аудиокодека и DirectX можно посмотреть на панели слева, кликнув по «i».








