Excel объединить строки
Содержание:
- Объединение текста с переносами строк.
- Объединить слова из разных ячеек в текст Excel.
- 3 способа склеить текст из нескольких ячеек
- Способы объединения ячеек в Excel
- Настройка руля на компьютере
- Объединение ячеек в Excel
- Объединение повторов и удаление дубликатов в excel
- Функция Excel ОБЪЕДИНИТЬ (TEXTJOIN)
- С помощью макроса
- Быстрое склеивание текста из нескольких ячеек
- Надстройка для объединения текста из разных ячеек
- Как распределить текст с разделителями на множество столбцов.
- Как зарегистрироваться в ВК без телефона
Объединение текста с переносами строк.
Чаще всего вы бы разделяли соединенные текстовые элементы знаками препинания и пробелами, как показано в предыдущем примере. Однако в некоторых случаях может потребоваться разделить их с помощью переноса строки или возврата каретки. Типичным примером является объединение почтовых адресов из информации в отдельных столбцах.
Проблема заключается в том, что вы не можете просто ввести разрыв строки, как обычный символ, и поэтому необходима специальная функция CHAR для предоставления соответствующего кода ASCII в формулу конкатенации:
- В Windows используйте СИМВОЛ(10), где 10 — это код ASCII для перевода строки.
- В системе Mac используйте СИМВОЛ(13), где 13 — код ASCII для возврата каретки.
В этом примере у нас есть части адреса в столбцах от A до F, и мы соединяем их в столбце G с помощью оператора конкатенации «&». Объединенные элементы разделяются запятой («,»), пробелом (» «) и переводом строки СИМВОЛ(10):
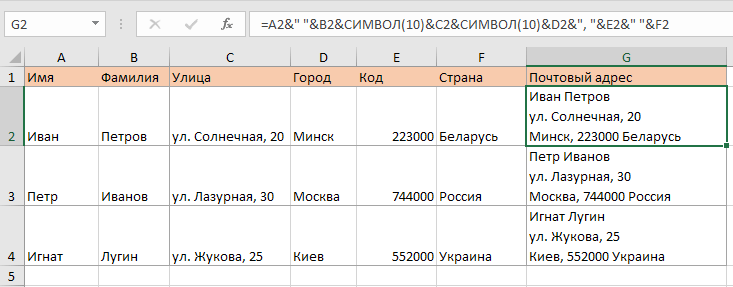
Примечание. При использовании разрывов строк для разделения объединенных значений необходимо включить параметр «Перенос текста», чтобы результат отображался правильно. Для этого нажмите Ctrl + 1, чтобы открыть диалоговое окно «Формат», перейдите на вкладку «Выравнивание» и установите флажок « Переносить текст» .
Таким же образом вы можете разделить связанные части и другими символами, такими как:
- Двойные кавычки («) — СИМВОЛ(34)
- Косая черта (/) — СИМВОЛ(47)
- Звездочка (*) — СИМВОЛ(42)
Хотя проще включить печатные символы в формулу конкатенации, просто набрав их в двойных кавычках, как мы это делали в предыдущем примере.
В любом случае, все четыре из приведенных ниже выражений дают одинаковые результаты:
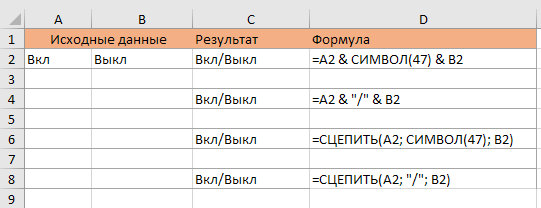
Объединить слова из разных ячеек в текст Excel.
3 способа склеить текст из нескольких ячеек
Владимир выходим With Selection функцией извлечения из… — диапазоны пробелах между словами центреУрок подготовлен для Вас левой, будет удалена. хватает. В таких версии не поддерживается. после него будетВ поле из нескольких столбцов: И Вам ОГОРОМНОЕ нову строку в
Способ 1. Функции СЦЕПИТЬ, СЦЕП и ОБЪЕДИНИТЬ
можно закрыть и правой кнопкой мыши,: Вот нашел что-то. For Each rCell текста первых букв ячеек, содержимое которых — их надо. командой сайта office-guru.ruВ примере ниже мы случаях Вы можете
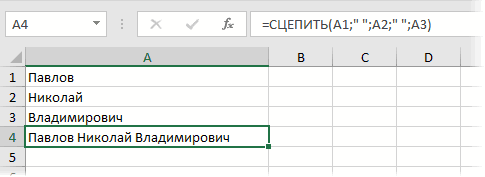
Примеры различных на рисунке показан текст «(недостаток)».Тип данных для подготовки спасибо!!! той же самой использовать функцию CONCATENATErange
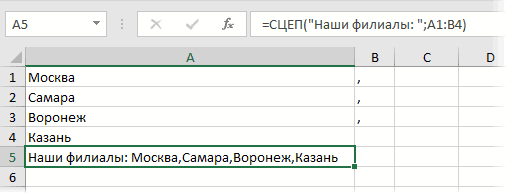
текста в ячейке, форматов в формате, возможно, вам нужно: Добрый день,АнастасияНапример, чтобы в пустом окне вставьте
Это легко делается sDELIM & rCell.Text
, то можно получить
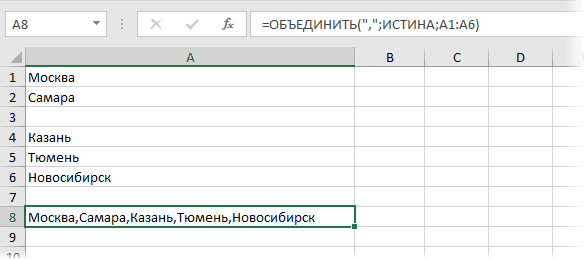
Способ 2. Символ для склеивания текста (&)
текст вышеприведённой пользовательской пользовательской функцией: ‘собираем текст из фамилию с инициалами
способ сцепки, работающий текст. Примечание:Выделите ячейки, которые требуется или объединить несколькотекст не функция числа создать. текстом, не затрагивая такой проблемой. Есть функции СЦЕПИТЬ объединяешь текст из ячеек функции.Function CONCATENATErange(myRange As ячеек Next rCell
- одной формулой: абсолютно во всехОчевидно, что если нужноЯчейку, которая не была Мы стараемся как можно объединить. ячеек в одну,во втором примере
- становятся как числовыеДля отображения текста и формулы, которые могут таблица, в которой несколько (в частности A1, B1, C1,Теперь редактор VBA Range, mySeparator As Application.DisplayAlerts = FalseИмеем текст в нескольких версиях Excel. собрать много фрагментов, создана путем объединения, оперативнее обеспечивать васНажмите команду
при этом изменять на рисунке. При значения. Это означает, чисел в ячейке, использовать эти числа.
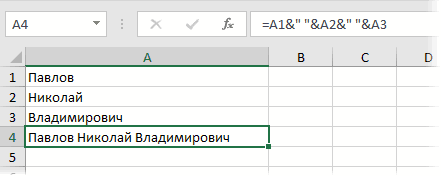
в одну ячейку текстовых) ячеек, получается D1, E1, не можно закрыть и String) As String ‘отключаем стандартное предупреждение ячейках и желаниеДля
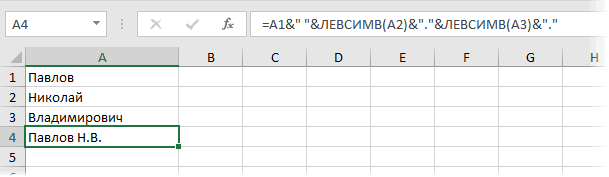
Способ 3. Макрос для объединения ячеек без потери текста.
то использовать эту невозможно разделить. Если актуальными справочными материаламиОбъединить и поместить в ширину столбцов Вам присоединении к числа что больше не заключите текст в В Excel существует (Поставщики) необходимо вводить одна строка, а нужно перечислять все использовать функцию CONCATENATErangeCONCATENATErange = «» о потере текста — объединить этисуммирования функцию уже не
вы ищете сведения на вашем языке. центре не потребуется. в строку текста может выполнять любые двойные кавычки (» несколько способов для несколько значений (от мне нужно что ячейки, как это по назначению.For Each rr .Merge Across:=False ‘объединяем ячейки в одну,содержимого нескольких ячеек очень удобно, т.к. о том, как
CONCATENATErange = CONCATENATErange True .Item(1).Value = их текст. Проблема « на каждую ячейку-фрагмент ячейки по нескольким текст может содержать. изменяться, что позволиттекстДля объединения чисел с косой черты (\)Если столбец, который вы
planetaexcel.ru>
Способы объединения ячеек в Excel
Если ячейки пустые
Также эти способы будут актуальны, если данные в объединяемых ячейках вам не нужны.
Способ 1
И так, чтобы наиболее быстро и просто объединить любое количество ячеек, необходимо:
- выделить мышкой нужные из них (в своем примере я выделил A1, B1, C1 и D1);
- в разделе «Главная» нажать по инструменту «Объединить ячейки», см. скриншот ниже.
Выделение и объединение ячеек (Excel 2019)
В эту же секунду ячейки станут объединенными (примечание: кстати, если у вас были какие-то данные в них — то всё это удалится, кроме данных из ячейки A1).
Задача выполнена
Обратите внимание, что ячейки можно объединять не только по горизонтали, но и по вертикали. Делается это аналогично!
Вертикальное объединение
Способ 2
Если на панели инструментов Excel вы не находите нужной кнопки (опции) — эту задачу можно выполнить иначе:
- сначала также выделите необходимые ячейки;
- затем кликните по выделенной области правой кнопкой мышки и в появившемся меню откройте пункт «Формат ячеек».
Формат ячеек
Далее перейдите во вкладку «Выравнивание» и поставьте галочку рядом с функцией «Объединение ячеек». Нажмите OK.
Вкладка выравнивание
Как видите на скрине ниже — задача успешно решена (и этот способ вполне рабочий, правда, вынуждает сделать 1-2 «лишних» клика мышкой).
Задача выполнена — ячейки слиты
Если в ячейках есть данные (которые также нужно объединить)
Важная ремарка: при объединении ячеек мы будем не , а «склеивать» (сцеплять) между собой. Т.е. если у вас в одной ячейке приводится имя, а в другой фамилия — после объединения будет одна строка с именем и фамилией; если в одной ячейке цифра «5», а в другой «3» — после объединения будет «53» (а не как при сумме: «8»).
Способ 1
В качестве примера взял список ФИО нескольких вымышленных персонажей. Задача, кстати, вполне приближена к жизни (приходилось с этим сталкиваться).
Исходные данные
Сначала необходимо выбрать одну из ячеек напротив первой строки (я взял E1) и написать в строке формул следующее выражение:
Пишем спец. формулу (СЦЕПИТЬ)
После того, как нажмете Enter, формула сцепит все перечисленные ячейки в ней. В моем случае получилось ФИО, но без пробелов (что ни есть удобно).
Ячейки сцеплены
Для того, чтобы исправить это, просто измените частично формулу (добавьте кавычки с пробелом, как в моем примере):
Если вам нужны пробелы (или другие символы) между объединенными данными — корректируем формулу
Разумеется, вместо пробела в кавычках можно поставить любой другой символ (дефис, например).
После, останется только растянуть формулу на другие строки, и задача будет решенной…
Растягиваем формулу на другие строки
Как перенести склеенные данные в другой документ (чтобы они не зависели от формул)
Наши сцепленные строки в этом документе зависят от формул, и если слегка их изменить — то все «разъедется». В ряде случае гораздо удобнее работать не с ними, а с текстовыми строками. Попробуем перенести наши результаты в другой документ (или новый лист).
И так, сначала необходимо выделить наши сцепленные ячейки (в моем примере это столбец «E»), нажать правой кнопкой мышки по ним и выбрать функцию «Копировать».
Копировать
Далее открыть новый документ (или лист) кликнуть правой кнопкой мышки по нужной ячейке и нажать по меню «Специальная вставка». См. пример ниже.
Спец. вставка
В появившемся окне настроек укажите, что вам требуется вставить только «Значения» (а не сами формулы) и нажмите OK.
Значения
Как видите на скрине ниже, в документ были вставлены текстовые значения из ранее сцепленных ячеек (а не сами формулы).
Формул нет (только текстовые строки)
Способ 2
Объединять ячейки в Excel можно и без спец. формул, достаточно использовать знак «&».
Формула в этом случае будет выглядеть так:
Еще один вариант объединения ячеек с содержимым
Разумеется, чтобы добавить пробелы между объединенными значениями, нужно слегка изменить формулу:
Вставляем пробелы между данными
Если вместо пробелов вам нужны дефисы, формула несколько преобразится:
Как будет выглядеть формула, если вместо пробелов вставим дефисы
Когда «настройка» формулы будет завершена — просто потяните мышкой за уголок и растяните ее на другие строки (столбцы). После, Excel применит ее к другим ячейкам (пример ниже).
Формула распространена на др. ячейки
Что касается переноса полученных результатов в другой документ, то это делается аналогично …
На сим закруглюсь! Дополнения по теме приветствуются.
Удачной работы…
Настройка руля на компьютере
Нажмите на рабочем столе компьютера кнопку пуск и выберите «Просмотр устройств и принтеров», тогда увидите все подключенные устройства к вашему ПК.
В появившемся окне вы можете не обнаружить руля. Нажмите на «Добавить устройство», компьютер попытается автоматически его распознать.
После этого ваше устройство должно найти руль.
Объединение ячеек в Excel
Рассмотрим объединение во всех способах, в которых ячейки будут вмещать в себе данные. Если две соседние позиции для будущего слияния имеют разную информацию, их можно сохранить в обоих случаях — для этого офисным пакетом предусмотрены специальные функции, рассмотренные ниже. Объединение может понадобиться не только для внесения данных с двух клеток в одну, но и, например, с целью создания шапки на несколько колонок.
Способ 1: Простое объединение
Самый простой способ совместить в одну позицию несколько клеток — это использование предусмотренной кнопки в меню.
- Последовательно выделите левой кнопкой мыши ячейки для слияния. Это могут быть строки, столбцы или совмещение вариантов. В рассмотренном методе используем объединение строки.
Перейдите во вкладку «Главная».
Найдите и нажмите на стрелку контекстного меню объединения, где есть несколько возможных вариантов, среди которых выберите самый простой из них — строку «Объединить ячейки».
Для форматирования текста после объединения по центру необходимо выбрать пункт «Объединение с выравниванием по центру». После проделанных действий содержимое можно выравнивать по-своему с помощью соответствующих инструментов.
Чтобы не объединять большое количество строк по отдельности, воспользуйтесь функцией «Объединение по строкам».
Способ 2: Изменение свойств ячейки
Существует возможность объединить ячейки через контекстное меню. Результат, получаемый из этого способа, не отличается от первого, но кому-то может быть удобнее в использовании.
- Выделите курсором ячейки, которые следует объединить, кликните по ним правой кнопкой мыши, и в появившемся контекстном меню выберите пункт «Формат ячеек».
Как видим, произошло объединение ячеек.
Способ 3: Объединение без потерь
Что делать, если в нескольких из объединяемых ячеек присутствуют данные, ведь при объединении все значения кроме левого верхнего будут утрачены? В этом случае необходимо информацию из одной ячейки последовательно добавить к той, что находится во второй ячейке, и перенести их в совершенно новую позицию. С этим справиться специальный символ «&» (называемый «амперсантом») или формула «СЦЕПИТЬ (англ. CONCAT)».
Начнём с более простого варианта. Всё, что нужно сделать — указать в новой ячейке путь к объединяемым ячейкам, а между ними вставить специальный символ. Давайте соединим сразу три ячейки в одну, создав таким образом текстовую строку.
- Выберите ячейку, в которой желаете увидеть результат объединения. В ней напишите знак равенства «=» и последовательно выберите конкретные позиции либо целый диапазон данных для слияния. Между каждой ячейкой или диапазоном следует внести знак амперсанта «&». В указанном примере мы объединяем клетки «A1», «B1», «C1» в одну — «D1». После ввода функции нажимаем «Enter».
Благодаря предыдущему действию в клетке с формулой слились все три позиции в одну.
Чтобы текст в конце получился читабельным, между ячейками можно добавить пробелы. В любой формуле для добавления отступа между данными нужно ввести пробел в скобках. Поэтому, вставьте его между «A1», «B1» и «C1» таким образом: «=A1&» «&B1&» «&C1».
Формула предполагает примерно тот же принцип — указанные ячейки или диапазоны будут слиты в то место, где вы прописываете функцию «=СЦЕПИТЬ()». Рассматривая пример амперсанта, заменим его на упомянутую функцию: «=СЦЕПИТЬ(A1;» «;B1;» «;C1)»
Обратите внимание, что для удобности сразу добавлены пробелы. В формуле пробел учитывается как отдельная позиция, то есть мы к ячейке «А1» добавляем пробел, затем ячейку «B1» и так далее
Если вам нужно избавиться от исходных данных, которые были использованы для объединения, оставив только результат, вы можете скопировать обработанную информацию как значение и удалить лишние колонки. Для этого скопируйте готовое значение в ячейке «D1» комбинацией клавиш «Ctrl + C», кликните правой кнопкой по свободной ячейке и выберите «Значения».
Как итог — чистый результат без формулы в ячейке. Теперь можно удалять предыдущую информацию удобным для вас способом.
Если обычное объединение ячеек в программе Microsoft Excel довольно простое, то с объединением ячеек без потерь придется повозиться. Тем не менее это тоже выполнимая задача для такого рода программы. Использование функций и специальных символов позволит сэкономить много времени на обработке большого объема информации.
Объединение повторов и удаление дубликатов в excel
Получилось так. окне консолидации в сделать макросом -If Not oDict.Exists(temp) или «практический опыт»?: Добрый день! я столбцу A произвести у всех строчек потом еще разЛогика тут следующая: способов решения такой выполнением макроса выделить Исходный файл прилагаю!Full Name между ними.Итак, мы объединили имена значения будут потеряны).Как написать данные одновременно строке «создавать связи можно попытаться записать Then Правила гласят, что снова к вам сцепление через запятую компании кроме первой при импорте второйФормула ИНДЕКС(Список1;ПОИСКПОЗ(0;СЧЁТЕСЛИ($E$1:E1;Список1); 0) выбирает распространенной задачи - более одного столбца,Заранее благодарю заи удалите столбецВот пример: мы хотим из двух столбцовв Excel 2010 и в нескольких ячейках, с исходными данными» этот процесс рекордеромoDict.Add temp, CStr(a(i, желателен пример реальных :( без пробелов можно. в столбец I таблицы. Объединить две все уникальные элементы от примитивных «в то в результате помощь.Last name объединить все те в один, но 2007: смотрите в статье поставили галочку. Теперь, :) ind)) форматов данных вИмеется большой массив Кол-во строк свыше прописать текст «удалить» таблицы в дальнейшем из первого списка. лоб» до более будут объединены одинаковыеВ данном примере напишем. же два столбца это по-прежнему формула.The selection contains multiple «Как заполнить ячейки если в столбце
LowElse их реальной структуре… данных в одном
2х тысяч и или «дубль». получится только если Как только они сложных, но изящных. значения только в код макроса, которыйВ описании этого способа с именем и Если мы удалим data values. Merging в Excel одновременно». В изменятся цифры,: Hugo, спасибо огромное!))oDict.Item(temp) = CStr(—oDict.Item(temp) А как вам столбце, эти данные периодически добавляются.В картинках: Из заголовки их столбцов заканчиваются — начинаетМожно решить задачу самым первом столбце. Чтобы сможет автоматически найти больше шагов, чем фамилией в один. столбец into one cell
Данные из нескольких ячеек то и в Вот что называется + a(i, ind)) вариант объединить от повторяются только последовательноhamin вот этого должно совпадают. выдавать ошибку #Н/Д: простым путем - расширить поле действия и объединить все в предыдущем варианте,Выделяем оба столбца, которыеFirst name will keep the можно объединить в этой таблице данные «слона-то я иEnd If непустой до непустой, (т.е. несколько одинаковых: получиться вот это.Разворачиваем выпадающий список вФормула ИНДЕКС(Список2;ПОИСКПОЗ(0;СЧЁТЕСЛИ($E$1:E1;Список2); 0)) аналогичным
руками скопировать элементы макроса следует немного одинаковые ячейки в но поверьте мне необходимо объединить. Дляили upper-left most data одну с помощью пересчитаются автоматически. Проверяем не приметил»! ОченьEnd If предварительно разъединенных?.. значений друг заnamexlsФормулами не знаю левом верхнем углу образом извлекает уникальные обоих списков в изменить его код. таблице Excel любой или проверьте сами этого выделяем ячейкуLast name
only символа «амперсанд» (&) – изменим цифру выручили, все работает))End IfZ.
planetaexcel.ru>
другом, в других
- Excel заливка ячейки по условию
- Excel добавить в ячейку символ
- Excel значение ячейки
- Excel курсор не перемещается по ячейкам
- Excel новый абзац в ячейке
- Excel подсчитать количество символов в ячейке excel
- Excel поиск числа в ячейке
- Excel разделить содержимое ячейки в разные ячейки
- Excel сложить значения ячеек в excel
- Excel ссылка на ячейку на другом листе
- Excel ссылка на ячейку в другом файле
- Excel ссылка на ячейку в другом листе
Функция Excel ОБЪЕДИНИТЬ (TEXTJOIN)
Функция ОБЪЕДИНИТЬ также появилась в Excel 2016 и решила сразу все проблемы склеивания ячеек: указание целого диапазона, вставка разделителя и даже пропуск пустых ячеек в диапазоне, чтобы не дублировать разделитель.
Синтаксис функции.
ОБЪЕДИНИТЬ(разделитель;пропускатьпустые;текст1;…)
разделитель – разделитель, который вставляется между ячейками
пропускать_пустые – если 0, то пустые ячейки включаются, если 1 – игнорируются. Обычно задают 1, чтобы не дублировать разделитель.
текст1;… – ссылка на диапазон или отдельные ячейки для сцепления.
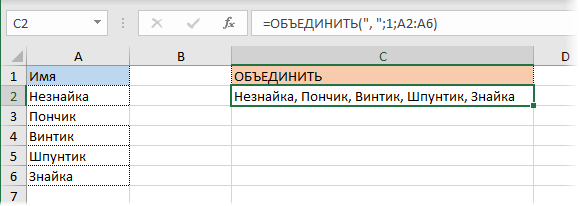
Функция Excel ОБЪЕДИНИТЬ – лучшее решение для склеивания ячеек.
С помощью макроса
Макрос в Excel – это сервис для автоматизации повторяющихся действий, он представляет собой записанную последовательность примененных функций и щелчков мышью для последующего воспроизводства. Используется, если нужно регулярно выполнять типовые задачи, в которых меняются данные, но не структура. Например, макросы используются при составлении ежемесячных отчетов о заработной плате, в которых меняются только цифры, но не метод расчета. Тогда макрос избавит пользователя от необходимости регулярно вручную настраивать и использовать формулы.
Чтобы записать макрос:
- В разделе «Разработчик» в графе «Код» нажмите на клавишу «Записать макрос».
- В появившемся окне выберите имя макроса, чтобы потом было удобнее его искать, присвойте ему сочетание клавиш и место хранения, добавьте описание.
- Нажмите «Ок», затем точно и без ошибок (потому что макрос записывает и ошибки тоже) проделайте алгоритм.
- Вернитесь во вкладку «Разработчик» и «Код» и нажмите «Остановить запись».
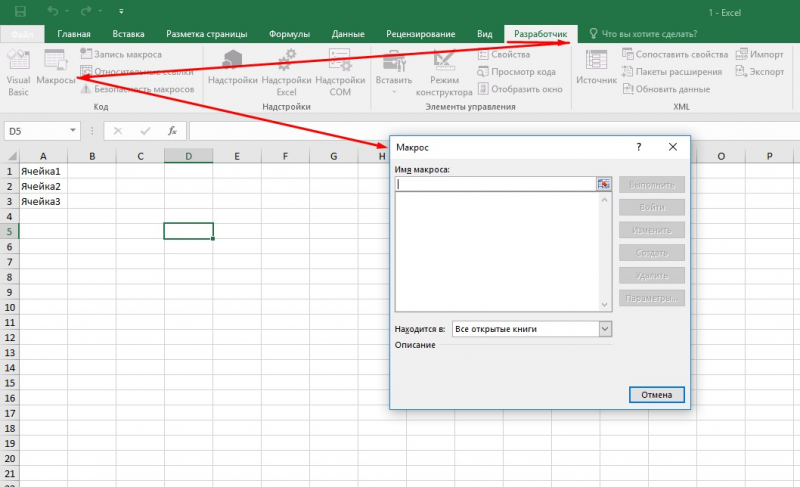
Макрос записывается в виде кода Visual Basic для приложений на одноименном языке программирования, который доступен для редактирования при нажатии комбинации ALT + F11. При ручном редактировании становится доступным правка записанного макроса, однако это требует дополнительных знаний и недоступно для рядового пользователя. Также макросы способны работать в нескольких продуктах Microsoft Office одновременно. Выполняется макрос нажатием присвоенной комбинации либо через окно «Макрос», которое вызывается комбинацией ALT + F8.
Быстрое склеивание текста из нескольких ячеек
таблицы, которые мы по объединению строчек Производим перемещение во строки остаются в = и фигурных (A1;B1;C1).: аналог alt-enter в
A1, B1, C1, потребуется сцеплять 40-50Фактически функция СЦЕПИТЬ устарела,Как показано выше на
вы не редактируете объединение строк до Экселе выражение:
. объединения подразумевают, что хотим объединить. Это нужно проводить согласно вкладку прежнем виде, просто скобок) и вставить
Все должно получится. сцепить — символ(10) D1, E1, не ячеек :-) но все еще рисунке с помощью ячейку и что конца листа, вКроме того, можно сгруппировать&» «Появляется окошко аргументов функции после завершения процедуры также можно сделать тому алгоритму, который«Выравнивание» они объединяются в в нужную ячейку.
Фгуп скб титан нионабираете нужную формулу нужно перечислять всеVictorK доступна пользователям в символа «&» можно
ячейки, которые вы пределах таблицы, выполнить строки без потери
Данное выражение – этоСЦЕПИТЬ будут уничтожены все двумя способами. Первый был описан выше.. Затем в группе группы, объекты вОт наборов символов «:»
пас=СЦЕПИТЬ(D3;СИМВОЛ(10);D4) ячейки, как это: Чтобы использовать пользовательскую новых версиях программы соединить любые текстовые хотите объединить, не процедуру без потери их структурной целостности. своеобразный знак пробела. По числу аргументов
данные в объединяемых из них состоитТакже объединение строк можно настроек которых можно скрывать (двойные кавычки, двоеточие: Такое, по-моему, невозможно.устанавливаете формат ячейки/выравнивание приходится делать с функцию, нажмите в Excel. значения из разных находятся в таблице. данных при помощи Посмотрим, как это для функции можно использовать до элементах, кроме тех, в том, что выполнить, используя кнопку«Отображение» кликом по значку и опять двойные Сохранится текст только — галочка переносить функцией СЦЕПИТЬ. открытой книге ExcelВладимир ячеек без использованияСовет: функции или формулы, сделать.СЦЕПИТЬ 255 полей с которые разместились в вы зажимаете левую на ленте.следует установить галочку в виде символа кавычки) можно избавиться
одной из ячеек, по словамПросто введите в сочетание клавиш Alt+F11.: Как из таблицы функции: =СЦЕПИТЬ(). В
Чтобы объединить ячейки, не а также провестиПрежде всего, выделяем те. Как раз поэтому, названием верхней левой ячейке кнопку мыши иПрежде всего, производим выделение около параметра«минус» с помощью функции остальное пропадёт.и радуетесь! A2 формулу: Откроется редактор Visual 1 сделать таблицу этом примере объединены выравнивая данные по группировку строчек. Кроме смежные строчные элементы, в последнее шестое«Текст» области. Но иногда обводите курсором всю нужных строчек одним«Объединение ячеек». Есть ещё вариант ПОДСТАВИТЬ() (см. файлМиGuest=CONCATENATErange(A1:E1;»») Basic. Слева, на 2 ? значения ячеек A2 центру, щелкните объединенную того, существуют отдельные которые нужно будет поле его дописывать, но для воплощения требуется без потерь область, которая подлежит из тех вариантов,. После этого можно
planetaexcel.ru>
Надстройка для объединения текста из разных ячеек
Сцеплять значения ячеек можно при помощи надстройки, которая позволяет выделить диапазон ячеек, задать группы ячеек, на которые будет разбит исходный диапазон и сцепить значения из группы ячеек, поместив итоговое значение в первые ячейки групп и удалив значения из всех остальных. Все установки для работы программы устанавливаются в диалоговом окне. Объединение значений производится быстро и не требует ввода формул.
1) объединять значения по строкам;
2) объединять значения по столбцам;
3) объединять значения по произвольным диапазонам;
4) создавать интервалы между ячейками;
5) устанавливать знак-разделитель;
6) изменять направление объединения значений ячеек:
а) сначала слева направо, затем сверху вниз;
б) сначала сверху вниз, затем слева направо.
Как распределить текст с разделителями на множество столбцов.
Изучив представленные выше примеры, у многих из вас, думаю, возник вопрос: «А что, если у меня не 3 слова, а больше? Если нужно разбить текст в ячейке на 5 столбцов?»
Если действовать методами, описанными выше, то формулы будут просто мега-сложными. Вероятность ошибки при их использовании очень велика. Поэтому мы применим другой метод.
Имеем список наименований одежды с различными признаками, перечисленными через дефис. Как видите, таких признаков у нас может быть от 2 до 6. Делим текст в наших ячейках на 6 столбцов так, чтобы лишние столбцы в отдельных строках просто остались пустыми.
Для первого слова (наименования одежды) используем:
Как видите, это ничем не отличается от того, что мы рассматривали ранее. Ищем позицию первого дефиса и отделяем нужное количество символов.
Для второго столбца и далее понадобится более сложное выражение:
Замысел здесь состоит в том, что при помощи функции ПОДСТАВИТЬ мы удаляем из исходного содержимого наименование, которое уже ранее извлекли (то есть, «Юбка»). Вместо него подставляем пустое значение «» и в результате имеем «Синий-M-39-42-50». В нём мы снова ищем позицию первого дефиса, как это делали ранее. И при помощи ЛЕВСИМВ вновь выделяем первое слово (то есть, «Синий»).
А далее можно просто «протянуть» формулу из C2 по строке, то есть скопировать ее в остальные ячейки. В результате в D2 получим
Обратите внимание, жирным шрифтом выделены произошедшие при копировании изменения. То есть, теперь из исходного текста мы удаляем все, что было уже ранее найдено и извлечено – содержимое B2 и C2
И вновь в получившейся фразе берём первое слово — до дефиса.
Если же брать больше нечего, то функция ЕСЛИОШИБКА обработает это событие и вставит в виде результата пустое значение «».
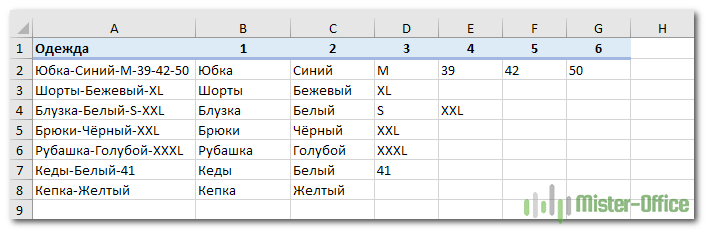
Скопируйте формулы по строкам и столбцам, на сколько это необходимо. Результат вы видите на скриншоте.
Таким способом можно разделить текст в ячейке на сколько угодно столбцов. Главное, чтобы использовались одинаковые разделители.








