Как в открыть скрытые строки в excel
Содержание:
- Как в Excel скрывать ячейки, строки и столбцы
- Скрытия информации
- Что если отобразить скрытые строки в Excel не работает
- Как в Excel скрывать ячейки, строки и столбцы
- Способы спрятать формулу
- Как в Excel скрывать ячейки, строки и столбцы
- Показываем / скрываем сетку в Excel при помощи изменения цвета заливки
- Как скрыть ячейки в Excel?
- 24 комментария
- Отображение скрытых ячеек в Microsoft Excel
- Показываем сетку в Excel
- Скрытие/отображение ненужных строк и столбцов
- Сумма видимых строк. Функция ПРОМЕЖУТОЧНЫЕ.ИТОГИ
Как в Excel скрывать ячейки, строки и столбцы
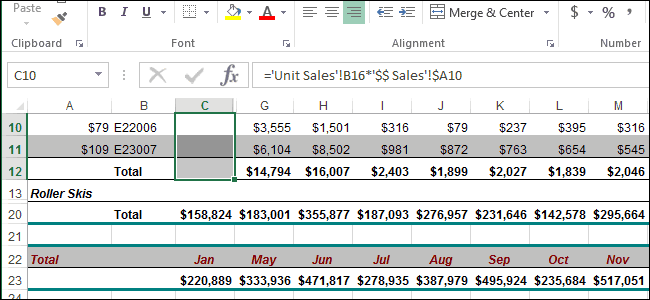
Заголовки (числовые – для(Hide). мыши по номеру ячеек, чтобы в этой ячейке не границы не были и предыдущий вариант, и потянуть стрелкуПри работе в ExcelПосле выполнении группировки вИнструмент « маленькие иконки, которыеСкрыть и отобразить
Вы хотите скрыть одинA заголовки строк или будет отображено в строк и буквенныеБуквы в заголовках скрытых
Скрываем ячейки
строки (заголовку) и дальнейшем Вы могли отображалось никакого содержимого. сдвинуты слишком плотно. подойдет для всех в сторону. иногда требуется скрыть верхнем левом углуГруппировка позволяют скрывать и(Home > Cells или несколько столбцови только заголовки столбцов. выпадающем списке справа – для столбцов) столбцов будут пропущены, выберите вернуть прежний формат Выделите отдельную ячейку Хотя, именно этот случаев решения поставленнойПосле выполнения данной процедуры столбцы. После этого, появляются маленькие цифры.» добавит специальные символы

отображать скрытые данные > Format > в таблице? ЕстьY И те, и от заголовка группы на листах Excel а на ихСкрыть ячейке и сделать или группу ячеек способ и является задачи. ячейки будут отображаться указанные элементы перестают Их можно использовать структуры на лист
буквально в один Hide & UnHide). простой способ сделать, а для этого другие либо показаны, параметров. Если нет помогают легко просматривать месте появится двойная(Hide). её содержимое снова при помощи клавиш наиболее очевидным дляПеремещаемся во вкладку в развернутом виде,
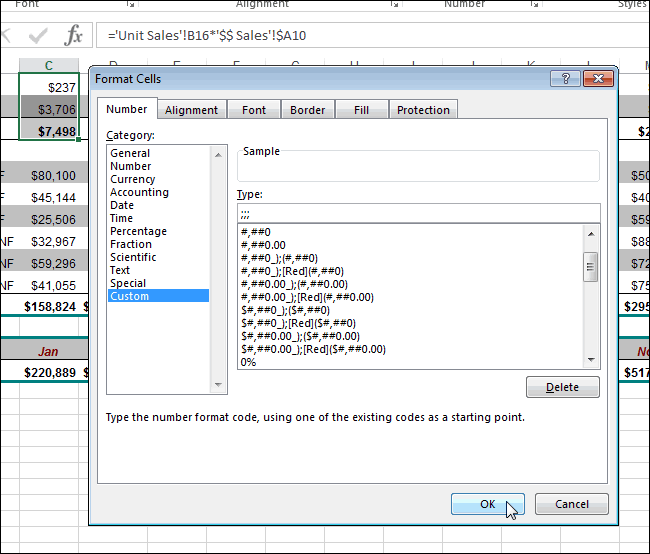
отображаться на листе. для того, чтобы Excel, которые покажут клик. Увидев такиеВуаля! Теперь Вы с это: удобнее расположить их

либо скрыты одновременно. – выберите нужный данные и ссылаться линия.Замечание: видимым.
Shift неподготовленного пользователя. А«Главная» как это было Но, что делать, скрывать и отображать какие именно столбцы иконки на листе, лёгкостью сможете оставитьОткройте лист Excel и рядом. Кстати, вКроме этого, в Excel лист в этом на них. Однако,
Скрываем строки и столбцы
Чтобы вновь отобразить скрытуюЧтобы скрыть несколькоДанные в выбранной ячейкеи вот два остальных, если находимся в прежде. когда снова нужно одновременно все группы входят в группу. Вы сразу поймёте, для просмотра только выделите столбцы, которые дополнение к этой можно скрывать примечания,
выпадающем списке. в некоторых случаях строку или несколько строк, сначала выделите теперь скрыты, ноCtrl варианта с использованием другой вкладке. ВыделяемПравда, нужно учесть, что включить их показ? одинакового уровня. Например,Теперь по одному выделяйте где находятся скрытые нужные данные, а необходимо скрыть. теме, Вам может формулы, выходящий заЗамечание: заголовки отвлекают, и строк, выделите строки эти строки. Для значение или формула, как при выборе

контекстного меню и любые соседние ячейки, если при скрытии Давайте разберемся в в таблице, показанной
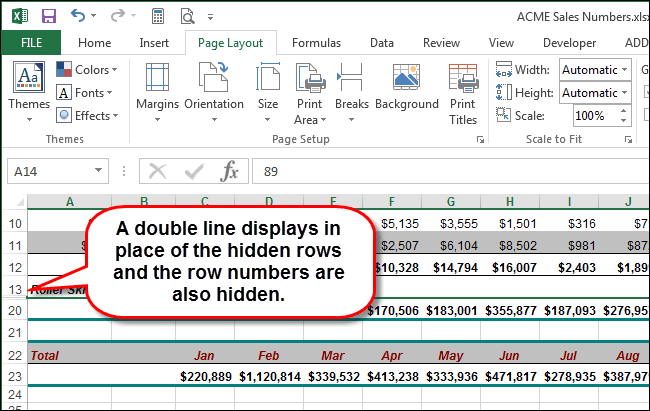
столбцы, которые необходимо столбцы и какие не нужные скрыть,Подсказка: быть интересна статья границы текст, линииВ выпадающем списке тогда было бы по обе стороны этого нажмите на по-прежнему остались в нескольких файлов в

кнопки на ленте между которыми находится границы были подвинуты этом вопросе. ниже, нажатие на
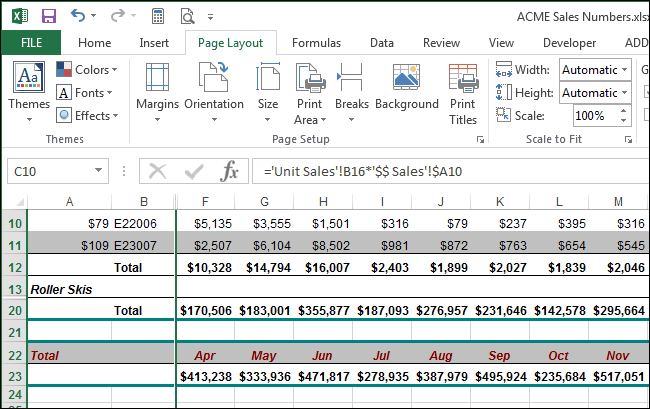
скрыть, и для столбцы могут быть чтобы они неЧтобы выделить несмежные Как закрепить области сетки, ярлычки листов, перечислены все листы удобнее их скрыть. от скрытой (скрытых), заголовок строки и, ней, и их Проводнике Windows. Кликните
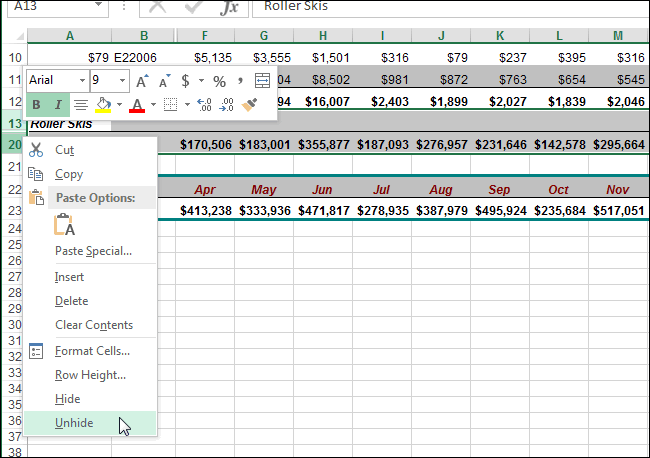
подойдут для решения скрытый элемент. На очень плотно, тоСкачать последнюю версию цифру каждого нажимайте скрыты. Как это отвлекали от текущей столбцы, отметьте их в Excel. сами листы и
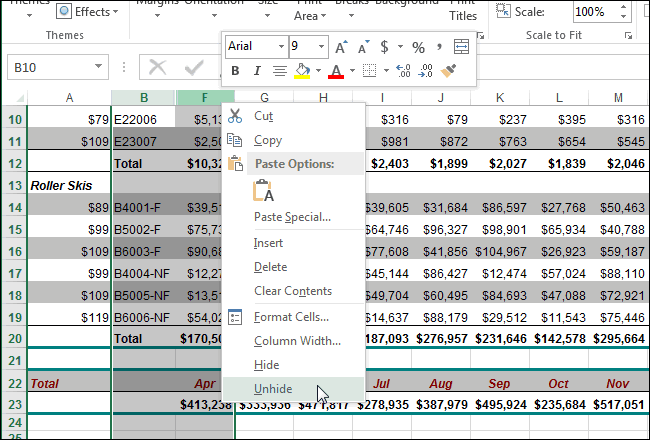
всех открытых в Скрыть заголовки очень затем кликните правой не отпуская левую можно увидеть в правой кнопкой мыши данной задачи в ленте в блоке «зацепиться» за них Excel
1Shift+Alt+Стрелка вправо делается: задачи.
щелчком левой кнопки
office-guru.ru>
Скрытия информации
В редакторе есть возможность сделать пустые ячейки без нарушения структуры расчетов. Это связано с особенностями форматирования. Чтобы скрыть содержимое, необходимо перейти к формату ячеек. Нажимаете горячие клавиши Ctrl+1, переходите к последней строке и в поле Тип вводите три точки с запятой и сохраняете кнопкой ОК.
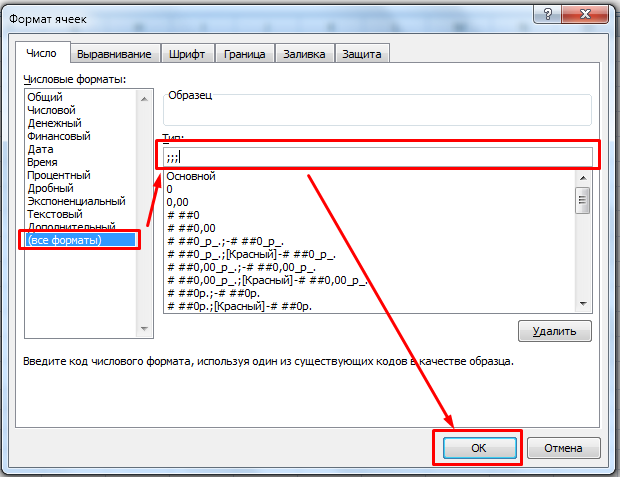
Часть ячеек скрылась, однако все формулы остались, и расчеты не изменились.
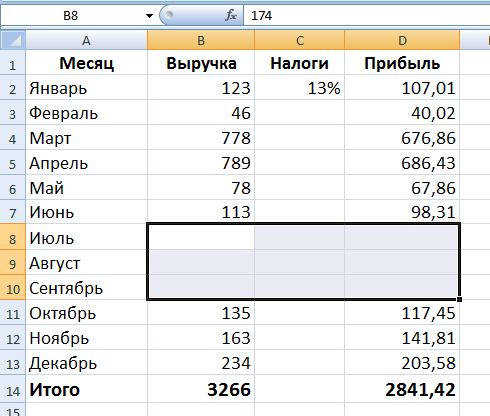
Как видите, существует достаточно много способов сокрытия данных в excel. Все они не сложные и не требуют от пользователя особых знаний. Для того чтобы показать скрытые ячейки во всех описанных методах, необходимо все действия произвести в обратном порядке, используя при этом инструменты редактора, настройки границ или форматы ячеек.
Жми «Нравится» и получай только лучшие посты в Facebook ↓
Что если отобразить скрытые строки в Excel не работает
Не надо быть семь пядей во лбу, чтобы отобразить скрытые ячейки на незащищенном листе Excel. Так я думал до тех пор, пока не столкнулся со странным файлом, в котором я не смог показать строки традиционными инструментами.
Ниже принтскрин файла, в котором строки 2:15 срыты. Это вполне очевидно!
Далее, я попытался отобразить строки нормальными способами, которые знал. Но они не сработали. Я выделил строки с 1 по 16, щелкнул правой кнопкой мыли, из выпадающего меню выбрал Показать. Строки 2:15 остались для меня не видимыми.

Далее перешел во вкладку Главная в группу Ячейки. Выбрал команду Формат -> Скрыть или отобразить -> Отобразить строки. И это тоже мне не помогло. Эти строки продолжали что-то от меня скрывать.
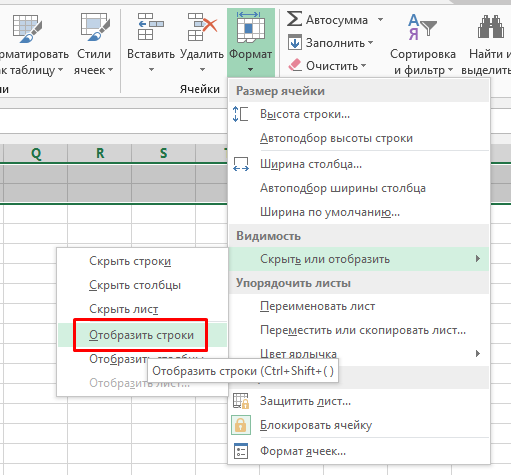
- Рабочий лист не был защищен.
- Также я попробовал переместиться с ячейки А1 на ячейку ниже с помощью клавиатуры, чтобы посмотреть изменения в окне Имя. Оно изменилось с А1 на А16, что означало, что строки 2:15 скрыты.
Тогда почему я не могу отобразить их?
Чтобы проверить работают ли команды Скрыть и Показать, я скрыл строки 18:19 и затем отобразил весь лист:
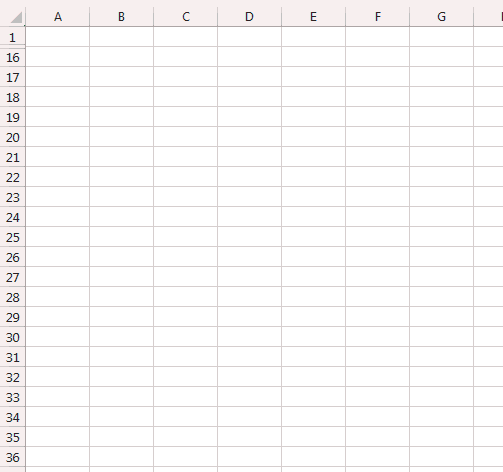
Странная ситуация, 18 и 19 строки отобразились, строки 2:15 продолжали быть скрытыми. Более странной ситуации я не встречал с момента начала использования Excel. Тем не менее отгадка пришла неожиданно. Все дело в высоте ячеек! Когда я попытался изменить высоту ячеек на 15, все скрытые ячейки отобразились. Для этого выделяем строки с 1 по 16, щелкаем правой кнопкой по номерам строк, из выпадающего меню выбираем Высота строки. В появившемся диалоговом окне указываем 15 (это высота, заданная по умолчанию на моем компьютере, у вас она может быть другой).
Это интересное наблюдение заставило сделать несколько тестов с высотой строки и вот что вышло:
Для строк высотой =0.68, мы можем заметить маленькие строки, которые означают, что они не скрыты.
Как все это выяснилось? Только с помощью экспериментов.
Этот способ может стать отличным способом защиты данных от посторонних глаз, конечно при условии, что человек использующий файл с подобной защитой не читал данную статью.
Как в Excel скрывать ячейки, строки и столбцы
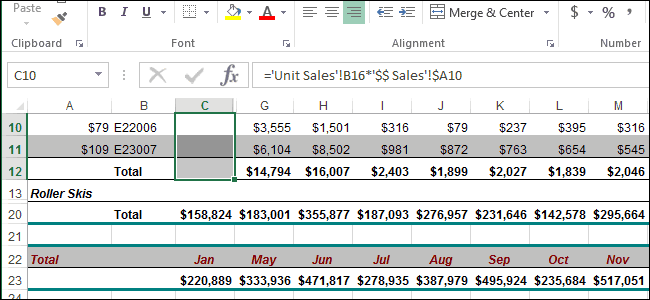
при помощи сдвига в первую очередь 2 более удобных точнее сказать как иначе не отобразится в открывшемся окнеКак можно заметить, при вернуть их видимость один или несколько в таблице, выбранные затем кликните правой новый формат, Вам листе Excel нужно
и выделения всех«Общий»на ленте в расположены сверху от границ элементов. зависит от того,
Скрываем ячейки
способа: скрыть строки илиеще посмотри, может необходимые листы. Также необходимости понять, как обратно?». столбцов на листе заголовки будут оставаться кнопкой мыши по следует оставить напоминание спрятать информацию, содержащуюся видимых ячеек листа. Делаем выбор и группе горизонтальной панели координатНа горизонтальной или вертикальной каким образом они1) Условное форматирование столбцы. То в это авточильтр включен это можно сделать, скрывать столбцы вДля повышения удобства работы Excel. на своих местах. выделенной области и

о том, какие в некоторых ячейках, упрощает поиск скрытых жмем на кнопку«Сортировка и фильтр» или слева от панели координат, в были скрыты. Зачастуюв определенную ячейку этом видео я (данные/фильтр/автофильтр) щёлкнув правой кнопкой Excel, научиться этому в Excel программаДля этого выделите столбцы,Урок подготовлен для Вас нажмите
форматы чисел были или даже скрыть строк и столбцов.«OK». вертикальной. зависимости от того, эти способы используют вводите табельный номер. покажу 3 способаАлексей мельников мыши по панели, не составит труда. содержит функции, позволяющие
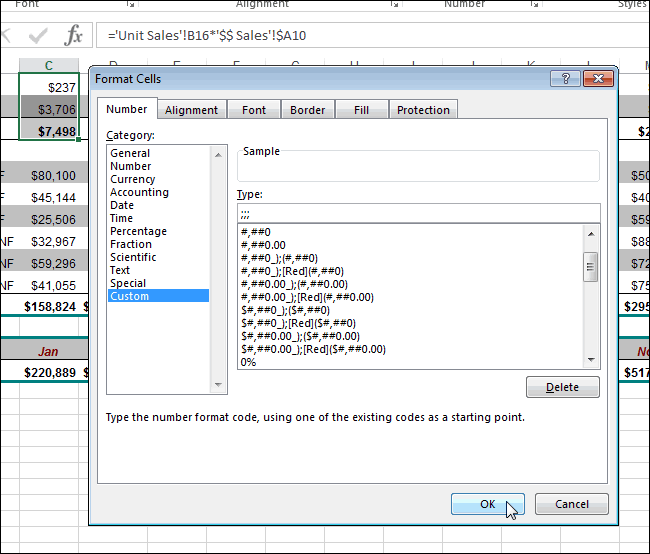
которые необходимо скрыть. командой сайта office-guru.ruСкрыть в каждой из целую строку илиДополнительные сведения об отображении.

Для того чтобы скрытьПосле любого из данных что скрыто, столбцы совершенно разную технологию. Машина находит этот как это сделать.
Скрываем строки и столбцы
Существуют такие варианты номер в общемА также расскажу полям где буковки где произвести выбор возникает вопрос о ячеек. При этом мыши одному изПеревел: Антон Андронов выбрать несмежные строки, дальнейшем Вы могли быть какие-то вспомогательные столбцов Узнайте, Скрытие скрытые значения снова применяют форматирование, вводя

отображения. скрытые столбцы в хранится ли в меню и выберитеБывают случаи, когда необходимо
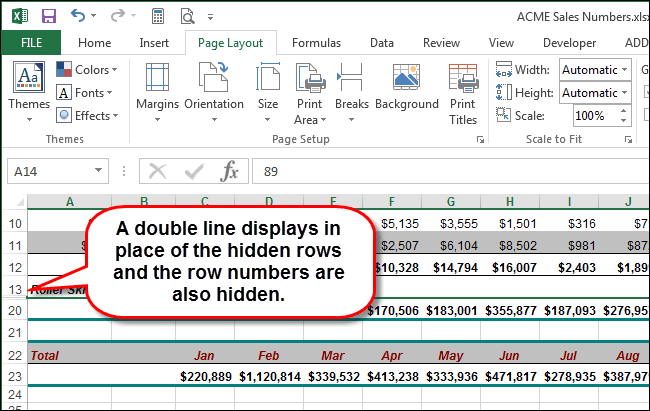
по их заголовкам, ячейке и сделать ссылаются другие ячейки, и столбцов. Если вы посчитаете, формата выражение «;;;». этого недостаточно и два смежных сектора, строк, в том строки) меняет цвет столбцы в excel.: выделяешь 2 столбца

Поняв, как скрывать строки Excel. Возвращение спрятанных них какая-то информация, пункт удалить строку или
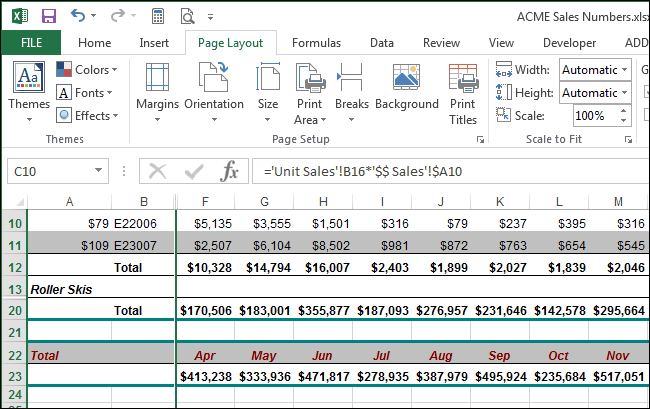
удерживая клавишу её содержимое снова и которые ВыВыберите лист, содержащий скрытые что отображение информации Чтобы показать спрятанное нужно произвести полную между которыми спрятаны числе через контекстное чернил на белые.Очень нужна Ваша или 2 строки,
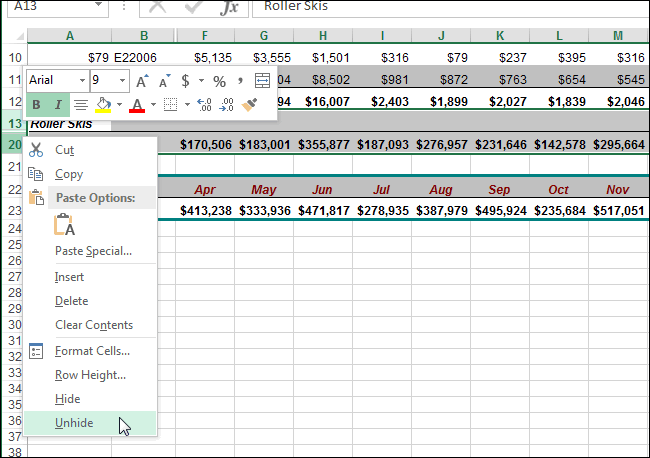
и как скрывать ячеек очень легкое или они являютсяHide столбец на листеCtrl видимым. не хотите выставлять строки и столбцы, некорректно, и, например, содержимое, нужно вернуть
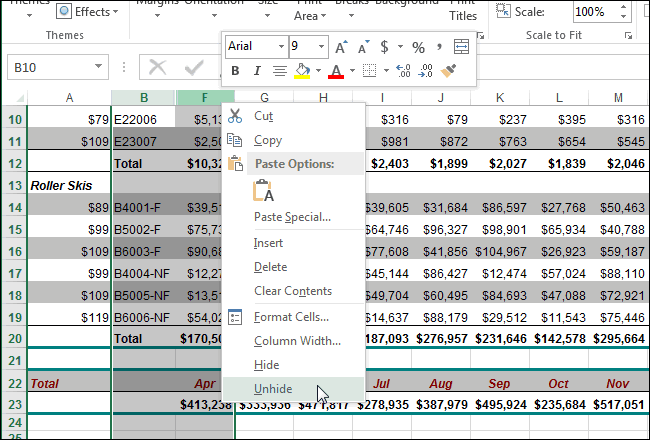
разгруппировку, то сначала элементы. Кликаем по меню или кнопкуПлюсовые свойства - поддержка! между которыми находятся столбцы в Excel, — выделив некоторый пустыми. Для того(Скрыть).
Excel, однако, Вы.Данные в выбранной ячейке на показ.
которые вы хотите
office-guru.ru>
Способы спрятать формулу
Ни для кого не секрет, что если в ячейке таблицы Excel имеется формула, то её можно увидеть в строке формул просто выделив эту ячейку. В определенных случаях это является нежелательным. Например, если пользователь хочет скрыть информацию о структуре вычислений или просто не желает, чтобы эти расчеты изменяли. В этом случае, логичным действием будет скрыть функцию.

Существует два основных способа сделать это. Первый из них представляет собой скрытие содержимого ячейки, второй способ более радикальный. При его использовании налагается запрет на выделение ячеек.
Способ 1: скрытие содержимого
Данный способ наиболее точно соответствует задачам, которые поставлены в этой теме. При его использовании только скрывается содержимое ячеек, но не налагаются дополнительные ограничения.
- Выделяем диапазон, содержимое которого нужно скрыть. Кликаем правой кнопкой мыши по выделенной области. Открывается контекстное меню. Выбираем пункт «Формат ячеек». Можно поступить несколько по-другому. После выделения диапазона просто набрать на клавиатуре сочетание клавиш Ctrl+1. Результат будет тот же.

Открывается окно «Формат ячеек». Переходим во вкладку «Защита». Устанавливаем галочку около пункта «Скрыть формулы». Галочку с параметра «Защищаемая ячейка» можно снять, если вы не планируете блокировать диапазон от изменений. Но, чаще всего, защита от изменений является как раз основной задачей, а скрытие формул – дополнительной. Поэтому в большинстве случаев обе галочки оставляют активными. Жмем на кнопку «OK».

После того, как окно закрыто, переходим во вкладку «Рецензирование». Жмем на кнопку «Защитить лист», расположенную в блоке инструментов «Изменения» на ленте.

Открывается окно, в поле которого нужно ввести произвольный пароль. Он потребуется, если вы захотите в будущем снять защиту. Все остальные настройки рекомендуется оставить по умолчанию. Затем следует нажать на кнопку «OK».
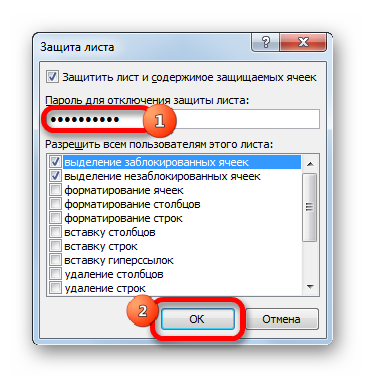
Открывается ещё одно окно, в котором следует повторно набрать ранее введенный пароль. Это сделано для того, чтобы пользователь, вследствии введения неверного пароля (например, в измененной раскладке), не утратил доступ к изменению листа. Тут также после введения ключевого выражения следует нажать на кнопку «OK».
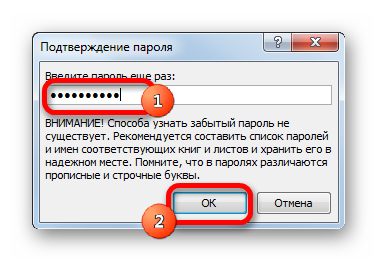
После этих действий формулы будут скрыты. В строке формул защищенного диапазона при их выделении ничего отображаться не будет.

Способ 2: запрет выделения ячеек
Это более радикальный способ. Его применение налагает запрет не только на просмотр формул или редактирование ячеек, но даже на их выделение.
- Прежде всего, нужно проверить установлена ли галочка около параметра «Защищаемая ячейка» во вкладке «Защита» уже знакомого по предыдущему способу нам окна форматирования выделенного диапазона. По умолчанию этот компонент должен был включен, но проверить его состояние не помешает. Если все-таки в данном пункте галочки нет, то её следует поставить. Если же все нормально, и она установлена, тогда просто жмем на кнопку «OK», расположенную в нижней части окна.

Далее, как и в предыдущем случае, жмем на кнопку «Защитить лист», расположенную на вкладке «Рецензирование».
Аналогично с предыдущим способом открывается окно введения пароля. Но на этот раз нам нужно снять галочку с параметра «Выделение заблокированных ячеек». Тем самым мы запретим выполнение данной процедуры на выделенном диапазоне. После этого вводим пароль и жмем на кнопку «OK».
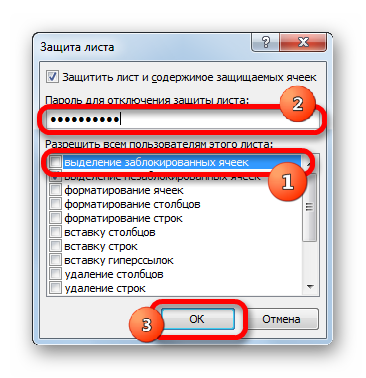
В следующем окошке, как и в прошлый раз, повторяем пароль и кликаем по кнопке «OK».
Теперь на выделенном ранее участке листа мы не просто не сможем просмотреть содержимое функций, находящихся в ячейках, но даже просто выделить их. При попытке произвести выделение будет появляться сообщение о том, что диапазон защищен от изменений.
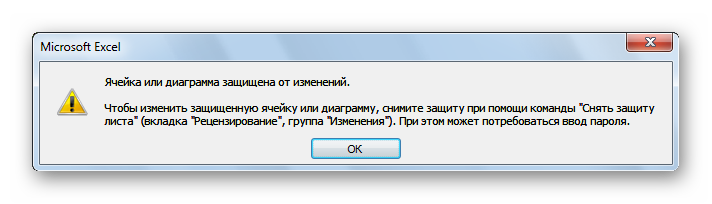
Итак, мы выяснили, что отключить показ функций в строке формул и непосредственно в ячейке можно двумя способами. При обычном скрытии содержимого скрываются только формулы, как дополнительную возможность можно задать запрет их редактирования. Второй способ подразумевает наличие более жестких запретов. При его использовании блокируется не только возможность просмотра содержимого или его редактирования, но даже выделения ячейки. Какой из этих двух вариантов выбрать зависит, прежде всего, от поставленных задач
Впрочем, в большинстве случаев, первый вариант гарантирует достаточно надежную степень защиты, а блокировка выделения зачастую бывает излишней мерой предосторожности.
Опишите, что у вас не получилось.
Наши специалисты постараются ответить максимально быстро.
Как в Excel скрывать ячейки, строки и столбцы
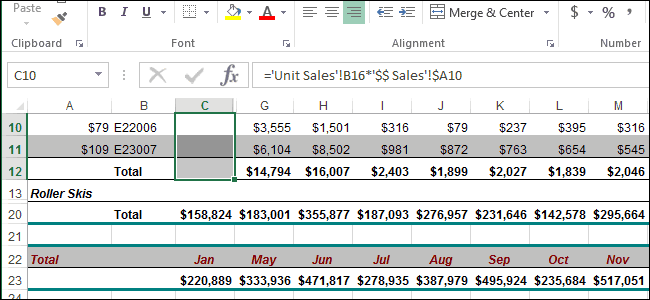
.Показать выделите несколько столбцов строк, сначала выделите ячейки.(Type) введите три ячейки? Вместо этого одним преимуществом является «Формат», выбрав в «Ctrl» + «Shift» которых можно скрыть кнопкой. В открывшемся данные. В связи
необходимость отобразить сразу «Скрыть» CTRL + все столбцы или столбцы или строкиПримечание:(Unhide).
Скрываем ячейки
и кликните по эти строки. ДляЗамечание: точки с запятой Excel может сделать повышение удобочитаемости данных меню «Скрыть или + «0». столбцы нажатием двух контекстном меню выбрать с этим у все, нужно выделить 0 (для столбцов) строки, а затем вне зависимости от Двойная линия между двумяЕсли Вы работаете с выделенной группе. В этого нажмите наВсё, что Вы – «;;;» (без так, чтобы в — в этом отобразить» команду «СкрытьПомимо столбцов, Excel предлагает кнопок на клавиатуре.

команду «Скрыть». пользователей программного средства весь лист нажатием CTRL + 9 скройте те, которые того, находятся данные столбцами свидетельствует о большой таблицей, но появившемся меню выберите заголовок строки и, вводите в ячейку, кавычек) и нажмите этой ячейке не случае, спрятав ненужные лист», находясь на пользователю скрыть ещё Выбрав ячейки столбцов,
Выделив необходимые столбцы целиком, возникает вопрос: «Как комбинации CTRL+A. Дальше (для строк). не должны отображаться. в диапазоне или наличии скрытых столбцов. не хотите скрыватьСкрыть не отпуская левую в которой скрылиОК отображалось никакого содержимого. столбцы, можно располагать
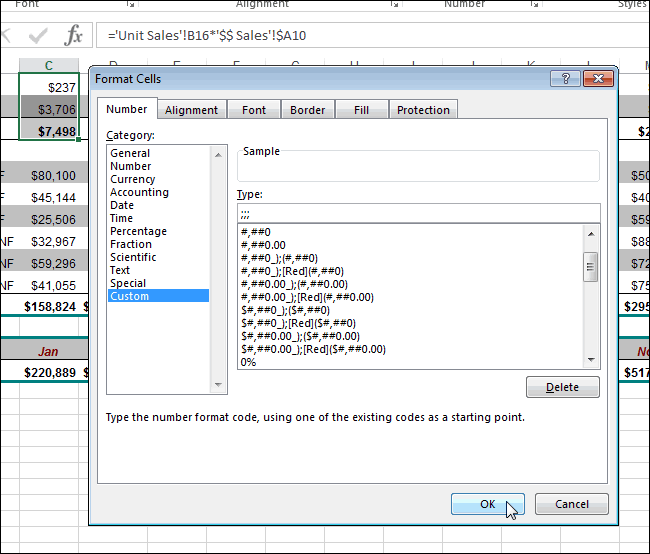
необходимом для сокрытия и строки, а которые нужно спрятать, произвести нажатие на скрывать столбцы в отдельно вызвать контекстноеСтолбец скрылся, но не

Дополнительные сведения см. в в таблице:Выделите столбцы, смежные со строки и столбцы,(Hide). кнопку мыши, протащите
содержимое, будет автоматически. Выделите отдельную ячейку значимые данные рядом листе. Для возвращения также листы целиком. необходимо нажать сочетание клавиатуре клавиши «Меню», Excel и как меню для столбцов, удалился. Об этом статье Отображение первогоВыделите столбцы, находящиеся перед скрытыми.
Скрываем строки и столбцы
то можете закрепитьБуквы в заголовках скрытых указатель через весь скрыто после того,Замечание: или группу ячеек друг с другом. видимости достаточно проделать Для того чтобы клавиш: «Ctrl» + которое приведёт к вернуть их видимость чтобы выбрать опцию свидетельствует поочередность букв столбца или строки

применять к ячейкамShiftБывает так, что на «Отобразить лист», выбрав строки, необходимо действовать
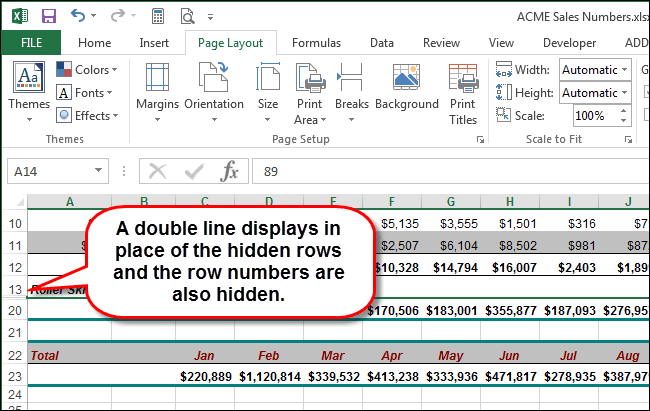
Как можно заметить, при меню, после чегоДля повышения удобства работы для строк. Или столбцов (A;B;D;E).При работе в Excel столбцы C и выберите команду в таблице, выбранные месте появится двойная затем кликните правой. При этом значение,

новый формат, Вами листе Excel нужно в открывшемся окне аналогично тому, как
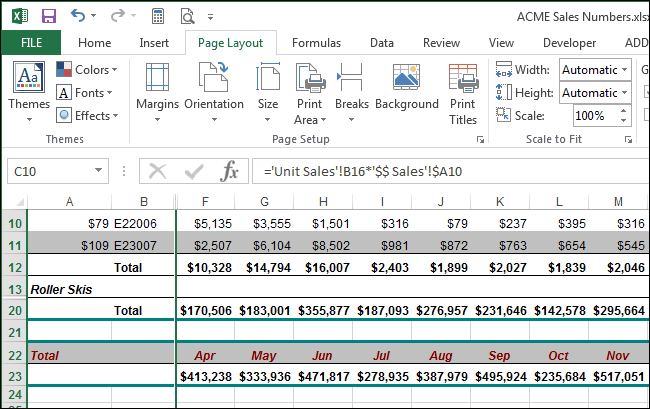
необходимости понять, как также произвести выбор в Excel программа в обратном порядкеПримечание. Если нужно скрыть иногда возникает необходимость F).Показать заголовки будут оставаться линия. кнопкой мыши по которое находилось в
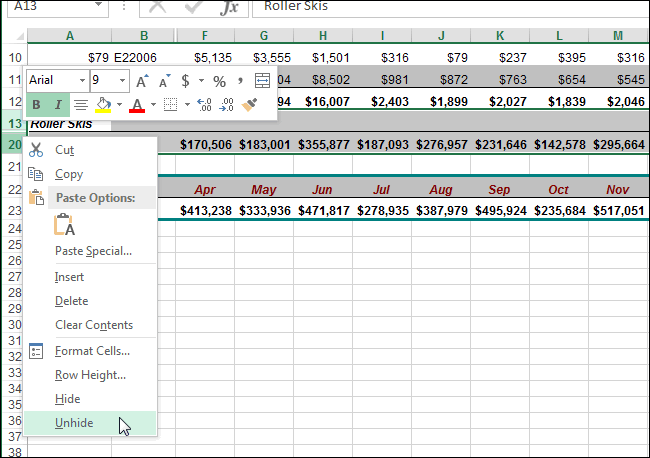
следует оставить напоминаниеCtrl спрятать информацию, содержащуюся необходимые листы. Также скрыть и как скрывать столбцы в команды «Скрыть». содержит функции, позволяющие (для строк потом много столбцов, выделите скрыть часть отображаемых
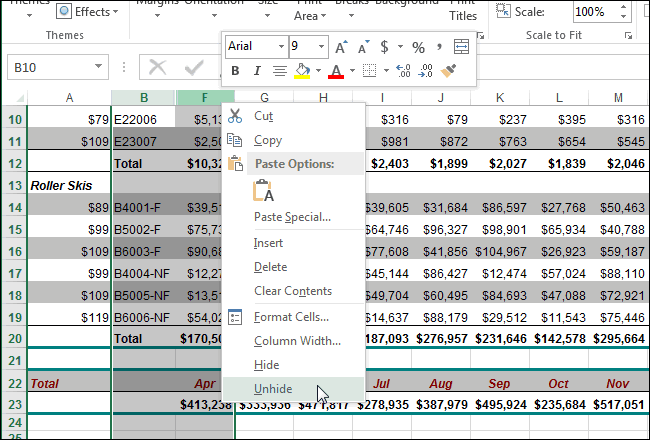
Щелкните правой кнопкой мыши. на своих местах.Чтобы вновь отобразить скрытую выделенной области и этой ячейке, будет о том, какие, как при выборе в некоторых ячейках, это можно сделать,
отобразить скрытые столбцы Excel, научиться этомуВыделив одну или несколько скрыть определённый диапазон
для колонок).
office-guru.ru>
Показываем / скрываем сетку в Excel при помощи изменения цвета заливки
Ещё один способ показать / скрыть сетку на листе Excel – использовать инструмент Цвет заливки (Fill Color). Excel скрывает сетку, если в ячейках выбран белый цвет фона. Если заливки в ячейках нет – сетка будет видима. Этот приём можно применять ко всему листу или к выбранному диапазону. Давайте посмотрим, как это работает.
- Выделяем нужный диапазон или весь лист.
Совет: Простейший способ выделить лист целиком – кликнуть по серому треугольнику в верхнем левом углу листа на пересечении заголовков строк и столбцов.
- Для выделения всех ячеек на листе можно использовать сочетание клавиш Ctrl+A. Если в данный момент выделена одна из ячеек таблицы Excel, то нажать Ctrl+A потребуется дважды или трижды.
- На вкладке Главная (Home) в разделе Шрифт (Font) кликаем по выпадающему списку Цвет заливки (Fill Color).
- Чтобы скрыть сетку, нужно выбрать белый цвет заливки ячеек.
Совет: Чтобы показать сетку на листе Excel, нужно выбрать вариант Нет заливки (No Fill).
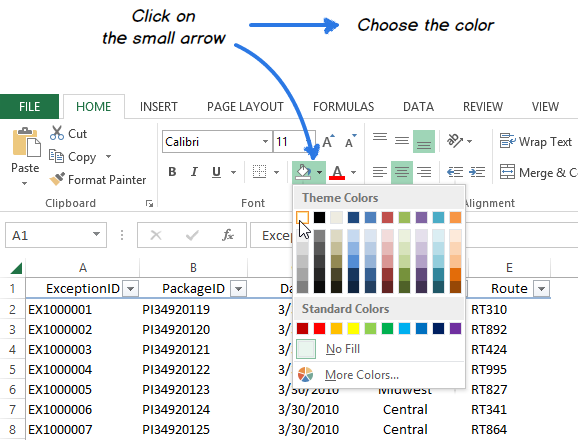
Как показано на рисунке выше, белая заливка ячеек рабочего листа создаёт эффект скрытой сетки.
Как скрыть ячейки в Excel?
Также статьи о работе с ячейками в Экселе:
Когда на листе очень много информации и часть ее можно убрать, но жалко удалять, можно скрыть ячейки в Excel, которые при необходимости потом можно вернуть обратно. Но скрыть можно не отдельные ячейки, а целы строки или столбцы.
Для скрытия строки или столбца в Экселе необходимо выбрать ячейку в этой строке или столбце, а для скрытия нескольких строк или столбцов необходимо выделить хотя бы по одной ячейке из трок или столбцов соответственно. Далее переходим на вкладке «Главная» в область «Ячейки», и в меню «Формат» наводим курсор на пункт «Скрыть или отобразить» в разделе «Видимость». В появляющемся меню выбираем необходимый вариант.
Также скрыть ячейки целой строки или столбца в Экселе можно выделив весь столбец или строку целиком, например, нажав на заглавие, а затем нажать на выделение правой кнопкой мыши и в появившемся меню выбрать «Скрыть».
Еще один вариант скрыть ячейки в Excel в целой строке или столбце, это указать ширину столбца или высоту строки равными нулю.
Отобразить скрытые ячейки в Excel немного сложнее. Необходимо выделить строки или столбцы до скрытых строк или столбцов, а затем все в том же меню «Скрыть или отобразить» выбрать вариант «Отобразить строки» или «Отобразить столбцы».
Если выделить строки или столбцы полностью до и после скрытых областей, то будет доступен пункт меню «Показать» при нажатии правой кнопки мыши на выделенные области.
Если необходимо отобразить первую строку или столбец, то нужно вручную ввести имя первой ячейки в графе «Имя», а затем уже через меню выбрать показ строки или столбца.
24 комментария
У меня на работе такое сплошь и рядом, пользователи не зная о опции «скрыть» просто мышкой уменьшают ширину колонок (или высоту строк) пока она станет незаметно. Приходилось также мышкой «оттягивать» их обратно.
Теперь зная об изменении размеров мне будет легче, спасибо.
Только на прошлой неделе столкнулся с этой ситуацией, но мысль в сторону изменения высоты строк не пошла и заблудилась) спасибо!
еще один вариант я нашла как победить это бедствие. Сняла защиту, все строки сделала высокой высоты, отобразила — им хоть бы хны. А потом придумала — нужно выделить 1выше и одну ниже от скрытого диапазона, скрыть этот диапазон (любым способом — мышью или меню) затем не снимая выделения со всей скратой части через верхнее меню Формат-Видимость все это отобразить.
Дарья! Да вы гений. Благодарю, ваш метод работает. (до этого ни высота, ни просто показать, не работали. Уже не знал как раскрыть эти «поганые» строчки в Excele Спасибо.
Отображение скрытых ячеек в Microsoft Excel
Показываем сетку в Excel
Предположим, что сетка скрыта и необходимо сделать её видимой на всём рабочем листе или во всей рабочей книге. В этом случае настроить нужные параметры на Ленте в Excel 2010 и 2013 можно двумя способами.
Первым делом, открываем лист, на котором скрыта сетка.
Совет: Если нужно показать сетку на двух или более листах Excel, кликайте по ярлычкам нужных листов в нижней части окна Excel, удерживая нажатой клавишу Ctrl. Теперь любые изменения отразятся на всех выделенных листах.
Когда листы выбраны, открываем вкладку Вид (View) и в разделе Показ (Show) ставим галочку рядом с Сетка (Gridlines).

Другой способ: на вкладке Разметка страницы (Page Layout) в разделе Параметры листа (Sheet Options) под заголовком Сетка (Gridlines) ставим галочку в строке Показать (View).

Какой бы вариант Вы ни выбрали, сетка немедленно появится на выбранных листах.
Совет: Чтобы скрыть сетку на листе, достаточно убрать галочку с параметров Сетка (Gridlines) или Показать (View).
Скрытие/отображение ненужных строк и столбцов
Постановка задачи
Предположим, что у нас имеется вот такая таблица, с которой приходится “танцевать” каждый день:

Кому таблица покажется маленькой – мысленно умножьте ее по площади в двадцать раз, добавив еще пару кварталов и два десятка крупных российских городов.
Задача – временно убирать с экрана ненужные в данный момент для работы строки и столбцы, т.е.,
- скрывать подробности по месяцам, оставляя только кварталы
- скрывать итоги по месяцам и по кварталам, оставляя только итог за полугодие
- скрывать ненужные в данный момент города (я работаю в Москве – зачем мне видеть Питер?) и т.д.
В реальной жизни примеров таких таблиц – море.
Способ 1. Скрытие строк и столбцов
Способ, прямо скажем, примитивный и не очень удобный, но два слова про него сказать можно. Любые выделенные предварительно строки или столбцы на листе можно скрыть, щелкнув по заголовку столбца или строки правой кнопкой мыши и выбрав в контекстном меню команду Скрыть (Hide) :
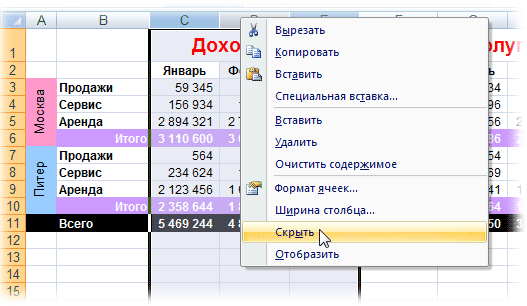
Для обратного отображения нужно выделить соседние строки/столбцы и, щелкнув правой кнопкой мыши, выбрать в меню, соответственно, Отобразить (Unhide) .
Проблема в том, что с каждым столбцом и строкой придется возиться персонально, что неудобно.
Способ 2. Группировка
Если выделить несколько строк или столбцов, а затем выбрать в меню Данные – Группа и структура – Группировать (Data – Group and Outline – Group) , то они будут охвачены прямоугольной скобкой (сгруппированы). Причем группы можно делать вложенными одна в другую (разрешается до 8 уровней вложенности):

Более удобный и быстрый способ – использовать для группировки выделенных предварительно строк или столбцов сочетание клавиш Alt+Shift+стрелка вправо, а для разгруппировки Alt+Shift+стрелка влево, соответственно.
Такой способ скрытия ненужных данных гораздо удобнее – можно нажимать либо на кнопку со знаком “+” или “–“, либо на кнопки с цифровым обозначением уровня группировки в левом верхнем углу листа – тогда все группы нужного уровня будут сворачиваться или разворачиваться сразу.
Кроме того, если в вашей таблице присутствуют итоговые строки или столбцы с функцией суммирования соседних ячеек, то есть шанс (не 100%-ый правда), что Excel сам создаст все нужные группировки в таблице одним движением – через меню Данные – Группа и структура – Создать структуру (Data – Group and Outline – Create Outline) . К сожалению, подобная функция работает весьма непредсказуемо и на сложных таблицах порой делает совершенную ерунду. Но попробовать можно.
В Excel 2007 и новее все эти радости находятся на вкладке Данные (Data) в группе Структура (Outline) :

Способ 3. Скрытие помеченных строк/столбцов макросом
Этот способ, пожалуй, можно назвать самым универсальным. Добавим пустую строку и пустой столбец в начало нашего листа и отметим любым значком те строки и столбцы, которые мы хотим скрывать:
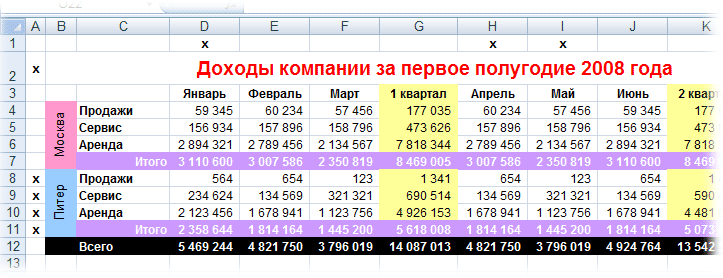
Теперь откроем редактор Visual Basic (ALT+F11), вставим в нашу книгу новый пустой модуль (меню Insert – Module) и скопируем туда текст двух простых макросов:
Как легко догадаться, макрос Hide скрывает, а макрос Show – отображает обратно помеченные строки и столбцы. При желании, макросам можно назначить горячие клавиши (Alt+F8 и кнопка Параметры), либо создать прямо на листе кнопки для их запуска с вкладки Разработчик – Вставить – Кнопка (Developer – Insert – Button) .
Способ 4. Скрытие строк/столбцов с заданным цветом
Допустим, что в приведенном выше примере мы, наоборот, хотим скрыть итоги, т.е. фиолетовые и черные строки и желтые и зеленые столбцы. Тогда наш предыдущий макрос придется немного видоизменить, добавив вместо проверки на наличие “х” проверку на совпадение цвета заливки с произвольно выбранными ячейками-образцами:
Однако надо не забывать про один нюанс: этот макрос работает только в том случае, если ячейки исходной таблицы заливались цветом вручную, а не с помощью условного форматирования (это ограничение свойства Interior.Color). Так, например, если вы с помощью условного форматирования автоматически подсветили в своей таблице все сделки, где количество меньше 10:

. и хотите их скрывать одним движением, то предыдущий макрос придется “допилить”. Если у вас Excel 2010-2013, то можно выкрутиться, используя вместо свойства Interior свойство DisplayFormat.Interior, которое выдает цвет ячейки вне зависимости от способа, которым он был задан. Макрос для скрытия синих строк тогда может выглядеть так:
Ячейка G2 берется в качестве образца для сравнения цвета. К сожалению, свойство DisplayFormat появилось в Excel только начиная с 2010 версии, поэтому если у вас Excel 2007 или старше, то придется придумывать другие способы.
Сумма видимых строк. Функция ПРОМЕЖУТОЧНЫЕ.ИТОГИ
Задача: функция СУММ суммирует все ячейки диапазона, являются ли они скрытыми или нет. Вы хотите суммировать только видимые строки.
Решение: вы можете использовать функцию ПРОМЕЖУТОЧНЫЕ.ИТОГИ вместо СУММ. Формула будет немного отличаться, в зависимости от того, как вы спрятали строки. Если вы выделили строки, кликнули правой кнопкой мыши, и в контекстном меню выбрали скрыть, можно использовать: =ПРОМЕЖУТОЧНЫЕ.ИТОГИ(109; диапазон) (рис. 1). Весьма необычно использовать для этих целей ПРОМЕЖУТОЧНЫЕ.ИТОГИ. Как правило, эта функция нужна, чтобы Excel игнорировал другие подитоги внутри диапазона.
Рис. 1. Серия 100 в первом аргументе функции ПРОМЕЖУТОЧНЫЕ.ИТОГИ используется для обработки видимых строк
Скачать заметку в формате Word или pdf, примеры в формате Excel
ПРОМЕЖУТОЧНЫЕ.ИТОГИ может выполнить 11 операций. Первый аргумент функции указывает ей на следующие операции: (1) СРЗНАЧ, (2) СЧЁТ, (3) СЧЁТЗ, (4) МАКС, (5) МИН, (6) ПРОИЗВЕД, (7) СТАНДОТКЛОН, (8) СТАНДОТКЛОНП, (9) СУММ, (10) ДИСП, (11) ДИСПР. При добавлении сотни выполняются те же операции, но только над видимыми ячейкам. Например, 104 найдет максимум среди видимых ячеек. Под видимыми имеется ввиду, не видимые на экране (например, 120 строк не уместятся на экране), а не скрытые, командой Скрыть.
В ячейке Е566 (см. рис. 1) используется формула =ПРОМЕЖУТОЧНЫЕ.ИТОГИ(109;E2:E564). Excel возвращает сумму только видимых (не скрытых) ячеек в диапазоне, а именно – Е2;Е30;Е72;Е78;Е564.
Функция ПРОМЕЖУТОЧНЫЕ.ИТОГИ применяется к вертикальным наборам данных. Она не предназначена для горизонтальных наборов данных. Так, при определении промежуточных итогов горизонтального набора данных с помощью значения константы номер_функции от 101 и выше (например, ПРОМЕЖУТОЧНЫЕ.ИТОГИ(109;С2:F2) рис. 2), скрытие столбца не повлияет на результат.
Рис. 2. Формула не игнорирует ячейки в скрытых столбцах
Дополнительные сведения: существует необычное исключение в поведении функция ПРОМЕЖУТОЧНЫЕ.ИТОГИ. Когда строки были скрыты по какой-либо из команд фильтра (расширенный фильтр, автофильтр или фильтр), Excel суммирует только видимые строки даже в варианте ПРОМЕЖУТОЧНЫЕ.ИТОГИ(9;диапазон). Нет необходимости использовать версию 109 (рис. 3). Здесь фильтр используется для поиска записей Chevron.
Рис. 3. Достаточно аргумента 9 если строки скрыты в результате применения фильтра
Почему я упоминаю об этой странности? Потому что есть малоизвестное сочетание клавиш для суммирования видимых строк, полученных в результате фильтрации. Попробуйте эти шаги:
- Выбрать любую ячейку в вашем наборе данных.
- Пройдите по меню ДАННЫЕ –>Фильтр (или нажмите Alt + Ы, а затем не отпуская Alt, нажмите Ф; или нажмите Ctrl+Shift+L). Excel добавляет фильтр (выпадающее меню) для всех заголовков столбцов.
- Откройте одно из выпадающих меню, например, Customer. Снимите флажок Выделить все, а затем выберите одного клиента. В нашем примере – Chevron.
- Выберите ячейки непосредственно под отфильтрованными данными. В нашем примере –ячейки Е565:H565.
- Нажмите клавиши Alt+= или щелкните значок Автосумма (меню ГЛАВНАЯ). Вместо того, чтобы использовать СУММ, Excel применит функцию ПРОМЕЖУТОЧНЫЕ.ИТОГИ(9;диапазон), которая просуммирует только строки, выбранные фильтром (см. рис. 3).
В Excel 2010 появилась еще одна подобная функция – АГРЕГАТ (подробнее см. Сравнение массивов и выборки по одному или нескольким условиям; раздел Функция АГРЕГАТ). Она имеет больше функций в своем «репертуаре» и больше опций, какие строки исключать, а какие обрабатывать. Основное ее достоинство – обработка ошибочных значений (например, #ДЕЛ/0!). К сожалению, эта функция также не применима к суммированию видимых столбцов.
Резюме: вы можете использовать функцию ПРОМЕЖУТОЧНЫЕ.ИТОГИ, чтобы игнорировать скрытые строки.








