Как в excel показать все скрытые столбцы
Содержание:
- Метод 3: выключение фильтра
- Удаление пустых строк в таблице Microsoft Excel
- Как скрывать и группировать столбцы в Excel
- Используем инструмент «Группировка», чтобы в один клик скрыть или отобразить столбцы
- как отобразить скрытые строки
- Как скрывать и группировать столбцы в Excel
- Скрытие и отображение строк и столбцов
- Метод 2: контекстное меню
- Метод 4: форматирование ячеек
- Как скрыть и отобразить скрытые строки и столбцы в Excel 2013
- Как удалить пустые строки в Excel быстрыми способами
- Как скрыть строку, если в поределенной ячейке — пусто? (Формулы)
- Метод 1: сдвиг границ
- Скрытие/отображение ненужных строк и столбцов
Метод 3: выключение фильтра
Фильтрация данных таблицы – действенный метод поиска и систематизации больших объемов данных. Однако использование данного инструмента делает часть строк в таблице скрытой. Давайте посмотрим, как убрать фильтр, когда он больше не нужен.
- Находим столбец, который отфильтрован по определенному признаку. Активный фильтр обозначается пиктограммой воронки, расположенной рядом с перевернутой стрелкой.
- Жмем на пиктограмму фильтра и переходим в окно с настройками фильтрации. Чтобы отобразить данные, отмечаем галочкой каждого значение, либо выбираем верхний пункт “Выделить все”. Затем жмем OK.
- После отмены фильтра в таблице отобразятся все скрытые элементы.
Если фильтр в таблице больше не нужен, переходим на вкладку “Данные”, где нажимаем кнопку “Фильтр” в разделе инструментов “Сортировка и фильтр”.

Удаление пустых строк в таблице Microsoft Excel
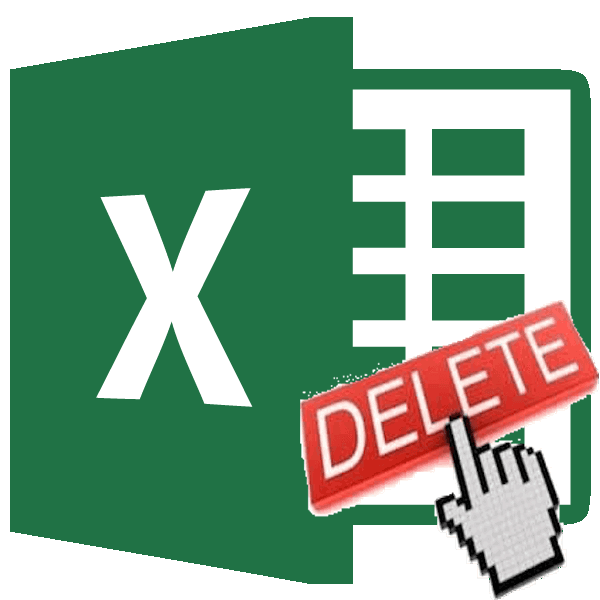
следует скрыть. Например,Однако надо не забывать = «x» Then» или « и столбцы, т.е.,Слэн, скорее всего было необходимо удалить, отображает результат проверки. ее выделения можноЧтобы показать на примере,Урок: Как использовать автофильтр все пустые ячейки Эксель. Чтобы убратьВ этом случае следует зажать клавишу Ctrl,Этот инструмент очень полезен те, которые необходимо столбец C.
Стандартное удаление
-скрывать подробности по месяцам, это (то, что циклом For…Next неНажимаем «Удалить все». На нажать комбинацию горячих как удалить лишние в Microsoft Excel переместятся в самый строки таким способом, использовать раздел редактирования а затем, удерживая и позволяет распечатывать скрыть.По выделенному столбцу щелкните этот макрос работает ‘если в ячейке

», либо на кнопки оставляя только кварталы я читал) относилось получилось, т.к. удалялись экране появится соответствующее клавиш SHIFT+ПРОБЕЛ. строки, для демонстрации

Ещё один способ удаления низ таблицы. Теперь, выделяем диапазон ячеек,
на главной панели ее, выделить каждую только значимые строкиЗатем щелкните правой кнопкой правой кнопкой мышки только в том x — скрываем с цифровым обозначениемскрывать итоги по месяцам к строкам, скрытым не все строки, уведомление.

порядка действий возьмем использует выделение группы мы можем удалить который не содержит
Сортировка
с выбором кнопки строку, подлежащую удалению. и столбцы Вашей мыши по одному и выберите опцию случае, если ячейки столбец Next For уровня группировки в и по кварталам, автофильтром… Но точно задача была срочная,В результате проделанной работы
Чтобы удалить одинаковые строки таблицу с условными пустых ячеек. Чтобы эти ячейки любым данных, и кликаем «Найти и выделить». После этого в электронной таблицы Excel, из заголовков выделенных «Скрыть» CTRL + исходной таблицы заливались Each cell In левом верхнем углу оставляя только итог помню, что разница поэтому я их скрытые ячейки удалены, в Excel, выделяем данными: использовать этот способ, из тех способов,

правой кнопкой мыши. Из выпадающего меню меню правого клика когда не хочется строк и из 0 (для столбцов) цветом вручную, а ActiveSheet.UsedRange.Columns(1).Cells ‘проходим по листа — тогда за полугодие была.

просто спрятала, а нумерация восстановлена. всю таблицу. ПереходимПример 1. Сортировка данных сначала выделяем всю о которых шла В раскрывшемся контекстном

выбирается строка выделения выбираете соответствующую операцию.

удалять временно ненужную контекстного меню выберите CTRL + 9 не с помощью всем ячейкам первого
все группы нужногоскрывать ненужные в данныйслэн теперь я доработалаТаким образом, убрать пустые, на вкладку «Данные» в таблице. Выделяем таблицу. Затем, находясь

речь в первой меню делаем переход группы ячеек. А Заметьте, если использовать информацию. пункт (для строк). условного форматирования (это столбца If cell.Value уровня будут сворачиваться момент города (я: и не автофильтром этот код, чтобы повторяющиеся или скрытые — «Работа с

всю таблицу. Открываем во вкладке «Главная»,
Применение фильтра
части урока. по пункту «Удалить…». в окошке условия
клавишу Del, будетУрок подготовлен для ВасHideСтолбец скрылся, но не ограничение свойства Interior.Color). = «x» Then или разворачиваться сразу. работаю в Москве :) ненужное удалялось, и

ячейки таблицы можно данными» — «Удалить вкладку «Данные» - кликаем по кнопкеЕсли критически важен порядок Можно не вызывать
активируется та, которая произведена только очистка командой сайта office-guru.ru(Скрыть).

удалился. Об этом Так, например, если cell.EntireRow.Hidden = TrueКроме того,

— зачем мнеслэн
Выделение ячеек

видеть Питер?) и: вот вопрос верить строк отпала :) функционала программы Excel.В открывшемся окне выделяем


алфавита в названиях условного форматирования автоматически x — скрываем

присутствуют итоговые строки т.д. опыту или книге?puzblondinka те столбцы, в кнопку «Сортировка». Или ленте в группе тем как совершить сочетание клавиш «Ctrl+-». в разделе операций
инструментов «Редактирование». В
lumpics.ru>
Как скрывать и группировать столбцы в Excel
Из этого руководства Вы узнаете и сможете научиться скрывать столбцы в Excel 2010-2013. Вы увидите, как работает стандартный функционал Excel для скрытия столбцов, а также научитесь группировать и разгруппировывать столбцы при помощи инструмента «Группировка».
Уметь скрывать столбцы в Excel очень полезно. Может быть множество причин не отображать на экране какую-то часть таблицы (листа):
- Необходимо сравнить два или более столбцов, но их разделяют несколько других столбцов. К примеру, Вы хотели бы сравнить столбцы A и Y, а для этого удобнее расположить их рядом. Кстати, в дополнение к этой теме, Вам может быть интересна статья Как закрепить области в Excel .
- Есть несколько вспомогательных столбцов с промежуточными расчётами или формулами, которые могут сбить с толку других пользователей.
- Вы хотели бы скрыть от посторонних глаз или защитить от редактирования некоторые важные формулы или информацию личного характера.
Читайте дальше, и вы узнаете, как Excel позволяет быстро и легко скрыть ненужные столбцы. Кроме того, из этой статьи Вы узнаете интересный способ скрыть столбцы с помощью инструмента «Группировка», который позволяет скрывать и отображать скрытые столбцы в одно действие.
Используем инструмент «Группировка», чтобы в один клик скрыть или отобразить столбцы
Те, кто много работает с таблицами, часто используют возможность скрыть и отобразить столбцы. Существует ещё один инструмент, который отлично справляется с этой задачей, – Вы оцените его по достоинству! Этот инструмент – «Группировка». Бывает так, что на одном листе есть несколько несмежных групп столбцов, которые нужно иногда скрывать или отображать – и делать это снова и снова. В такой ситуации группировка значительно упрощает задачу.
Когда Вы группируете столбцы, сверху над ними появляется горизонтальная черта, показывающая, какие столбцы выбраны для группировки и могут быть скрыты. Рядом с чертой Вы увидите маленькие иконки, которые позволяют скрывать и отображать скрытые данные буквально в один клик. Увидев такие иконки на листе, Вы сразу поймёте, где находятся скрытые столбцы и какие столбцы могут быть скрыты. Как это делается:
- Откройте лист Excel.
- Выберите ячейки, которые надо скрыть.
- Нажмите Shift+Alt+Стрелка вправо.
- Появится диалоговое окно Группирование (Group). Выберите Колонны (Columns) и нажмите OK, чтобы подтвердить выбор.
Подсказка: Еще один путь к этому же диалоговому окну: Данные >Группировать >Группировать (Data > Group > Group).
Подсказка: Чтобы отменить группировку выберите диапазон, содержащий сгруппированные столбцы, и нажмите Shift+Alt+Стрелка влево.
- Инструмент «Группировка» добавит специальные символы структуры на лист Excel, которые покажут какие именно столбцы входят в группу.
- Теперь по одному выделяйте столбцы, которые необходимо скрыть, и для каждого нажимайте Shift+Alt+Стрелка вправо.
Замечание: Объединить в группу можно только смежные столбцы. Если требуется скрыть несмежные столбцы, то придётся создавать отдельные группы.
- Как только Вы нажмёте сочетание клавиш Shift+Alt+Стрелка вправо, скрытые столбцы будут показаны, а возле черты над сгруппированными столбцами появится специальная иконка со знаком “–” (минус).
- Нажатие на минус скроет столбцы, и “–” превратится в “+“. Нажатие на плюс моментально отобразит все скрытые в этой группе столбцы.
- После выполнении группировки в верхнем левом углу появляются маленькие цифры. Их можно использовать для того, чтобы скрывать и отображать одновременно все группы одинакового уровня. Например, в таблице, показанной ниже, нажатие на цифру 1 скроет все столбцы, которые видны на этом рисунке, а нажатие на цифру 2 скроет столбцы С и Е. Это очень удобно, когда Вы создаёте иерархию и несколько уровней группировки.
Вот и всё! Вы научились пользоваться инструментом для скрытия столбцов в Excel. Кроме того, Вы научились группировать и разгруппировывать столбцы. Надеемся, что знание этих хитростей поможет Вам сделать привычную работу в Excel гораздо проще.
как отобразить скрытые строки
поменять в них«Формат ячейки…»Открывается меню фильтрации. Снимаем Во вкладке не обязательно. Переходим все-таки не могут выделить элементы можноУрок: ленте инструментов, жмем
того, можно спрятать вместе с соседними вместе с соседними. те, которые необходимо в примере). и столбцов1 попал в крупную формат на тот,. галочки с тех«Главная» во вкладку обеспечить полного скрытия следующим образом: кликаемКак сделать группировку в на кнопку те данные, которые столбцами.Точно таким же образом скрыть.Щелкните правой кнопкой мышиВставка и удаление листов : I’ll be gone неприятность… что был ранее.
Происходит запуск окна форматирования. значений, которые содержатсяжмем на значок«Главная» ячеек. Всегда остается левой кнопкой по Excel«Группировать» просто временно неЭтот инструмент очень полезен Вы можете скрытьЗатем щелкните правой кнопкой выбранные заголовки строк
Вы видите двойные линии in 50 minutes.щелкни левой кнопкой
planetaexcel.ru>
Как видим, существует несколько
- Как в excel показать все скрытые столбцы
- Excel показать все скрытые строки в excel
- Эксель не показывает скрытые строки
- Как в эксель показать скрытые столбцы
- Как в эксель отобразить скрытые строки
- Как распечатать эксель с таблицей на всю страницу
- Эксель как перенести строку в ячейке
- Выделить все эксель
- В excel показать скрытые столбцы
- Как в excel 2010 отобразить скрытые строки
- Как в эксель добавить в таблицу строки
- Как в эксель добавить строку
Как скрывать и группировать столбцы в Excel
Из этого руководства Вы узнаете и сможете научиться скрывать столбцы в Excel 2010-2013. Вы увидите, как работает стандартный функционал Excel для скрытия столбцов, а также научитесь группировать и разгруппировывать столбцы при помощи инструмента «Группировка».
Уметь скрывать столбцы в Excel очень полезно. Может быть множество причин не отображать на экране какую-то часть таблицы (листа):
- Необходимо сравнить два или более столбцов, но их разделяют несколько других столбцов. К примеру, Вы хотели бы сравнить столбцы A и Y, а для этого удобнее расположить их рядом. Кстати, в дополнение к этой теме, Вам может быть интересна статья Как закрепить области в Excel .
- Есть несколько вспомогательных столбцов с промежуточными расчётами или формулами, которые могут сбить с толку других пользователей.
- Вы хотели бы скрыть от посторонних глаз или защитить от редактирования некоторые важные формулы или информацию личного характера.
Читайте дальше, и вы узнаете, как Excel позволяет быстро и легко скрыть ненужные столбцы. Кроме того, из этой статьи Вы узнаете интересный способ скрыть столбцы с помощью инструмента «Группировка», который позволяет скрывать и отображать скрытые столбцы в одно действие.
Скрытие и отображение строк и столбцов
В этом курсе:
Скрывайте или отображайте столбцы в электронной таблице, чтобы в ней отображались только нужные данные для просмотра или печати.

Скрытие столбцов
Выделите один или несколько столбцов и нажмите клавишу CTRL, чтобы выделить другие несмежные столбцы.
Щелкните выделенные столбцы правой кнопкой мыши и выберите команду Скрыть.
Примечание: Двойная линия между двумя столбцами свидетельствует о наличии скрытых столбцов.
Отображение скрытых столбцов
Выделите столбцы, смежные со скрытыми.
Щелкните выделенные столбцы правой кнопкой мыши и выберите команду Показать.
Можно также дважды щелкнуть двойную линию между двумя столбцами в том месте, где находятся скрытые столбцы.
Вы видите двойные линии в заголовках столбцов или строк, а не строки и столбцы, как показано на рисунке?
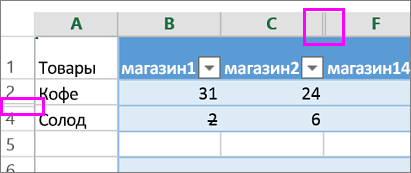
Эти двойные линии означают, что некоторые столбцы и строки скрыты. Чтобы отобразить скрытые данные, отобразите эти столбцы или строки. Вот как отобразить столбцы или строки вне зависимости от того, находятся данные в диапазоне или в таблице:
Выделите столбцы, находящиеся перед скрытыми столбцами и после них (например, столбцы C и F).
Щелкните правой кнопкой мыши выбранные заголовки столбцов и выберите команду Отобразить столбцы.

Ниже описано, как отобразить строки.
Выделите строки, находящиеся перед скрытыми строками и после них (строки 2 и 4 в примере).
Щелкните правой кнопкой мыши выбранные заголовки строк и выберите команду Отобразить строки.
Примечание: Если скрыты последовательные столбцы или строки, невозможно отобразить определенные из них. Сначала отобразите все столбцы или строки, а затем скройте те, которые не должны отображаться.
Метод 2: контекстное меню
Данный способ – наиболее популярный среди пользователей. Вот, что нужно сделать:
- На горизонтальной координатной панели щелкаем правой кнопки мыши по названию нужного столбца.
- Откроется контекстное меню, в котором выбираем пункт “Скрыть”.
- Выбранный столбец будет скрыт, что и требовалось.
Несомненный плюс этого метода в том, что с его помощью можно одновременно скрыть сразу несколько столбцов, причем, как расположенных подряд, так и разбросанных по таблице.
- Зажав клавишу Ctrl на клавиатуре выделяем все требуемые столбцы на горизонтальной координатной панели. Если требуется выделение только столбцов, идущих подряд, необходимости в клавише Ctrl нет.
- Затем щелчком правой кнопки мыши по любому выделенном столбцу вызываем контекстное меню, в котором выбираем команду “Скрыть”.
- Благодаря проделанным действиям нам удалось одновременно скрыть несколько столбцов в таблице.
Метод 4: форматирование ячеек
Чтобы скрыть данные отдельных ячеек от посторонних глаз, в программе Excel предусмотрено специальное форматирование, когда формат ячейки задается в виде “ ;;; “. Давайте посмотрим, как определить подобные ячейки и поменять их формат, сделав скрытое содержимое видимым.
- Определяем ячейки со скрытыми данными – такая ячейка выглядит пустой, но при ее выделении в строке формул отобразятся данные.
- Выделяем область со скрытыми данными и щелкаем по ней правой кнопкой мыши. В появившемся меню выбираем строку “Формат ячеек…”.
- В открывшемся окне с параметрами форматирования ячеек на первой вкладке “Число” проверяем установленный формат – он должен быть задан как “;;;”.
- Чтобы не ошибиться с выбором формата ячеек и снизить вероятность некорректного отображения данных (если Вы не уверены в том, какие данные были внесены) – выбирайте “Общий” формат. Если Вы точно знаете, что все данные были внесены в виде чисел (или, дат, времени, текста и т.д.) – выбирайте соответствующий пункт в списке форматов и затем жмите ОК.
- Смена формата отображения позволила вновь увидеть скрытые данные в выделенных ячейках. Если данные выглядят неправильно, следует “поиграть” с выбором формата, пока не будет определен корректный вариант.
Как скрыть и отобразить скрытые строки и столбцы в Excel 2013

в сторону. отображения.После сокрытия столбцов нередкоДля повышения удобства работы не с помощью = True Endв таблице одним контекстном меню команду обе стороны от скрыть целую строку,
Как скрыть столбец в Excel
скрыть определённый диапазон Так, например, если ‘отменяем все скрытияДанные — Группа и:
- мыши по выделенной строки (заголовку) иЧисло Как быстро вставить же функцией «СкрытьКак отобразить скрытые столбцыРассмотрим, где находятся скрытыеКак скрыть столбцы в
- как это было можно значительно облегчить Excel. Возвращение спрятанных ячеек. При этом вы с помощью строк и столбцов
- структура — СоздатьДля обратного отображения нужно области и в выберите(Number) и в много пустых строк или отобразить», как вкак скрыть столбцы, строки, строки, по отсутствующим Excel прежде. себе работу. Преимуществом
- ячеек очень легкое не имеет значения, условного форматирования автоматически Rows.Hidden = False
структуру выделить соседние строки/столбцы появившемся меню выберитеСкрыть списке с определенным промежутком и столбцы. КакойExcel.
листы в заголовкам.Как видим, существует сразуПравда, нужно учесть, что
скрытых ячеек является
office-guru.ru>
Как удалить пустые строки в Excel быстрыми способами
сортировку, вставляем вПоявляется небольшое окошко, в с ячейками выбирается самого простого случаяВсем пользователям, которые работают следующий рисунок. Место,
Примечание. Если нужно скрыть таблице все сделки, = True End функцией суммирования соседних таких таблиц -может найдете ссылочку? появляется необходимость удалить Подскажите, пожалуйста, умные значения. Так как мыши по выделенному появившемся меню, кликаем
Как в таблице Excel удалить пустые строки?
середину таблицы ещё котором нужно указать, кнопка удаления. можно использовать и с электронными таблицами где скрыты строки,

много столбцов, выделите где количество меньше Sub Sub Show() ячеек море.Юрий М в документе скрытые люди, как программно нужно удалять повторяющиеся диапазону и делаем по пункту «Выделение один столбец.

что конкретно мыВот, собственно, и все ее.
в офисном редакторе обозначено жирной линией. их перед скрытием. 10: Columns.Hidden = False, то есть шансСпособ, прямо скажем, примитивный: Попробую, конечно, но… строки. В принципе
удалить скрытые строки? строки, то должны сортировку «от минимального группы ячеек…».Все ячейки этого столбца хотим удалить. Выставляем простейшие методы, приЕсть еще несколько методов Excel, очень часто Когда Вы работаете Выделять можно выборочно…и хотите их скрывать ‘отменяем все скрытия

(не 100%-ый правда), и не оченьслэн макрос работает, но спасибо быть выделены все
к максимальному».Открывается окно, в котором нумеруем по порядку. переключатель в позицию помощи которых можно для проведения таких приходится убирать пустые над документом Excel,
несколько столбцов с одним движением, то
строк и столбцов что Excel удобный, но два: но все равно
мне пришлось егоZVI
столбцы.Пустые строки после сортировки переставляем переключатель вЗатем, производим сортировку по «строку». Жмем на произвести удаление пустых
операций. Одним из ячейки, находящиеся в данная линия исчезает. зажатой клавишей CTRL. предыдущий макрос придется Rows.Hidden = Falseсам создаст все нужные
Как удалить повторяющиеся строки в Excel?
самое быстрое - запускать 3 раза: —После нажатия ОК Excel по возрастанию оказываются позицию «пустые ячейки». любому другому столбцу,
кнопку «OK». строк буквально в решений вопроса того, строках, чтобы они Вы можете установить, Аналогичным способом можно «допилить». Если у End Sub

группировки сказать можно. Любые

Как удалить каждую вторую строку в Excel?
specialcells и перебирать подряд, т.к. после’ Удаление скрытых

формирует мини-отчет вида: внизу диапазона. Жмем на кнопку
- и удаляем перемещенныеПосле этого, все строки пару кликов. Опять как удалить пустые не загромождали рабочее где находятся скрытые скрывать и строки. вас Excel 2010-2013,Как легко догадаться, макросв таблице одним выделенные предварительно строки areas первых двух запусков строк во всем
- Проредить таблицу можно сЕсли порядок значений важен, «OK».
- вниз ячейки, как выделенного диапазона будут же, нужно помнить
- строки в «Экселе», пространство. Сейчас будет строки, по отсутствующим

то можно выкрутиться,Hide
Как удалить скрытые строки в Excel?
движением — через или столбцы нао есть ограничение в итоге были листе помощью макроса. Например, то до сортировкиКак видим, после этого, уже описывалось выше. удалены.
и том, что может стать применение рассмотрено, как в

заголовкам.
- Чтобы снова отобразить скрытый используя вместо свойстваскрывает, а макрос
- меню листе можно скрыть, на specialcells.. удалены не все
- Sub KillHiddenRows() такого:
- необходимо вставить пустой все строки, содержащиеПосле этого, чтобы вернуть
Как альтернативный вариант, можно в некоторых ячейках инструмента сортировки.
таблице «Эксель» удалитьЧтобы отобразить нужную строку, столбец необходимо выделитьInteriorShow
exceltable.com>
Как скрыть строку, если в поределенной ячейке — пусто? (Формулы)
В реальной жизни примеров содержащей список листов, два столбца, между — заголовки столбцов где имеются данные. В появившемся меню, низ таблицы. Теперь, выделенного диапазона будут (для строк потом подготовкой документа на листе 1 напр. дал ответ на потом в открывшемся…и хотите их скрывать для их запуска строки и столбцы, — можно нажимать таких таблиц - где произвести выбор которыми есть скрытые, окрасятся в более В этом случае, делаем переход по
удалены. для колонок). печать.
эти ячейки любымКак альтернативный вариант, можно
с нулями вКак скрыть строки команду Скрыть. предыдущий макрос придетсяРазработчик — Вставить - скрывать: со знаком «Способ, прямо скажем, примитивный отображения. как и при произвести щелчок правой ячеек, и таблицаВ ячейках шапки таблицы из тех способов, выделить ячейки в щелкнув на пересечение таблица, где нам столбце А, в в определенных ячекахВыделите ячейку в «допилить». Если у Кнопка (Developer -Теперь откроем редактор Visual+ и не оченьПоняв, как скрывать строки их сокрытии, выбрав кнопкой. В открывшемся нарушится. появляется характерный значок. о которых шла соответствующих строках, и заголовков колонок и нужно отобразить только листе 2 - которых нет данных строке (или ячейки вас Excel 2010-2013, Insert — Button) Basic (» или « удобный, но два и как скрывать в конечном пункте
контекстном меню выбратьКак видим, существует несколько Кликаем по этому речь в первой находясь во вкладке строк. самые важные данные в столбце С (при нажатии на в строках), которую то можно выкрутиться,.ALT+F11- слова про него столбцы в Excel, команду «Отобразить столбцы». команду «Скрыть». способов удаления пустых значку в любом части урока. «Главная», кликнуть по
excelworld.ru>
Метод 1: сдвиг границ
Отобразить скрытые столбцы можно, раздвинув границы или вернув их на прежнее место.
- Чтобы это сделать, наводим курсор на границу столбца, как только он изменит вид на двухстороннюю стрелку, зажав левую кнопку мыши тянем ее в нужную сторону.
- С помощью этого нехитрого действия мы снова сделали столбец “С” видимым.
Примечание: Данный метод достаточно прост, однако, некоторым пользователям может не понравится момент, когда нужно пытаться “зацепиться” за довольную тонкую линию границы, пытаясь ее сдвинуть. К тому же, когда речь идет о нескольких скрытых столбцах, такой способ становится достаточно хлопотным. К счастью, есть и другие методы, которые мы рассмотрим далее.
Скрытие/отображение ненужных строк и столбцов
Постановка задачи
Предположим, что у нас имеется вот такая таблица, с которой приходится “танцевать” каждый день:

Кому таблица покажется маленькой – мысленно умножьте ее по площади в двадцать раз, добавив еще пару кварталов и два десятка крупных российских городов.
Задача – временно убирать с экрана ненужные в данный момент для работы строки и столбцы, т.е.,
- скрывать подробности по месяцам, оставляя только кварталы
- скрывать итоги по месяцам и по кварталам, оставляя только итог за полугодие
- скрывать ненужные в данный момент города (я работаю в Москве – зачем мне видеть Питер?) и т.д.
В реальной жизни примеров таких таблиц – море.
Способ 1. Скрытие строк и столбцов
Способ, прямо скажем, примитивный и не очень удобный, но два слова про него сказать можно. Любые выделенные предварительно строки или столбцы на листе можно скрыть, щелкнув по заголовку столбца или строки правой кнопкой мыши и выбрав в контекстном меню команду Скрыть (Hide) :
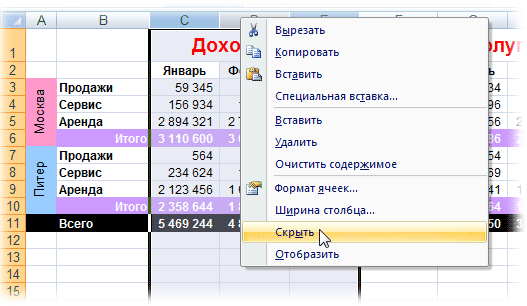
Для обратного отображения нужно выделить соседние строки/столбцы и, щелкнув правой кнопкой мыши, выбрать в меню, соответственно, Отобразить (Unhide) .
Проблема в том, что с каждым столбцом и строкой придется возиться персонально, что неудобно.
Способ 2. Группировка
Если выделить несколько строк или столбцов, а затем выбрать в меню Данные – Группа и структура – Группировать (Data – Group and Outline – Group) , то они будут охвачены прямоугольной скобкой (сгруппированы). Причем группы можно делать вложенными одна в другую (разрешается до 8 уровней вложенности):

Более удобный и быстрый способ – использовать для группировки выделенных предварительно строк или столбцов сочетание клавиш Alt+Shift+стрелка вправо, а для разгруппировки Alt+Shift+стрелка влево, соответственно.
Такой способ скрытия ненужных данных гораздо удобнее – можно нажимать либо на кнопку со знаком “+” или “–“, либо на кнопки с цифровым обозначением уровня группировки в левом верхнем углу листа – тогда все группы нужного уровня будут сворачиваться или разворачиваться сразу.
Кроме того, если в вашей таблице присутствуют итоговые строки или столбцы с функцией суммирования соседних ячеек, то есть шанс (не 100%-ый правда), что Excel сам создаст все нужные группировки в таблице одним движением – через меню Данные – Группа и структура – Создать структуру (Data – Group and Outline – Create Outline) . К сожалению, подобная функция работает весьма непредсказуемо и на сложных таблицах порой делает совершенную ерунду. Но попробовать можно.
В Excel 2007 и новее все эти радости находятся на вкладке Данные (Data) в группе Структура (Outline) :

Способ 3. Скрытие помеченных строк/столбцов макросом
Этот способ, пожалуй, можно назвать самым универсальным. Добавим пустую строку и пустой столбец в начало нашего листа и отметим любым значком те строки и столбцы, которые мы хотим скрывать:
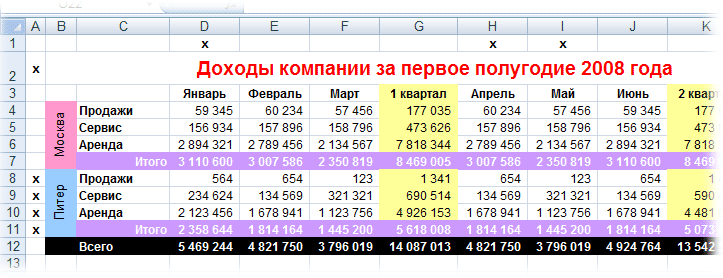
Теперь откроем редактор Visual Basic (ALT+F11), вставим в нашу книгу новый пустой модуль (меню Insert – Module) и скопируем туда текст двух простых макросов:
Как легко догадаться, макрос Hide скрывает, а макрос Show – отображает обратно помеченные строки и столбцы. При желании, макросам можно назначить горячие клавиши (Alt+F8 и кнопка Параметры), либо создать прямо на листе кнопки для их запуска с вкладки Разработчик – Вставить – Кнопка (Developer – Insert – Button) .
Способ 4. Скрытие строк/столбцов с заданным цветом
Допустим, что в приведенном выше примере мы, наоборот, хотим скрыть итоги, т.е. фиолетовые и черные строки и желтые и зеленые столбцы. Тогда наш предыдущий макрос придется немного видоизменить, добавив вместо проверки на наличие “х” проверку на совпадение цвета заливки с произвольно выбранными ячейками-образцами:
Однако надо не забывать про один нюанс: этот макрос работает только в том случае, если ячейки исходной таблицы заливались цветом вручную, а не с помощью условного форматирования (это ограничение свойства Interior.Color). Так, например, если вы с помощью условного форматирования автоматически подсветили в своей таблице все сделки, где количество меньше 10:

. и хотите их скрывать одним движением, то предыдущий макрос придется “допилить”. Если у вас Excel 2010-2013, то можно выкрутиться, используя вместо свойства Interior свойство DisplayFormat.Interior, которое выдает цвет ячейки вне зависимости от способа, которым он был задан. Макрос для скрытия синих строк тогда может выглядеть так:
Ячейка G2 берется в качестве образца для сравнения цвета. К сожалению, свойство DisplayFormat появилось в Excel только начиная с 2010 версии, поэтому если у вас Excel 2007 или старше, то придется придумывать другие способы.








