Что такое start easy flash в bios?
Содержание:
- Что нам нужно еще приобрести?
- А что такое NOR память и зачем она нужна?
- Launch menu on SD card
- Обновление ASUS UEFI BIOS через встроенное меню
- Если картридж работает не так как надо.
- Обновление ASUS UEFI BIOS из-под Windows
- Прошивка BIOS с помощью ASUS EZ Flash
- IMPORTANT NOTE
- Проверка и включение TRIM на Windows 7, 8 или 10
- Прошивка
- Как выполнить обновление из BIOS?
- Скачивание BIOS с сайта ASUS
- Что необходимо сделать перед обновлением
- А как сохраняться в игре?
- Как прошить БИОС вручную?
- Как запустить игры?
- А как работать с картриджем EZ-FLASH Omega?
- System
Что нам нужно еще приобрести?
Из коробки картридж Ez Flash IV поставляется голым. То есть сам картридж и больше ничего. Для нормального использования этого картриджа в Gameboy Advance SP необходимо докупить еще несколько вещей:
1. Карта памяти Micro SD. Это может быть карта памяти Micro SDHC
Если после того, как вы вставили картридж у вас на экране черные полосы, то боятся не нужно, это значит, что вы не вставили карту памяти.

2. Картридер к карте памяти. (Чтобы записывать игры с компьютера на карту памяти). Конечно же это не в целях пиратства (мы строго против этого! И осуждаем такое поведение), а исключительно в ознакомительных целях. Тем более можно записывать не игры, а например книги в txt формате.
А что такое NOR память и зачем она нужна?
На этом картридже находится два вида памяти PSRAM (256 Мбит или 32 MB) и NOR (512 Мбит или 64 MB).
Оба чипа предназначены для запуска игр. В чем же между ними разница?
RAM память более быстрая, но потребляет достаточно энергии. В свою очередь ROM память (NOR это тип ROM памяти, существует также NAND память) чуть более медленная, но более экономично расходует энергию.
Кроме этого, RAM память нуждается в постоянном питании, чтобы хранить данные, поэтому очищается каждый раз если выключить устройство. В свою очередь ROM память не нуждается в постоянном питании для хранения данных.
На более ранних версиях этого картриджа, например, EZ Flash IV, RAM память составляла всего 16 MB, а NOR память составляла 32 MB, поскольку игры весили от 4 до 32 мегабайт, то в зависимости от размера игры, для ее запуска, нужно было ее записывать или в NOR память (для больших игр размером 32 MB) или в RAM память (для все остальных, более легких игр).
PSRAM память, на картридже EZ-FLASH Omega, составляет 32 MB поэтому даже тяжелую игру можно запустить без NOR памяти. И как таковое отличие стирается. И возвращаясь к нашему первоначальному вопросу, зачем нужна NOR память, можно сделать следующие выводы:
1. Несмотря на то, что первоначальная загрузка игры в NOR память гораздо дольше, чем первоначальная загрузка игры в PSRAM (при первоначальной загрузке игра еще и автоматически патчится, что тоже бывает долго), последующие загрузки с помощью NOR памяти быстрее. Потому что игра уже записана в NOR память и не стирается каждый раз при выключении устройства, а в PSRAM записывается каждый раз заново. На тяжелых играх, время (не первоначального запуска) запуска игр из NOR памяти быстрее секунд на 5-10 в зависимости от игры.
2. NOR потребляет меньше энергии, поэтому устройство должно работать дольше. (Слово “должно” здесь, потому что это требует дополнительной проверки, может быть там выигрыш копеечный будет, но в целом, должно работать дольше).
3. По идее, учитывая, что NOR память эта такая же память как на оригинальных картриджах, запись игры в NOR память должно давать больше совместимости (то есть запускаться из NOR памяти должно больше игр чем из PSRAM памяти).
Теперь про минусы:
1. NOR памяти всего 64 MB, что значит, что туда нельзя записать много игр (даже не влезет две игры по 32 MB, а влезет любая комбинация игр но ДО 64 MB)
2. Первоначальная запись в NOR память чертовски долгая.
3. Удалить из NOR памяти можно только последнюю записанную игру (либо последовательно последнюю, потом предпоследнюю и так далее, либо отформатировать NOR память полностью)
Итого плюсы и минусы:
+ чуть быстрее грузится (на 5-10 сек)
+ чуть меньше потребляет энергии
+ больше совместимости
— не влезет 2 игры по 32 MB
— первоначальная запись долгая
— удаление игр из NOR памяти
WRITE TO NOR ADDON
Write selected game to NORFLASH with functions which enabled in system. Cheat must selected before write and not changeable after be written.
SAVE TYPE
This option is usually used with fan translated games, most of them are patched to other save mode instead original save type, it will cause AUTO mode failed to identify the correct save mode. Once you encounter the save issues when playing fan translated games, please use and to toggle the save type.
Under normal circumstances just leave it in AUTO.
CHEAT
This function only works with the folder which you download the cheat library and extract it on the microSD.
The option will be visible if there is a correspond cheat file in the cheat library.
Press to enter cheat selection interface.
Use and to select cheat item, Press to toggle.
Use and to turn the page.
Press when cheat selection is completed.
The highlight will be stopped on the option, Press to launch game with cheat.
Press + + when playing game to popup in-game menu.
Select and press to enable cheat.
Select and press to disable cheat.
The cheat library is collected from the Internet, we provide it only for the convenience of the users. It may have the wrong cheat code which cause cheating fail or game crash.
User can put a cht file which have same file name with game into folder to override the cheat library.
Обновление ASUS UEFI BIOS через встроенное меню
Теперь, когда вы знаете, что существуют утилиты для обновления BIOS напрямую из Windows, рассмотрим еще один вариант смены прошивки. Он не требует загрузки в DOS, но все операции выполняются из меню UEFI.
Подготовка носителя
Для обновления мы используем флешку. Размер прошивки обычно не превышает десятка мегабайт, поэтому объем накопителя значения не имеет. Вставив ее в USB-порт, вызываем контекстное меню проводника и в нем находим обозначенный пункт.
Выбранный нами носитель нужно отформатировать в FAT32 и удалить с него метку тома.
Копируем прошивку и можем выходить из операционной системы.
Стоит отметить, что расширения у используемых файлов могут быть разные. На скриншоте цифрой «1» обозначена прошивка для материнской платы, а цифрой «2» для ультрабука ASUS ZenBook. Комплексные обновления UEFI для ноутбуков получают в качестве расширения номер версии прошивки.
Вход в BIOS
Вход в меню настройки BIOS на компьютерах с Windows 7 выполняется привычным способом. В момент перезагрузки зажимается или быстро нажимается функциональная клавиша. ASUS, как и многие производители, использует для этой цели DEL или F2. В Windows 10 применена технология быстрой загрузки, и использовать функциональные клавиши стало невозможно.
Отправляемся в параметры ОС и выбираем отмеченный пункт.
В области быстрого перехода находим пункт «Восстановление», а в нем блок «Особые варианты». Нажимаем на отмеченную виртуальную кнопку, чтобы выполнить перезагрузку ОС.
Запустившись, компьютер покажет нам меню выбора дополнительных действий. Выбираем в нем отмеченный пункт.
Открываем дополнительные параметры.
Здесь нам доступен отмеченный рамкой пункт, позволяющий напрямую запустить UEFI.
Таким образом, мы зашли в меню начальных настроек и готовы обновить БИОС с флешки.
Использование ASUS EZ Flash
В последних моделях материнских плат ASUS используется программа для обновления БИОСа EZ Flash 3 Utility. На старых моделях применяется ее вторая версия. Отличие между ними заключается в появившейся возможности сетевого обновления.
Чтобы приступить к обновлению, перейдем в меню Tool ASUS UEFI BIOS.
Подключаем к ПК приготовленную флешку с прошивкой и выбираем вариант использования внешнего носителя.
На скриншоте видно определившийся носитель и размещенный на нем файл с расширением CAP. Все готово к тому, чтобы обновить BIOS материнской платы.
Запускается процесс нажатием кнопки Enter на клавиатуре. После появления уведомления о завершении операции установки и проверки выполняем перезагрузку ПК. В большинстве случаев ранее выполнявшиеся настройки система сбрасывает. Перед использованием ОС Windows проверьте и установите заново необходимые параметры работы аппаратной конфигурации.
Вторая иконка в меню выбора отвечает за сетевое обновление.
Выбрав подходящий вариант подключения, запускаем мастер соединения с сетью.
Отвечаем на его вопросы и настраиваем интернет непосредственно в BIOS.
Если картридж работает не так как надо.
Итак, в случае если у вас что-то работает не так, то проблемы (если исходить из логики) может быть две, либо в программной части, либо в аппаратной.
Начнем с аппаратной части, чтобы проверить работоспособность памяти нужно при загрузке картриджа держать кнопку и тогда вы попадете в Safe Mode режим.
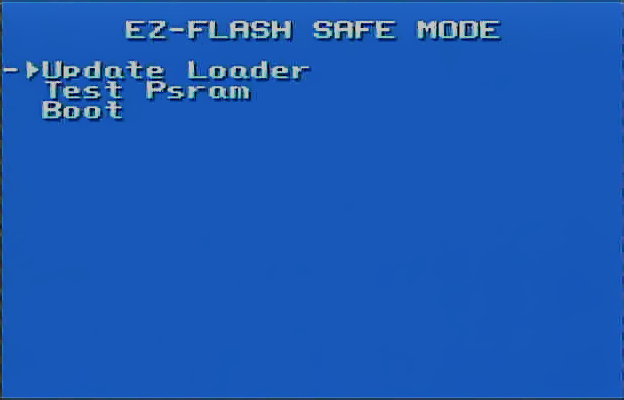
После этого выбираем пункт Test Psram.
Если у вас пишет, что все ок, то это замечательно. А если пишет error, то проблемы с картриджем у вас аппаратные (что в целом не мешает пойти вторым путем) и что делать в этом случае я не знаю (кроме разве что того, что картридж можно вернуть по гарантии, если она есть).
ДАЛЬШЕ ВЫ ДЕЙСТВУЕТЕ НА СВОЙ СТРАХ И РИСК
Второй случай — это проблема программная. Нам нужен первый пункт Safe Mode, а именно Update Loader. Я не буду расписывать, что там делать дальше, но оставлю инструкцию
с официального сайта, по которой вы можете идти дальше.
На этом, пока, все! Гайд еще будет дополняться.
Обновление ASUS UEFI BIOS из-под Windows
Дальнейшие операции мы будем рассматривать применительно к материнским платам производства ASUSTeK Computer. Обновление BIOS ASUS из-под Windows 10 можно выполнить несколькими утилитами производителя.
BIOS Flash Utility
Программа поставляется в комплекте с материнскими платами и разработана непосредственно для работы в графической среде ОС. Windows BIOS Flash Utility позволяет сохранить текущую версию в файл и выполнить обновление через интернет или из готового файла прошивки.
При выборе сетевого обновления с сайта производителя программа предложит несколько «зеркал» для загрузки.
Проверка доступных версий выполняется полностью в автоматическом режиме. Обнаружив прошивки более свежие, чем используемая, программа предложит выбрать подходящий вариант.
После загрузки отмеченного ПО проводится его тестирование на целостность. Успешное завершение проверки сопровождается информационным сообщением.
Прошивка БИОС ASUS из-под Windows выполняется в три этапа. Стирается старая версия, устанавливается и проверяется новая.
Весь процесс отображается графически и занимает несколько минут. Новая прошивка еще раз тестируется. На этот раз проверяется правильность записи и корректность работы с оборудованием.
В поле уведомлений программа сообщает об успешном завершении и предлагает выполнить перезагрузку компьютера.
ASUS Manager
Данная утилита имеет более широкое предназначение. С ее помощью можно не только обновить БИОС через «Виндовс», но и проверить наличие свежих версий драйверов и прикладного ПО ASUS.
Программа может работать в ручном и автоматическом режимах.
Если файл с прошивкой уже загружен с сайта ASUS, его можно установить самостоятельно. Переключить на вкладку «From File» и указать путь к нему.
Процесс обновления неинформативный и не сопровождается графиками. Программа делает свою работу и, завершив полный цикл операций, предлагает перезагрузку.
Обе рассмотренные утилиты также позволяют выполнять обновление BIOS ASUS из-под Windows 7. Действия пользователя в графической оболочке обоих ОС полностью идентичны.
Прошивка BIOS с помощью ASUS EZ Flash
Шаг 1. Вставить один (или два, если требуется копия BIOS) накопитель USB в USB-порт.
Вставляем накопитель USB в USB-порт материнской платы
Шаг 2. Перезапустить ПК и нажимать Del, Esc, F2 (или F1+Fn) на клавиатуре для попадания в BIOS.
Шаг 3. В ASUS BIOS Utility нажать F7, чтобы войти в расширенный режим.
В ASUS BIOS Utility нажимаем F7, чтобы войти в расширенный режим
Шаг 4. Перейти к пункту «Сервис».
Переходим к пункту «Сервис»
Шаг 5. Открыть утилиту прошивки ASUS EZ Flash 2 (или Flash 3).
Открываем утилиту прошивки ASUS EZ Flash 2
Шаг 6. Щелкнуть слева в окне утилиты на пустом USB-накопителе. Нажать клавишу F2 для создания на диске резервной копии BIOS (этот шаг можно пропустить).
Нажимаем клавишу F2 для создания на диске резервной копии BIOS
Шаг 7. Щелкнуть слева в окне на USB-накопителе с файлом BIOS. Справа в окне «Информация о папке» находится информация о файле с прошивкой.
Щелкаем слева в окне на USB-накопителе с файлом BIOS
Шаг 8. Щелкнуть на файле прошивки.
Щелкаем на файле прошивки
Шаг 9. На вопрос о чтении файла ответить «OK».
На вопрос о чтении файла отвечаем «OK»
Шаг 10. Через 10-20 секунд утилита предложит применить обновление BIOS. Нажать «OK».
Нажимаем «OK»
Начнется процесс обновления BIOS, обычно занимающий около 2-х минут.
Процесс обновления BIOS
Шаг 11. Нажать «OK» после завершения процесса обновления.
Нажимаем «OK» после завершения процесса обновления
IMPORTANT NOTE
-
Please wait at least 2-3 seconds after in-game save behavior, then power off the game console or reset game. Because the cache mechanism of NAND on microSD needs time to write data properly. Turn off the console or reset game too fast may cause your save data lost because writing process interrupted. The GBC/NES emulator also need to wait 2-3 seconds after you press L + R, this operation will call up a save action, same theory as above. wait some time then choose exit.
Fast turn off console or reset game when saving and fast exit emulator will cause the data damaged and microSD card FAT error. that’s why you encounter the error code above.
You can use disk-scan application to fix the microSD card, or format it again.
The best way is counting one to five in your mind after saved the game, then turn off game console or reset game.
Which conditions need the counting?
-
Sound turn to noise after load game states: The sound register of GBA hardware is write only, it can not be saved and restored. Change a scene should get the sound normally. But there are some game exceptions, the sound will never return to normal. This is a limitation of the GBA hardware itself and it is not a defect of this product.
-
Please use the option in emulator to keep the saver which you saved in game, instead of shutting down directly after saved game in emulator.
-
Starting from kernel 1.04, the battle field auto-save in the Fire Emblem series are removed, please use manual battle field save and chapter save point.
Проверка и включение TRIM на Windows 7, 8 или 10
Прошивка
Перед тем, как читать дальнейший текст, ознакомьтесь с данной статьей, о всех последствиях прошивки!!! Вы должны полностью понимать все последствия своих действий!
По некоторым причинам, ваш картридж может быть не с последней прошивкой.
На данный момент (март 2020 г.) последняя прошивка 1.06.
Чтобы перепрошить картридж нужно скачать с официального сайта архив прошивки . После чего распаковать его и перенести файл ezkernel.bin в корень карты памяти.
9 июня 2020 года вышла прошивка версии 1.07.
Чтобы перепрошить картридж нужно скачать с официального сайта архив прошивки . После чего распаковать его и перенести файл ezkernel.bin в корень карты памяти.
После этого включите приставку и удерживайте клавишу .
Появится такое окно и автоматически пойдет процесс установки прошивки!

Не выключайте приставку до момента окончания загрузки!
Как выполнить обновление из BIOS?
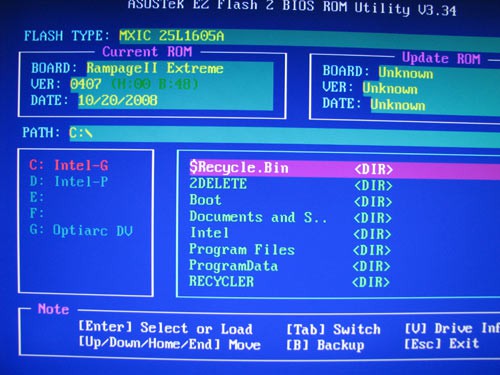
Обновление BIOS плат Asus производится через специализированную программу под названием Asus EZ Flash 2
У владельцев материнских плат Asus есть возможность сделать обновление сразу из BIOS. В этих целях там предусмотрели утилиту Asus EZ Flash 2.
В ней имеются инструменты проверки версии биос asus и самый обычный файловый браузер, который позволит найти файл с новой версией.
Нужно найти файл обновления, который загружен с официального сайта Asus.
www.asus.com/ru/Motherboards/AllProducts/
Когда своя материнская плата уже найдена, необходимо выбрать вкладку «Поддержка». Затем на странице откроется вкладка «Драйвера и утилиты». Нужно открыть ее, выбрать свою ОС и открыть BIOS. Потом скачать новую версию.
Для запуска программы необходимо зайти в BIOS. Наиболее чаще используемые клавиши для входа в BIOS: Delete, F1, F2, F3, F10, F11, F12, Esc. Программа находится во вкладке «Tools». Программа уже в биосе и с ним обновляется.
Далее необходимо найти файл обновлений, используя файловый менеджер. Затем выбрать файл обновления и дать возможность программе выполнить свою работу. После установки обновленного БИОСа компьютер автоматически перезагрузится.
Скачивание BIOS с сайта ASUS
Перед скачиванием BIOS необходимо выяснить его текущую версию на ПК, чтобы загрузить более новое обновление (имеющее большую цифру, чем у текущей версии).
Шаг 1. Нажать «Win+R».
Нажимаем «Win+R»
Шаг 2. Напечатать команду «msinfo32» и нажать Enter.
Пишем команду «msinfo32» и нажимаем Enter
Шаг 3. Просмотреть версию BIOS на плате ПК (в примере это версия 2003).
Смотрим версию BIOS на плате ПК в «Сведениях о системе»
Шаг 4. Перейти по адресу: https://www.asus.com/ru/support/, ввести в поисковой строке название своей модели материнской платы и выбрать щелчком мыши в списке ее название.
Переходим по адресу, вводим в поисковой строке название своей модели материнской платы и выбираем ее название
Шаг 5. Нажать «Драйверы и утилиты» и выбрать версию ОС.
Нажимаем «Драйверы и утилиты»
Выбираем версию ОС
Шаг 6. Выбрать категорию «BIOS» и щелкнуть на его новой доступной версии (в данном случае это версия 2104). Нажать «Глобальный» для скачивания.
Нажимаем «Глобальный» для скачивания
Находим загруженный на ПК файл, щелкнув «Настройка» и выбрав «Загрузки» в браузере
Шаг 7. Распаковать загруженный файл из архива, дважды щелкнув на нем мышью, и перетянув его из окна архива в любую подходящую папку.
Распаковываем загруженный файл из архива
Что необходимо сделать перед обновлением
Меры безопасности при модификации BIOS/UEFI:
Важно обезопасить ПК от отключения питания в процессе обновления BIOS, т.к. это может спровоцировать выход ее из строя
Крайне нежелательно проводить обновление при ремонте на местной линии электропередач или во время грозы. При обновлении BIOS желательно подключить ПК к источнику бесперебойного питания (ИБП) для избежания скачков или пропадания напряжения. При обновлении BIOS ноутбука следует полностью зарядить его батарею, а сам ноутбук подключить к источнику питания 220В. Подключаем ПК к источнику бесперебойного питания (ИБП) для избежания скачков напряжения При перепрошивке BIOS все его настройки будут удалены, поэтому перед ее проведением рекомендуется записать выполненные пользователем дополнительные изменения в BIOS. USB-Flash накопитель с файлом BIOS необходимо подсоединять к портам USB, расположенным непосредственно на материнской плате ПК, а не (например) к портам на его передней панели. Это увеличит вероятность нормального чтения и записи прошивки. USB-Flash накопитель с файлом BIOS необходимо подсоединять к портам USB, расположенным на материнской плате ПК Желательно использовать USB-накопитель объемом не более 2 Гб, т.к. BIOS часто «не видит» «флешки» большего объема. Накопитель должен быть отформатирован в формат файловой системы FAT32, а его метка тома очищена, т.к. некоторые версии BIOS не читают ее. Скачивание модифицированной версии BIOS нужно проводить только на сайте изготовителя платы и только в категории конкретной ее модели. Это позволит избежать ошибок установки BIOS и загрузки зараженного вирусами файла.
А как сохраняться в игре?
Сохранения в картридже Ez Flash 4 делаются автоматически, после выхода из игры. То есть, чтобы сохраниться нужно дождаться когда в игре вы пройдете чекпоинт (на котором игра автоматически сохраняется) или место сохранения или сами нажмете кнопку сохранить (если игра поддерживает сохранения) и выйти из игры нажатием кнопок или сразу выключить приставку и при следующем включении картридж сам (автоматически) запишет данные из SRAM чипа на карту памяти.
Если картридж EZ Flash IV не сохраняет игру (что кстати было и у меня), то нужно следовать следующему алгоритму действий:
1. Проверить, что у вас установлена последние версии прошивки (2.01-2.05).
2. Использовать чистый ROM файл игры (без вмешательства каких-либо программ по типу GBATA и вообще любых программ).
3. Удалить .sav файл игры в папке SAVER (на случай если он поврежден).
4. Проверить наличие .sav файла игры в папке SAVER и если его нет, то нужно открыть любой эмулятор GBA открыть вашу игру, сделать сохранение и записать его на картридж (тоже самое можно сделать и если он есть, но не работает).
5. Попробовать другую SD карту (у меня проблемы были именно из-за карты, хотя после форматирования карты все заработало).
Как прошить БИОС вручную?
Для плат Asus существует обычная процедура обновления в ручном режиме. В этих целях необходимо скачать с официального сайта Асус самую последнюю его версию. Перед тем как начать обновлять БИОС Асус, нужно точно определить модель платы и загрузить для нее версию.
Скачать необходимые драйвера можно со страницы конкретной модели. На сайте Асус требуется, чтобы была указана версия своей операционной системы.
Далее необходимо будет выполнить следующее:
- Сделать загрузочную флешку с MS-DOS.
- Загрузить на нее файл bupdater.exe (на старых версиях aflash.exe) и файл обновления БИОСа.
- Перезагрузить компьютер и сделать загрузку с флешки.
- Далее выполнить запуск bupdater.exe с параметрами, которые указаны в инструкции. У командной строки может быть такой вид bupdater.exe/i .
- На место нужно вставить имя файла обновленного БИОСа, резервной копии старого БИОСа. Дать возможность программе выполниться окончательно.
Добро пожаловать в обновленный BIOS!
Как запустить игры?
Игры можно запускать двумя способами. Первый способ: открываем Файл менеджер, дальше идем в папку EZ-Disk, дальше если мы записали игры в корень карты памяти, то выбираем игру и нажимаем кнопку и тогда пойдет таймер загрузки игры. Достаточно долгий, чтобы надоесть.
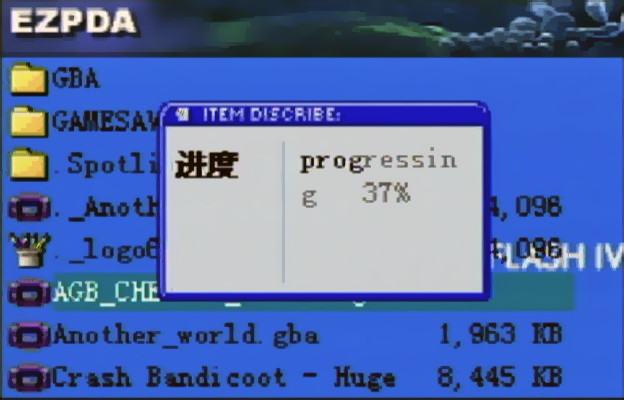
Второй способ: записать игру в NOR память. Запись идет долго (дольше чем просто загрузка) и выглядит так:

После того как игра загрузилась в NOR память, она запускается практически мгновенно. В NOR память можно записать много игр.
Чтобы записать игру в NOR память нужно найти свою записанную игру и нажать и появится такое окно:
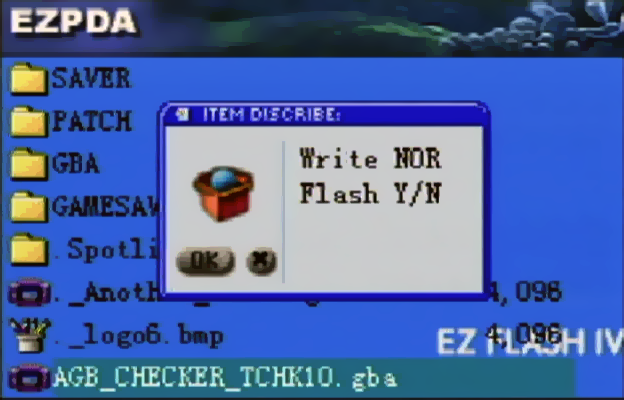
И подтверждаем кнопкой .
Чтобы повторно загрузить игру из NOR памяти, нужно зайти в Файл менеджер и прямо на первой вкладке (до входа в папку EZ-Disk) будет список игр записанных в NOR память.
Чтобы удалить игры из NOR памяти нужно на той-же первой вкладке нажать и согласится с удалением.
А как работать с картриджем EZ-FLASH Omega?
Итак, мы вставляем карту памяти в картридж, а потом картридж в ваш Game Boy Advance SP, включаем его и попадаем в такое меню:

Это стартовый экран и на нем показаны все наши папки и игры. Отсюда мы запускаем игры, тут мы можем удалить файл и так далее.
Чтобы передвигаться по меню нужно нажимать кнопки и
Следующее меню показывает игры записанные в NOR память. Это просто перечень игр, их можно запустить, или очистить NOR память.

Следующее меню это настройки.

Настроек много, поэтому разберемся в них:
Time – установить время.
Addon – при запуске игр можно выбрать такой вариант запуска как запуск с аддоном. Есть 4 аддона:
Reset – возможность выйти из игры не перезагружая приставку.
SaveState – дает возможность сохранения в реальном времени. Если активировать эту возможность, то нажимая комбинацию клавиш, чтобы выйти из игры, у вас появится меню из трех позиций (Reset, Save и Load).

Если не включать эту возможность, то при нажатии комбинации клавиш для выхода из игры, такой возможности не будет, сразу выйдет на главный экран.
Sleep – возможность отключить экран и отправить игру в режим сна (нужно для коротких пауз, чтобы отвлечься на 10 минут).
Cheat – возможность вводить коды.
Language – выбор между английским и китайским языком.
Engine – эта опция включена при обычных обстоятельствах, отключите ее если у вас самодельная игра или сильно модифицированная игра.
Sleep Key – возможность изменить комбинацию кнопок, чтобы уйти в сон.
Menu key – изменить комбинацию кнопок, чтобы выйти из игры.
Sleep Key и Menu Key работают только если игра запущена в режиме Boot with Addon.
Game RTC – для игр с часами реального времени (например, покемоны). Можно отключить если вы не играете в такие игры.
И последнее меню содержит список комбинаций клавиш для картриджа EZ-FLASH Omega (фактически мини инструкция)
System
The card firmware and kernel are displayed on the upper right corner.
Use and to select option, press to confirm.
ADDON
Use to select options, press to toggle them, select and press to save.
Since the 1.04 kernel, check the save-states solely (other items are not checked) to enable the new save-states mode without invoking the in-game menu, and the compatibility is higher. When this feature is activated, the following sleep hotkeys and menu hotkeys become the save and load hotkeys for the save-states.
FAST PATCH ENGINE
This option is enabled in default under normal circumstances. unless you want to use with fan translated rom or other heavily modified rom.Turn off this option will turn to use the manual patch engine. The patching time will be increased.
SLEEP KEY
Press this hotkey will turn the console in sleep mode when playing game.
Press + to wake up the console. This hotkey is unchangeable.
Use and to select, and change the key, select and press to save. DO NOT USE OPPOSITE KEY IN SAME TIME, LIKE UP AND DOWN.
Consider the console is still draining the battery in sleep mode. we suggest use the save states and turn off console.
ADDON KEY
This is the in game menu hotkey, also the reset hotkey if only RESET enabled.
Use and to select, and change the key, select and press to save. DO NOT USE OPPOSITE KEY IN SAME TIME, LIKE UP AND DOWN.








