Виртуальная память в windows 10: что это такое и как настроить
Содержание:
- Какой размер файла подкачки установить?
- Что такое pagefile.sys и swapfile.sys
- Как включить файл подкачки и какой должен быть его размер
- Использование pagefile.sys и swapfile.sys в Windows
- Какие файлы отвечают за виртуальную память?
- Для чего нужен файл подкачки (ФП)
- Что делать, если ФП не работает
- Что такое windows файл подкачки и для чего он нужен, как его изменить
- Где находится файл подкачки в Windows 10
- Файл подкачки на SSD и Windows 7
- 1 Как увеличить файл подкачки в Windows 10
- Что такое виртуальная память
- Дефрагментация файла подкачки
- Что такое pagefile.sys и как работает файл подкачки в Windows 10
- Как оценить производительность компьютера с файлом подкачки и без
- Выводы
Какой размер файла подкачки установить?
Этот параметр рекомендуется менять только в крайних случаях, поскольку объем вычисляется операционной системой автоматически. ОС определяет нехватку памяти в среднем, увеличивая размер. Если ОЗУ достаточно, виртуальная память используется только для требовательных и объемных задач.
Существует метод, как определить, сколько мегабайт или гигабайт файла подкачки нужно для стабильной работы ОС и устройства в целом. Пошаговая инструкция:
-
Откройте приложения, с которыми работаете регулярно.
-
Запустите Диспетчер задач. Нажмите сочетание клавиш CTRL + SHIFT + ESC.
-
Зайдите во вкладку Производительность. Посмотрите, сколько памяти занято программами.
-
Умножьте количество занятой памяти на 2. К примеру, если есть всего 6 гб, а свободен только один, то умножьте 5 на 2. Получится 10.
-
Вычтите из полученного числа общее количество оперативной памяти: 10 — 6. Выходит 4 гб.
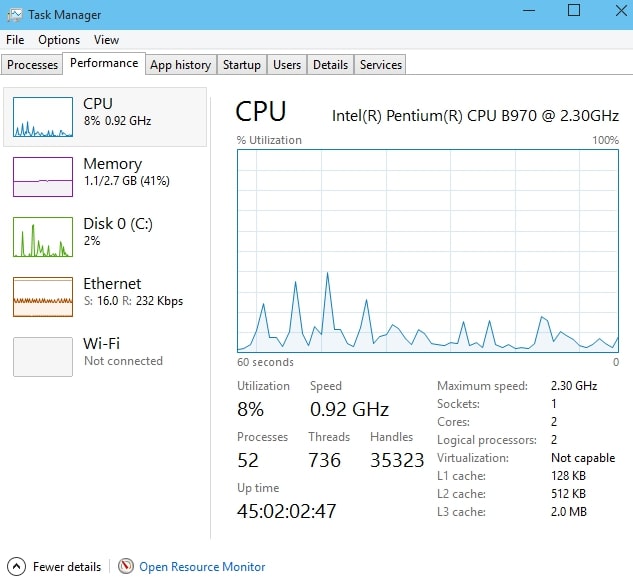
Так определяется оптимальный размер для виртуальной памяти. У некоторых пользователей выходит отрицательное число. Это значит, что компьютер достаточно мощный, и файл подкачки трогать не стоит.
Обратите внимание: Не рекомендуется выставлять виртуальную память, в три или больше раза превышающую общий объем ОЗУ. Это еще больше уменьшит производительность ОС
Что такое pagefile.sys и swapfile.sys
Во всех версиях операционных систем Windows присутствует файл подкачки «pagefile.sys», начиная с 10 версии в скрытый системный реестр был добавлен «swapfile.sys». Он используется ОС для блока «Универсальных приложений», которые раньше именовались «Метро-утилитами».

Схема функционала виртуальной памяти
Новый вариант потребовался из-за того, что в системе произошли изменения способов работы с памятью для универсальных приложений. В отличие от остальных приложений, которые пользуются файлом подкачки в роли ОЗУ, «swapfile.sys» способен сохранять полное состояние отдельных программ, и они могут возвращаться в работу при первом обращении.
Как включить файл подкачки и какой должен быть его размер
Итак, что такое файл подкачки и для чего он необходим, надеемся, вам более или менее понятно, теперь самое время перейти к более сложной и интересное теме, а именно его настройке. По правде говоря, файл подкачки в Windows не нуждается в особой конфигурации за исключением некоторых частных случаев. Операционная система сама его создает и сама же определяет его размер исходя из физических и программных параметров компьютера. По умолчанию располагается этот файл в корне диска C, носит системное имя pagefile.sys и, как многие системные объекты, изменение которых без особой нужды нежелательно, является скрытым. Так что если вы хотите его увидеть, снимите в параметрах папок галку «Скрывать защищённые системные файлы».


Если файл подкачки есть в корне системного диска, скорее всего, он у вас включён. Чтобы убедиться в этом окончательно, откройте командой systempropertiesperformance «Параметры быстродействия».

Далее переключитесь на вкладку «Дополнительно» и найдите блок «Виртуальная память», где будет указан текущий размер файла подкачки. Если вдруг он окажется отключённым (размер 0), настоятельно советуем его включить. Нажмите в окне параметров быстродействия кнопку «Изменить», установите в следующем окошке галку в чекбоксе «Автоматически выбирать объем файла подкачки», включите радиокнопку «По выбору системы» и сохраните настройки.

Вот так просто поставить файл подкачки на Windows 7/10, но это что касается настроек по умолчанию. Вы можете задать собственный размер страничного файла, отключив автоматический выбор объёма и активировав радиокнопку «Указать размер». Несмотря на более чем достаточный опыт айтишников, однозначного мнения насчёт оптимального размера файла подкачки не существует. Традиционно считается, что его объём должен быть как минимум равен объему ОЗУ, но это очень приблизительно, хотя бы по той причине, что своп является динамическим и может увеличиваться по требованию операционной системы.
Итак, сколько ставить файл подкачки в Windows 7/10, если речь идет о его ручной настройке? Зависит это прежде всего от объёма оперативной памяти, разрядность системы не играет в данном случае принципиальной роли. Учитывая индивидуальность ПК, для расчёта размера виртуальной памяти предлагаем воспользоваться следующим методом. Запустив на ПК как можно больше программ, вкладок в браузере и т.д., откройте Диспетчер задач, перейдите на вкладку «Производительность» и запишите задействованный объем ОЗУ.

Полученное число умножьте на 2 и вычтите из результата реальный объём оперативной памяти. Итоговое значение будет равно рекомендуемому объёму страничного файла.
А вообще, чем меньше на ПК ОЗУ, тем больше должен быть своп. Так что если вы до сих пор сомневаетесь, как правильно настроить файл подкачки, воспользуйтесь данными этой таблицы, предложенной опытными системными администраторами:
| Размер ОЗУ | Размер файла подкачки |
|---|---|
| 512 Мб | 5 Гб |
| 1 Гб | 4 Гб |
| 2-4 Гб | 3 Гб |
| 6-8 Гб | 2 Гб |
| 10 Гб | 1-1.5 Гб |
| 16 Гб | меньше 1 Гб или вообще не нужен |
Следует, однако, понимать, что приведенные здесь цифры также являются средними. Имеются примеры, когда файл подкачки необходим даже при наличии на ПК 16 и более Гб ОЗУ (таково требование некоторых программ). Также если вы имеете привычку оставлять много программ в фоне, рекомендуется увеличить размер файла подкачки на 20-30 процентов от приведенных выше значений. С другой стороны, если на вашем компьютере имеется достаточно памяти, вы не запускаете «тяжелых» программ, не замечаете снижения производительности, увеличивать его не стоит. Три гигабайта файла подкачки для 4/8 Гб ОЗУ вполне должно хватить для работы без «тормозов», чрезмерное же увеличение не только не ускорит систему, но, скорее, напротив, замедлит её, так как Windows придётся обращаться чаще не к оперативной памяти, а к более медленному файлу подкачки.
Использование pagefile.sys и swapfile.sys в Windows
Оперативная память нужна Windows для загрузки в нее используемых на данный момент программ, чтобы процессор имел к ним быстрый доступ. Если объема ОЗУ недостаточно, либо приложение не используется (свернуто или работает в фоновом режиме), Windows переместит часть информации в файл подкачки pagefile.sys.
Виртуальная память (жесткий диск) работает гораздо медленнее, чем оперативная. Если файл подкачки будет использоваться в играх или требовательных к ресурсам ОЗУ приложениях, возможны серьезные проблемы с быстродействием. Увеличение файла подкачки не поможет — виртуальная память слишком медленно работает. Решение: увеличивать объем ОЗУ и уменьшать файл подкачки, либо переносить pagefile.sys на более быстрые SSD-диски.
Отдельно следует упомянуть про системный файл swapfile.sys, использующийся в новых версиях Windows (8/8.1, 10). Многие пользователи уже поинтересовались, можно ли перенести данный файл на другой диск или удалить полностью. Можно, но пользы от этого не будет.
Несколько фактов о swapfile.sys:
- Файл swapfile.sys используется Windows 10 в качестве файла подкачки для Metro-приложений и плиточных приложений (UWP).
- Максимальный размер файла в текущих версиях Windows всего 256 Мб. Удаление файла негативно скажется на производительности самой Windows, особенно на слабых машинах.
- Перенос swapfile.sys на SSD-накопитель ожидаемо даст прирост скорости в сравнении с виртуальной памятью HDD.
Файл включается и начинает работать вместе с pagefile.sys, но при этом функционирует отдельно от него. Поскольку swapfile имеет динамический объем — размер файла изменяется в зависимости от нагрузки — даже 256 мегабайт места вряд ли будет израсходовано. Все это делает отключение swapfile.sys абсолютно бесполезным — его можно перенести только на быстрый диск для ускорения работы системы.

Какие файлы отвечают за виртуальную память?
В десятой версии операционной системы, как и в предыдущих, есть два файла, отвечающих за файл подкачки:
-
pagefile.sys;
-
swapfile.sys.
Они расположены на системном диске. Просто так их невозможно найти. Понадобится зайти в панель управления или в проводнике активировать отображение вшитых файлов. Может понадобится войти в учетную запись администратора.
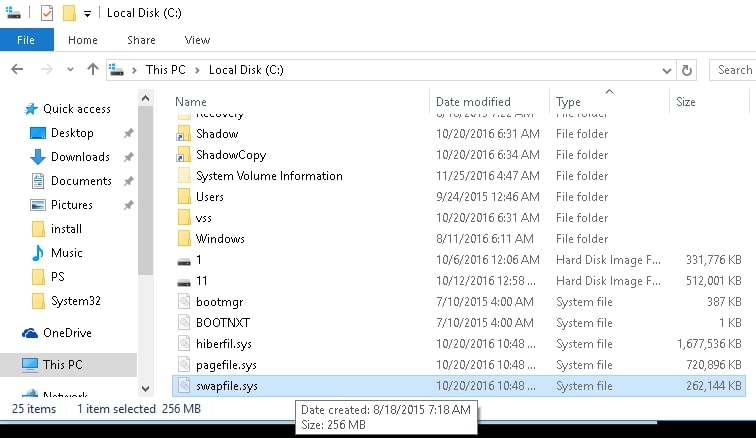
Они работают одновременно, но отвечают за разные типы программ. Файл pagefile.sys берет на себя работу утилит и игр, скачанных с интернета: браузеры, плееры, редакторы и так далее. Другой работает со вшитыми в операционную систему процессами и софтом из официального каталога Windows.
Оба файла подкачки работают синхронно. Однако используют разный объем. К примеру, тот, что для системного софта может ограничиться несколькими десятками мегабайт. Другой в свою очередь использует пространство, выделенное пользователем.
Полезная информация. Если на системном диске не хватает места, то рекомендуется отключить и очистить файл подкачки. Вероятно это освободит несколько гигабайт в разделе. Имейте в виду, если выключить pagefile, то swapfile также не будет работать. Это может повлиять на работу некоторых системных программ.
Для чего нужен файл подкачки (ФП)
Для работы приложений требуется оперативная память (RAM), которая хранит в себе данные, необходимые для выполнения происходящих в приложении процессов. Количество доступной физической памяти зависит от модели ОЗУ. Чем требовательней программа, тем больше RAM необходимо. Однако в определённый момент физическая память компьютера переполняется. Тогда активируется ФП — появляется дополнительная «виртуальная» оперативная память. Без ФП недостаток памяти приведёт к принудительному завершению приложения.
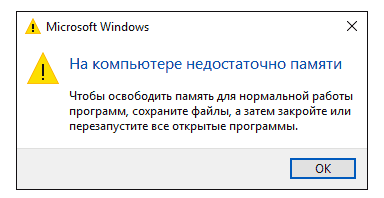
Если приложение потребует больше памяти, чем есть, появится ошибка
В действительности ФП включается в работу не только при отсутствии физической RAM, но и в других ситуациях. Главная задача файла подкачки — предоставить дополнительную память на тот случай, если физической памяти не хватает или нужно её срочно разгрузить.
В Windows 10 два ФП: pagefile.sys, созданный ещё в старых версиях ОС, и новый, появившийся с Windows 8, swapfile.sys. Каждый из них работает с определённым типом программ: классическими и универсальными (метро-приложениями) соответственно. Pagefile используется для хранения частей активного приложения, а Swapfile — для хранения целого приложения, что позволяет быстрее запустить программу при необходимости, но требует больше памяти. Поскольку файлы взаимосвязаны, отключение одного приведёт к деактивации другого.
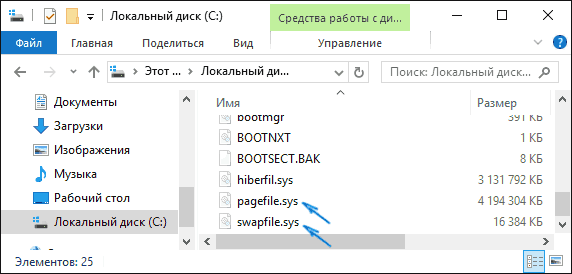
В Windows 10 два файла подкачки — pagefile.sys и swapfile.sys
Что делать, если ФП не работает
Если вы столкнулись с тем, что ФП не включается в нужный момент, попробуйт деактивировать его, перенести на другой диск, создать заново. Как это сделать, описано выше. Но сначала убедитесь, что на диске есть свободное место.
Если ФП не создаётся, то попробуйте оформить его вручную:
-
Зажмите комбинацию Win+R, откроется окошко «Выполнить», и введите команду regedit.
-
В открывшемся окне пройдите по папкам HKEY_LOCAL_MACHINE\SYSTEM\CurrentControlSet\Control\Session Manager\Memory Management. В конечном разделе откройте или создайте мультистроковый параметр PagingFiles. Установите для него значение «X:\pagefile.sys Y Z», где X — раздел диска, Y и Z — минимальное и максимальное значение в МБ соответственно. Готово, перезагрузите компьютер для завершения создания файла.
Файл подкачки необходим в тех случаях, когда физической RAM не хватает. Параметры ФП можно изменить: установить размер, отключить или перенести на другой диск или раздел диска. Главное, найти то значение, при котором производительность компьютера не упадёт.
Что такое windows файл подкачки и для чего он нужен, как его изменить
Признаки того, что нужно сделать или увеличить файл подкачки (ФП):
- Его в любом случае нужно ставить, но всё-таки…
- Сообщения о нехватке оперативной памяти (ОП)
- Тормоза в играх (не полностью конечно, но с помощью ФП можно немного улучшить ситуацию)
- При работе в тяжёлых программах – Photoshop, кодирование видео и так далее
Вообще в семействе Windows желательно ставить ФП, несмотря на то, что у Вас 8 гигабайт или больше памяти, просто это особенность архитектуры этой ОС.
И так, подробней рассмотрим вопрос — что такое файл подкачки в windows. Грубо говоря, он представляет собой дополнительную оперативную память компьютера, с помощью которой освобождается основная, в том числе после долгой работы или игр, в следствии чего, она сильно заполняется.
Особенно это было заметно лет 5-10 назад, когда 512 мегабайт было в порядке вещей (она была достаточно дорога, и её частично компенсировал в windows файл подкачки). Это сейчас никого не удивишь 2 гигабайтами, а то и четырьмя и восемью. Но и этого бывает мало или просто технически ФП должен быть в ряду требований программы либо приложения.
В общем, при использовании оперативной памяти для запуска программ игр и других файлов, её может не хватать. Особенно если игры или приложения тяжеловесные или они запускаются сразу вместе, то расход памяти соответственно увеличивается и чаще всего заканчивается.
Об этом нам говорит или сообщение о нехватке оперативной памяти или замедленная работа программ, либо тормоза в играх. Вот на этот случай и был выделен файл подкачки, то есть выделение, к примеру, 2 гигабайта свободного места жёсткого диска.
Он в критической ситуации призван подстраховать систему, в момент нехватки оперативки, став её продолжением. Но, как было сказано выше, файл подкачки это часть пространства на жёстком диске и скорость работы на нём заметно меньше, чем в оперативке.
Ничего страшного, несмотря на это свою функцию ФП может вполне хорошо выполнять.
Сколько лучшего всего выставлять ФП?
Изначально стоит опираться от количества оперативной памяти на компьютере. Невсегда есть смысл ставить очень большой ФП.
И так, если количество оперативки от 512 до 1 гигабайта, то ФП можно смело ставить в 2 и более раза их превышающий. Если от 2 до 4, то можно выделять ФП в 1-.1.5 раза больший ОП.
Ну а дальше при наличии ОП от 4 гигабайт и выше можно выделять столько же ФП или чуть больше (на один-два гигабайта), зависит от задач, которые выполняются на данном ПК.
Теперь давайте посмотрим, как и где можно изменить ФП
Выбираем — «Мой компьютер» — «свойства». Далее слева находим строку «дополнительные параметры» — выбираем её:
Далее на вкладке «Дополнительно» выбираем «Параметры». В новом окне переходим на вкладку «Дополнительно», там выбираем «Изменить»:
Снимаем птичку на «Автоматический выбирать объём файла подкачки». Всё теперь без проблем можно ставить нужный Вам объём.
Нажимаем на «Указать размер» и ставим, к примеру, если хотите поставить 4 гигабайта ФП, то записываем туда — 4000. Чтобы подтвердить новый объём нажимаем «Задать».
Потом «ок» — «применить» — «ок». На вопрос о перезагрузке, обязательно перезагружаем. Вот и всё, мы выставили необходимый нам файл подкачки.
Для того, чтобы убедиться, в том, что ФП именно такого размера, как мы выставили, можно или опять зайти по тому же пути и посмотреть в нижней части окна или сделать видимыми скрытые файлы и посмотреть его на локальном диске «С» — называется он — pagefile.sys.
Мы рассмотрели вопрос, как поставить в windows файл подкачки, для чего он нужен и как его изменить.
Где находится файл подкачки в Windows 10
Физически виртуальная память — это самые обыкновенные файлы: pagefile.sys (основной) и swapfile.sys (для управления metro-приложениями), находящиеся в корне системного диска (обычно это C). По умолчанию в Проводнике они скрыты, и вряд ли стоит включать их отображение. Задавая вопрос о местонахождении своп-файла, большинство пользователей всё-таки имеют ввиду, как изменить настройки файла подкачки. А они, разумеется, расположены в другом месте.
Windows 10, в отличие от своих предшественниц, постоянно изменяющая свой функционал операционная система. Помимо накопительных обновлений и патчей безопасности, один-два раза в год выходит крупное обновление, затрагивающее функции и даже внешний вид «десятки». Поэтому для того, чтобы инструкция оставалась работоспособной после крупных обновлений, приведём три способа найти файл подкачки в Windows 10.
1 способ
- Начать набирать в поисковой строке «Настройка представления и производительности системы» и запустить найденный пункт.
- Перейти на вкладку «Дополнительно».
- Под заголовком «Виртуальная память» нажать кнопку «Изменить…» Откроется окно «Виртуальная память», которое нам и нужно.
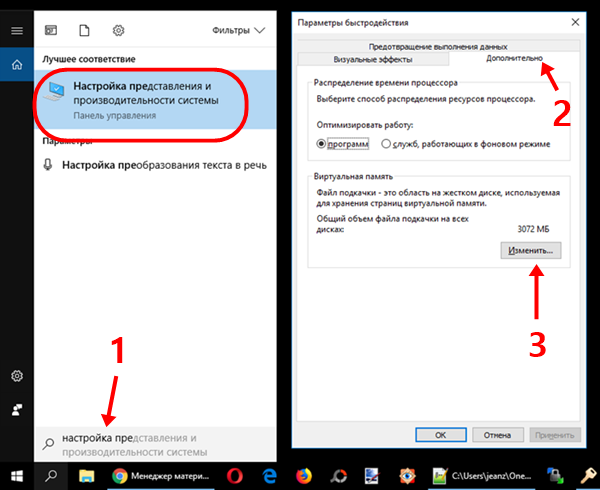
2 способ
- Нажать кнопки Win+R.
- Ввести команду sysdm.cpl и нажать Enter.
- Перейти во вкладку «Дополнительно»
- Под заголовком «Быстродействие» нажать кнопку «Параметры…»
- Во вновь открывшемся окне перейти во кладку «Дополнительно».
- Под заголовком «Виртуальная память» нажать кнопку «Изменить…»

3 способ
- Открыть Проводник.
- Кликнуть ПРАВОЙ клавишей мыши на значке «Этот компьютер».
- Из выпадающего меню выбрать пункт «Свойства».
- В открывшемся новом окне «Система» в левой колонке выбираем ссылку «Дополнительные параметры системы».
- Откроется небольшое окошко «Свойства системы» и далее все шаги будут одинаковые для всех описанных трёх способов:
- Перейти во вкладку «Дополнительно».
- Под заголовком «Быстродействие» нажать кнопку «Параметры…»
- В новом окне перейти на вкладку «Дополнительно».
- Под заголовком «Виртуальная память» нажать кнопку «Изменить…» Откроется окно «Виртуальная память».
Друзья, если какой-то из способов уже не работает, большая просьба — напишите нам об этом в в форме комментариев ВКонтакте внизу страницы или через форму обратной связи в правой колонке. Спасибо!
Файл подкачки на SSD и Windows 7
Чтобы увеличить производительность на компьютере с
системой Виндовс 7, пользователи применяют диск SSD. Есть много споров
касательно выбора носителя, поэтому во всем надо разобраться. В компьютерах используется
два типа диска:
- HHD.
- SSD.
Твердотельные носители HHD работают за счёт
магнитного диска. Они отличаются большим объемом памяти, но есть масса проблем.
SSD представляет собой плату, и по внешнему виду конструкция больше схожа с обычной
флешкой, но имеет большие объёмы. SSD диски технологически более продвинутые и
обходят жёсткие носители по параметру скорости считывания, записи информации. В
связи с этим обладатели таких устройств смогут рассчитывать на значительную
отдачу при изменении файла подкачки.
Если в компьютере используется два типа носителя,
инструменты операционной системы Windows 7 дают возможность изменить диск.
Инструкция:
- компьютер;
- вызов меню;
- выбор «свойства»;
- переход в «защиту системы»;
- выбор вкладки «дополнительно»;
- кнопка «параметры»;
- опция «дополнительно»;
- изменение настроек;
- снятие галочки с «автоматического выбора»;
- смена диска в окне;
- сохранение настроек.
Изменив диск, останется правильно произвести
настройки компьютера. Доступные методы описаны выше, лучше проверить несколько
вариантов.
1 Как увеличить файл подкачки в Windows 10
Если программам не хватает имеющейся оперативной памяти, пользователь может систематически получать соответствующие уведомления. Начиная с восьмой версии Windows, к привычному файлу подкачки pagefile.sys прибавился swapfile.sys, обеспечивающий работу метро-программ. Чтобы настроить использование и размер этих файлов:
- откройте “Пуск” и начните вводить в строку поиска слово “Производительность”;
- из списка результатов выберите раздел “Настройка представления и производительности”;
- в нем щелкаем по пункту “Дополнительно”, переходим к “Виртуальной памяти”;
- кликаем по кнопке “Изменить” (настройки виртуальной памяти);
- откроется новое окно, в котором можно задать желаемое значение исходного и максимального файлов подкачки, а также увеличить или уменьшить уже существующие значения;
- чтобы применить произведенные корректировки, щелкаем по кнопке “Задать”;
- если в этом же окне отметить пункт “Без файла подкачки” – pagefile.sys будет удален с жесткого диска;
- в данный момент существует мнение, что оптимальный выбор – это оставить вверху галку напротив бокса “Выбирать объем автоматически”;
- сохраняем изменения, которые вступят в силу после перезагрузки ОС.

Что такое виртуальная память

Перед тем как в Windows 7 увеличить файл подкачки, нужно разобраться, что это такое. Для полного осознания принципа работы этого параметра необходимо разобраться в основной терминологии:
- Оперативная память (она же ОЗУ, RAM) – выполняет роль запоминающего устройства с произвольной выборкой. Если вы открывали какую-то программу, приложение, то часть данных для этой процедуры сохраняется в оперативке. При повторном открытии процесс происходит быстрее благодаря ей. После выключения компьютера она полностью очищается. Чем больше объем оперативки, тем быстрее отвечают программы.
- Paging-file(он же swap-file) – документ на жёстком диске с названием pagefile.sys, по умолчанию он скрыт. Использует его система Windows для хранения данных, частей программ, которые не поместились в ОЗУ. Если освободилось место, то из свап-части информация будет помещаться в ОЗУ и обратно.
- Виртуальная память – совокупное значение предыдущих двух терминов.
Дефрагментация файла подкачки
Как и любой файл ОС своп склонен к фрагментации. Для исправления этого явления есть специальные программы – дефрагментаторы.
Однако pagefile.sys, как известно не поддается никакому воздействию во время работы Windows. Существует два варианта решения проблемы:
- произвести оптимизацию при перезагрузке (пока файл еще не задействован);
- временно отключить своп, произвести дефрагментацию, включить его обратно. Это самый простой вариант.
Можно использовать программу PageDefrag, бесплатный софт, установка не нужна.
Шаг 1. После запуска программы появится окно. Выберите подходящий пункт:
- «Defragment at next boot» – оптимизация будет проведена во время очередной перезагрузки;
- «Defragment at every boot» – операция будет проводиться каждый раз при запуске ОС;
- «Defrag abort countdown» – включение счетчика, отмена работы клавишей «Эскейп»;
-
«Don t Defragment (uninstal)» – отмена операции и выход.
Шаг 2. После выбора нужного пункта — нажать «ОК».
Что такое pagefile.sys и как работает файл подкачки в Windows 10
Вокруг файла подкачки образовалось большое количество домыслов и мифов. Многие пользователи считают, что именно из-за него компьютер работает медленно. Отчасти они правы: ведь по скорости чтения жесткий диск в разы уступает RAM. Так RAM использует pagefile.sys с той целью, чтобы сбросить в него информацию. Когда происходит сброс информации на диск, производительность компьютера незначительно, но падает.
Теперь мы знаем, для чего предусмотрено использование файла подкачки, но он не единственный в системе.
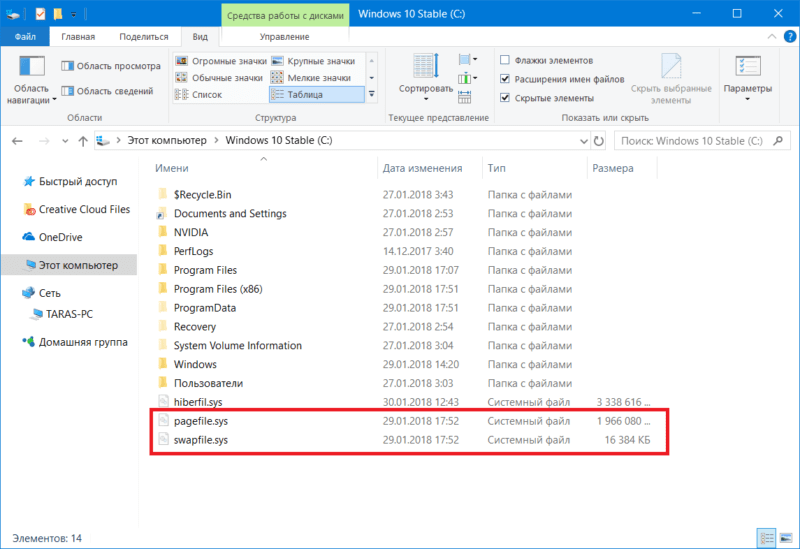
Кроме pagefile.sys есть еще один файл – swapfile.sys. В Windows этот файл появился с «восьмой» версии. Его основная задача заключается в работе не с обычными, а универсальными приложениями. Если pagefile.sys способен достигать в объеме несколько гигабайт, то его «коллега» по цеху обычно весит не больше десятка мегабайт.
Windows сбрасывает в swapfile.sys информацию с UWP-приложений и выгружает её, когда у пользователя нет потребности в работе этих программ. Оба файла работают только совместно. Если отключить pagefile.sys есть, то отключится и второй файл подкачки.
Как оценить производительность компьютера с файлом подкачки и без
Оценка работоспособности персонального компьютера может проводиться при помощи встроенной утилиты WinSAT. Она вызывается из командной строки и присутствует в 7, 8 и 10 операционных системах виндовс. Чтобы рассчитать параметры производительности с данной программой, необходимо пройти следующие шаги:
- Закрыть все работающие приложения.
- На клавиатуре нажать сочетание клавиш «Win + R» и в возникшем на дисплее окне ввести «cmd».
- В появившуюся командную строку ввести «winsat formal —restart clean». Система автоматически включит проверку производительности устройства, а результаты начнет выводить в консоль.
Важно! Для 7 ОС Windows максимальное значение каждого параметра равно 7,9 баллам, для 8-10 версии — 9,9 баллам. Детальная информация о прошедшей проверке появится на диске с ОС в папке «Windows/Perfomance/WinSAT/DataStore»
Результаты тестирования можно обнаружить в файле с названием «Formal.Assessment (Recent).WinSAT.xml», из представленных списком данных нужно выбрать самый последний по дате. При сравнении производительности без файла подкачки и с его наличием лучшими считаются следующие результаты:
Детальная информация о прошедшей проверке появится на диске с ОС в папке «Windows/Perfomance/WinSAT/DataStore». Результаты тестирования можно обнаружить в файле с названием «Formal.Assessment (Recent).WinSAT.xml», из представленных списком данных нужно выбрать самый последний по дате. При сравнении производительности без файла подкачки и с его наличием лучшими считаются следующие результаты:
- компьютер, задействованный в офисной работе, требует рейтинга в 5 и 7 баллов;
- игровое устройство — от 6 до 7 баллов или от 8 до 9 баллов с виртуальной памятью.
При оценке персонального компьютера меньше, чем на 4 балла, пользователь должен обновить систему. Если проблема не исчезает, то нужно улучшение железа. Если только расширять файлы подкачки, то возникший вопрос этим решить невозможно.
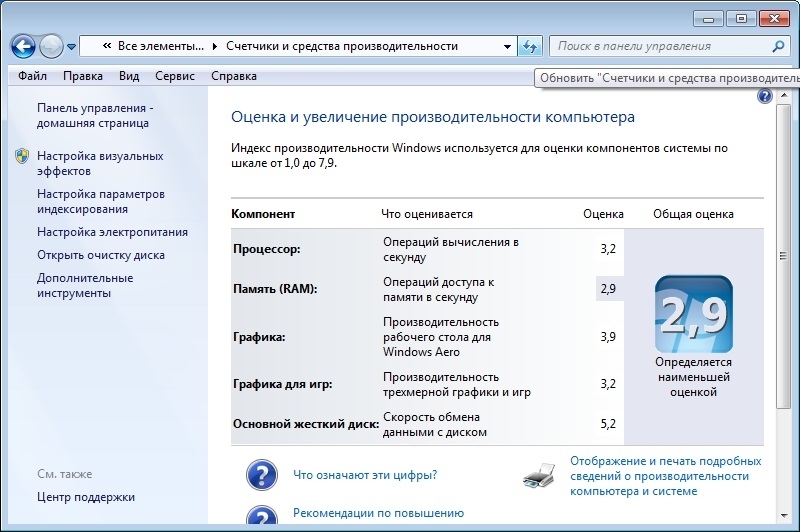
Индекс производительности компьютера
Обратите внимание! Кроме встроенной системы тестирования, можно воспользоваться и сторонними утилитами. К известным относят PCMark 10 Basic Edition (бесплатную версию), PCMark 10 Advanced Edition (расширенный платный вариант) и им подобные приложения
Выводы
SWAP – это неотъемлемая часть OS, являющаяся неким дополнением к основной оперативной памяти. Именно к нему система обращается при недостатке имеющихся ресурсов. Не стоит пренебрегать данным файлом – он способен существенно повысить стабильность работы компьютера или ноутбука. Многие пользователи сознательно завышают объёмы выделенной виртуальной памяти настолько, насколько можно, например, для высокотребовательных игр (будь то GTA 5 или любая другая), стремясь создать все условия для повышения производительности PC. Эксперты говорят, что нет ничего страшного в завышении объёмов виртуальной памяти. Необходимо подбирать оптимальный размер данной памяти опытным путём.

Не рекомендуется полностью отказываться от файла подкачки и тогда, когда система располагает менее чем 8 Гб ОЗУ. Если же в ПК установлено 16 и более гигабайт, то можно попробовать совсем отказаться от дополнительной памяти. В любом случае, необходимо руководствоваться лишь опытным путём и результатами – лишь так можно достичь оптимальной производительности компьютера.








