Как включить или отключить вертикальную синхронизацию в играх
Содержание:
- Некоторые нюансы
- Вертикальная синхронизация — суть проблемы
- Что такое свайп в инстаграме?
- Принцип работы Vsync в играх?
- Вариант 3: Intel
- Поддержка браузера
- Правила эксплуатации бетоносмесителей
- Different Types Of VSync
- В каких играх стоит активировать VSync
- Ограничение максимальной частоты кадров
- Включать или не включать виртуальную синхронизацию: все «За» и «Против»
- Как включить и отключить сглаживание кадров в nVidia
- Вертикальная синхронизация – что это такое простым языком
- Почему стоит выключить VSync
- Производительности много не бывает
- Андрей Колесников, руководитель инженерного отдела компании-разработчика российского офисного ПО МойОфис
- Что такое вертикальная синхронизация?
Некоторые нюансы
Если же вычислительная мощь видеопроцессора настолько велика, что количество кадров превышает возможности монитора, то начинаются срывы синхронизации (на экран могут выводиться картинки, сформированные из двух ближайших кадров). Это проявляется в единичных горизонтальных полосах на движущемся изображении: картинка словно склеена из двух частей. При этом об идеально «гладком» кадре можно забыть. Для решения этого вопроса можно приобрести монитор, частота кадровой развертки которого будет превышать 100 Гц (современные системы), или включить синхронизацию в драйвере. При этом видеоадаптер начнет контролировать кадры экрана: подача на вывод каждого последующего будет происходить лишь по окончании отрисовки предыдущего. Недостаток очевиден: видеокарта будет простаивать, ожидая завершения работы монитора. Собственно, название параметра в данном случае говорит само за себя: «синхронизация» от «синхронно», когда две частоты равны.
Вертикальная синхронизация — суть проблемы
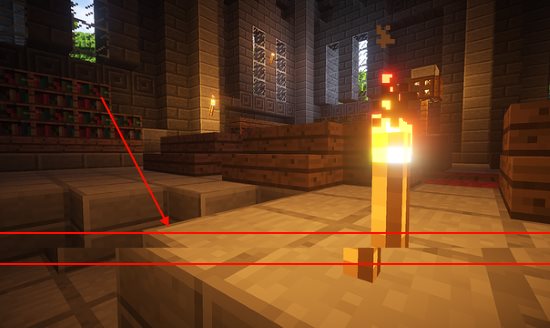
Прежде, чем рассказывать про вертикальную синхронизацию, хотел бы ознакомить читателя с основной сутью проблемы. Если посмотреть на рисунок чуть выше, то можно увидеть, что верхняя и нижняя части не совпадают. Рассмотрим почему так может происходить.
Существует некий буфер данных, в котором хранится текущая картинка для отображения. Монитор с определенной частотой (той, которая выставлена в настройках) считывает ее и отображает на экране. Картинку в этом буфере формирует видеокарта. Причем делает она это построчно сверху вниз.
Теперь, допустим, что у монитора установлена частота 60 Гц. Это означает, что каждые 16,7 мс (1000 мс / 60 = 16,7) монитор считывает картинку из буфера и отображает. Если не включены какие-то специальные механизмы синхронизации, то, по умолчанию, видеокарта формирует картинку за картинкой непрерывно и записывает информацию прямо в буфер. Однако, делать она это может быстрее чем за 16,7 мс или медленнее.
Соответственно, в момент, когда монитор считывает информацию из буфера, видеокарта могла не успеть полностью записать следующую картинку и поэтому на экране отображается изображение с несовпадающими частями.
Для понимания проблемы отсутствия синхронизации, рассмотрим упрощенный пример.
Так же для простоты, будем считать 16,7 мс как некую единицу измерения времени. Назовем ее такт.
Такт 1. Видеокарта сформировала за 1 такт картинку К1. Монитор считал и отобразил К1.
Такт 2. Видеокарта сформировала картинку К2 за 0,5 такта, но для следующей картинки К3 ей нужно еще 1 такт. Это означает, что видеокарте не хватило 0,5 такта, чтобы полностью записать в буфер картинку K3. Поэтому монитор отобразит вверху половину картинки К3 и в нижней части половину старой картинки К2.
Такт 3. Видеокарта сформировала картинку K3 за 0,5 такта (полкартинки было сформировано тактом ранее), затем сформировала картинку К4 за 0,3 такта и начала формировать картинку К5 за 1 такт. В такой ситуации монитор отобразит в верху часть картинки K5 (20% ее уже было сформировано), а в нижней части К4.
…
Как видите, из-за отсутствия синхронизации, если анимация в игрушке предполагается динамичная (например, стрелялки), то на экране будут появляться подобные дефекты.
Примечание: Стоит понимать, что в реальности вывод информации более сложно организован. Например, может применяться тройная буферизация, но это уже тема отдельного обзора.
Что такое свайп в инстаграме?
Свайп (swipe up) в Инстаграм Stories – это специальная функция Instagram, переводящая просматривающего вашу историю пользователя на нужный вам веб-сайт.
Работает следующим образом. При просмотре вашей стори пользователь видит внизу фразу «See More» и стрелочку вверх.
При выполнии свайпа по экрану снизу вверх (swipe up) пользователь автоматически переходит на нужный вам сайт, ссылку на который вы ранее разместили в функционале данной сторис.
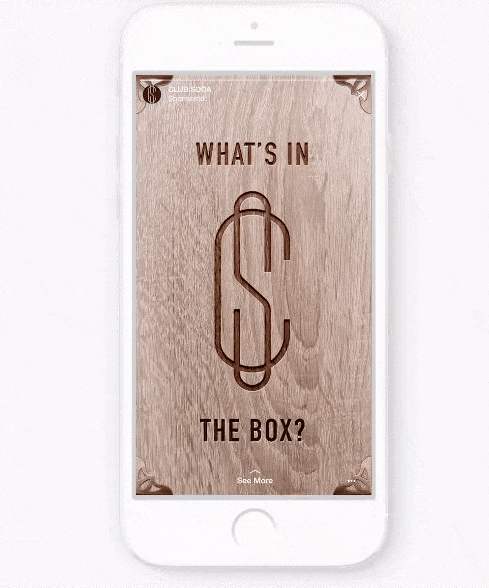
Руководство по созданию ссылки «Swipe Up» в Instagram Stories, которая будет отправлять зрителей на видео IGTV.
Требования:Чтобы создать ссылку в Instagram Stories, у вас должно быть хотя бы одно видео на Instagram TV.
Инструкция:
- Открытые истории Instagram
- Снимайте фото или видео в любом режиме съемки (Бумеранг, Обычный, Громкая связь, Перемотка назад …)
- Нажмите значок ссылки в правом верхнем углу (рядом со значком стикера смайлика)
- Клик + Видео IGTV
- Выберите видео
- Нажмите Preview, чтобы посмотреть видео
- Нажмите Готово, чтобы добавить в Instagram истории
- Вы увидите «Связано», чтобы сообщить, что видео IGTV было связано
- Значок ссылки становится белым при подключении
- Нажмите значок ссылки, если вы хотите изменить IGTV Video
- Добавить текст с надписью «Проведите пальцем вверх» (необязательно)
- Добавить анимированный GIF из Giphy (необязательно)
Примечание. Вы не сможете предварительно просмотреть «Свайп», который увидят зрители ваших историй.
Когда зрители смотрят ваши истории, они могут провести пальцем вверх, чтобы посмотреть видео IGTV.



Почему это полезная функция для бизнеса?
Истории становятся популярными среди всех видов бизнеса, которые размещают рекламу в Instagram. Согласно внутренним данным Instagram за август 2017 года, более половины всех бизнес-аккаунтов поделились хотя бы одной историей со своими подписчиками за месяц.
Кроме того, мы знаем, что зрителям Instagram нравятся эти истории. Около трети самых просматриваемых историй в Instagram приходят из бизнеса.
Людям нравится взаимодействовать с брендами и бизнесом на их собственных условиях. Предлагая возможность прокрутки, это хороший способ получить хиты на вашем собственном сайте. Это также дает людям информацию немедленно, без какой-либо неловкости. Импульсные покупки легче проводить с помощью смахивания.
Поэтому, если у вас есть количество подписчиков, было бы неплохо инвестировать в бизнес-аккаунт. В конечном счете, инвестиции будут стоить того.
Заключение
Если вы регулярно используете Instagram, вы, возможно, уже сталкивались с историями с остроумными и привлекательными заголовками.
Важно не отставать от этой тенденции, даже если у вас нет бизнес-аккаунта или подписчика 10 + k. В конце концов, эта опция станет более доступной. Так что имейте это в виду, особенно если Instagram является частью вашей маркетинговой стратегии
Принцип работы Vsync в играх?
Vsync необходима в компьютерных играх по нескольким причинам. Поэтому, если есть возможность включить данный параметр, это стоит сделать. С его помощью получиться оптимизировать графику и снизить нагрузку на комплектующие.
При запуске приложения со стандартными параметрами, видеокарта будет работать на полную мощность. В большинстве случаев такая работа будет напрасной. Особенно, если монитор не может отображать все эти кадры. Из-за этого компьютер будет слишком сильно нагреваться и потреблять намного больше энергии, а «железо» изнашиваться.
Если включить Vsync, система найдет оптимальные значения, и пользователь получит отличную картинку на своем экране. При этом видеокарта не будет работать на полную мощность, а значит прослужит намного дольше. К тому же устройство перестанет слишком сильно греться и потреблять большое количество ресурсов.
При отключении вертикальной синхронизации, пользователь может наблюдать различные рывки и артефакты во время игрового процесса. Поэтому данная функция столь полезна для любителей поиграть в мощные игры.
Все искажения картинки возникают из-за того, что монитор и видеокарта не работают синхронно в передаче кадров. Так, «железо» может обрабатывать 300-400 кадров в секунду, а монитор в среднем всего 60 или же наоборот, что вызывает различные сбои.
В данном случае выбирается наиболее низкое значение. Например, если дисплей выдает 60 FPS, а комплектующее от 40 до 60, то выбирается нижнее значение. В одну секунду на экране будет появляться не более 30 кадров.
Вариант 3: Intel
Большинство компьютеров или ноутбуков оснащены интегрированным видеочипом от компании Intel, в котором тоже есть возможность управлять вертикальной синхронизацией. Однако здесь ее не получится полностью отключить — вместо этого осуществляется предоставление управления параметру самой игре. То есть вертикальная синхронизация будет отключена только в том случае, если это выполнено в самом приложении. Определяется данная настройка для каждой игры так:
- Нажмите правой кнопкой мыши по пустому месту на рабочем столе и выберите пункт «Настройки графики Intel».

Перейдите в категорию «3D».

Сначала там потребуется добавить целевую игру, поэтому нажмите «Обзор».

В окне «Проводника» отыщите исполняемый файл приложения и дважды кликните по нему.
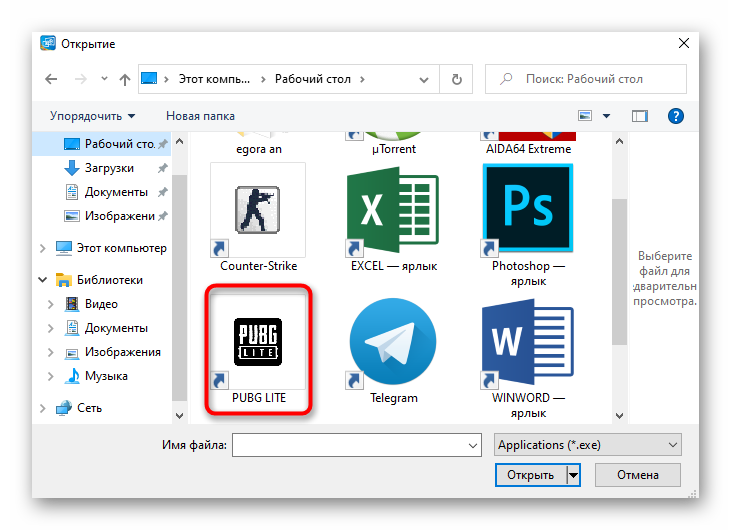
Отметьте галочкой пункт «Использовать настройки приложения по умолчанию» для параметра «Синх. по вертикали», а затем примените изменения.

Если отключение вертикальной синхронизации производится с целью повышения производительности компьютера в играх, дополнительно рекомендуем обратить внимание и на другие советы, связанные с этим процессом. Кликните по расположенному далее заголовку, чтобы перейти к прочтению статьи
Подробнее: Как повысить производительность компьютера
Опишите, что у вас не получилось.
Наши специалисты постараются ответить максимально быстро.
Поддержка браузера
Числа в таблице определяют первую версию обозревателя, полностью поддерживающую эти методы.
| Method | |||||
|---|---|---|---|---|---|
| addEventListener() | 1.0 | 9.0 | 1.0 | 1.0 | 7.0 |
| removeEventListener() | 1.0 | 9.0 | 1.0 | 1.0 | 7.0 |
Примечание: Методы addEventListener () и removeEventListener () не поддерживаются в IE 8 и более ранних версиях и Opera 6,0 и более ранних версиях. Однако для этих конкретных версий обозревателя можно использовать метод attachEvent () для присоединения обработчиков событий к элементу и метод детачевент () для его удаления:
element.attachEvent(event, function);element.detachEvent(event, function);
Пример
Кросс-браузерное решение:
var x = document.getElementById(«myBtn»);if (x.addEventListener) {
// For all major browsers, except IE 8 and earlier
x.addEventListener(«click», myFunction);} else if (x.attachEvent) {
// For IE 8 and earlier versions
x.attachEvent(«onclick», myFunction);}
Правила эксплуатации бетоносмесителей
Теперь вы получили общее представление о том, как выбрать бетономешалку. Можно было бы на этом закончить сегодняшний разговор, однако хочется сказать еще несколько слов… Независимо от того, какую бетономешалку вы приобретете – бытовую или профессиональную, дорогую или дешевую – при ее использовании необходимо соблюдать несколько нехитрых правил. Только в этом случае ваше приобретение вас не разочарует, новая техника прослужит долго, а вы не станните героем хроники несчастных случаев.
|
Перед началом работы необходимо проверить надежность всех резьбовых соединений и при необходимости подтянуть ослабшие в ходе эксплуатации болты и гайки. Удостоверьтесь в устойчивом положении агрегата, установите барабан в рекомендованное производителем рабочее положение. Последующий запуск бетономешалки на холостом ходу позволит окончательно убедиться в исправности техники и ее готовности к работе. |
|
|
Загрузка компонентов смеси осуществляется только во вращающийся барабан. При этом рекомендуется соблюдать следующую последовательность: сначала загружается щебень, затем цемент и песок и лишь в финале вода. |
|
|
Стандартное время перемешивания компонентов смеси составляет 2-3 минуты. Увеличивать время замеса не рекомендуется – качество готового бетона от этого только ухудшится. |
|
|
По окончанию рабочего цикла барабан наклоняют горловиной вниз для выгрузки готового раствора. Если на этом работа бетономешалки не закончена, «грушу» возвращают в рабочее положение и повторяют цикл. |
|
|
По завершению работы рабочую емкость бетономешалки необходимо тщательно промыть водой. Не откладывайте эту процедуру надолго, ведь бетон довольно быстро схватывается. От того, насколько тщательно вы очистите барабан и другие конструкционные элементы агрегата, зависит, будет ли ваше следующее общение с бетономешалкой столь же комфортным и приятным. |
|
|
Помните, что бетономешалка относится к потенциально опасному оборудованию, поэтому любой ее ремонт и техническое обслуживание необходимо осуществлять только с выключенным двигателем. |
Different Types Of VSync
The above descriptions refer to the default VSync function that has existed for years on PC. However, more recently, the hardware powerhouses of the games industry have begun coming up with new and improved forms of VSync that negate some of those problems. Here’s what you need to know about them:
Nvidia Adaptive VSync
Adaptive sync is a feature exclusive to Nvidia (it can be found in the Nvidia Settings app). It uses VSync when your frame rate exceeds your monitor refresh rate, but then instantly switches it off each time your fps drops below your monitor refresh rate. This means you don’t suffer stutters from the super-fast, but super-steep, FPS drops caused by standard VSync, which is vital, particularly when online gaming.
Nvidia Smooth VSync
Smooth VSync is another Nvidia exclusive, this time with minimal stuttering in mind. This feature works out what frame rate your game can stably run at, then maintains the frame rate there, bumping it up only when it knows that your GPU can sustain the higher frame rate without dropping.
Nvidia G-Sync
This groundbreaking tech came out a couple of years ago and does the ingenious work of adapting your monitor refresh rate to your gaming framerate. The result is a completely smooth gaming experience (if your GPU can handle it, that is), with no screen tearing, stutters, latency, or sharp FPS drops that accompany standard VSync. The catch is that you need a G-Sync-capable monitor and Nvidia GPU to use it.
If you want to know more about G-Sync, we wrote a whole article about it here.
AMD FreeSync
See above. This is AMD’s direct answer to Nvidia G-Sync. While the results are great, you’ll require a FreeSync-capable monitor and AMD GPU to take advantage of FreeSync.
AMD Enhanced Sync
Using some of the FreeSync technology and applying it to monitors that aren’t FreeSync-capable, Enhanced Sync prioritizes a smooth game experience and will allow for the occasional screen tear to prevent the stutters that can result from regular VSync. So there’s a little more tearing than Vsync but less stuttering. It all depends on your priorities!
В каких играх стоит активировать VSync
VSync — это значимое дополнение, которое может сделать картинку игры значительно более плавной. В этом кроется основная причина, по которой такая функция включена по умолчанию. Существует несколько поводов для активации VSync:
- Если вы постоянно замечаете небольшие дерганья в игре, попробуйте активировать VSync. Таким образом, вы избегаете так называемых «половинчатых кадров», из-за которых изображение может заметно тормозить.
- В однопользовательских играх можно уверенно включать VSync. В атмосферных играх торможение изображения может разрушить общее настроение и, следовательно, мешать восприятию всего геймплея.
Ограничение максимальной частоты кадров
Вам нужно просто снизить нагрузку на видеокарту или процессор? Тогда лучше установить ограничение FPS для нужного приложения. Недавно в драйверах NVIDIA была добавлена возможность ограничить максимальную частоту кадров (ранее настройка Max Frame Rate).
Важно! Вертикальный синхроимпульс хоть и ограничивает частоту кадров, но его лучше использовать для снижения задержек или чтобы убрать разрывы. Возможно, на Вашем ПК включение синхронизации только приведёт к проседанию производительности. Просто в разделе Параметры 3D > Управление параметрами 3D > Программные настройки выберите программу или игру
Теперь установите значение Макс. частота кадров на отметке 75 FPS. В принципе и глобально для всех игр можно указать максимальную частоту кадров
Просто в разделе Параметры 3D > Управление параметрами 3D > Программные настройки выберите программу или игру. Теперь установите значение Макс. частота кадров на отметке 75 FPS. В принципе и глобально для всех игр можно указать максимальную частоту кадров.

Заключение
Вам нужно определиться, какая у Вас цель? Можно поставить значение вертикального синхроимпульса на быстро. Тестирование покажет, как измениться производительность в игре. Возможно, даже получится убрать разрывы изображения и снизить задержки.
Для обычного ограничения можно указать максимальную частоту кадров для 3D-рендеринга на ГП в игре. Это полезно для продления срока службы батареи или снижения системных задержек при определённых условиях. Ну и собственно снижения энергопотребления.
Бывает у пользователей нет пункта быстро или адаптивный в настройках вертикального синхроимпульса NVIDIA. Тогда обновляйте драйвера к последней актуальной версии. К сожалению, на морально устаревших графических картах он также может быть недоступным.
Включать или не включать виртуальную синхронизацию: все «За» и «Против»
В игровом сообществе вертикальная синхронизация вызывает немало споров. Если вы хотите добиться максимально качественного изображения без артефактов, то без V-sync не обойтись. Но в таком случае может резко упасть производительность системы. Если игра дополнительно поддерживает тройную буферизацию, то при ее активации резкого снижения производительности можно избежать.
Когда стоит включить V-sync:
- Если вы используете стандартный LCD монитор.
- Если нужно убрать разрывы экрана и улучшить качество картинки (за счет плавности и стабильности).
- Если вы запускаете однопользовательские или нетребовательные игры, которые не перегружают систему и не требуют высокой точности (например, для прицеливания).
Когда стоит выключить V-sync:
- Если вы хотите убрать ограничение в 60 FPS.
- Если нужно убрать задержку при перемещении с использованием мыши (input lag).
- Если нужно увеличить производительность в ущерб графической составляющей, снизить нагрузку на видеокарту.
- Если вы хотите увеличить точность прицеливания в многопользовательских стрелках.
Мы рекомендуем настраивать параметры виртуальной синхронизации индивидуально, для каждой отдельной игры. В некоторых приложениях разрыв экрана настолько незаметен, то V-sync можно свободно отключать без риска ухудшить себе общие впечатления от графической составляющей.
Для других ее лучше наоборот включить, т.к. это позволяет избавиться от разрыва изображения на две или три части на поворотах. Сделать это можно в настройках графики или через панель управления видеокартой.
Как включить и отключить сглаживание кадров в nVidia
Чтобы включить или выключить вертикальную синхронизацию, необходимо поработать над параметрами самой видеокарты. В графических адаптерах от nVidia этот параметр можно настроить с помощью программного обеспечения или драйвера. Который именуется как «Панель управления nVidia».
Итак:
- Выберите внизу экрана стрелочку, чтобы открыть список программ, работающих в фоновом режиме;
-
Выберите строку под названием «Панель управления NVIDIA»;
- Затем переходим слева в панели навигации в блок «Параметры 3D» и выбираем «Управление…»;
-
Затем справа нужно выбрать параметр «Вертикальный синхроимпульс»;
- Установите в нём значение «Вкл» и внизу нажмите кнопку «Применить».
В этом блоке также есть и другие значения. Вы можете выбрать «Адаптивный», чтобы вертикальная синхронизация активировалась только при необходимости. После этих настроек можно запускать игру. Картинка станет более сглажена и не будет делиться кадр. Если необходимо отключить вертикальную синхронизацию, вы можете снова вернуться в эти настройки и сменить значение на «Выкл».
Вертикальная синхронизация – что это такое простым языком
После установки новой игры геймеры обязательно изменяют настройки графики, чтобы выжать как можно больше из игрового процесса. Почти всегда в настройках можно найти опцию вертикальная синхронизация или VSync.

Чтобы понять, как работает вертикальная синхронизация, сначала нужно обсудить процесс обработки изображения компьютером. Все начинается с графического процессора. Благодаря переданной графическому процессору информации, он «рисует» кадры и посылает их для отображения.
Есть специальный термин – FPS, это количество генерируемых кадров в секунду. Плавное изображение, которое геймер видит на мониторе, по сути – это слайд-шоу, но с очень большим количеством слайдов. Чем быстрее и эффективнее графический процессор, тем больше кадров он генерирует за одну секунду, что делает изображение более плавным.
Но у монитора есть свои ограничения. Хотя он создан для того, чтобы посланные кадры отображались всегда вовремя, не во всех случаях это возможно. Частота кадров ограничивается частотой обновления, указанной в Гц монитора. Как правило, у большинства пользователей мониторы 60 Гц, а это значит, что они не могут отображать более 60 кадров в секунду.
Поэтому стоит рассмотреть ситуацию, когда графический процессор генерирует 120 кадров в секунду, а монитор имеет частоту обновление только 60 Гц. Первый кадр генерируется со скоростью 8ms и попадает в буфер, затем генерируется следующий с такой же скоростью, перезаписывая предыдущий. И таких кадров получается 120 за одну секунду. Монитор выводит (загружая сверху вниз) 1 кадр со скоростью 16ms, то есть каждый второй кадр, полученный от видеокарты. В этой ситуации нет ничего плохого, это будет плавная и ничем не прерванная анимация. Стоит также отметить, что разница в задержке не чувствуется, потому что действие в игре и действие на мониторе будет длиться одинаково – 1 секунду.
Возьмем в качестве примера другие значения, скажем, 100 FPS и 60 Гц. Графический процессор генерирует один кадр в 10ms, в то время как монитор продолжает выводить их так же, как и раньше, то есть примерно каждые 16ms. Монитор начинает показывать первый кадр. После 10ms кадр в буфере меняется, в то время как монитору требуется еще 6ms для загрузки всего экрана. Из-за этого он завершает свою работу, загружая остальную часть новым кадром.

Получается, что 63.5 % экрана занято первым кадром, а 36.5 % вторым. Если играть в какую-нибудь простую игру, то вряд ли получится что-то заметить. Однако при игре в динамичную игру, разрыв кадра более заметен, особенно на больших диагоналях.
Как это работает на практике
Описанные выше примеры – это довольно условные ситуации, потому что в игре не бывает фиксированных 100 FPS. Обычно существует диапазон, например, 80 – 115 FPS. Он зависит от местоположения и ситуации в игре: в экшен сценах и боях – FPS чуть ниже, если просто осматриваться на месте или смотреть в пол – то FPS будет выше. Из-за разницы Гц монитора и мощности видеокарты появляются своеобразные лаги.
В этом случае лагом может быть ситуация, когда графический процессор генерирует кадры быстрее, чем монитор успевает их выводить. Из-за этого на экране появляются два разных кадра, что разрывает картинку. Из-за этого ухудшается визуальное восприятие игры.

Зная о проблеме, описанной выше, производители создали вертикальную синхронизацию. При включении данной функции частота кадров ограничивается частотой обновления монитора. Новый кадр после генерации попадает в буфер и вежливо ждет, пока монитор закончит отображение предыдущего. Простое и, похоже, лучшее решение проблемы – однако это не на 100 % так.
Проблемы с Vsyns
Вертикальная синхронизация создает и некоторые проблемы. Когда кадр ждет отображения, игрок может сделать ход, который будет обработан игрой, но отобразится с небольшой задержкой. Хоть задержка и минимальна, но на ощущения от игры может повлиять негативно. Поэтому профессиональные игроки всегда выключают VSyns.

Дополнительная проблема возникает при низких значениях FPS. Если вертикальная синхронизация включена, и FPS падает ниже 60, то оно будет автоматически снижено, чтобы соответствовать 60 Гц, например, до 30 кадров. К счастью, существуют технологии FreeSync от AMD и G-Sync от Nvidia, которые устраняют некоторые проблемы и улучшают производительность.
Почему стоит выключить VSync
Несмотря на то, что VSync поможет стабилизировать изображение и устранить ошибки, есть довольно много причин, которые говорят против активации этой функции.
- Если игра работает хуже с включенным VSync, это значит, что производительности вашего ПК не хватает для настроек графики, так как дополнительные фреймы все равно сохраняются. В этом случае деактивируйте эту опцию.
- Также стоит отключить ее, если ваш монитор имеет низкий FPS. На устройствах с частотой обновления ниже 40 кадров в секунду многие игры больше не могут отображаться плавно. Поэтому сначала проверьте количество Герц вашего монитора.
- VSync также иногда ведет к задержке сигнала. Это может иметь решающее значение для игр, где быстрота реакции игрока играет важную роль.
- Если вы играете в многопользовательские или онлайн-игры, вам тоже стоит отказаться от VSync. Так называемый входной лаг (Input-Lag) может стать причиной обидного поражения.
- 5 важных дел, которые нужно успеть сделать, пока вы дома
- Как выбрать корпус для компьютера: основные критерии
Производительности много не бывает
Любители виртуальных баталий знают, что правильно выставленная вертикальная синхронизация в играх во многих случаях может значительно поднять частоту кадров, выводимых видеоадаптером на экран монитора. Фактически это означает, что иногда таким способом удается отсрочить необходимость покупки новой видеокарты (хотя, конечно, чудес ждать не стоит). Именно поэтому мы рекомендуем выставить такой режим, при котором вертикальная синхронизация запрещена. Такое решение объясняется просто: ценители идеальной картинки вряд ли будут бороться за каждый лишний «fps» и читать о синхронизации, так как в их компьютерах установлены мощные видеоадаптеры, ну а владельцам «слабых» видеокарт более интересен сам игровой процесс, а не «тормозящие» красоты графики. Страшные полосы на изображениях, которыми любят пугать различные информационные ресурсы, в действительности практически незаметны.
Андрей Колесников, руководитель инженерного отдела компании-разработчика российского офисного ПО МойОфис
Что такое вертикальная синхронизация?
Если перефразировать определение вертикальной синхронизации из Википедии, всё равно мало кто поймёт суть этой настройки. Для лучшего понимания приведём примеры того, что она даёт при активации. Практически во всех интерфейсах вертикальная синхронизация имеет название VSync или V-Sync. На тему полезности включения синхронизации до сих пор ведутся споры на игровых форумах.
| Сторонники | Утверждают, что эта функция исключительно полезна для производительности игр и качественного отображения кадра |
| Противники | Доказывают, что при её активации практически ничего не происходит. Всё чаще встречаются статьи в игровом мире, где под определённые игры специалисты рекомендуют отключать V-Sync. Так вы избавитесь от фризов и лагов в игре. |
Все современные бюджетные мониторы справляются с обновлением кадра (его смене) с частотой в 60 герц. Что значит 60 раз за 1 секунду. Если перевести это значение в миллисекунды, получится — 16 мс каждое обновление. Когда вертикальная синхронизация активирована, частота смены кадра напрямую зависит от смены кадров монитором. Обработка кадра может происходить быстрее. К примеру, за 13 или 14 миллисекунд. В этом случае никаких задержек или «лагов» в игре не произойдёт.
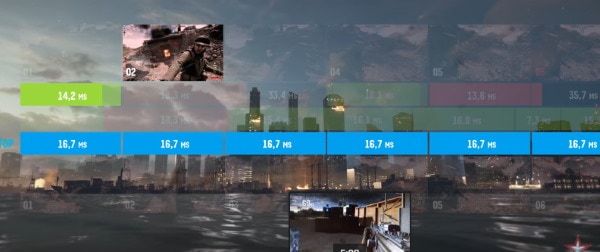
Но если видеокарта не справляется с обработкой кадра в игре и этот процесс займёт больше, чем 16 миллисекунд, то ей придётся ждать следующего цикла обновления кадра. В таком случае на экране будут происходить небольшие задержки, фризы и т. п. Также можно сказать, что при включении вертикальной синхронизации, время рендеринга будет всегда переменным. Ещё при включенной функции на слабых конфигурациях ПК могут возникать так называемые Input-лаги. Когда время отклика объекта в игре или персонажа отстаёт от времени нажатия на клавишу.
Все вышеописанные последствия включенной V-Sync являются главными причинами того, что профессиональные киберспортсмены играют без этой функции. Возникает вопрос: тогда для чего она вообще существует? Она необходима для сглаживания изображения или кадра игры. Наверняка вы замечали раньше, как кадр буквально рассыпался у вас на глазах.
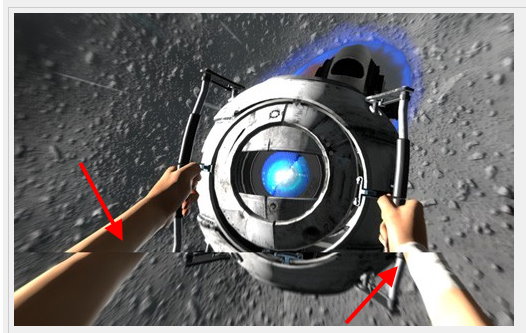
Или он делился на части. Если вы часто с таким сталкиваетесь, то после включения V-Sync разрывы пропадут, а смена кадров будет значительно сглажена.








