Режим fastboot на телефоне android
Содержание:
- Fastboot Mode на смартфонах Андроид
- Шаг 8: наслаждайтесь своим новым АБР Команды Fastboot
- Шаг 5: Разрешить отладку по USB
- Как выйти из режима Fastboot?
- Команды для управления
- Основные параметры насосов для систем отопления
- Fastboot Mode: что это такое?
- Установка ADB и Fastboot из пакета Android SDK
- Fastboot Mode, что это такое на Андроид?
- DNX FastBoot Mode
- Самопроизвольный перевод устройства
- Что означает Fastboot Mode на Андроид?
- Рекомендуем
- Частые проблемы
- Характеристики лака Новбытхим
- Fastboot Driver (режим ADB)
- Fastboot Mode как выйти с помощью ПК?
- Основные разновидности кладки облицовочного кирпича
- Причины запуска Fastboot Mode
- Удаление старого покрытия
- Как войти в режим Fastboot на смартфоне?
- Что такое Fastboot Mode на Andoird
- Шаг 2: Установите приложение Termux
- Fastboot mode на андроид как выйти?
- Какие команды есть в Fastboot
Fastboot Mode на смартфонах Андроид
Совсем другой смысл имеет Fastboot Mode на Андроид девайсах. Тут мы говорим уже о режиме, который является загрузчиком телефона «низкого уровня». Фастбут позволит перепрошить не только всю память телефона целиком, но и её отдельные разделы.
В основном, Фастбут Мод может наблюдаться после неудачной прошивки телефона Custom Recovery. При загрузке телефона высвечивается черный экран с надписью Fastboot Mode и другими командами:
Select Boot Mode;
Volume_UP to select;
Volume_Down is OK;
Recovery Mode;
Normal boot.
Многие владельцы своих Андроид девайсов не зная что делать с этим (считая это ошибкой), впадают в панику. Но тут дело довольно таки поправимое. Для каждой модели и марки телефона список команд и их последовательность отличаются, однако, принцип везде один.
Эти команды означают следующее:
- Кнопка Volume UP (громкость больше) — для пролистывания команд;
- Кнопка Volume Down (громкость меньше) — для подтверждения вашего выбора;
Для загрузки телефона необходимо выбрать Normal Boot и нажать кнопку громкости меньше (Volume Down).
Для того, что бы самостоятельно вызвать режим fastboot mode, нужно одновременно нажать кнопку блокировки с клавишей громкости и удерживать их до появления черного экрана. Надеюсь вы разобрались с тем, что такое Fastboot Mode и для чего он применяется.
Шаг 8: наслаждайтесь своим новым АБР Команды Fastboot
Две команды, которые я перечислил выше, очевидно, являются фундаментальными, но они просто ворота к гораздо большей картине. Как упоминалось ранее, вы можете использовать эту новую функциональность для установки всех видов модов, которые вы хотите на другой телефон, особенно TWRP и Magisk. Возможность использовать один телефон для модификации другого телефона через ADB и Fastboot удобна, а также открывает новые возможности.
Кроме того, вы также можете достичь того же конечного результата на планшете Android, если предпочитаете делать это таким образом. Пока планшет имеет разблокируемый загрузчик и может рутироваться через Magisk, он должен работать точно так же. Хотя планшеты Android не так популярны по сравнению с аналогами смартфонов, этот вариант все еще можно использовать при необходимости. Удачного моддинга!
Шаг 5: Разрешить отладку по USB
Как только оба телефона будут физически подключены, дополнительный телефон должен немедленно получить запрос «Разрешить отладку по USB». Если нет, переподключите телефон, и он должен появиться оттуда. Нажмите «Всегда разрешать с этого компьютера», затем нажмите «ОК», чтобы подтвердить выбор. Это означает, что ваш дополнительный телефон теперь будет помечен как доверенное устройство и может в любое время отправлять команды на основное устройство.


Если ваше вторичное устройство является последним телефоном Samsung, вам, вероятно, потребуется изменить параметр «USB control by» через уведомление о передаче файла. Измените его с «Подключенное устройство» на «Этот телефон», а затем после переключения должно появиться сообщение об отладке USB. Это может относиться и к другим конкретным устройствам, так что имейте это в виду, если что-то не работает для вас сразу.



Если вы хотите, чтобы один телефон не разрядил аккумулятор другого, обязательно отключите опцию «Зарядка подключенного устройства». Это относится только к телефонам с зарядным портом Type-C, так что имейте это в виду и для будущего использования.


Как выйти из режима Fastboot?
Существуют 3 различных подхода, позволяющих выйти с режима Fastboot. Первый вариант потребует:
- зажать кнопку включения;
- продержать её в подобном положении около 30 секунд;
- отпустить;
- подождать около полуминуты;
- после чего начнётся автоматическая перезагрузка.
Второй метод предполагает следующие действия:
- вынуть аккумулятор на 20-30 секунд;
- вернуть батарею на прежнее место;
- включить аппарат зажатием соответствующей кнопки на полминуты;
- подождать загрузки.
Очевидно, что основная слабость второй инструкции в том, что большинство современных устройств обладают встроенным, несъёмным аккумулятором, поэтому стоит ознакомиться и с альтернативным решением:
- нужно подключить смартфон к компьютеру;
- открыть консоль;
- ввести команду fastboot reboot/code;
- дождаться принудительной перезагрузки мобильного.
Описанных действий достаточно, чтобы справиться с возникшими затруднениями.
Команды для управления
Как только вы используете ранее открытую программу отладки фастбута и включите этот же режим на телефоне, вы сможете использовать команды для достижения необходимого результата. Ниже представлен примерный список команд:
- Flash — позволяет переписать содержимое раздела с образом тем, что находится на компьютере, с которого проводятся манипуляции.
- Erase — стирает содержимое выбранного вами раздела. Строго рекомендуется создать бекап данных (резервную копию), прежде чем использовать эту команду.
- Reboot — позволяет перезагрузить ваше устройство в необходимом вам режиме. Если вы хотите перезагрузить смартфон в систему, вам просто необходимо не прописывать дополнительные модификаторы для этой функции. Если вы хотите перезагрузить телефон таким образом, чтобы он снова автоматически зашёл в фастбут, вам следует использовать такую команду, как reboot-bootloader.
- Devices — показывает список подключённых к персональному компьютеру устройств.
- Format — форматирует содержимое выбранного вами раздела. Эту функцию следует использовать только в случае, если у вас есть бекап системы.
Также стоит упомянуть, что вы не ощутите разницу, используя телефон или планшет: если ваше устройство использует операционную систему Android, то вы, вероятнее всего, сможете использовать этот фастбут.
Основные параметры насосов для систем отопления
Fastboot Mode: что это такое?

Используется для записи данных во флэш-память самого устройства с ОС Андроид. Как правило, нужен для прошивки образов режима восстановления, ядра и загрузчика. С помощью Fastboot можно восстанавливать резервные копии Nandroid, также удобно проводить обновление системы или же сменять заставку.
На самом деле у него достаточно много возможностей, но нужны рут-права и вторичный загрузчик программ по типу HBOOT для HTC. Владельцы устройств Nexus получат несколько больше возможностей. Обусловлено это тем, что устройства имеют многоопциональный стоковый загрузчик, как в случае с ADB, Fastboot принято относить к Android SDK.
Т.е. мы имеем дело к быстрой загрузкой. Действительно, Fastboot в некоторых моделях ноутбуков служит для ускорения загрузки системы. В таком случае наблюдается обход БИОМ и отладка приложений. В мобильных устройствах его цели являются несколько иными. На планшетах и смартфонах с ОС Андроид данный режим нужен для того, чтобы обеспечить доступ к системным компонентам устройства и управления ними за счет применения ПК.
Используя его возможности, пользователь может установить ПО, перепрошить гаджет, восстановить приложение. Получение рут-прав и выполнение резервного копирования также входят в возможности программы. Нередко используют Fastboot разработчики, которые проводят тестирование ПО, да и для других целей он может быть применен.
Но рассказав о целях режима, стоит сказать, что же это, по сути. Итак, перед вами фастбут в ОС Андроид, который является независимым, отдельным от ОС программным компонентом. Он применяется на аппаратном уровне и прописан в памяти чипа. Именно данная независимость и дает возможность загружать устройство, если даже будут возникать неполадки с ОС.
Программный код Fastboot Mode будет расположен в области памяти, что защищена от записи и чтения. Т.е. его повреждение является исключением.
Установка ADB и Fastboot из пакета Android SDK


Распаковываем архив на диск С. В нашем случае файлы были извлечены в папку sdk-tools-windows-3859397.

Заходим в директорию, а потом переходим в каталог tools/bin. Здесь нас интересует файл sdkmanager, который и поможет установить ADB и Fastboot на компьютер.

Далее все действия будут производиться в командной строке Windows. Запускаем ее от имени администратора.

Теперь необходимо открыть папку с sdkmanager, для чего в консоли следует выполнить команду cd C:\sdk-tools-windows-3859397\tools\bin, где C:\sdk-tools-windows-3859397\tools\bin – путь к файлу sdkmanager.

Если вы распаковали Android SDK не на диск С, а в какое-то иное место, то полный адрес можно будет узнать с помощью верхней строки Проводника (кликаем по конечной папке правой кнопкой мыши и жмем «Копировать адрес»).

Итак, мы перешли в tools\bin и теперь нам нужно выполнить команду sdkmanager «platform-tools», которая установит пакет Platform-tools, содержащий файлы ADB и Fastboot.

В ходе установки ознакомьтесь с лицензионным соглашением и нажмите Y для завершения операции.

Если все прошло как надо, в корневой папке Android SDK появится каталог platform-tools с необходимыми файлами adb.exe и fastboot.exe.


Fastboot Mode, что это такое на Андроид?
Речь пойдёт именно про ОС Android, в которой эта функция не только помогает, но и вводит в ступор некоторых пользователей. Fastboot Mode предназначен для того, чтобы вы получили полный доступ к гаджету при использовании компьютера без ограничений по правам. Таким образом можно установить приложения, прошить смартфон/планшет, настроить системные параметры или открыть root-доступ.
Fastboot используется для разработки приложений под устройства и входит в состав среды Android SDK. Без данной программы или по крайней мере её элемента Fastboot, вы не сможете на ПК полноценно взаимодействовать с гаджетом.

Бывают случаи, когда автоматически устанавливается такой вид запуска смартфона, таким образом даже перезапуск гаджета не помогает. Причин бывает несколько, но не разобравшись с режимом вы не получите доступ к смартфону.
DNX FastBoot Mode
Использование данного режима актуально для восстановления загрузчиков планшета. Перевести гаджет в FastBoot можно при:
- Нажатии определенной комбинации кнопок включения/выключения и громкости («+» или «–»). На дисплее под логотипом высветится надпись «DNX FASTBOOT MODE», и планшет зависнет в ожидании ввода команд для работы с DNX. Чтобы перейти в привычное состояние устройства, нужно зажать кнопку «POWER» на 5-10 сек.
- Сбоях в работе операционной системы.
- Неправильной прошивке, выполненной пользователем.
- Подключении гаджета посредством USB-кабеля к компьютеру с запущенной функцией «Быстрое включение».
- Получении Root-доступа.
Просто перезагружая смартфон, перевести его из быстрой загрузки в FastBoot не получится. Следовательно, нужно прибегать к нестандартным способам.
Самопроизвольный перевод устройства
Иногда телефон самостоятельно активирует режим быстрой загрузки, без участия пользователя. Обычно на это есть следующие причины:
- случайное зажатие клавиш для запуска Fastboot mode;
- сбой в операционной системе, поэтому она не в состоянии загрузиться нормально;
- неудачная или неправильная прошивка;
- при подключении к компьютеру происходит сигнал на запуск режима.
ВАЖНО! Чтобы предотвратить самопроизвольный запуск Fastboot mode в будущем, необходимо проверить настройки девайса. В главном меню найти пункт «Специальные возможности» и отключить функцию «Быстрое включение».
Перезагрузка
В зависимости от причины самостоятельной активации режима существует несколько способов выйти из него. В первую очередь необходимо выполнить перезагрузку мобильного устройства.
Иногда на экране появляется запрос выбрать режим загрузки:
- Recovery Mode – среда восстановления операционной системы, при запуске которого произойдет сброс настроек к заводским;
- Fastboot Mode –режим быстрой загрузки;
- Normal Boot предполагает обычную загрузку системы — этот пункт и нужен для того, чтобы выйти из Фастбут.
На некоторых устройствах на экране быстрой загрузки расположена кнопка «Start», позволяющая запустить смартфон или планшет в обычном режиме.
Возврат к заводским настройкам
Также возможно сбросить устройство к заводским настройкам. Но прежде следует извлечь из него сим-карту и флешку. После чего загрузиться в режиме Recovery и выбрать в меню пункт «wipe data/factory reset». Такие образом произойдет откат системы к самому первоначальному варианту.
Меню перезагрузки
Если самые простые варианты не помогли, можно воспользоваться альтернативным способом:
- В выключенном смартфоне или планшете запустить режим восстановления, зажав кнопку включения и одну из клавиш громкости, это зависит от модели.
- Вверху дисплея должна появиться надпись «Android System Recovery».
- Затем переместиться в меню к пункту «reboot system now» с помощью кнопок громкости.
Форматирование внутренней памяти
Чтобы деактивировать режим, также существует вариант форматировать внутреннюю память устройства Android. Для этого необходимо:
- Запустить режим восстановления Recovery и выбрать «wipe all data».
- Подтвердить форматирование, после чего запустится процесс. Он займет некоторое время, поэтому придется подождать.
ВНИМАНИЕ! При форматировании удалятся все внутренние пользовательские данные, в том числе изображения, музыка или видеофайлы.
При помощи компьютера
Если предыдущие способы не помогли, значит произошел сбой в системе телефона. Чтобы решить проблему, следует воспользоваться ноутбуком или компьютером:
- Сначала нужно подключить аппарат к ПК через шнур USB, затем скачать на ПК драйвера для определенной модели смартфона, если они еще не установлены.
- Затем вызвать командную строку нажатием комбинации клавиш «Win+R» и прописав в строке «cmd».
- В появившемся окне набрать «fastboot reboot» и нажать клавишу Enter.
- Благодаря этой команде смартфон перезагрузится в обычном режиме.
Прошивка
Если фатально повреждены системные компоненты, то ни один из вышеперечисленных способов не поможет. В этом случае придется перепрошивать аппарат. Прошивка считается самым действенным методом для того, чтобы выйти из режима Fastboot mode.
- Скачать прошивку на конкретную модель устройства. Найти ее можно на официальном сайте производителя либо на других проверенных источниках.
- Затем распаковать ее в любую папку на жестком диске ПК.
Можно использовать специальную утилиту на компьютере. Также прошивка осуществляется с помощью системного меню Android следующим образом:
- Загрузить файл прошивки на флеш-карту и вставить ее в смартфон.
- Запустить режим Recovery и нажать на «apply update from external storage».
- Выбрать необходимую прошивку и дать подтверждение для запуска процесса.
- Чтобы очистить данные о программном обеспечении, которое было установлено ранее, нужно сбросить аппарат к заводским настройкам с помощью пункта «wipe data/factoring reset».
Что означает Fastboot Mode на Андроид?
Мы немного разобрались с сутью понятия, но также стоит понимать, почему пользователи после перезагрузки телефона переходят в указанный режим. Вот основные причины:
- Самая банальная и распространенная – это случайное одновременное нажатие кнопки включения гаджета и клавиши управления громкостью (звук-) при отключенном девайсе. Возможно, Вы просто хотели запустить смарт, но случайно нажали еще и кнопку уменьшения звука — вот и произошла активация Фастбут;
- Произошла не очень удачная попытка обновить программное обеспечение (прошить Meizu, Xiaomi Redmi и т.д.);
- Вы хотели получить рут-права с применением стороннего софта (через подключение к компьютеру), то вместо root после перезапуска загрузился Fastboot Mode;
- Возник серьезный сбой в Android 6.0.
Автор рекомендует:
- Как восстановить удаленные фото на Андроиде
- Unity Web Player что это за программа, для чего нужна?
- Пропал звук динамика на смартфоне, а в наушниках есть — что делать?
- Как на Youtube com activate ввести код с телевизора?
- Гироскоп в телефоне — что это за датчик?
Рекомендуем
Частые проблемы
- Ошибка «Cannot find Adb/Fastboot Xiaomi» возникает, если на компьютере не хватает драйверов. В видео «Универсальные драйвера на Xiaomi для подключения к ПК» мы рассказывали, как установить drivers на Windows. После данной процедуры приложения без проблем будут распознавать подключенный девайс.
- Программа не видит телефон, хотя драйвера стоят. Здесь может быть несколько причин: отладка по USB отключена, либо в типе подключения просто указана зарядка, а не передача файлов. Еще влияет версия утилиты: возможно, ее нужно обновить, как и программное обеспечение на телефоне. Если ничего не помогает, попробуйте воспользоваться java-версией.
- Приложение не удаляется. Проверьте, установлено ли оно на телефоне. Возможно, вы удаляли его ранее. Если ADB Fastboot Tools виснет на этапе удаления, просто закройте программу, отсоедините телефон и через некоторое время повторите попытку. Зависания часто случаются на Global ROM.
Характеристики лака Новбытхим
Fastboot Driver (режим ADB)
Чтобы корректно установить поддержку в виде драйверов, сначала нужно зайти в «Диспетчер устройств», где выбрать из раздела других устройств Android ADB Interface.

Теперь следует перейти к свойствам, после чего использовать кнопку обновления драйверов. Однако в этом случае придется выбрать драйвер (fastboot) android_usb_windows, расположенный в разделе USB_Driver папки Tools. Если устройство при подключении к компьютеру не определилось автоматически, следует отключить гаджет, затем на пару секунд вытащить батарею, после чего снова зайти в Fastboot и произвести повторное соединение посредством USB-кабеля.
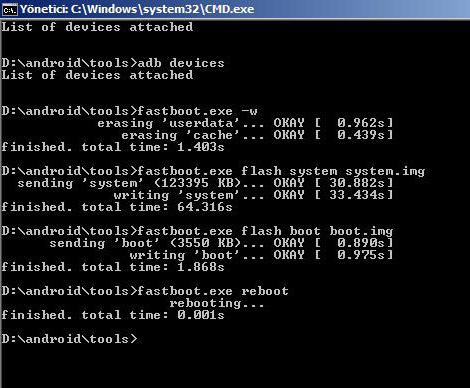
После выбора драйвера, останется только дождаться окончания его установки. На экране появится соответствующая надпись, после чего, например, для возврата к оригинальной прошивке девайса нужно будет запустить файл tools.cmd и в появившейся командной строке поочередно прописать следующее: сначала fastboot –w, затем fastboot erase boot, после этого fastboot erase system и, наконец, fastboot reboot. Все. Мы получили абсолютно чистый гаджет.
Теперь уже на устройство можно будет устанавливать патчи и прошивки через компьютер даже при отсутствии root-прав. Как показывает практика, такая методика весьма популярна и эффективна.
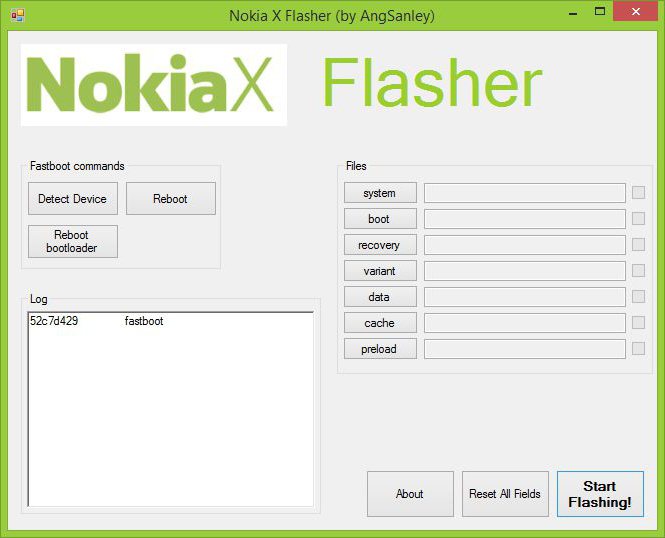
Установку прошивки можно произвести из той же папки, используя для этого стандартный формат KDZ (например, для смартфонов Nokia или LG) и флешер (Flasher) в той же директории с предварительной инсталляцией драйвера устройства и отключением в «Диспетчере устройств» внешнего USB-модема.
Fastboot Mode как выйти с помощью ПК?
Вначале необходимо установить на компьютер программы ADB и Fastboot, затем подсоединить смартфон к ПК, наладить соединение по USB, произвести запуск командной строки как администратор и вставить в неё фразу fastboot reboot. Этот метод прост и эффективен и исходя из моего опыта, работает лучше других.

Если командная строка не смогла вам помочь, нужно выполнить откат смартфона к заводским настройкам. Перед этим, обязательно скопируйте важную информацию на флешку или ПК. Затем, следует извлечь из смартфона флешь карту. После загрузиться в Recovery, поискать в меню команду wipе dаta/fаctоry rеset и с помощью данной опции откатить систему к заводским настройкам.

Также, желательно почисть память, тапнув по опции wipе cаche pаrtition.
Основные разновидности кладки облицовочного кирпича
Как класть облицовочный кирпич? Распространенными являются следующие виды кладки облицовочного кирпича:
Места применения облицовочного кирпича.
- Готика — первый элемент размещается вдоль ряда, следующий поперек, такое чередование используется до конца ряда. Следующий ряд выполняется со смещением на половину ширины кирпича — 30-40 мм, но при этом стыки каждого второго ряда совпадают между собой.
- Голландка — первый ряд выкладывается всеми элементами «шириной» наружу, а следующий с чередованием «длина-ширина», затем опять ширина.
- Тычковая кладка — все элементы размещаются шириной наружу со сдвигом на треть в следующем ряду. Если хотите сделать откосы, придется использовать именно эту технику кладки.
- Цепной вариант — довольно красивая последовательная схема размещения элементов: «длина, ширина, длина, длина, ширина». В следующем ряду кирпичи размещаются со сдвигом так, чтобы центр шва двух элементов по длине, размещался по центру элемента, уложенного по ширине. Очень надежная перевязка.
Кладка облицовочного кирпича своими руками может выполняться и более простыми способами:
- Ложковая — классическая перевязка. Кирпичи укладываются по длине вдоль ряда, а следующий ряд смещается на четверть в сторону. Есть вариант смещения наполовину в сторону.
- Фламандская кладка — чередование ширина-длина, со смещением элементов в следующем ряду.
Причины запуска Fastboot Mode
Стоит также отметить, что этот отдельный и независимый от Андроид программный компонент есть не во всех девайсах. Если устройство наделено режимом Фастбут, то методика его активации зависит от производителя. Случайная активация – одна из наиболее частых причин его запуска. Например, на девайсах от Samsung и HTC нужно одновременно зажать «Домой» и кнопку снижения громкости, а на LG и Sony кнопки питания и повышения громкости.

Есть и другие причины активации Фастбут:
- Неудачная попытка обновления программного обеспечения.
- После ребута устройство вошло в Fastboot Mode вместо Root.
- Произошел сбой на системном уровне.
Если вы не меняли конфигурацию, не трогали настройки, но при этом столкнулись с данным режимом, вероятно, в Андроиде возник сбой. Его можно устранить самостоятельно, но нельзя исключать и такие случаи, когда с целью устранения неисправности потребуется перепрошивка смартфона или планшета в мастерской. Но всегда стоит сделать попытку самостоятельного решения проблемы.
Удаление старого покрытия
Как войти в режим Fastboot на смартфоне?
Разобравшись, как выключить неожиданно активировавшийся сервис, нужно выяснить, как его запустить. В целом указанный процесс потребует:
- одновременно нажать кнопку переключения громкости и загрузки прибора;
- не отпускать, пока на экране не откроется требуемое меню.
Отдельного внимания заслуживает схожесть с открытием меню Recovery. Обе программы имеют схожее назначение, поэтому подобная близость легко объяснима. Кроме того, использование смартфонов в выключенном состоянии ограничено нажатием перечисленных кнопок, а потому предложить альтернативный вариант действий производители не в силах.

Если у Вас остались вопросы или есть жалобы – сообщите нам
Что такое Fastboot Mode на Andoird
Fastboot – это небольшой, но вместе с тем эффективный инструмент, пришедший к нам вместе с Android SDK (комплектом средств разработки для ОС Андроид). Его основное предназначение – перепрошивка памяти вашего устройства, и в этом он является достойной альтернативой recovery mode (режиму восстановления). Также режим Fastboot Mode предназначен для проведения различных системных инсталляций, обновлений и прочего подобного.
В процессе пояснений, что это Fastboot Mode на Андроид, замечу, что Fasboot Mode стартует на вашем аппарате раньше, чем сама ОС Android («фастбут» можно запустить даже в случае, если Андроид не установлен, так как он не является частью данной операционной системы). Потому «фастбут» удобно использовать для быстрого обновления прошивки телефона, а также для выполнения различных системных операций на уровне разработчика.

При этом нужно также учесть, что далеко не все мобильные устройства на базе ОС Андроид поддерживают Fastboot Mode.
Шаг 2: Установите приложение Termux
Fastboot mode на андроид как выйти?
Продолжим, ваш телефон вошел в функцию Fastboot, итак, как вернуть его к нормальной работе. Давайте рассмотрим инструкцию, которая поможет вам выйти из данного режима.
- Зажимаем кнопки Вкл/Выкл секунд на тридцать. Скорее всего смартфон погаснет, не подавая признаки активности. Затем, вновь запускается и всё Ок. Тут главное подождать, и не стоит убирать пальчик с кнопочки;
- Также можно вытащить аккумулятор секунд на десять. Затем, возвращаем его, закрываем крышку и нажимаем кнопочку включения секунд на 20;
- Если данный метод не помог, подключим телефончик к ноутбуку, перед этим установив драйвера на свою модель планшета. Делаем это уже со знакомого нам сайта, выбрав свою модель телефона из красной формы.
- Сайт быстро перезагрузится, давая нам возможность скачав нужный драйвер. Далее, на компьютере открываем командную строку, и вписываем простую команду fastboot reboot/code>

Ваш планшет начнем перезапускаться, при этом, последняя перезагрузка будет самой долгой.
Также, режим Фастбут может появиться после того, как ваш телефон побывал в ремонте. Скорее всего, в телефоне остался включен Fastboot режим в настройках. Если это так, то, чтобы выключить данный режим, нам нужно просто войти в настроечки. Далее, раздел «Экран» (может быть «Спец возможности»). Ищем команду «Быстрая загрузка» и убираем над ним галочку.
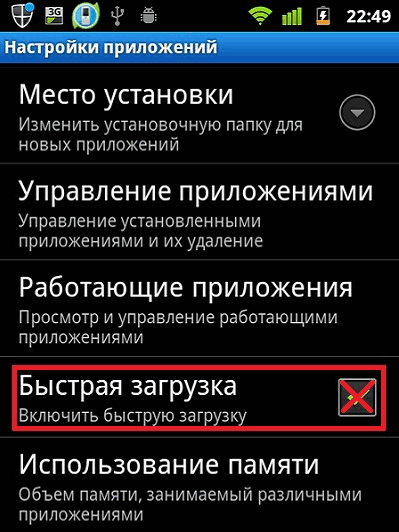
Даже, если вы не забирали телефон из ремонта, всё равно войдите в «Специальные возможности» (Экран) и уберите эту галку! Успехов!
Какие команды есть в Fastboot
Находясь в режиме Фастбут, смартфон и планшет способны воспринимать несколько команд, которые поступают от подсоединённого компьютера. На удалённом устройстве должна быть запущена командная строка, при этом устройство на Андроиде должно находиться в режиме загрузчика.
Fastboot devices предоставляет пользователю различную информацию об устройстве, включая серийный номер. Эта программа заблокирована некоторыми производителями из-за величины предоставляемых данных.
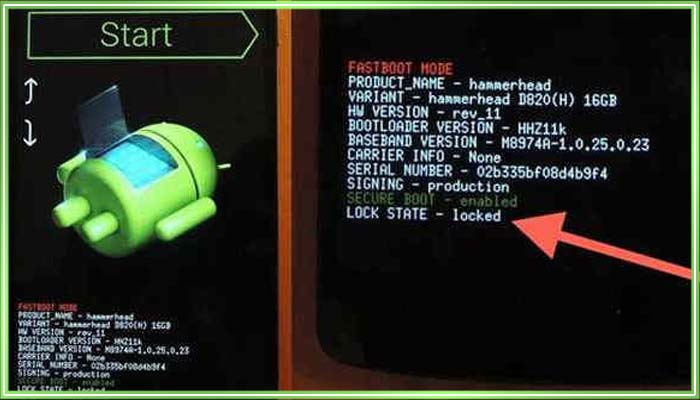
Fastboot OEM unlock используется для разблокировки загрузчика. Он может быть заблокирован производителем, при этом подобная защита снимается соответствующими утилитами. Например, HTC и Asus блокируют загрузчик, а снять блокировку могут только приложения, выпущенные этими же фирмами.
Снятие блокировки позволяет полностью раскрыть потенциал ClockworkMod, TWRP и аналогичных программ, использующихся для смены прошивки. Но удалить защиту может также Fastboot. Загрузите устройство в этот режим, подсоедините к компьютеру и введите команду в командной строке. Следуйте инструкциям, которые появятся на экране смартфона или планшета. Помните, что использование этой команды приводит к заводскому сбросу устройства.








