Как можно посмотреть историю и последние действия на компьютере windows 10
Содержание:
- Проверка того, что искали в Google
- Как посмотреть историю посещения сайтов
- Дополнительные методы выявления последних действий
- Сторонние сервисы
- Как посмотреть последние действия: история работы
- Как в приложении посмотреть понравившиеся клипы
- Отслеживаем гостей: от теории к практике
- Проверка запуска приложений
- Особенности Instagram
- Мультиплатформа
- Сторонние приложения для просмотра гостей
- NeoSpy
- Новости
- История браузера
Проверка того, что искали в Google
Кроме истории браузера в Google можно узнать о выполненных действиях в специальном разделе «Мои действия». В папке доступны данные о поисковых запросах, просмотрах видеороликов.

Для перехода в меню нужно:
- Скопировать и вставить в адресную строку ссылку: https://myaccount.google.com/activitycontrols.
- Выбрать соответствующий пункт.
- Нажать по «Управление историей».

Опция позволяет проверить историю местоположения, просмотров, поисков, а также данные устройств, которые синхронизированы с ПК. В открывшемся окне будет отображаться детальная информация о действиях, совершенных в ближайшее время.
Как посмотреть историю посещения сайтов
Наиболее популярные браузеры позволяют увидеть список просмотренных веб-страниц, используя комбинацию H+Ctrl, иногда H+Ctrl+Shift. Еще один вариант – задействование раздела меню browser history. Также можно узнать немало про остальные вмешательства на этом же компьютере без обращения к самому браузеру.
Далее будет рассмотрены способы перехода к такой информации наиболее популярных приложений.
Google chrome
История посещения сайтов для этого обозревателя открывается следующим образом:
- Необходимо нажать на кнопку для вызова меню настроек, расположенную справа от строки для поиска.
- Далее выбирается раздел «История».
- Здесь можно применить специальную строку для поиска определенной страницы, если ее посещали несколько дней назад или еще раньше.
Для очистки открывшегося списка надо нажать соответствующую кнопку, расположенную на этой странице с левой стороны.
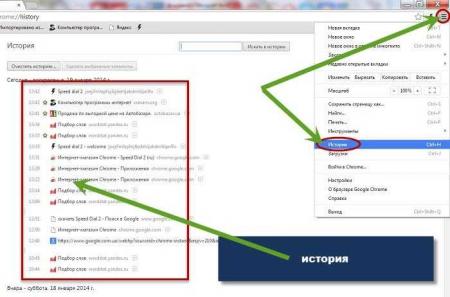
Opera
В этой программе нужно:
- В левом углу нажать на значок с логотипом программы.
- В меню выбрать соответствующий подпункт.
- После перехода быстро выполняется запуск поиска необходимой ссылки и возможность удаления всего журнала с использованием ссылки «Очистить».
Firefox
Посмотреть историю посещений в этой программе также несложно:
- Перейдите в меню посредством кнопки справа на уровне адресного поля.
- Выберите пункт «Журнал».
- В результате будет открыт список посещенных адресов за все время, удалить историю просмотра можно нажатием на «Удалить».
Internet explorer
В этом браузере для перехода в раздел посещенных страниц потребуется:
- Нажать на значок в виде звездочки в правом верхнем углу.
- В открывшемся окне перейти на вкладку Журнал.
- При помощи выпадающего списка выбирается нужный временной период для отображения информации.
Здесь же выполняется удаление путем нажатия соответствующей кнопки.
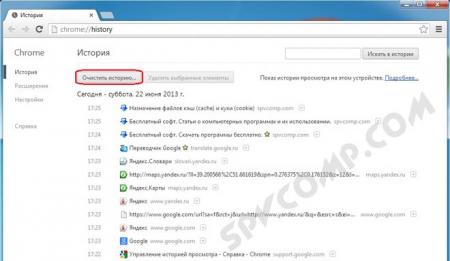
Яндекс браузер
Эта программа во многом похожа на Chrome, поэтому алгоритм, позволяющий открыть и удалить просмотренное, такой же:
- Нажмите на иконку возле поисковой строки.
- Выберите ссылку «История».
Тут также предусмотрена поисковая строка для быстрой работы с полным списком. Для удаления нажмите на соответствующую кнопку и установите подходящие параметры.
Дополнительные методы выявления последних действий
Помимо вышеописанных способов, опытные пользователи смогут воспользоваться просмотром журналов Windows, которые позволяют найти, когда были запущены различные приложения или, когда выполнялся вход и выход из системы.
Стоит отметить, что журнал событий является средством, предназначенным для системных администраторов, поэтому пользователи, не знающие коды конкретных событий, не смогут найти нужную информацию в журналах.
Помимо вышеописанных способов, можно на постоянной основе пользоваться специальными программами для слежения за компьютером (к примеру: NeoSpy, Snitch, Actual Spy и другие). В данном случае, утилиты будут показывать все действия, произведенные с компьютером в удобном меню и в понятной для любого пользователя форме.
Сторонние сервисы
Есть специальные программы, разрешающие смотреть все каналы в одном месте, просто нажимая на них (как на телевизоре). Их легко найти по названию в поисковой выдаче:
- Глаз ТВ – качественный и популярный сервис для бесплатного просмотра каналов онлайн с ПК. Он вмещает более четырех сотен каналов HD-качества. С его помощью разрешается слушать радио и просматривать трансляцию с публичных городских веб-камер.
- Peers TV – сервис с большой аудиторией пользователей. Разрешает показывать трансляцию онлайн, архивировать необходимые к просмотру программы, сохранять сериалы и фильмы, чтобы посмотреть их позже, без подключения к сети. Дизайн сервиса, юзабилити и отсутствие рекламы в большом количестве – основной показатель качества этого сервиса.
- Youtube – наипопулярнейший видеохостинг во всем мире, в базе данных которого такое количество видеофайлов, что не укладывается в голове. Поскольку аудитория ютуб – миллионы посетителей в день, каждый телеканал уже развернул и выкладывает ежедневно ролики со своими программами. Некоторые телеканалы могут устроить прямую трансляцию через ютуб. Ютуб имеет множество опций, одной из которых является «История». С ее помощью удобно досматривать передачи с долгим таймлайном, начиная с того места, с которого вы выключили.
Программы
Специальные клиентские программы можно установить на компьютер и через них смотреть каналы. Отличие от браузерной версии в том, что здесь есть собственное окно и активировать браузер для просмотра телеканалов не нужно. Программы для просмотра ТВ на компьютере:
- Глаз ТВ – в этом сервисе есть и версия под Windows и Android. С точки зрения юзабилити – удобный, красивый дизайн, качественная навигация, минимум рекламы. Все телеканалы в HD-качестве и полностью бесплатны.
- Crystal TV – программа-первопроходец, которая десятилетиями показывает российское ТВ через интернет. Если нужно, приложение можно установить не только на ПК, но и скачать на планшеты и смартфоны Android и iOS. Присутствует версия клиента даже под некогда популярную Symbian OS. Преимущество программы в том, что она подстраивает качество трансляции под возможности пропуской способности интернета. Если канал будет частично занят, Crystal TV снизит качество но сохранит непрерывность трансляции.
- Combo Player – незамысловатый клиент, позволяющий просматривать федеральные каналы и слушать радиостанции. Региональные каналы тоже можно посмотреть, но только в платной версии софта. Combo Player востребован среди тех, кому нужен стабильный и простой клиент для просмотра ТВ на ПК.
Как посмотреть последние действия: история работы
Совет 1: анализируем журнал событий
В Windows есть спец. журналы, куда заноситься очень многое: когда включался и выключался компьютер, коды шибок, предупреждения и т.д. Нас же, разумеется, интересует время вкл./выкл.
Чтобы открыть журнал: нажмите Win+R —> откроется окно «Выполнить» —> в него введите команду eventvwr.
После должно появиться окно событий — в нем нужно выбрать вкладку «Журналы Windows / Система» и открыть фильтр текущего журнала. Далее выбрать дату, установить галочку «Сведения» и нажать OK (см. мой пример ниже ).

Смотрим историю вкл. ПК за последние сутки
Теперь внимательно смотрим список событий: если вы их отфильтровали — список не будет большим. В первую очередь нас интересуют события «Power…» — в моем примере ниже () показано, что кто-то вывел мой ПК в 7:59 по Москве…

Могли ли вы в это время использовать компьютер
Собственно, время, когда работал ПК мы уже знаем…
Совет 2: смотрим документы и файлы, с которыми недавно работали
По умолчанию Windows помнит обо всех документах и файлах, которые вы недавно открывали (это делается с целью ускорения открытия файлов, с которыми часто работаете).
Чтобы посмотреть этот список (недавних документов*) — нажмите Win+R, и используйте команду shell:recent.

shell:recent — недавние документы
Далее у вас откроется системный каталог, в котором вы сможете отсортировать по дате изменения все файлы — ну и сравнить, с вашими рабочими часами за ПК (а заодно и узнаете, какими документами интересовались «гости» ).

Недавние документы отсортированные по дате
Кстати, обратите внимание, что Word и Excel тоже при запуске показывают документы, которые недавно были открыты (если у вас хорошая память и внимательность — возможно вы заметите и те документы, которые сами не открывали )

Word — последнее!
Ну и не могу не отметить, что если вы откроете свойства файла — то во вкладке «Подробно» проводник вам сможет подсказать даты доступа, печати и изменения документа.
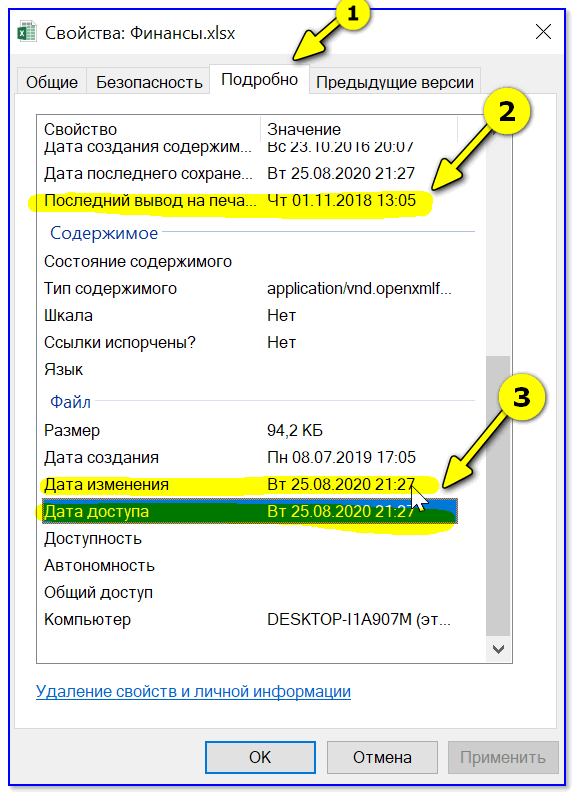
Свойства документа
Совет 3: анализируем историю посещений в браузере
Одна из самых популярных программ для работы в сети интернет, разумеется, браузер. И вполне вероятно, что если кто-то сидел за вашим ПК/ноутбуком — ему (вероятно) мог он понадобиться…
Чтобы открыть историю посещений (журнал посещений) — в большинстве браузеров достаточно нажать сочетание кнопок Ctrl+H (работает в Chrome, Firefox, Opera…).
Кстати, в Chrome можно также перейти на страничку: chrome://history/

Ctrl+H — открыть историю
После, в журнале указываете нужную дату и уточняете какие сайты просматривались… (Кстати, многие пользуются соц. сетями — а значит можно будет быстро узнать кто заходил на свой профиль!).
Совет 4: проверяем свой профиль Google
Кстати, если незваный «гость» на ПК пользовался сервисами Google — то вероятно вы сможете узнать, например, что он искал в поисковой системе (еще один «плюсик» к пакету информации ). Благо, что по умолчанию Google всю эту информацию собирает и «откладывает»…
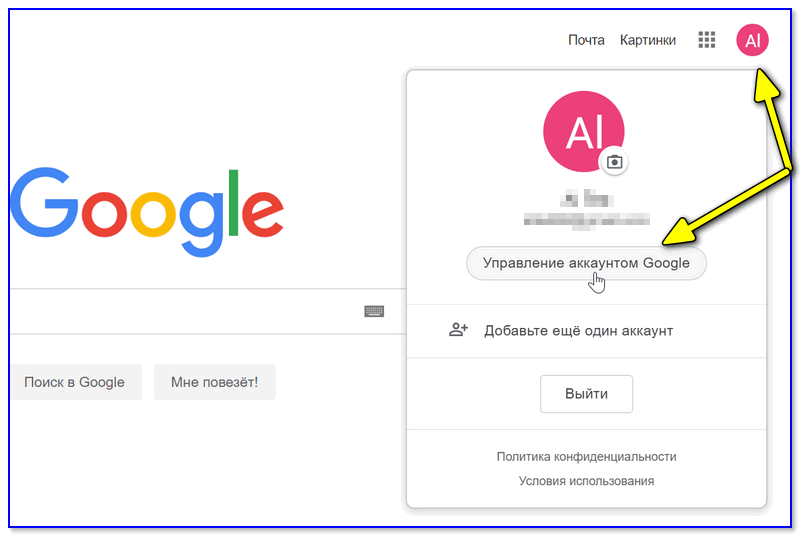
Профиль Google (браузер Chrome)
После перейти во вкладку «Данные и персонализация / история приложений и веб-поиска».
Далее «проматываете» до нужной даты и смотрите, какие поисковые запросы были сделаны…

Данные и персонализация — история поиска
Многие пользователи (чаще всего) не обращают внимание на системные «каталоги»: «Загрузки» и «Корзина». А ведь в них могут остаться определенные файлы и документы, с которыми работали за ПК
Папку «загрузки» можно открыть, нажав на Win+R, и использовав в меню «Выполнить» команду: shell:downloads.

Загрузки
Чтобы открыть корзину (даже если ее значка нигде нет): нажмите Win+R, и используйте команду Shell:RecycleBinFolder.

Просматриваем корзину
Совет 6: как поймать с поличным «тайного работника» за вашим ПК
На мой взгляд, самый простой способ это сделать — воспользоваться спец. программами для контроля сотрудников (например, Clever Control). Примечание: таких программ много, я просто привел одну из них.
Установка у Clever Control простая и интуитивно понятная, в процессе работы она будет незаметно фиксировать всё в спец. журнал (в т.ч. и делать снимки с веб-камеры, запоминать работающие программы, и т.д., в зависимости от ваших настроек).

Clever Control — одна из программ для контроля сотрудников (узнали, кто сидел за ПК!)
Т.е. о том, что вы ее установили к себе на ПК, и что она работает — никто не узнает, а просматривать что творится за вашей системой вы сможете в любое удобное для вас время (даже не находясь возле нее (прим.: с другого компьютера)).
Таким образом вы сможете узнать кто и что делает за вашим ПК, причем так, что «виновник» даже не узнает о том, что он «попался»…
На сим пока всё… Удачи!
Как в приложении посмотреть понравившиеся клипы
Увидеть лайкнутые клипы можно в приложении с помощью профиля. В нем, помимо приватных и открытых публикаций, находится раздел с понравившимися видео. Запомнив, о чем был ролик, и как выглядела его обложка, юзер без труда найдет нужную публикацию. Под значком «сердечка» находятся все записи, лайкнутые пользователем.
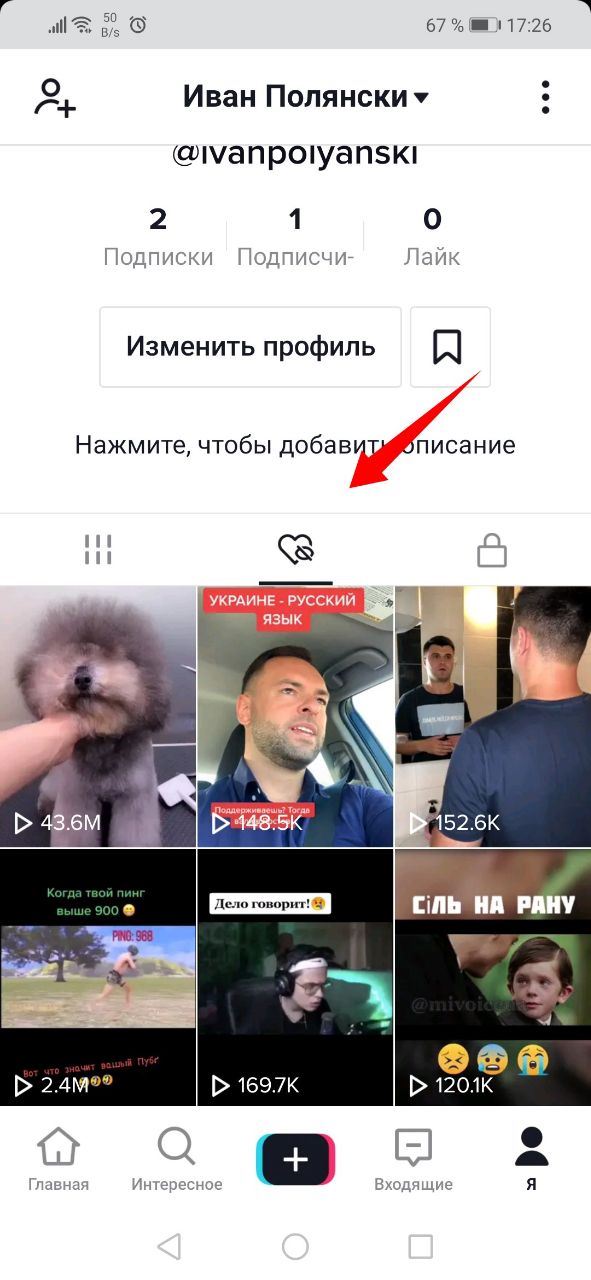
Если публикация была не найдена – возможно, она удалена автором или модерацией ТикТока. Также поищите понравившийся пост в избранном. В профиле есть иконка «флажка», где находятся отмеченные звуки, видеоролики, эффекты и хештеги. Бывают случаи, когда юзер посмотрел и добавил нужную запись в «Избранное», но забыл ее лайкнуть.
Отслеживаем гостей: от теории к практике
Мы с вами обсудили, какими способами можно получить информацию о посетителях в Инстаграме, а сейчас рассмотрим конкретные действия и соберем доступные нам сведения.
Просмотры Stories
Зайдите в Инстаграм через приложение или на сайте instagram.com. Нажмите на свою Историю, опубликованную в последние 24 часа. Сделать это можно над лентой новостей или в своем профиле.
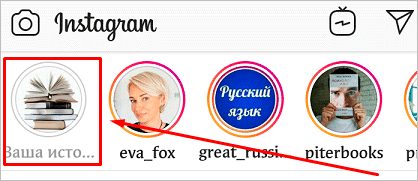
Перед вами откроется фотография или коротенькое видео, слева внизу есть количество просмотров. Нажимаем на него и видим полный список тех, кто успел посмотреть эту запись. Такая статистика доступна только в течение суток и только по конкретной Истории.
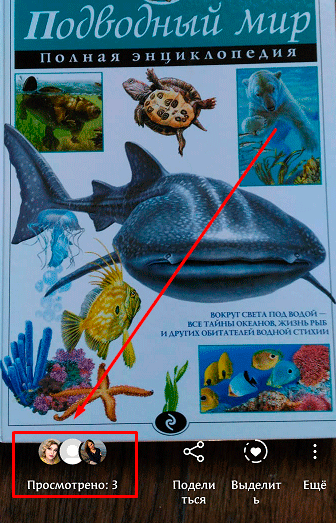
Лайки и подписки
Под каждой публикацией есть количество сердечек. Если мы нажмем на это число, то увидим всех, кому понравилась фотография или видео.
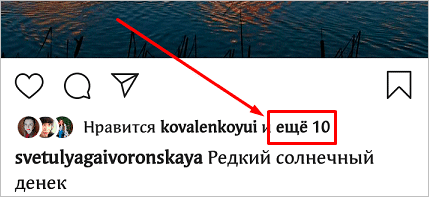
Также если нажать на сердечко в основном меню, то увидим все действия других пользователей в нашем профиле за последний день, неделю, месяц, в том числе и подписки.
Если вы закроете свой профиль, то сможете получать заявки от тех, кто хочет подписаться на ваши новости, подтверждать или отклонять их, чтобы знать, кто имеет доступ к вашим публикациям.
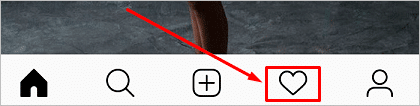
Статистика профиля
Перейдя на бизнес-аккаунт, вы не сможете узнать, кто именно приходит к вам в гости, но получите статистические данные, которые помогают в продвижении:
- сколько постов и Историй вы опубликовали за последнюю неделю и сколько промоакций провели;
- количество уникальных посетителей, которые увидели ваши посты за тот же период;
- общее количество просмотров;
- если у вас больше 100 фолловеров, то вы сможете узнать их количество на данный момент, а также распределение по полу, месту проживания и времени наиболее частого посещения социальной сети;
- статистику по каждой публикации: лайки, комментарии, сохранение в закладки, репосты.
Чтобы перевести страницу в статус бизнес-аккаунта, зайдите в настройки, раздел “Аккаунт” и выберите соответствующее действие.
Чтобы собирать статистику в динамике, есть специальные онлайн-сервисы, например, LiveDune. Испытать его можно бесплатно, чтобы понять, подходит он для ваших целей или нет. Но еще раз скажу, что такие программы нужны для аналитики и продвижения своей страницы, а не для того, чтобы вычислять посетителей и тайных поклонников.
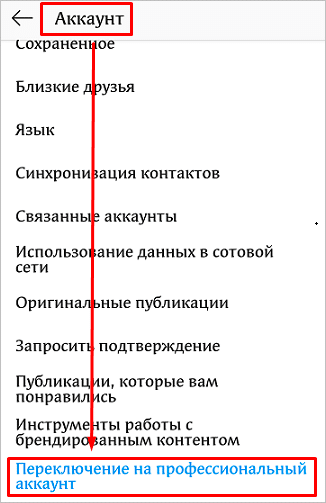
Проверка запуска приложений

Данная функция дает возможность проверить, какие приложения были запущены на компьютере, в какое время это произошло, а также какие ошибки возникли при работе. Чтобы проверить эту информацию, необходимо выполнить следующий алгоритм:
- в уже запущенном окне «Управление компьютером» выбрать строку «Журналы Windows»;
- после нажатия на нее откроется список, из него выбирается пункт под названием «Приложение»;
- после его активации с правой стороны окна появится еще один список с различными сведениями (он сообщает о том, какие приложения запускались на данном устройстве, в какое время это произошло и какие ошибки при этом возникали).
Теперь можно поговорить о том, как посмотреть на компьютере историю появления новых приложений.
Особенности Instagram
Из наиболее популярных соцсетей, которые я знаю, только Одноклассники реализовали возможность беспрепятственно смотреть посетителей своего профиля. Не нужно гадать, видно ли, кто смотрел страницу, и узнает ли другой пользователь, что мы заходили к нему в гости, ведь это движение в обе стороны. Мы легко узнаем, кто интересовался нами, но также “засвечиваемся” в чужих аккаунтах. В этом есть своя изюминка.
В Instagram подход к этому вопросу совсем иной. С одной стороны, наши фото и видео могут просматривать все посетители, даже те, кто не зарегистрирован в Инстаграме. С другой – мы можем беспрепятственно находить страницы пользователей, посещать любые открытые профили, смотреть публикации и при желании оставаться незамеченными. Ключевое слово здесь – “открытый”. Если профиль закрыт, то без разрешения владельца очень сложно увидеть его фото, видео, Истории и другие материалы. Есть несколько способов заглянуть в закрытый профиль, но они достаточно ограничены.
Таким образом, мы сами решаем, хотим показывать свою страничку званым и незваным гостям или не хотим.
Создавайте популярный контент, привлекайте целевых подписчиков и конвертируйте их в покупателей.
Подробнее о курсе
Мультиплатформа
Наверняка вы слышали или даже пользовались торрент-ТВ или IPTV. Это две различные технологии, позволяющие просматривать потоки телеканалов через программу. Просматривать IPTV можно через плеер VLC просто. Главное, иметь ссылку на сетевой ресурс для трансляции канала или плейлиста каналов.
Чтобы организовать возможность просмотра торрент-ТВ, необходимо установить Ace Stream Media – мультимедийную платформу, поддерживающую технологию Peer-to-Peer для реализации потоковой онлайн трансляции. В базе Ace Stream Media лежит VLC плеер, который претерпел значительных изменений для реализации просмотра онлайн с помощью торрент-технологий. Сейчас можно найти множество различных модификаций и решений с поддержкой Ace Stream. Но, рекомендуется использовать наработки, взятые с официального сайта разработчика программы.
Как смотреть ТВ онлайн на компьютере через Ace Stream:
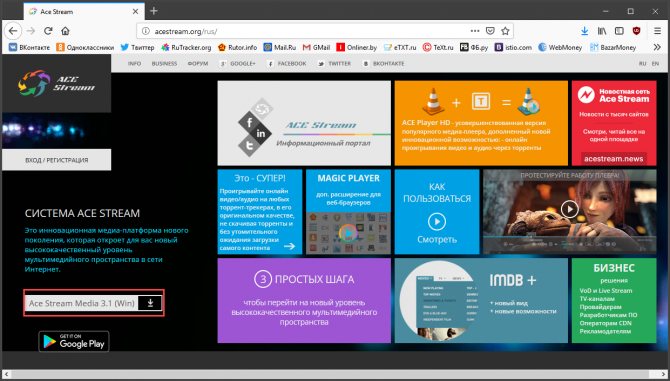
Шаг 1. Зайдите на сайт разработчика и скачайте последнюю версию Ace Player HD. Установите программу на ПК. Через поисковик введите торрент ТВ.
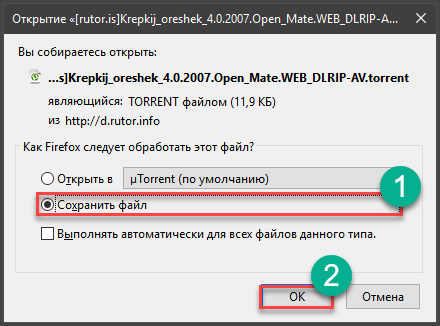
Шаг 2. Отыщите рабочий плейлист, сохраненный в файл-torrent и скачайте на ПК (точно так можно смотреть отдельные фильмы torrent).
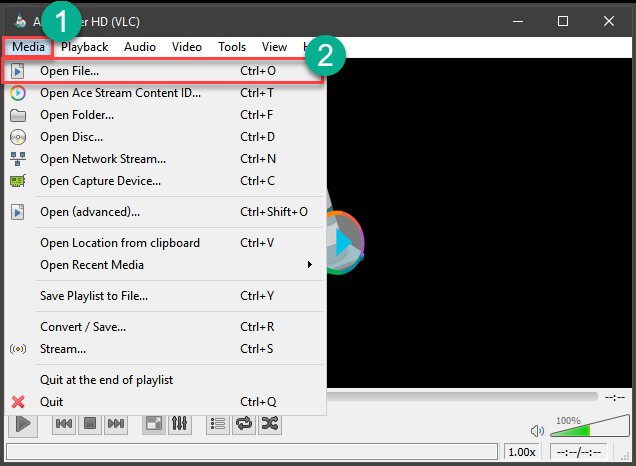
Шаг 3. Запустите Ace Player. И нажмите «Open File…».
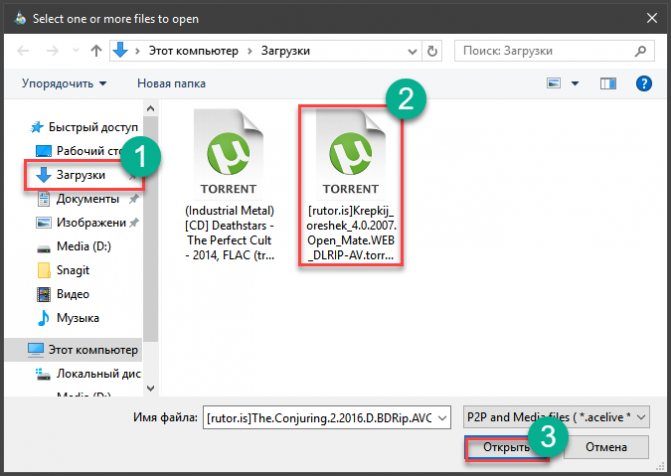
Шаг 4. Выберите сохраненный файл и запустите просмотр.
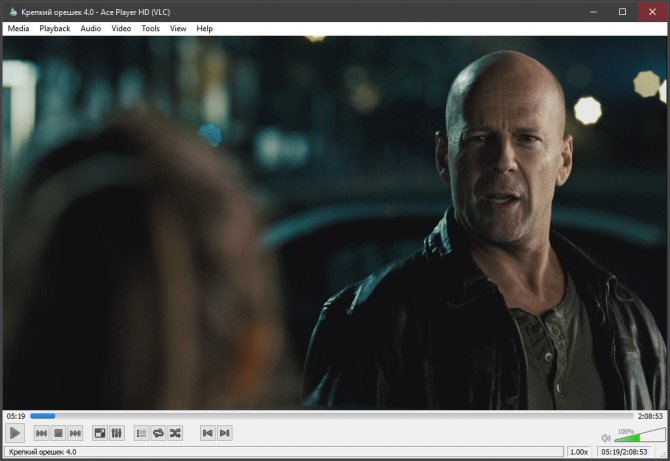
Шаг 5. Готово, торрент ТВ показывает.
Если просмотр бесплатного телевидения через сети P2P в России не особо приветствуется, и с его реализацией могут быть проблемы, воспользуйтесь альтернативой – телевидением через интернет (IPTV).
Для просмотра IPTV нужен поддерживающий эту технологию плеер, сам плейлист и стабильное интернет-соединение. Плейлист можно найти бесплатно в сети или взять у вашего провайдера на платной основе. Реализация бесплатного IPTV телевидения на ПК делается так:
В качестве альтернативе VLC можно использовать Ace Player HD, IP-TV Player, Kodi и прочие программы.
Заключение
При стабильном высокоскоростном безлимитном интернете можно настроить просмотр телевидения прямо на компьютере. В этом могут помочь специальные программы, сервисы или веб-трансляции, воспроизводящие необходимый контент.
Также читайте: Как записать видео с экрана телефона
Сторонние приложения для просмотра гостей
Поскольку многим людям очень интересно узнать, кто же тайком заходит к ним на страницу и уходит, не оставив лайков, комментариев и других следов своего пребывания, в Play Маркете, App Store и на просторах интернета появилось довольно много продуктов, которые обещают предоставить такую информацию.
Я не советую тратить на них время и вот почему:
- На данный момент нет ни одного сервиса и приложения, которое способно обойти ограничения Инстаграма в вопросе посетителей. Это объективная реальность и лучше ее принять.
- Большинство “честных” программ покажут вам ровно ту же информацию, которую вы и сами можете узнать без установки дополнительного ПО: количество лайков, комментариев, подписок.
- Если сервис показывает предполагаемых гостей, то проверить эти данные вы никак не сможете, и есть большая вероятность, что посетителей система выберет случайным образом. Владельцам же нужно зарабатывать на рекламе или платных услугах, вот они и будут кормить вас такими эксклюзивными сведениями.
И последняя и очень существенная причина – большинство приложений просят ввести логин и пароль от аккаунта в Инстаграме, а значит, вы рискуете его безопасностью и можете потерять контроль над учетной записью. Стоит ли любопытство того, чтобы так рисковать, решать, конечно, вам. Я предпочитаю избегать такого неоправданного риска и не испытывать сервисы с сомнительной надежностью.
Будьте осторожны, не нарвитесь на мошенников.
NeoSpy
Удобство скачанного приложения заключается в том, что работа скрыта от посторонних глаз. Утилита запускается при включении компьютера, подходит для установки на домашний ПК или офисную технику.
Для просмотра данных необходимо:
Запустить софт.

- Тапнуть по вкладке «Отчеты».
- Нажать на «Отчет по категориям».
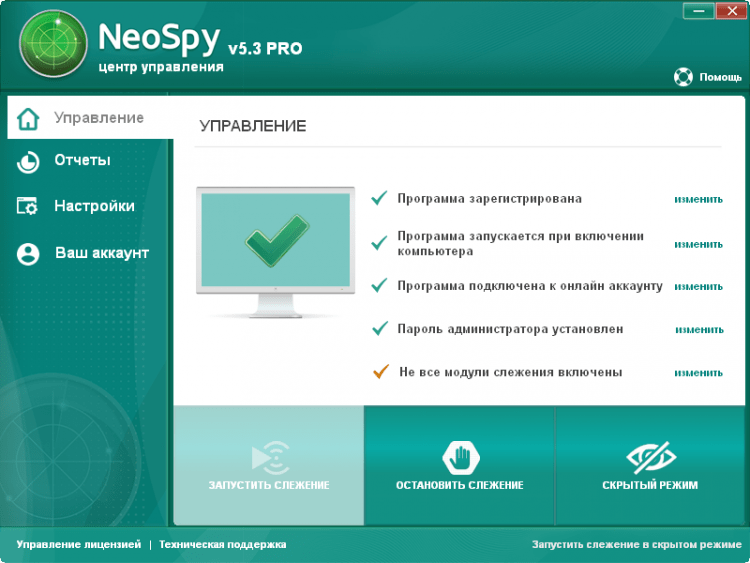
- Выставить интересующий период.
- Нажать кнопку «Загрузить».
В результате откроется окно с подробным отчетом действий, происходивших на ПК в выбранный период времени.
Вести учет действий на компьютере или ноутбуке несложно, если воспользоваться встроенными ресурсами или сторонними программами. Посмотреть результаты отчетов может системный администратор и обычный пользователь.
Новости
04.12 13:14, 669 просмотров
Мультфильм «Босс-молокосос» неожиданно попал в пятёрку лидеров топа продаж российских онлайн-кинотеатров от «Фильм Про»
Босс-молокосос,
Новые мутанты,
Босс-молокосос 2,
Чудо-женщина: 1984,
Соник в кино,
Мулан,
Джентльмены
03.12 09:34, 1 тыс.
6 красивых фильмов о знаменитых писательницах
Джейн Остин,
Часы,
Мисс Поттер,
Быть Астрид Линдгрен,
Красавица для чудовища,
Ширли
30.11 15:42, 1 тыс.
Триллер «Перевал Дятлова» закрепил результат в российском топе сериалов онлайн от «Фильм Про»
Тайна перевала Дятлова,
Метод (сериал: 2 сезона),
Мандалорец (сериал),
Грозный (сериал),
Беспринципные (сериал),
Перевал Дятлова (сериал)
27.11 11:00, 12 тыс.
«Джентльмены» Гая Ричи вновь совершают невозможное в топе продаж российских онлайн-кинотеатров от «Фильм Про»
Соник в кино,
Мулан,
Джентльмены,
Неистовый
26.11 12:00, 4 тыс.
Фильмы для тех, кто ненавидит Новый год
Крепкий орешек,
Плохой Санта,
Плохой Санта 2,
8 женщин,
Кошмар перед Рождеством,
Бразилия,
Белый олень,
Пережить Рождество,
Черное Рождество,
Страна ОЗ,
Крампус,
Очень Мюрреевское Рождество,
Рождественская песнь (мини-сериал)
26.11 10:00, 1 тыс.
Премьера трейлера комедии «Друг на продажу»
Ёлки,
Ивановы-Ивановы (сериал),
Дылды (сериал),
Друг на продажу
23.11 20:21, 7 тыс.
Телеканал «Россия» начинает показ исторической драмы «Грозный»
Александр Яценко,
Сергей Маковецкий
23.11 15:00, 53 тыс.
Назван самый популярный сериал прошлой недели у российских пользователей интернета
Метод (сериал: 2 сезона),
Грозный (сериал),
Теорема Пифагора (сериал),
Беспринципные (сериал)
23.11 10:42, 1 тыс.
Комедия «Непосредственно Каха» стала самым успешным российским фильмом посткарантинного периода
Стрельцов,
Непосредственно, Каха,
Союз зверей: спасение двуногих,
Взаперти,
Ещё по одной,
Афера по-голливудски
20.11 15:41, 3 тыс.
Диснеевская сказка «Мулан» установила свои порядки в топе продаж российских онлайн-кинотеатров от «Фильм Про»
Мулан,
Джентльмены,
Довод,
Побег из Претории,
Неистовый
20.11 11:00, 70 тыс.
Запутанные фильмы, в которых никто так и не смог разобраться
С широко закрытыми глазами,
Древо жизни,
Мастер,
Облачный атлас,
Господин Никто,
Донни Дарко,
Магнолия,
Побудь в моей шкуре,
Малхолланд Драйв,
Доктор Сон,
Довод
18.11 15:52, 1 тыс.
Новый взгляд: киноканал «Мосфильм. Золотая коллекция» обновил афиши к советским фильмам
Служебный роман,
Ирония судьбы, или С лёгким паром!,
Иван Васильевич меняет профессию,
Афоня,
Покровские ворота
История браузера
Первым делом следует проверить историю Вашего интернет-обозревателя, где всегда сохраняются адреса сайтов, на которые был совершен переход с браузера.
История браузера должна проверяться первым делом, поскольку с его помощью можно получить данные для входа в социальные сети, банковские аккаунты, учетные записи онлайн-сервисов цифровой дистрибуции (к примеру, Steam, Origin, Epic Games Store и т.д.) и другие сервисы, откуда злоумышленники могут получить данные платежных карт и другую материальную выгоду.
Чтобы просмотреть историю браузера Google Chrome, достаточно открыть интернет-обозреватель и нажать комбинацию клавиш Ctrl+H, либо ввести в поисковую строку путь «chrome://history/» или нажать по иконке трех точек в правом верхнем углу и в открывшемся меню выбрать пункт «История».
В открывшемся окне можно просмотреть дату, время и посещенные ресурсы, по которым можно определить, что искали третьи лица при несанкционированном доступе к ПК.

Если Вы обнаружили, что история браузера была очищена, хотя Вы этого не делали, это означает, что во время несанкционированного доступа кто-то пытался скрыть следы работы за компьютером.
В таком случае следует воспользоваться нашим руководством «Как восстановить историю браузера после очистки», где можно узнать про восстановление и просмотр истории во всех популярных браузерах.
Помимо истории, браузер Google сохраняет многие действия, совершенные в сети с компьютера, в специальном разделе «Мои действия», где можно более детально просмотреть вводившиеся поисковые запросы, просмотренные видеоролики на YouTube и другую информацию.
Для перехода в меню «Мои действия», достаточно скопировать и вставить в адресную строку ссылку https://myaccount.google.com/activitycontrols, после чего выбрать требуемый пункт (к примеру, выберем пункт «История приложений и веб-поиска», но также здесь можно просмотреть историю местоположений, история просмотров и поисков YouTube, данные с синхронизированных устройств и т.д.) и нажать по кнопке «Управление историей».

В открывшемся окне можно детально ознакомиться со всеми действиями, просмотрами и введенными поисковыми запросами, которые были совершены в ближайшее время.








