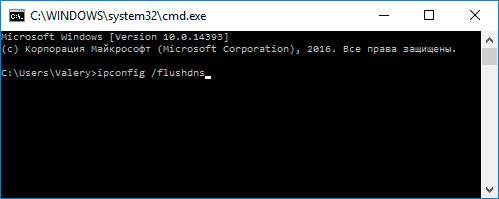Восстановление удалённой истории в мобильных браузерах
Содержание:
- Способы восстановления удаленной истории Яндекс.Браузера
- Что такое история браузера в телефоне и зачем она нужна?
- С помощью программы
- Восстанавливаем историю сторонним софтом
- Восстановление истории из кэша DNS
- Способ 1: Синхронизация
- Восстановление (откат) операционной системы
- Откат системы
- Зачем удалять и восстанавливать историю браузера на телефоне
- Приложения для Восстановления истории
- Можно ли сделать своими руками
- Используем программу Handy Recovery
- Как восстановить удаленную историю в Опере
- Способы восстановления удаленной истории Яндекс.Браузера
- Сторонние приложения
- Как восстановить историю браузера Google Chrome?
- Восстанавливаем историю встроенными инструментами
- Используя сторонние программы
- Другие процессы
- Инструкция по восстановление истории после удаления в Яндексе
- Восстановление истории при помощи RS Browser Forensics
- Читайте также:
- Восстановление системы
- Метод 1: С помощью кэш DNS
- Заключение
Способы восстановления удаленной истории Яндекс.Браузера
Восстановление истории, которая была удалена в Yandex, можно выполнить как стандартными средствами Windows, так и сторонними инструментами.
Способ 1: использование программы Handy Recovery
Данные посещения сайтов хранятся на вашем компьютере в виде файла в папке профиля Yandex. Соответственно, если история была удалена, ее можно попробовать восстановить с помощью программ для восстановления удаленных файлов.
На нашем сайте ранее был подробно рассмотрен процесс восстановления истории с помощью программы Handy Recovery на примере веб-обозревателя Opera. Особенность данной программы, в отличие от других инструментов для восстановления, заключается в том, что она полностью восстанавливает прежнюю структуру папок, в то время как большинство других программ позволяют восстановить найденные файлы лишь в новую папку.
Подробнее: Восстанавливаем историю браузера с помощью программы Handy Recovery

Для Яндекс.Браузера принцип восстановления точно такой же, но лишь за тем небольшим исключением, что в левой области окна вам потребуется в папке «AppData» выбрать не «Opera», а «Yandex» – «YandexBrowser». Именно содержимое папки «YandexBrowser» вам и потребуется восстановить.
Во время восстановления обязательно закройте Яндекс.Браузер, а после завершения процесса попробуйте его открыть и проверить наличие истории.
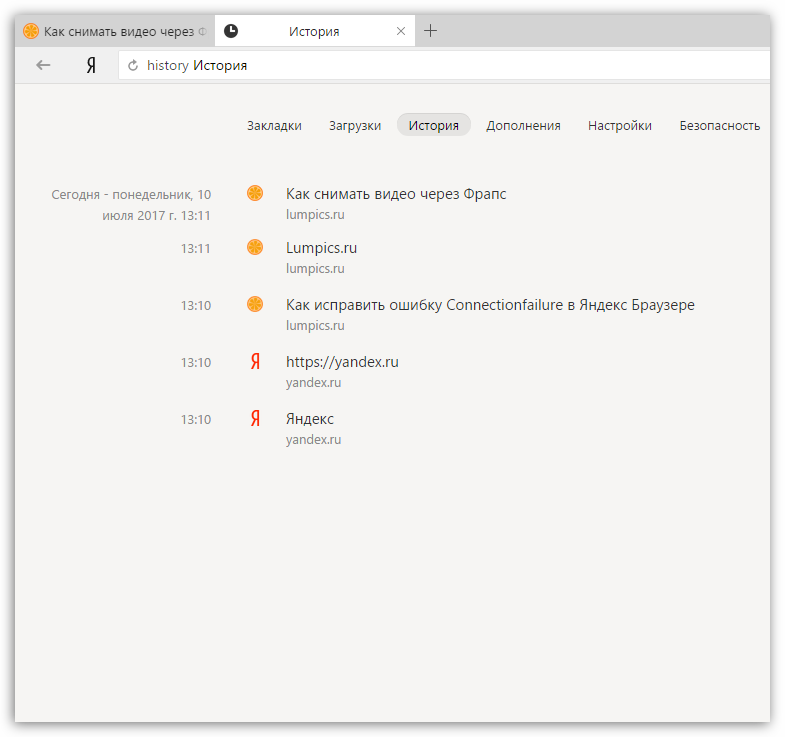
Способ 2: поиск посещенного сайта через кэш
Если у вас в Яндекс.Браузере были очищены лишь данные посещения ресурсов, но дело не коснулось кэша, вы можете через него попробовать «выудить» ссылку на нужный сайт.
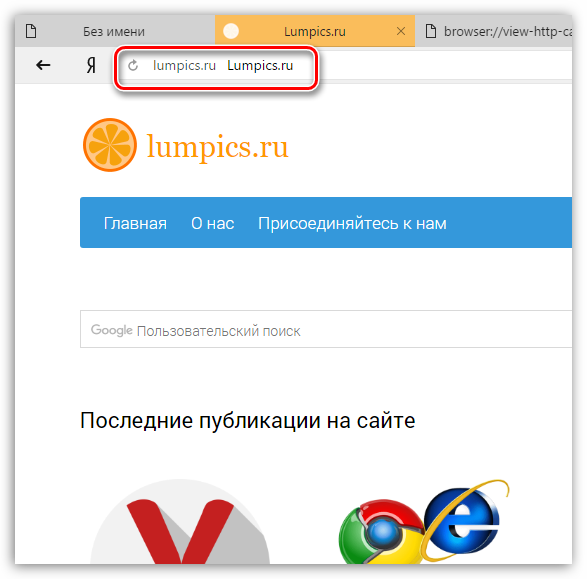
Способ 3: восстановление системы
В ОС Windows имеется замечательная функция восстановления системы, которая позволяет вернуть работу компьютера к тому моменту, когда в вашем веб-обозревателе данные о посещении сайтов еще были в наличии.
Подробнее: Как восстановить операционную систему
Вам лишь достаточно выбрать подходящую точку восстановления, которая соответствует тому периоду, когда история Yandex еще не была удалена. Система выполнит восстановление, вернув работоспособность компьютера в точности к выбранному моменту (исключение составляют лишь пользовательские файлы: музыка, фильмы, документы и т.д.).
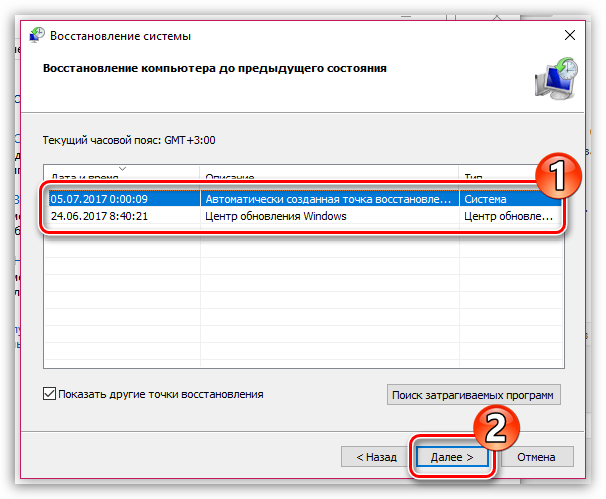
Пока это все варианты, позволяющие восстановить данные посещения веб-ресурсов в Яндекс.Браузере.
Опишите, что у вас не получилось.
Наши специалисты постараются ответить максимально быстро.
Что такое история браузера в телефоне и зачем она нужна?
История браузера – это специальный раздел вашего веб-обозревателя, в котором хранятся данные о посещённых вами сайтах. Такие данные представлены в виде ссылок на веб-страницу с её названием. Также здесь могут присутствовать дата и время посещения ресурса, а также дополнительная справочная информация.
Браузер хранит историю о посещённых вами страницах
Такая история хранится по умолчанию с самого первого запуска браузера (в нашем случае Яндекс.Браузера) на вашем смартфоне. С течением времени файл истории и файл скопившегося кэша браузера чрезмерно вырастает, и нуждается в соответствующей очистке.
Со временем может понадобится очистка данных истории и кэша
Благодаря хранению истории в Yandex Браузере, мы всегда можем вернуться на сайты, которые посещали ранее
И не важно, было это вчера или пару лет тому назад. Если там осталась ваша ссылка, вы всегда можете возвратиться на соответствующую страницу в сети (при условии её наличия)
Поскольку функционал истории веб-навигатора никак не защищён от просмотра паролем, любой желающий может взять ваш телефон и просмотреть содержимое истории вашего браузера. Это дают богатую пищу для злоупотреблений, ведь если с просмотрами близкого человека мы ещё можем мириться, то при попадании смартфона в руки враждебных людей последствия могут быть самыми непредсказуемыми.
Попадание истории нашего браузера в руки враждебных нам людей могут иметь непредсказуемый характер
Осознавая всё это, у нас может возникнуть необходимость посмотреть историю запросов на мобильном устройстве в Яндексе. При необходимости мы сможем убрать из неё что-либо лишнее или вовсе её очистить. Давайте разберёмся, как это можно сделать.
Разбираемся, как очистить историю в Яндекс.Браузер
С помощью программы
Как говорилось ранее, загрузить утраченную историю мы можем и при помощи программы. В данном случае нам поможет полезная утилита Handy Recovery. Ее можно легко найти на просторах в интернете, просто введите в поисковом запросе «Handy Recovery скачать».
Для восстановления истории при помощи программы Handy Recovery необходимо выполнить следующие инструкции:
- Запускаем программу и в первом же открытом окне выбираем «Локальный диск С» и нажимаем на кнопку «Анализ».
- После небольшой загрузки данных переходим в папку через путь: Users Имя компьютера AppData Local Yandex Затем кликаем правой кнопкой мыши по папке User Data и нажимаем «Восстановить».
- Указываем необходимую папку, в которую будет восстановлена история браузера и нажимаем на кнопку «ОК». Просто скопируйте данный путь в строку «Сохранить в» C:\Users\Илья\AppData\Local\Yandex\YandexBrowser\User Data.
Восстанавливаем историю сторонним софтом
На данный момент существует свыше десяти качественных программ, которые могут помочь с восстановлением случайно удаленных данных. Но, по нашему мнению, лучшим софтом в своем роде является программа Handy Recovery.
Для начала необходимо загрузить на компьютер и установить эту программу. Думаем, что с этим сложностей у вас не возникнет. Поэтому, сразу к алгоритму работы этого софта.
- Открываем Handy Recovery:
Открываем программу Handy Recovery
- Кликаем на «Выберите диск» и выбираем тот диск, где установлен Яндекс:
Выбираем диск, на котором установлен «Яндекс»
- В левом окошке находим «Users»:
Находим Users и открываем
- Теперь в правом окошке открываем «Default»:
Открываем в правом окне Default
- Теперь следуем по пути: AppData – Local – Yandex:
Следуем по пути до нахождения папки Яндекс
- Открываем папку «YandexBrowser» и кликаем правой кнопкой мыши на «User Data» (должна появится кнопка «восстановить»):
Открываем папку и затем нажимаем на кнопку «восстановить»
- После нажатия «восстановить» появится окошко – там выбирайте место хранения восстановленных данных и жмите «ок»:
Выбираем место хранения восстановленных файлов и жмем «ок»
Обязательно установите все галочки и укажите путь, в котором хранятся файлы истории.
После завершения этой операции ваша история будет восстановлена.
Обратите внимание, программа Handy Recovery может не отображать некоторые папки. Для того чтоб такого не допустить – включите в параметрах папок отображение скрытых файлов
Для этого:
- Зайдите в панель управления:
Заходим в «панель управления»
- Кликните на иконку «параметры папок»:
Открываем параметры папок
- В появившемся окошке нажимаем на «вид»:
Открываем раздел «Вид»
- Опускаем ползунок вниз и ставим точку возле «Показывать скрытые файлы и папки»:
Ставим точку возле «Показывать скрытые файлы и папки»
Теперь жмите на «применить» и можете запускать Handy Recovery.
Надеемся, что информация из данной инструкции поможет вам восстановить историю.
 Любой веб-обозреватель, в том числе и Яндекс.Браузер, хранит историю посещений, что позволяет в любой момент вернуться к ранее открытому сайту. Если история браузера была очищена, у вас еще есть возможность ее восстановить.
Любой веб-обозреватель, в том числе и Яндекс.Браузер, хранит историю посещений, что позволяет в любой момент вернуться к ранее открытому сайту. Если история браузера была очищена, у вас еще есть возможность ее восстановить.
Восстановление истории из кэша DNS
DNS (Система доменных имен) – встроенная функция операционной системы, ведущая независимый журнал посещенных сайтов в сети. С её помощью можно быстро получить список посещенных сайтов.
К сожалению, через DNS нельзя просмотреть конкретные страницы, что значительно ограничивает данную функцию. Также функция ведет полный учет выходов в интернет, поэтому в ней сохраняются все записи о подключениях в интернете, а не только те, что были выполнены с браузера. Это означает, что для любой программы, соединяющейся с серверами, сайтом или любым онлайн ресурсом, будет сделана соответствующая запись в кэше.
Тем не менее, восстановление истории из кэша DNS не привязано к обозревателям (очистка истории браузера не влияет на кэш DNS), поэтому данный способ сможет подойти для самых различных ситуаций.
Чтобы восстановить историю из кэша DNS необходимо выполнить следующие шаги:
Шаг 1. Нажимаем правой кнопкой мыши по кнопке «Пуск» и выбираем пункт «Выполнить». В открывшемся окне вводим команду cmd и «Ок».
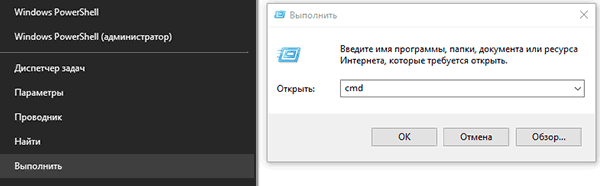
Шаг 2. Вводим команду ipconfig /displaydns и подтверждаем действие Enter.
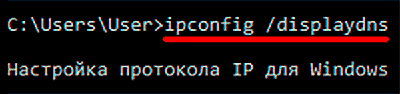
Полученный список является журналом посещений, откуда можно просмотреть все онлайн ресурсы, на которые был совершен вход. К примеру, в показанном списке можно быстро найти запись о посещении recovery-software.ru
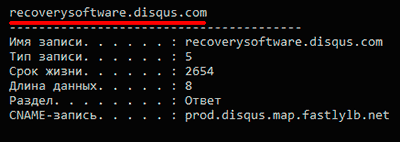
Способ 1: Синхронизация
Наиболее эффективный метод заключается в использовании сервисов синхронизации, которые встроены в большинство современных браузеров. Данный вариант универсален и подходит как для Android, так и для iOS.
Вариант 1: Google Chrome
В браузере Google Chrome восстановление удалённого журнала посещений посредством рассматриваемой возможности происходит так:
- Запустите Гугл Хром, затем вызовите его главное меню.

Воспользуйтесь пунктом «Настройки».

Если вы уже залогинены в свой аккаунт, переходите к шагу 6. Если нет – нажмите «Войти в Chrome».
На следующем экране нажмите «Вход».

Укажите ваши учётные данные – сначала электронную почту, затем пароль.
Выберите, нужно ли вам добавлять номер телефона.

Теперь потребуется принять условия использования сервиса.

Снова откройте настройка Хрома – там должен быть блок с именем вашего аккаунта и датой последнего синхронизирования, тапните по нему.

Перейдите к пункту «Синхронизация».

Если активен переключатель «Синхронизировать всё» – отлично, история сохраняется в учётной записи. Если же общая синхронизация неактивна, включить сохранение журнала браузера можно, отметив опцию «История».

Таким образом, восстановление происходит автоматически – главное, чтобы вы вошли в свою учётку и включили требуемые опции.
Вариант 2: Mozilla Firefox
Браузер в мобильном исполнении также поддерживает такую возможность. Для её активации проделайте следующее:
- Вызовите основное меню приложения.

Выберите «Параметры».

Используйте вариант «Войти», обычно он находится в самом верху списка настроек.

Введите адрес электронной почты.
Если у вас уже есть аккаунт, переходите к следующему шагу. Если учётки нет, создайте её: укажите пароли и ваш возраст.

Решите, запоминать логин или нет.

Укажите, какие пункты желаете синхронизировать – обязательно убедитесь, чтобы был отмечен вариант «История», затем нажимайте «Синхронизировать выбранное».

Теперь журнал посещённых сайтов будет сохранен в данных аккаунта – для восстановления достаточно в него войти.
Восстановление (откат) операционной системы
Самый эффективный способ как восстановить удалённую историю браузера Гугл Хром – полный откат системы до прошлой точки восстановления. Это означает, что будут потеряны все изменения, произошедшие на компьютере с последней точки восстановления Windows. Разберёмся с минусами и плюсами данного способа:
Плюсы:
- Лёгкий путь как восстановить историю в google chrome.
- Быстро и не требует специальных действий со стороны пользователя.
- Также будут восстановлены куки, кеш и загрузки браузера.
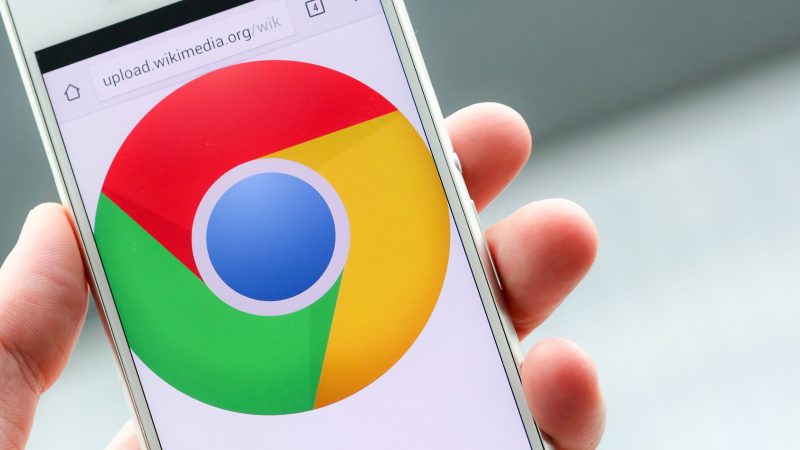
Минусы:
- Будут потеряны все изменения, произошедшие с момента последней точки восстановления системы.
- На старых машинах и/или переполненных жёстких дисках может занять много времени.
- Точка восстановления Windows может быть отключена пользователем.

Запустить программу восстановления системы Windows можно несколькими способами, однако мы опишем наиболее быстрый:
- Заходим в проводник, в папку «Компьютер» и нажимая правую кнопку мыши, выбираем пункт «Свойства»;
- В открывшемся диалоговом окне кликните «Защита системы»;
- Следующим действием следует выбрать кнопку «Восстановление»;
- Теперь просто следуем указаниям программы восстановления Windows.
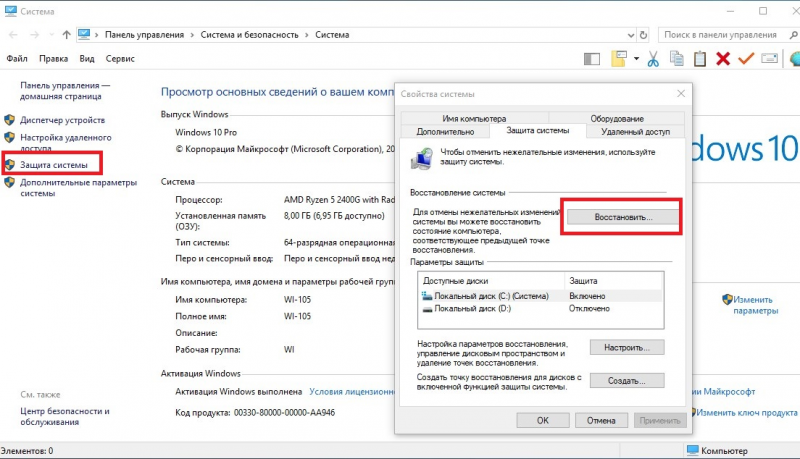
После успешно проведённой процедуры восстановления системы все удалённые файлы, в том числе и история браузера, Google Chrome будут восстановлены
Откат системы
Это один из способов восстановления. Суть его заключается в том, что операционная система Windows возвращается в то время, когда история была цела. Этакая машина времени. Но этот вариант сработает только в том случае, если заранее были созданы соответствующие точки восстановления.
К тому же, для достижения результата придется перезагружать компьютер. Но не факт, что это действие поможет. Однако попробовать никто не мешает. Вот подробная инструкция, рассказывающая о том, что и как нужно делать.
- Итак, сначала нажимаем на клавиатуре сочетание Win + I и запускаем инструмент «Параметры».
- В открывшемся окне перемещаемся в раздел «Обновление и безопасность».
- В левом столбце выбираем вкладку «Восстановление».
- Теперь в правой части окна ищем «Вернуть компьютер в исходное состояние».
- Нажимаем кнопку «Начать».
- Далее просто следуем инструкциям мастера восстановления.
Процесс отката займет довольно много времени. После полной загрузки восстановленной системы можно будет проверить историю. Кстати, инструкция, предоставленная выше актуальна только для Windows 10. У «семерки» другой алгоритм действий. Вот он:
- Нажимаем кнопки Win + R и вызываем инструмент «Выполнить».
- В строке вводим и жмем «ОК» или Enter.
- Запустится окно, в котором необходимо перейти на вкладку «Защита системы».
- Затем ищем блок «Восстановление системы» и нажимаем кнопку «Восстановление».
- Запустится мастер отката. Нужно выбрать точку восстановления (если они есть) и нажать «Далее».
- Затем останется только нажать на кнопку «Готово».
Процесс восстановления начнется и закончится автоматически. После рестарта Windows вы сможете проверить наличие истории в Яндекс Браузере. Однако этот способ работает не всегда. Поэтому нужно попробовать еще один вариант.
Способ восстановления при помощи отката системы может привести к непредсказуемым последствиям. Очень часто после такого восстановления отказываются работать ранее установленные программы. Также пользователь может потерять часть своих данных, которые располагались на системном разделе. Стоит также напомнить, что откат возможен только при наличии ранее созданных точек восстановления. Если их нет, то система просто будет очищена и примет вид такой, какой у нее был сразу после установки. То есть, безо всяких программ и пользовательских данных.
Зачем удалять и восстанавливать историю браузера на телефоне
Одной из задач браузера является сохранение адресов сайтов и страниц, которые пользователь посещал за время посещения всемирной сети. Подобная функция упрощает работу и позволяет быстро открывать нужные ссылки и веб-ресурсы. Но, увы, выходить в интернет со своего устройства удается не всегда. Особенно это проблематично в разгар рабочего дня.
К подобным действиям прибегают также:
- владельцы мобильных гаджетов, которые не ходят, чтобы историю посещений отследил злоумышленник, ведь от потери или кражи планшета или телефона не застрахован никто.
- дети, которые не хотят, чтобы родители знали, сколько времени они проводят в соцсетях или играх.
Однако возникают ситуации, когда историю необходимо восстановить. Например:
нужно найти адрес сайта или ресурса, который понадобилось снова посетить;
требуется проконтролировать, заходил ли ребенок на какие-то страницы или в социальные сети, вместо выполнения домашних заданий;
важно узнать, чем занимаются подчиненные в рабочее время, и какие ресурсы посещают.
Приложения для Восстановления истории
Еще один надежный метод, как восстановить историю браузера на компьютере, – это воспользоваться специальными утилитами. Например, если брать Handy Recovery, то нужно:
- активировать загрузочный файл;
- установить программу;
- запустить помощника;
- открыть в нем диск C;
- кликнуть в правой части окна и ввести C:\Users\ПК\AppData\Local\Google\Chrome\User Data, где ПК — это название компьютера;
- отметить галочкой папку «User Data»;
- нажать кнопку восстановления;
- в открывшемся окне указать папку для сохранения информации и во всех окнах поставить галочки;
- когда утилита предложит реанимировать структуру папок и прочее, необходимо согласиться, нажав «Ок».
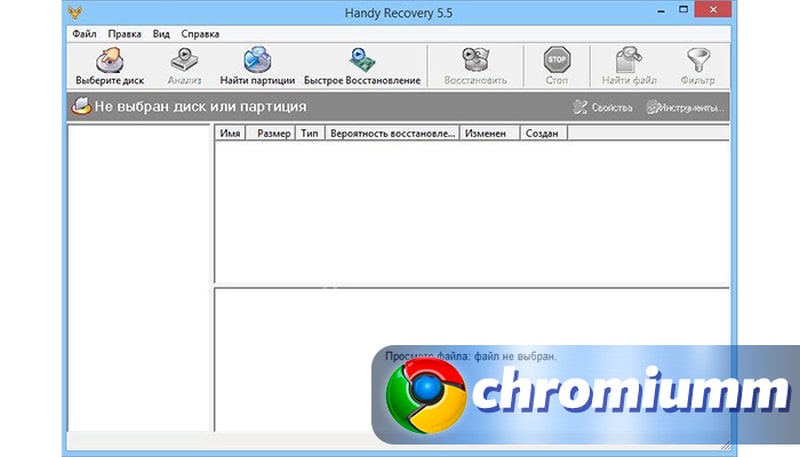
При выборе программного обеспечения важно очень ответственно подойти к вопросу безопасности его использования
Можно ли сделать своими руками
Используем программу Handy Recovery
Это одна из лучших утилит для восстановления файлов. И она вполне способна решить нашу проблему. Программа имеет бесплатную версию, которая почти не ограничена в функционале. Также в интерфейсе присутствует русский язык, что облегчает работу с продуктом.
Скачать последнюю версию Handy Recovery можно с официального сайта разработчика. Это бесплатно. Инсталляция очень простая и отличается стандартным сценарием. После установки можно приступать к работе. Вот инструкция.
- Запускаем программу при помощи соответствующего ярлыка на рабочем столе.
- Далее кликам по кнопке «Выберите диск» в верхней панели инструментов.
- Теперь выбираем тот раздел, на котором установлен Яндекс Браузер и жмем кнопку «Далее».
- Затем во встроенном проводнике переходим по пути Users/Default/AppData/Local/Yandex/YandexBrowser/User Data.
- Далее нажимаем на кнопку «Восстановить».
- В появившемся окошке выбираем путь для сохранения восстановленных данных, отмечаем пункты «Восстановить структуру папок», «Восстанавливать только удаленные» и «Восстанавливать альтернативные потоки данных».
- Нажимаем на кнопку «ОК».
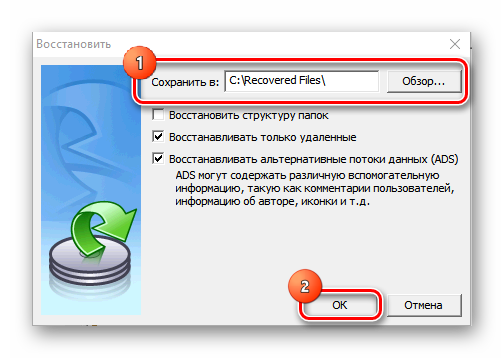
Восстановление файлов начнется и закончится автоматически. Оно может занять довольно много времени. После завершения необходимо перезагрузить компьютер. Только после рестарта машины можно запускать Яндекс Браузер и проверять наличие истории.
Как восстановить удаленную историю в Опере
Этот процесс во многом напоминает работу с chrome, поэтому мы не будет детально останавливаться на каждом пункте.
- Проверяем кэш. Для этого вводим команду opera:cache.
- Файлы cookies. Заходим в настройки, нажимаем «Дополнительно», выбираем «cookies».
- Откат системы. Не забудьте о точке восстановления!
- Специальные программы. Помимо известного Handy Recovery, можно воспользоваться Recuva UnErase и Undelete Plus.
Вы можете самостоятельно сохранить файл истории посещаемых страниц. Для этого находим файл «History» (путь к файлу: AppData – Roaming – Opera Software – Opera Stable). Копируем его в любую папку на жестком диске – это и есть наш резервный файл.
Как восстановить удаленную историю с помощью резервного файла:
- Закрываем браузер.
- Копируемфайлв Opera Stable.
- Запускаем оперу и просматриваем историю.
Рекомендуется обновлять файл как можно чаще – тогда не будет проблем с поиском посещенных сайтов.
Помните, что информация о посещенных сайтах всегда сохраняется на жестком диске. Поэтому восстановление истории – это восстановление удаленного файла. А в большинстве случаев это возможно. Но прежде чем использовать радикальные способы, такие как откат системы, убедитесь, что информация действительно необходима. Возможно, лучше просто поискать сайт в интернете еще раз. Также будьте осторожны с программами. Несмотря на все их достоинства, они часто влияют на работу ОС. Закачивайте их только с официальных сайтов и проверяйте антивирусом.
Способы восстановления удаленной истории Яндекс.Браузера
Восстановление истории, которая была удалена в Yandex, можно выполнить как стандартными средствами Windows, так и сторонними инструментами.
Способ 1: использование программы Handy Recovery
Данные посещения сайтов хранятся на вашем компьютере в виде файла в папке профиля Yandex. Соответственно, если история была удалена, ее можно попробовать восстановить с помощью программ для восстановления удаленных файлов.
На нашем сайте ранее был подробно рассмотрен процесс восстановления истории с помощью программы Handy Recovery на примере веб-обозревателя Opera. Особенность данной программы, в отличие от других инструментов для восстановления, заключается в том, что она полностью восстанавливает прежнюю структуру папок, в то время как большинство других программ позволяют восстановить найденные файлы лишь в новую папку.
Подробнее: Восстанавливаем историю браузера с помощью программы Handy Recovery

Для Яндекс.Браузера принцип восстановления точно такой же, но лишь за тем небольшим исключением, что в левой области окна вам потребуется в папке «AppData» выбрать не «Opera», а «Yandex» – «YandexBrowser». Именно содержимое папки «YandexBrowser» вам и потребуется восстановить.
Во время восстановления обязательно закройте Яндекс.Браузер, а после завершения процесса попробуйте его открыть и проверить наличие истории.
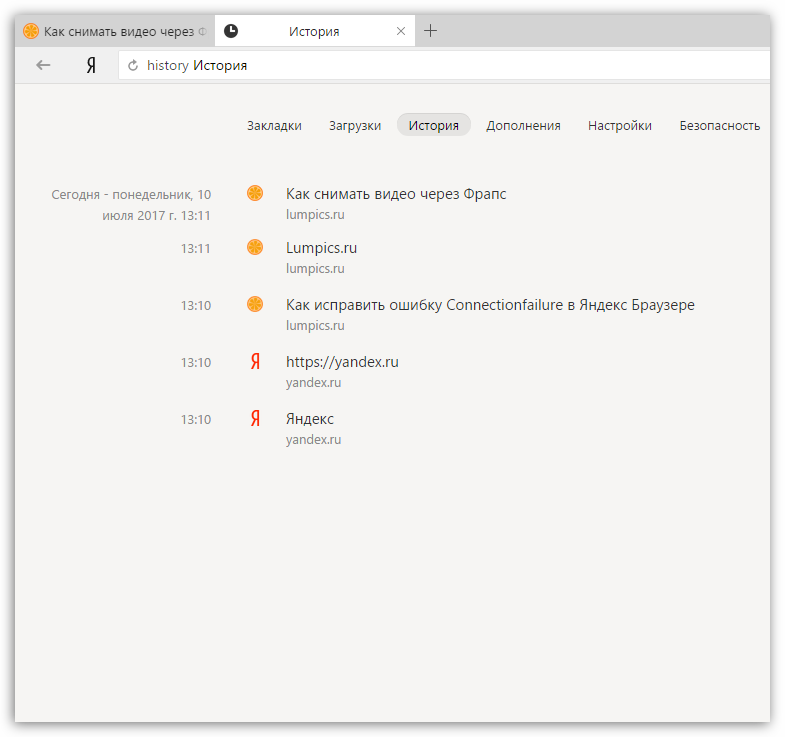
Способ 2: поиск посещенного сайта через кэш
Если у вас в Яндекс.Браузере были очищены лишь данные посещения ресурсов, но дело не коснулось кэша, вы можете через него попробовать «выудить» ссылку на нужный сайт.
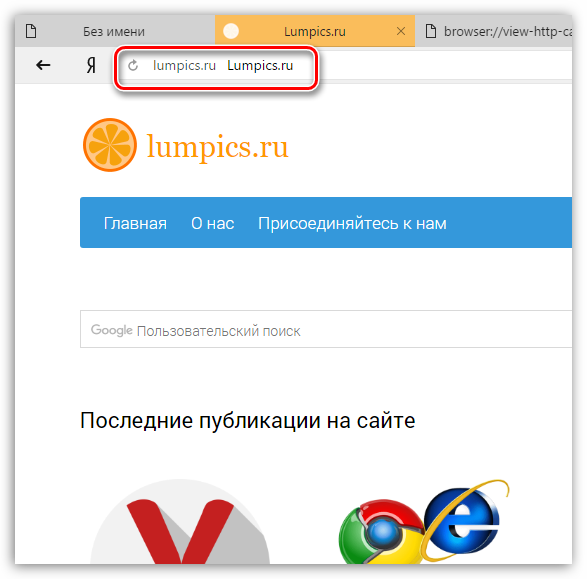
Способ 3: восстановление системы
В ОС Windows имеется замечательная функция восстановления системы, которая позволяет вернуть работу компьютера к тому моменту, когда в вашем веб-обозревателе данные о посещении сайтов еще были в наличии.
Подробнее: Как восстановить операционную систему
Вам лишь достаточно выбрать подходящую точку восстановления, которая соответствует тому периоду, когда история Yandex еще не была удалена. Система выполнит восстановление, вернув работоспособность компьютера в точности к выбранному моменту (исключение составляют лишь пользовательские файлы: музыка, фильмы, документы и т.д.).
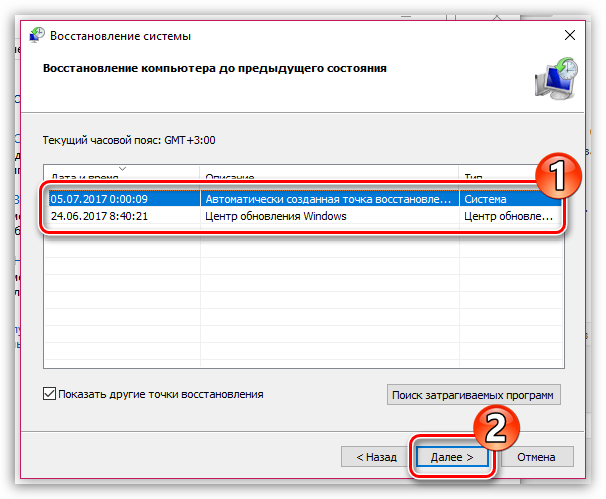
Пока это все варианты, позволяющие восстановить данные посещения веб-ресурсов в Яндекс.Браузере.
Сторонние приложения
Это наиболее грамотный вариант, позволяющий получить утерянные данные. Мы приведем инструкцию на примере утилиты Handy Recovery – вы можете использовать другой софт.
- Найдите и загрузите ПО;
- Запустите софт и откройте диск С;

- Кликните на правое окно и введите путь « C:Usersимя_пользователя AppDataLocalGoogleChromeUser Data » (вместо «имя пользователя» укажите наименование вашего компьютера ;
- Установите галочку напротив папки « User Data »;
- Нажмите иконку восстановления;
- В новом окне выберите папку сохранения и установите галочки во всех окнах;
- Система предложит вернуть структуру папок, удаленные данные и альтернативные потоки данных;
- Необходимо согласиться со всеми пунктами и нажать «ОК».
Будьте внимательны, тщательно сохраняйте информацию. А если она была утеряна – не отчаивайтесь, ведь теперь вы с легкостью сможете их вернуть и посмотреть историю.
Как восстановить историю браузера Google Chrome?
Говоря о Google Chrome, мы можем предложить еще несколько эффективных вариантов восстановления. Первый из них – сервис «Мои действия». Тем, кто не в курсе, Google всегда отслеживает действия пользователей в автоматическом режиме. Она хранит информацию о передвижениях пользователя, голосовых запросах, поисковых фразах и многом другом, среди чего и история. Если в момент удаления истории не было интернета на устройстве или находились на другом аккаунте (были в состоянии неавторизованного пользователя), данные сохранятся на сервисе. Здесь их можем всегда посмотреть.
Для того, чтобы восстановить историю Google Chrome, нужно

Еще один вариант использования сервиса требует наличие второго устройства, в котором был осуществлен вход в тот же аккаунт. Чаще всего это телефон.
Принцип действий:
- Берем смартфон, если почистили историю на компьютере, или наоборот и отключаем синхронизацию.
- Входим в другой аккаунт Google и включаем синхронизацию данных.
- На устройстве с удаленной историей делаем так же само: переходим в другой аккаунт и включаем синхронизацию.
Если все сделано верно, история со смартфона загрузится на сервер, а затем – на компьютер.
Восстанавливаем историю встроенными инструментами
В самом браузере не предусмотрена функция восстановления истории напрямую. Но, если использовать восстановление системы Windows в целом, то у вас появляется возможность получить доступ к удаленной истории Яндекса.
Рассмотрим ситуацию, при которой вы уже очистили кэш.
Для того чтоб вернуть свою историю мы будем использовать встроенную в Windows утилиту – «восстановление системы».
Существуют несколько вариантов вызова этой функции, но мы воспользуемся самым простым.
- Жмем «Пуск»
Открываем меню Пуск
- В поле «найти программы» вводим слово «восстановление»:
В поиске вводим слово «Восстановление»
- Открываем нашу утилиту:
Открываем «восстановление системы»
- Кликаем на «далее»:
Нажимаем «Далее»
- В выпавшем окошке обязательно нажмите на флажок «показать другие точки восстановления» — это позволит увидеть больше точек. Теперь, когда выбрали точку, созданную до удаления КЭШа, можете нажимать на «далее»:
Выбираем точку восстановления и жмем «Далее»
- Теперь кликните на «готово» и дождитесь, пока компьютер произведет восстановление системы.
Жмем кнопку «Готово» и ждем восстановления системы
Когда восстановление завершиться – перезагрузите компьютер. Если операция прошла без сбоев, то вся удаленная история в Яндекс браузере будет восстановлена.
Данный метод имеет ряд плюсов и минусов.
К безусловным плюсам можно отнести:
- Возможность использования метода без стороннего софта;
- Простоту;
- Работу без особых навыков.
Минусы:
- Процесс восстановления системы затрагивает и другие программы (например, могут откатится установки драйверов);
- Не всегда до удаления истории в Яндексе на компьютере активна функция восстановления системы.
В связи с серьезными недостатками метода – предложим вам альтернативный вариант по восстановлению КЭШа.
Используя сторонние программы
Также существуют сторонние программы позволяющие произвести восстановление истории Google Chrome.
Приложение Handy Recovery
Полезное приложение, способное восстановить не только потерянные данные журнала просмотров на компьютере.
- Скачайте утилиту, установите и откройте её.
- Кликните кнопку «Выберите диск».
- Укажите директорию браузера. По умолчанию это: C:\ПользователиИмя пользователя AppDataLocalGoogleChromeUser Data. (Вместо «Имя пользователя» введите ваше)
- Восстановите файлы.
- Восстановленные файлы истории следует переместить в папку «UserDataDefault».
- Теперь можно проверять наличие данных об истории посещения сайтов.
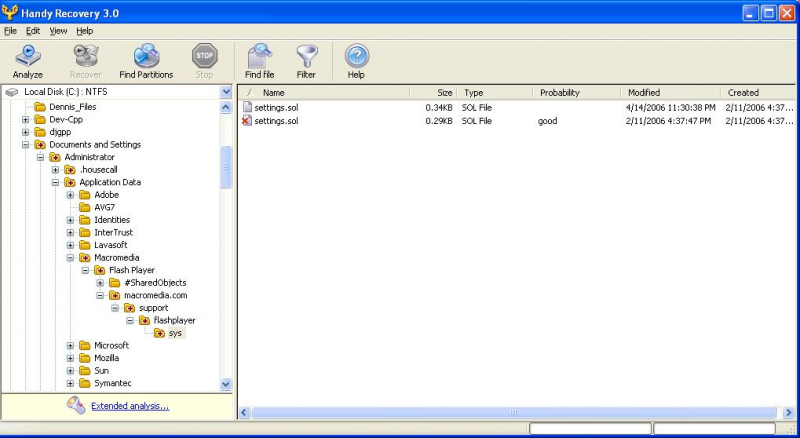
Другие процессы
Инструкция по восстановление истории после удаления в Яндексе
В Яндекс Браузере, как и в Opera, Chrome, Mozilla и др., можно быстро и просто сделать так, чтобы список сайтов, который был удален из истории посещений, снова стал доступным для просмотра.
Об этой возможности знают не все, поскольку на специализированных форумах достаточно часто задается вопрос: «Как восстановить удаленную историю в Яндексе?».
Знатоки дают много разных ответов, но проще всего это сделать, следуя простому алгоритму:
Для восстановления недавно очищенной истории на первом этапе нужна проверка даты изменения файла History.bak в каталоге C:ПользователиИмя вашей учетной записиAppDataLocalYandexYandexBrowserUser DataDefault (для просмотра папки AppData требуется включить отображение скрытых папок).
Если дата изменения не является текущей, то выполняются следующие действия:
Файл History переносится в другой каталог (можно на Рабочий стол).Далее вы возвращаетесь в каталог C:ПользователиИмя вашей учетной записиAppDataLocalYandexYandexBrowserUser DataDefault.
Файл History.bak переименовывается в History.
Последний этап требует перезапуска Яндекс Браузера.
Если все сделано правильно, то должно произойти восстановление истории. Если этого не произошло, то нужно выполнить возврат файла History обратно в каталог.
Обратите внимание, что восстановление истории невозможно, если дата изменения History.bak текущая
Восстановление истории при помощи RS Browser Forensics
Вышеописанный способ сильно ограничивает поиск утерянной истории и не демонстрирует конкретных страниц в рамках одного сайта. Если необходимо восстановить точную историю браузера воспользуйтесь RS Browser Forensics.
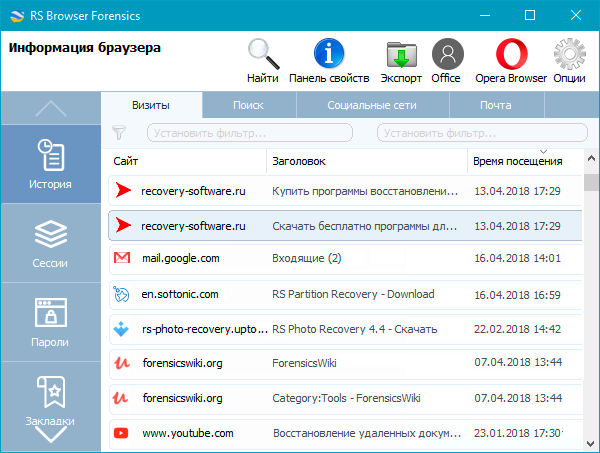
Методика восстановления истории браузера схожа с восстановлением любых других данных, поскольку история хранится на жестком диске компьютера. Для восстановления файлов истории браузера, компания Recovery Software предлагает удобную утилиту Browser Forensics, которая позволит быстро восстановить файлы истории для любого браузера.
Восстановление при помощи RS Browser Forensics позволит вернуть утерянную историю, пароли и другие важные данные, которые могли удалиться в процессе очистки системы.
Стоит отметить, что Browser Forensics является удобным методом для восстановления истории следующих браузеров:
- Mozilla Firefox
- Opera
- Google Chrome
- Internet Explorer и т.д.
Детально ознакомиться с возможностями, функционалом и другими особенностями программы можно на официальной странице Browser Forensics
Читайте также:
Восстановление системы
Вернуть удаленную историю можно и через восстановление ОС. Так, вы можете откатить систему на то время, когда все данные были сохранены. Чтобы это сделать, выполняем следующие настройки:
- Открываем меню «Пуск» в нижнем левом углу экрана и вводим в поисковом запросе «Восстановление системы». Затем открываем функцию для восстановления системы.
- Выбираем необходимую точку восстановления системы. В данном случае выбрана точка, которая была создана еще в прошлом месяце. Таким образом, система «откатиться» на месяц назад.
- Затем выбираем «Далее» и жмем «Готово». После этого начнется восстановление системы, а затем компьютер перезагрузиться.
Метод 1: С помощью кэш DNS
DNS (Domain Name System) операционной системы временно сохраняет ваши поиски и удаляет их после перезагрузки компьютера. Когда вы удаляете историю поиска, кэш DNS не удаляется. Это значит, что можно увидеть все имена доменов, на которые были осуществлены переходы.
Это быстрый, но не очень надёжный метод. Его неудобно использовать для восстановления давней истории, а также он может показывать неверную историю, так как в кэше сохраняются все соединения компьютера с Интернетом, не только с браузера: в том числе с приложений, рекламы, антивирусной программы и т.д.
ЭТаким образом, если приложение соединяется с чем-то в интернете, оно также будет отображено как поиск вебсайта. Поэтому будет тяжело определить, где поиск осуществлялся пользователем, а где другими приложениями компьютера.
Чтобы восстановить историю из кэша DNS необходимо сделать следующее:
-
Запустите инструмент «Выполнить»
(Windows + R) и введите в нём команду «cmd» -
Введите в открывшемся окне Командной строки команду ipconfig /displaydns
Для того, чтобы очистить кэш DNS без осуществления перезагрузки компьютера, введите в Командной строке команду ipconfig /flushdns
и нажмите Ввод
.