Как удалить данные из истории использования браузера google chrome
Содержание:
- Основные возможности
- Events
- Где хранится история гугл хром
- Просматриваем историю в браузере Гугл Хром
- Настройка и управление Google Chrome
- Как восстановить удаленную историю в Google Chrome?
- История истории Chrome
- Как просмотреть и отключить историю Google Chrome
- Откат системы
- Events
- Как посмотреть историю посещений в Google Chrome.
- Как посмотреть историю посещений в Гугл Хром на компьютере
- Просмотр истории посещения в браузере:
- Удаление google location history
- Реакция
- Как удалить действие
- Как отключить сохранение данных о своих действиях
- Устранение неполадок
- Как посмотреть другие действия
Основные возможности
У Google Карт для компьютеров, мобильных телефонов и планшетов много интересных и полезных функций. Вот лишь некоторые из них.
Примечание. Некоторые функции доступны не во всех странах.
Как посмотреть результаты поиска
Вы можете найти конкретный магазин, места определенного типа, посмотреть историю запросов или проложить маршрут. Результаты поиска будут отмечены на карте красными точками, а самые релевантные варианты – красными маркерами. Нажмите на нужный маркер, чтобы узнать подробную информацию, проложить маршрут до места или заглянуть внутрь помещения.
Как получить информацию на карте
Если вы используете Google Карты на компьютере, нажмите на любую точку карты, чтобы просмотреть сведения о месте. Если вы используете приложение для телефона или планшета, коснитесь любого места на карте.
Как измерить расстояние между точками
Вы можете измерить расстояние между двумя точками на карте.
Как сообщить об ошибке на карте
Если вы обнаружили ошибку, например неверное название улицы или неправильные сведения об организации, просим сообщить нам об этом. Так вы поможете улучшить Google Карты.
Подробнее о том, как сообщить об ошибке…
Как перейти в режим «Пробки», «Общественный транспорт», «Велодорожки», «Рельеф» или «COVID-19»
Чтобы перейти в один из перечисленных режимов, выполните следующие действия:
- На мобильном устройстве откройте приложение «Google Карты» .В верхней части экрана нажмите на значок «Слои» выберите нужный вариант.
- На компьютере откройте Google Карты, нажмите на значок меню и выберите нужный вариант в списке.
Как включить вид в 3D
Чтобы посмотреть 3D-изображение Земли в Google Картах на компьютере, нажмите на квадрат в левом нижнем углу экрана.
Как перейти к Просмотру улиц
Для начала выберите место на карте. Если для него доступен режим просмотра улиц, в левой нижней части экрана появится миниатюра панорамы. Нажмите на нее.
Подробнее о Просмотре улиц…
Как работать с картой
Чтобы изменить степень детализации, увеличьте или уменьшите масштаб. В мобильном приложении также можно поворачивать, наклонять, приближать и отдалять карту с помощью жестов.
Подробнее о том, как работать с картой…
Как определить свое местоположение
Хотите быстро проложить маршрут или найти интересные места поблизости? Сначала узнайте, где вы находитесь.
Подробнее о том, как перейти к своему текущему местоположению в Google Картах…
Совет. Данные о загруженности дорог, варианты маршрутов общественного транспорта, а также местные достопримечательности можно найти всего за несколько секунд. Подробнее о том, как спланировать поездку…
Как оценить место и оставить отзыв
Делитесь своими оценками и отзывами о местах, которые вы посещаете.
Подробнее о том, как оставлять отзывы и оценки мест…
Events
onVisited
Fired when a URL is visited, providing the HistoryItem data for that URL. This event fires before the page has loaded.
addListener
| Parameters | |||||
|---|---|---|---|---|---|
| function | callback |
The callback parameter should be a function
|
onVisitRemoved
Fired when one or more URLs are removed from the history service. When all visits have been removed the URL is purged from history.
addListener
| Parameters | |||||||||||
|---|---|---|---|---|---|---|---|---|---|---|---|
| function | callback |
The callback parameter should be a function
|
Где хранится история гугл хром
Где хранится история google chrome
Автор Александр Лютый задал вопрос в разделе Программное обеспечение
в какой папке сохраняется история в Google Chrome и получил лучший ответ
Ответ от Володимир БоднарC:Users\%username%AppDataLocalGoogleChromeUser DataDefaultилиC:Documents and Settings\%username%Local SettingsApplication DataGoogleChromeUser DataDefaultне у всех здесь! зависит от ОС!А лучше забей в поиск файл «History Index «!Открыть такой файл можн с помощью программки
При запуске любого браузера, будь то Opera, Chrome, Firefox и т.п. на компьютере пользователя создается отдельная папка, которая и будет хранить все, что пользователь делает через браузер: скрипты, стили css, сессии, кэш, пароли, куки и т.д. То же происходит и с историей посещенных сайтов. Список сайтов, которые Вы посетили сохраняется в файл. Так, например, для Google Chrome это файл History (без расширения), который находится по пути: C:UsersИмя пользователяAppDataLocalGoogleChromeUser DataDefault – удалите этот файл и история посещеннных сайтов не будет более доступна через браузер.
Для браузера Opera любой версии веб-история сохраняется в файле global_history.dat, что находится по пути: C:UsersИмя пользователяAppDataRoamingOperaOpera
Если Вам необходимо удалить историю, то проще сделать это или через браузер, или используя специальный софт. Так, с удалением любых данных браузера успешно справляется программа Ccleaner – просто отметьте галочками, что необходимо удалить, и нажмите очистка:
Через браузер это делается следующим образом, на примере Google Chrome: 1.Перейдите в настройки или в адресной строке введите chrome://settings/ 2.Нажмите показать дополнительные настройки 3.Выберите очистить историю 4.Отметьте, что хотите удалить и нажмите очистить 5.Готово.
А чтобы во время работы за компьютером браузер вообще не записывал все, что выделаете на диск, пользуйтесь режимом инкогнито, который есть в любом браузере. Просто запустите его и нажмите Ctrl + Shift + N – в этом режиме браузер не сохраняет на диск ничего: ни историю, ни куки, ни кэш.
На этом у нас вся информация по работе с историей посещенных сайтов. Надеемся она Вам поможет.
В рамках данной заметки, я расскажу вам как посмотреть историю в Гугл Хром несколькими методами и для разных ситуаций.
Метод 1. С помощью комбинации клавиш
Посмотреть историю в браузере Google Chrome можно с помощью комбинации клавиш «Ctrl + H» (H – это буква транслита). После этого откроется вкладка с историей.
Метод 2. Специальная ссылка
Так же можно воспользоваться специальной ссылкой «chrome://history/» (без кавычек).
Метод 3. С помощью меню
Чтобы посмотреть историю браузера Гугл Хром через меню, нужно сделать следующее:
1. Откройте главное меню браузера.
2. Раскройте пункт «История» и выберите «История».
Примечание: Не очень логично расположено, но так тоже можно открыть.
Примечание: Кстати, после раскрытия первого элемента меню «История», в подменю отображается несколько последних открытых страниц из истории.
Как посмотреть историю отдельной вкладки в Гугл Хром?
На самом деле это не сложно
Если обращали внимание, то слева от адресной строки расположены стрелочки для быстрого перехода к предыдущим и следующим страницам (которые были открыты во вкладке). Соответственно, чтобы посмотреть полную историю вкладки в браузере Google Chrome достаточно щелкнуть правой кнопкой мыши по одной из этих стрелок
После этого отобразится небольшое окно с перечнем страниц «ДО» или «ПОСЛЕ» (в зависимости от того, по какой стрелке вы щелкнули правой кнопкой мыши).
Где хранится история браузера Google Chrome?
История браузера Гугл Хром хранится в каталоге «C:Users<Пользователь ПК>AppDataLocalGoogleChromeUser DataDefault», где
– это пользователь компьютера,
Сама история хранится в файле «History».
Примечание: Кстати, данные в файле хранятся в формате SQLite, поэтому для их просмотра придется скачать и установить специальную программу, например, DB Browser for SQLite или SQLiteStudio.
Просматриваем историю в браузере Гугл Хром
Пользователи, которые желают просматривать собственные действия в интернете, понадобится знать расположение этих сведений. На самом деле программа включает простой интерфейс и удобное расположение функций, благодаря чему можно быстро найти основные опции. Просмотр истории в браузере Chrome включает такие шаги:
- Зайти в обозреватель Гугл Хром на своем компьютере. Кликнуть по трем точкам в правом верхнем углу окна.
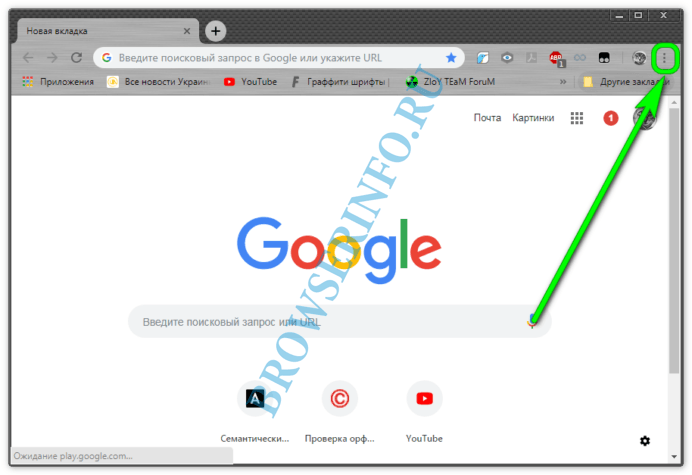
В появившемся меню управления и настроек выбрать пункт – История.
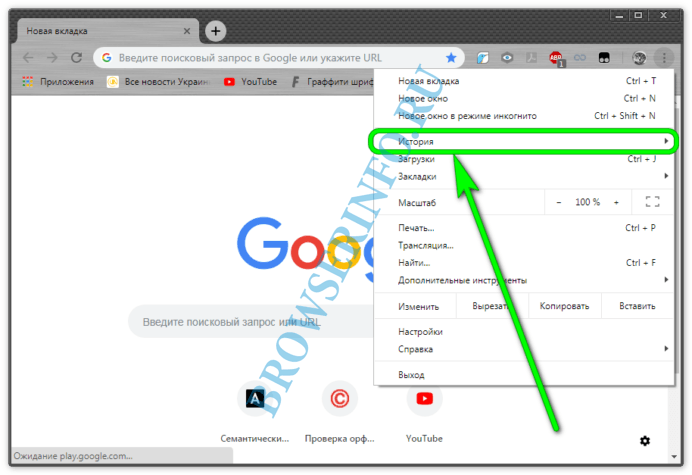
Если нажать один раз, то в правом окне будут отображаться недавние посещения. Чтобы перейти к полному списку, кликнуть второй раз по наименованию раздела.

В новой вкладке представлен подробный отчет о действиях, также с левой стороны есть функции, позволяющие управлять разделом.
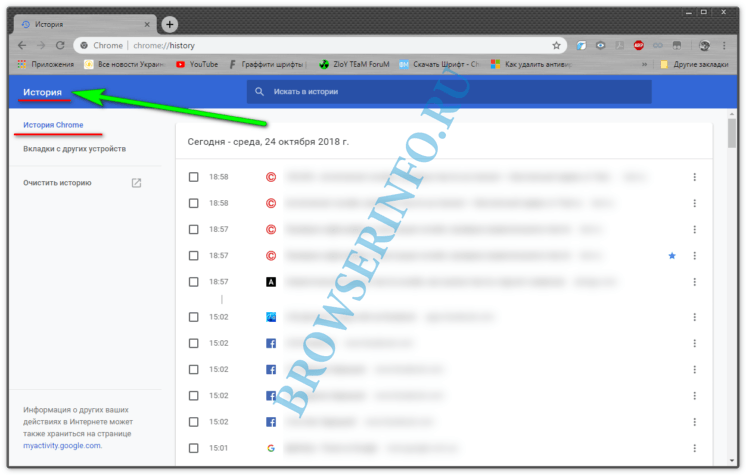
Здесь пользователь может отыскать нужную страницу, которая просматривалась ранее. Также доступна очистка всех данных об активности в сети. Отсюда можно создавать закладки.
Настройка и управление Google Chrome
Теперь давайте рассмотрим более подробно настройки и возможности Chrome. Все наши манипуляции будут проходить исключительно под «гаечным ключом», который располагается в правом крайнем положении «Панели навигации». Нажав на него, мы попадаем в «сердце настроек и управления» браузера Google. Здесь можно:
- открыть новое окно, вкладку;
- запустить режим инкогнито, во время которого не ведется история посещений и не сохраняются куки. Причем все файлы, которые будут загружены, или закладки, которые будут созданы, останутся в целости и сохранности;
- масштабирование страницы;
- распечатка документа, «сохранить страницу как»;
- «Создать ярлык приложения» — позволяет сохранить адрес страницы в «Меню Пуск» или на «Рабочем Столе» в виде иконки, для быстрого доступа к нужному сайту;
- Диспетчер закладок, история, загрузки, режимы для разработчиков;
- Справка о Chrome;
- Параметры.
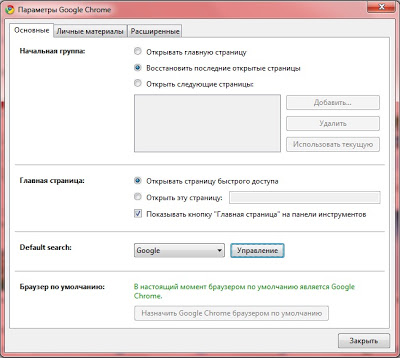
- A. Вкладка «Основные» имеет следующие возможности:
- 1. Начальная группа:
- a)»Открыть главную страницу» — это значит, что при запуске Chrome у вас всегда будет открываться первой страница с часто посещаемыми сайтами;
- b)»Восстановить последние открытые страницы» — это значит, что при запуске Chrome у вас откроются сайты, которые были открыты при закрытии браузера.;
- c)»Открыть следующие страницы» — это значит, что при запуске Chrome у вас откроются те сайты, адреса которых вы добавите ниже. Причем открываться они будут всегда в обновленном виде!
- 2. Главная страница — этот пункт указывает на то, какой сайт будет открываться при нажатии на кнопку «Главной страницы» (значок в виде домика):
- a)»Открыть страницу быстрого доступа» — это значит, что при нажатии «домика» откроется страница с часто посещаемыми сайтами;
- b)»Открыть эту страницу» — это значит, что при нажатии «домика» откроется выбранная вами страница;
- c)»Показать кнопку «Главная страница» на панели инструментов». Если поставить галочку, то слева от Omnibox появится значок «домика», а если убрать, то он исчезнет! Магия… На самом деле встречал довольно много людей, которые просто не могли включить эту функцию в своих Хромах, что весьма печально…
- d)»Браузер по умолчанию».
- 1. Начальная группа:
- B. Вкладка «Личные материалы» имеет следующие возможности:
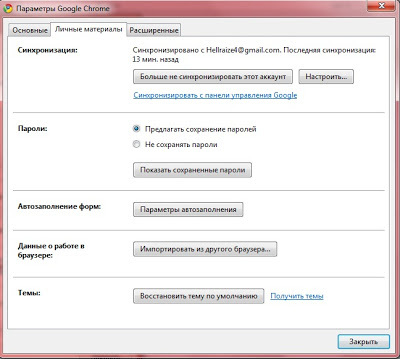
-
- 1. «Синхронизация». Это весьма важный пункт настроек Chorme! Дело в том, что эта функция дает возможность пользователю не беспокоится о своих персональных настройках, установленных расширениях, автозаполнении, закладках. Отныне все это будет хранится в зашифрованном виде на серваках Google. Так что теперь, если у вас полетит браузер, то можно смело переустановить его начисто, без потери привычных настроек и тем! Здесь же, можно регулировать параметры синхронизации…
- 2. «Пароли»:
- a)»Предлагать сохранение паролей» — это значит, что при вводе нового пароля на каком-либо сайте, вам будет предложено в выплывающей строке «сохранить» его или «никогда не сохранять пароли для этого сайта».
- b)»Не сохранять пароли». Тоже что и выше, но наоборот.
- 3. «Автозаполнение форм»
- 4. «Данные о работе браузер» — это для импорта настроек и закладок из других обозревателей.
- 5. «Тема по умолчанию» или можно просмотреть кое-какие темы на соответствующем сайте.
- C. Вкладка расширенные имеет следующие возможности:
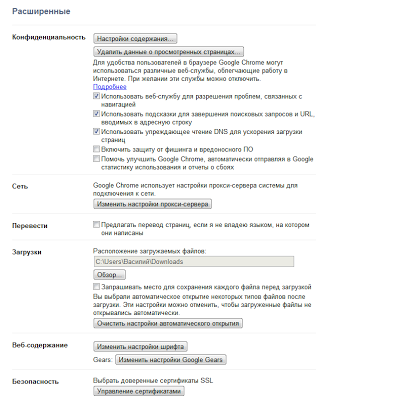
-
- 1. «Конфиденциальность» — здесь все то, что позволит вам увеличит уровень безопасности во время путешествия по Всемирной Паутине.
- 2. «Сеть» — здесь можно более тонко настроить прокси-сервера (для опытных пользователей).
- 3. «Перевести». Если поставить галочку, то при открытии иностранного сайта Chrome предложит вам перевести страницу на родной язык. На мой взгляд функция здесь не нужна, так как перевод сайта можно осуществлять через контекстное меню правой кнопки.
- 4. «Загрузки» — здесь можно настроить место расположения загружаемых файлов и очистить настройки авто открытия.
- 5. «Веб-содержание» — позволяет изменить настройки шрифта.
- 6. «Безопасность» позволяет выбрать доверенные сертификаты SSL (для опытных пользователей).
Как восстановить удаленную историю в Google Chrome?
Перечисленные выше способы не помогут посмотреть содержимое списка с открытыми сайтами, ведь раздел не будет содержать нужные элементы после удаления. Единственный путь, позволяющий изучить данные — восстановить историю браузера Гугл Хром. Стандартной функции для подобного действия не предусмотрено, но применив немного хитрости, информацию все же можем возобновить в большинстве случаев.
Способ 1: синхронизация с облачным сервисом
Лучший способ восстановить удаленную историю в Гугл Хром заключается в использовании информации, которая сохранена на веб-ресурсе Google. Однако, метод оказывается эффективным, только в случае активации синхронизации данных до удаления.
Как восстановить историю просмотров в Гугл Хром:
</ul>
- Из меню браузера от Гугла переходим в «Настройки».
- В графе «Пользователи» жмем на кнопку «Включить синхронизацию».
- Вводим данные для входа в профиль.
- В окне с вопросом «Включить синхронизацию» жмем на кнопку «Ок».
Спустя пару минут ожидания данные подтянутся с сервера и появятся в браузере.
</ol>Помогла ли вам эта статья?
Эта инструкция поможет в том случае, если ты, после посещения интересного сайта, закрыл вкладку с ним и не помнишь адрес. Как в Гугл Хром посмотреть историю, где она хранится и какие есть нюансы для разных устройств и операционных систем – узнаешь в материале ниже.
История истории Chrome
Браузер №1 в мире Chrome стабильный, защищённый, гибкий и настраиваемый, но вот в плане внедрения функциональных новшеств он далеко не передовик. Новый функционал в Chrome внедряется нечасто и прежде долго и тщательно тестируется разработчиками.
Первым основательным новшествам внутренняя страница Хрома chrome://history подверглась лишь в 2016 году (через 8 лет после создания браузера), когда компания Google внедрила в своё детище новый корпоративный стиль интерфейса Material Design. Чуть позже в раздел истории была добавлена возможность просматривать вкладки авторизованного профиля, открытые в браузере на другом компьютере.
Как просмотреть и отключить историю Google Chrome
- Recluse
- 06.09.2018
- 4 270
- 3
- 100.00%
- 1
- 26.12.2019
Содержимое статьи:
Просмотр истории через браузер
Как и любой порядочный браузер, Google Chrome предоставляет простой доступ к журналу уже посещенных страниц. Попасть в него можно следующими путями:
- Открыть главное меню программы, и выбрать пункт «История», а в нем еще раз выбрать «История».
- Нажав сочетание клавиш Ctrl + H — так же откроется окно со списком ранее посещенных страниц.
- Набрав в адресной строке
Просмотр файла истории браузера Google Chrome
История хранится на жестком диске, в файле под названием «History». Располагается же он по следующему адресу:
- В Windows: C:\Users\имя пользователя\AppData\Local\Google\Chrome\User Data\Default
- В Mac OS X: Users/имя пользователя/Library/Application Support/Google/Chrome/Default
- В Linux: /home/имя пользователя/.config/google-chrome/default
Открыть данный файл простым текстовым редактором не получится, нужна специальная утилита под названием ChromeHistoryView, скачать её можно здесь.

Для того, чтобы открыть файл истории, который был скачан с другого компьютера, или просто не лежит на нужном месте, нужно прописать путь к нему в параметрах запуска, например:
Удаление и отключение ведения истории посещений
По умолчанию, единственными способами избавиться от ведения истории будут либо режим инкогнито, либо ручное удаление истории — не самые удобные варианты для обычного человека. Тем не менее, существует дополнение для Chrome, которое убирает ведение истории. Называется оно History Disabler, и скачать его можно отсюда.
Откат системы
Данный способ довольно радикальный, но на что только не пойдешь, чтобы восстановить потерянные данные. Метод сработает, если ранее была создана точка восстановления и датируется она раньше, чем произошла очистка браузера. Требуется:
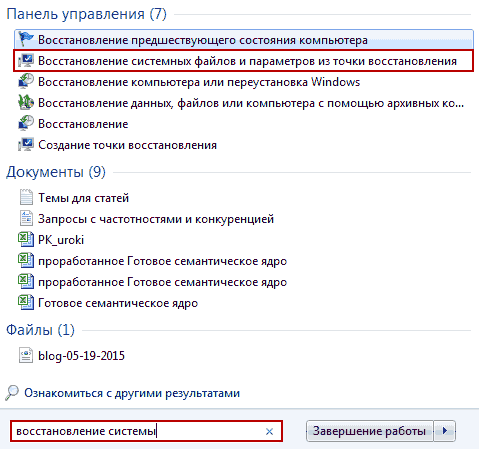
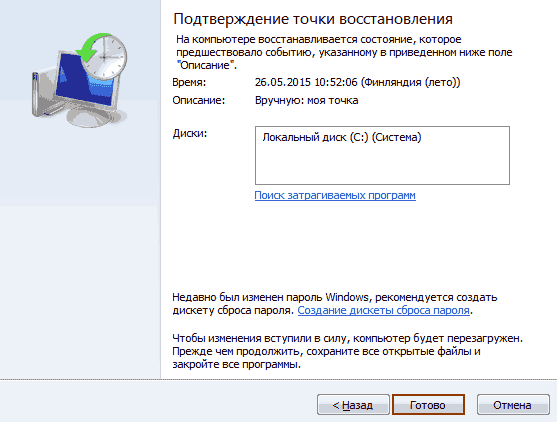
Как и любой другой веб-браузер, постоянно записывает историю просмотренных веб-страниц. В большинстве случаев это очень удобно. Поскольку история позволяет быстро найти веб-страницы, которые посещались ранее.
Но, если на одном компьютере работают несколько пользователей, то история просмотренных веб-страниц может стать причиной утечки личной информации. К счастью, разработчики браузера это предусмотрели и создали нужные инструменты.
В данной статье вы сможете узнать, как очистить историю в Google Chrome полностью и частично. Также в статье будут рассмотрены несколько популярных расширений для браузера, которые значительно упрощают данную процедуру.
Events
onVisited
Fired when a URL is visited, providing the HistoryItem data for that URL. This event fires before the page has loaded.
addListener
| Parameters | |||||
|---|---|---|---|---|---|
| function | callback |
The callback parameter should be a function
|
onVisitRemoved
Fired when one or more URLs are removed from the history service. When all visits have been removed the URL is purged from history.
addListener
| Parameters | |||||||||||
|---|---|---|---|---|---|---|---|---|---|---|---|
| function | callback |
The callback parameter should be a function
|
Как посмотреть историю посещений в Google Chrome.
Посмотреть историю в Google Chrome можно несколькими способами.
1. Через меню “Настройка и управление Google Chrome” нажав на значок в правом верхнем меню браузера.
Затем в меню выбрать пункт “История”
2. Нажать горячие клавиши Ctrl+H.
3. Набрать в адресной строке браузера адрес:
chrome://history/
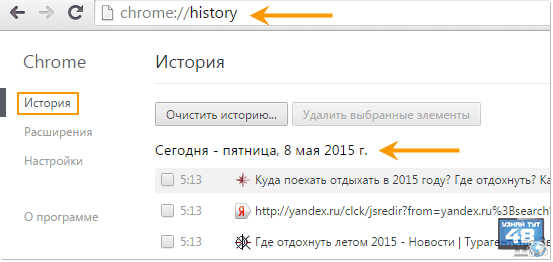
Так вы перейдете в окно журнала вашего браузера, где будет показана история за несколько дней. Чтобы найти нужный сайт, нужно выбрать период времени, который вас интересует и время посещения страницы, затем выбрать нужный сайт.
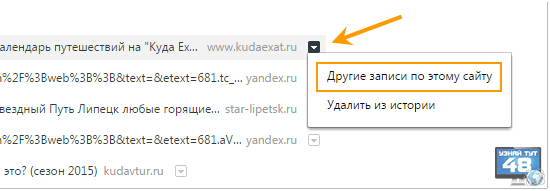
Браузер Chrome позволяет посмотреть в истории все записи одного сайта за разный промежуток времени, что очень удобно, когда не знаешь за какое число тебе нужно найти страницу. Для того, чтобы посмотреть все посещенные страницы одного сайта, нажмите на уголок справа от его адреса и в меню выберите пункт “Другие записи по этому сайту”.

История браузера Chrome позволяет также найти нужные записи используя поиск в истории. Чтобы найти нужные записи, введите в поиск, например, название сайта или его адрес.

Или введите ключевое слово, например по которому вы искали сайт ранее и все сайты, которые содержат это слово будут показаны в результатах поиска браузера.
Для того, чтобы посмотреть историю загрузок в Chrome:
1. Откройте меню браузера
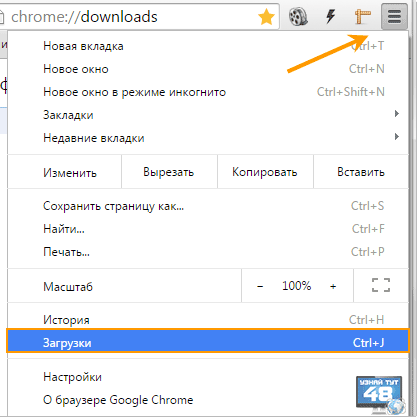
и перейдите в нем по пункту “Загрузки”.
2. Нажмите на сочетание клавиш Ctrl+J.
3. Введите в адресную строку команду:
chrome://downloads/
В результате этих действий откроется окно загрузок браузера, где вы увидите все загрузки, которые совершали в последнее время.
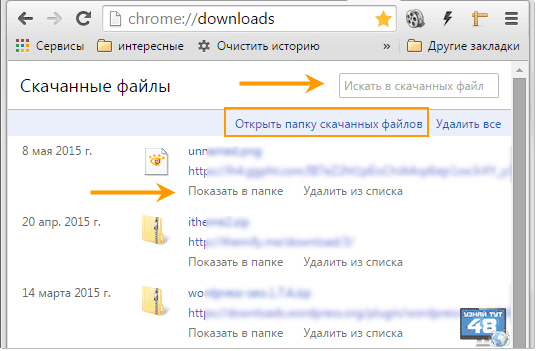
Здесь видно время, когда была совершена загрузка файла, его название и источник. Для того, чтобы найти нужный файл, можно воспользоваться поиском. В поиске введите несколько букв из названия файла и вам откроется страница со всеми файлами у которых в названии будут те буквы, что вы ввели.
Для того, чтобы посмотреть каталог с загрузкой, нажмите на ссылку “Показать в папке”, откроется папка со всеми загрузками браузера, даже с теми, которых в этом списке уже нет.
Если вы часто открываете историю посещений Хрома, то будет удобно сделать со страницей журнала или просто добавить ее на панель закладок.
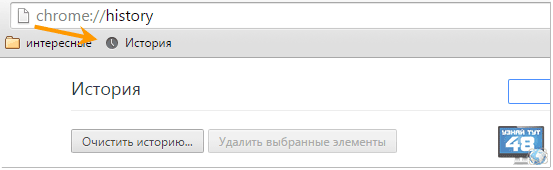
Как посмотреть историю посещений в Гугл Хром на компьютере
История Google Chrome – это стандартная функция браузера, для которой у него есть специальная страница. Здесь присутствует удобный инструмент поиска, фильтрации и распределения просмотров по датам и времени. Если сайт был открыт и после этого не проводилась чистка браузера, в истории наверняка есть запись о переходе на веб-ресурс. Чтобы найти искомый элемент, нужно только знать название сайта или наименование страницы.
Изучить информацию с истории поможет любой из четырех нижеописанных способов.
Метод 1: через меню браузера
История в Гугл Хром вынесена отдельным элементом в меню веб-обозревателя. Всего пары кликов достаточно для открытия желанной страницы.
Как открыть историю в Гугл Хром:
- Нажимаем на иконку с символом трех точек (в правом верхнем углу).
- Ведем курсор к пункту «История» и нажимаем на одноименную строку в выпадающем меню.
Сразу после второго клика открывается каталог посещенных сайтов. На данной странице можем подробно изучить всю доступную информацию: ссылку на страницу, название статьи и время с датой перехода.
Метод 2: при помощи комбинации клавиш
Чтобы не искать, где хранится история браузера Google Chrome, можем вызвать ее вручную нажатием на сочетание клавиш. Запустить окно с историей позволяет кнопка Ctrl с клавишей H – английское или Р – русское (Ctrl +H). Кстати, данная комбинация работает практически во всех популярных веб-обозревателях.
Метод 3: посредством ссылки
На все важные страницы разработчики Google поставили уникальные ссылки. Если их вставить в адресную строку, моментально перейдем к тому или иному инструменту. Чтобы посмотреть историю в Google Chrome, нужно воспользоваться ссылкой chrome://history/.

Метод 4: через программу DB Browser for SQLite
Это запасной способ, так как обычно в нем нет необходимости. Суть заключается в том, что есть возможность открыть файл истории Google Chrome через большинство программ, работающих с базами данных. Действие может быть полезно, если нет доступа к браузеру: он заблокирован паролем, который утерян, или программа вовсе не открывается и есть желание перестраховаться от потери данных после переустановки.
Как открыть историю браузера Гугл Хром:
Просмотр истории посещения в браузере:
Chrome
Вариант №1
Нажать простое сочетание кнопок Ctrl+H — должно автоматически открыться окно с историей (прим.: H — History).
Вариант №2
Достаточно скопировать адрес: chrome://history/ и вставить его в адресную строку браузера. Просто и легко!
Вариант №3
В правом верхнем углу окна браузера нужно нажать значок с «тремя точками» — в открывшемся списке выбрать вкладку «История» (см. скриншот ниже).
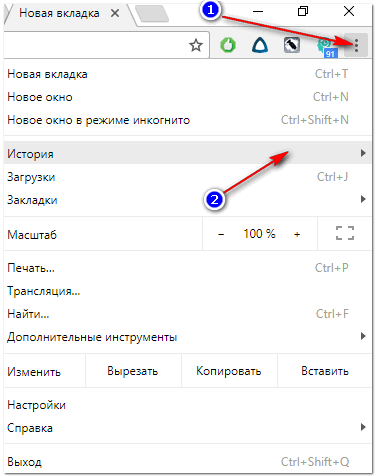
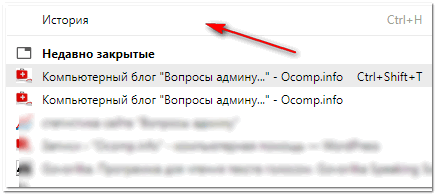
Далее пред вами откроется полный список всех посещений: по датам, времени (см. пример ниже). Также можно искать нужно страничку по ее названию (верхнее меню).
В общем-то, довольно быстро можно найти те сайты, на которые вы заходили…
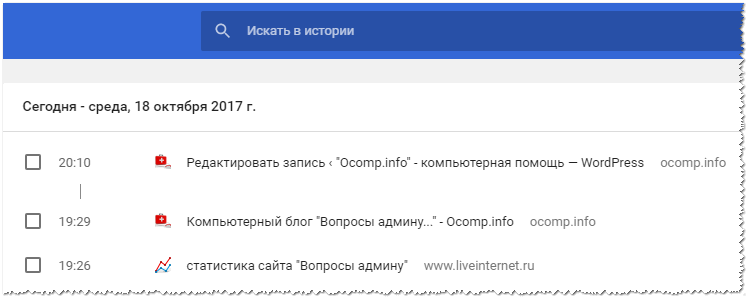
Opera
Вариант №1
Зажать одновременно кнопки Ctrl+H (также, как и в Chrome).
Вариант №2
Нажать в левом верхнем углу «Меню» и выбрать вкладку «История». Далее у вас будет возможность:
- открыть журнал (историю посещений);
- очистить историю посещений (кстати, для этого также можно зажать кнопки Ctrl+Shift+Del);
- либо просмотреть несколько последних просмотренных страничек (пример ниже).
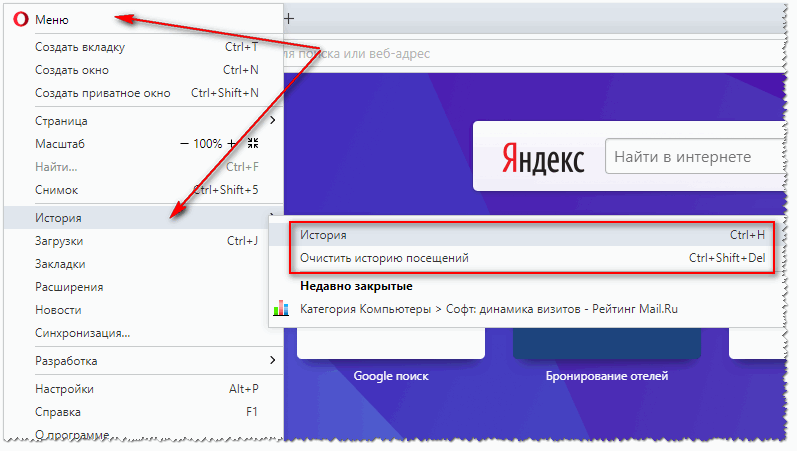
Кстати, сам журнал, на мой взгляд, даже поудобнее чем в Chrome. Здесь также можно искать в истории по определенному названию странички, сбоку есть удобный рубрикатор по датам: сегодня/вчера/старые.

Firefox
Вариант №1
Для вызова окна журнала посещений необходимо нажать сочетание кнопок Ctrl+Shift+H.
Вариант №2
Также вызвать журнал можно обратившись к меню: в правом верхнем углу нужно на значок с «тремя линиями» — в открывшемся под-окне выбрать «Журнал» (см. скрин ниже ).
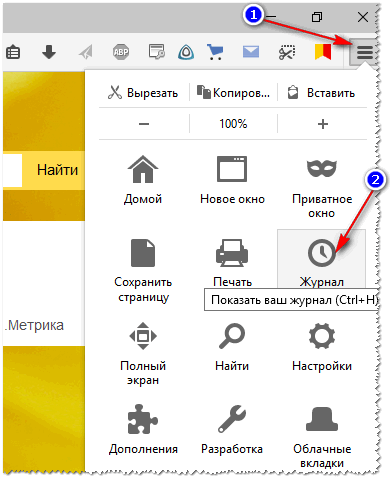
Кстати, в Firefox журнал посещений (см. скрин ниже), на мой взгляд, выполнен почти идеально: можно смотреть сегодняшнюю историю, вчерашнюю, за последние 7 дней, за этот месяц и пр.
Можно сделать резервную копию, или экспортировать/импортировать записи. В общем-то, все что нужно — под рукой!

Edge
Вариант №1
Нажать сочетание кнопок на клавиатуре Ctrl+H — в правом верхнем окне программы откроется небольшое боковое меню с журналом (пример на скрине ниже).
Вариант №2
Нажать по меню «Центр» (находится в правом верхнем углу программы), затем переключить вкладку с избранного на журнал (см. цифру-2 на скрине ниже).
Собственно, здесь можно и узнать всю необходимую информацию (кстати, здесь же можно очистить историю посещений).
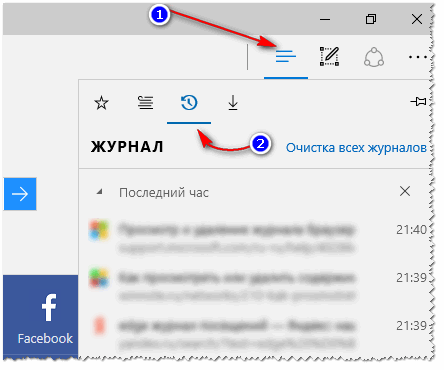
Удаление google location history
Существует возможность частично или полностью стереть данные о маршрутах пользователя. Для этого человек может использовать доступ в аккаунт с компьютера или через мобильный. Для полной очистки истории сделайте следующее:
- Откройте настройки на телефоне, найдите аккаунт Гугл.
- Запустите настройки приложения, выберите раздел «Местоположения», затем «История местоположений».
- Пролистайте страницу вниз, кликните по «Управление действия». Запуститься приложение Google карты.
- Кликните по трем вертикальным точка справа вверху экрана.
- Тапните по строчке «Настройки» и выберите пункт «Удалить историю местоположений».
Это приведет к полному удалению истории ваших перемещений. В некоторых приложениях это действия может вызывать ошибки. Частично стереть данные о маршрутах можно через сайт. Для этого необходимо выполнить следующие действия:
- Перейдите на сайт maps.google.com/locationhistory, войдите при помощи пароля и логина в аккаунт Гугл.
- Для удаления можно выбрать один из параметров, по которому будет отсортирована информация:
- По дате. Кликните по пункту «Удалить историю за этот день». Можно выбрать диапазон за несколько суток, чтобы стереть историю за этот период.
- По отдельным местам. Из списка на карте можно выбрать контурные точки, подтвердите свое намерение стереть данные во всплывающем окне.
- Все данные – кликните на «Удалить всю историю».
Реакция
Во время запуска бета-версии браузера осенью 2008 года пресса положительно восприняла браузер от Google. Издание TechCrunch отметило, что Google создала превосходный браузер. Обозреватель PCWorld Ник Медиати написал, что браузер удовлетворяет потребности обычного пользователя ПК, при этом предоставляет множество возможностей для продвинутого пользователя]. Журналист издания TechHerald Стив Рэган заявил, что Google необходимо работать над улучшением браузера для конкуренции с Mozilla Firefox и Internet Explorer, несмотря на впечатляющую бета-версию. Журналист The Wall Street Journal Уолтер Моссберг написал, что Google удалось создать умный и инновационный браузер, позволяющий использовать Интернет быстрее и проще.
Как удалить действие
Подробнее об удалении истории поиска и других данных и …
Как отключить сохранение данных о своих действиях
Вы можете управлять почти всеми настройками, касающимися сохранения информации о ваших действиях.
-
На телефоне или планшете Android откройте приложение «Настройки» Аккаунт Google.
- В верхней части экрана выберите Данные и персонализация.
- В разделе «Отслеживание действий» нажмите Управлять отслеживанием ваших действий.
- Отключите ненужные функции.
Примечание. могут не отображаться в списке.
Как временно отключить сохранение данных
Чтобы история поисковых запросов и посещения сайтов не сохранялась, перейдите в режим инкогнито в браузере.
Примечание. Если в режиме инкогнито вы войдете в аккаунт Google, ваша история поиска может сохраниться.
Устранение неполадок
Не удается посмотреть список действий
Убедитесь, что выполнены следующие условия:
- Вы вошли в аккаунт. Ваши действия сохраняются, только если вы вошли в систему.
- Устройство подключено к Интернету. Список действий недоступен в офлайн-режиме.
- Вы включили нужные настройки. Чтобы проверить это, перейдите на страницу Отслеживание действий.
- Вы вошли только в один аккаунт. Если вы вошли в несколько аккаунтов одновременно в одном браузере или на устройстве, действия могут сохраняться в аккаунте по умолчанию.
Примечание. Данные некоторых сервисов Google не сохраняются в аккаунте.
Действия на сайтах и в приложениях, которые используют сервисы Google
Некоторые сайты и приложения используют сервисы Google, например Поиск, Карты или Рекламу. Если вы посетите эти сайты и приложения с устройства, на котором выполнен вход в аккаунт Google, ваши действия могут появиться на странице «Мои действия». Если вашим устройством пользуется кто-то ещё или вы выполнили множественный вход, на этой странице также может сохраняться информация о действиях в другом аккаунте.
Некоторые сайты и приложения предоставляют Google доступ к сведениям о подобных действиях.
Предполагаемые действия
Иногда мы пытаемся угадать ваш следующий запрос и готовим подходящий контент заранее. Например:
Если в вашем аккаунте YouTube включено автовоспроизведение видео, в списке «Мои действия» могут оказаться видео, запущенные автоматически.
Другие подозрительные действия
Если вы видите действия, которые, как вам кажется, вы не совершали, причина может быть в следующем:
- Вы вошли в несколько аккаунтов одновременно в одном браузере или на одном устройстве. В таком случае здесь могут быть сохранены действия из другого аккаунта.
- Вы работали на общедоступном устройстве и забыли выйти из аккаунта.
- На устройстве неправильно установлены дата и время. В этом случае будут показаны неточные данные о действии.
- Кто-то получил доступ к аккаунту без вашего разрешения.
Если вы считаете, что кто-то незаконно получил доступ к вашему аккаунту, примите защитные меры.
Как посмотреть другие действия
Не все сохраненные в аккаунте действия можно увидеть на странице «Мои действия». Например, данные из истории местоположений отображаются в хронологии Google Карт.
Чтобы посмотреть другие действия, следуйте инструкциям ниже.
-
На телефоне или планшете Android откройте приложение «Настройки» Аккаунт Google.
- В верхней части экрана нажмите Данные и персонализация.
- В разделе «Действия и хронология» выберите Мои действия.
- В правом верхнем углу страницы нажмите на значок «Ещё» Другие действия в Google.
- Выберите нужный вариант.
Подробнее о том, какие данные мы собираем и зачем…








